Cómo limpiar la caché en el iPad
Puede borrar la caché del iPad en los ajustes del navegador. Abra los ajustes del iPad y pulse en Safari. A continuación, desplácese hacia abajo y toque Borrar historial y datos de sitios web. Y ya está: ha limpiado el historial y la caché y el iPad debería funcionar con más fluidez.
El proceso es diferente al de borrar la caché en un Mac o Macbook, y borrar la caché tampoco es lo mismo que activar o desactivar las cookies. Limpiar la caché significa borrar los archivos temporales invisibles, por lo que limpiar la caché del iPad es casi siempre una buena idea. Pero como las cookies ayudan a que los sitios web funcionen correctamente, podría toparse con problemas si decide desactivarlas.
Así es como puede borrar la caché del iPad en Safari, Chrome y Firefox; el proceso es ligeramente diferente en cada navegador.
Cómo borrar el historial, la caché y las cookies en Safari en el iPad o el iPhone
Safari le permite eliminar el historial, las cookies y la caché a la vez. Si borra las cookies, saldrá de todas las cuentas en las que haya iniciado sesión en Safari.
A continuación, se explica cómo borrar el historial, la caché y las cookies en Safari en el iPad o el iPhone.
-
Abra los Ajustes, seleccione Safari y toque Borrar historial y datos de sitios web.
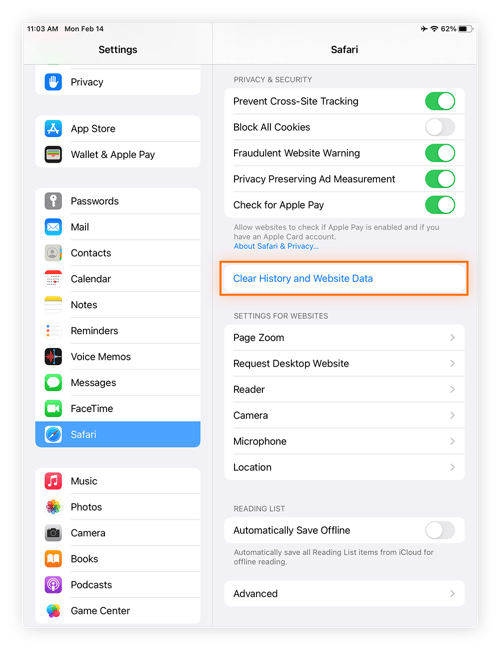
-
Toque Borrar para confirmar la acción.
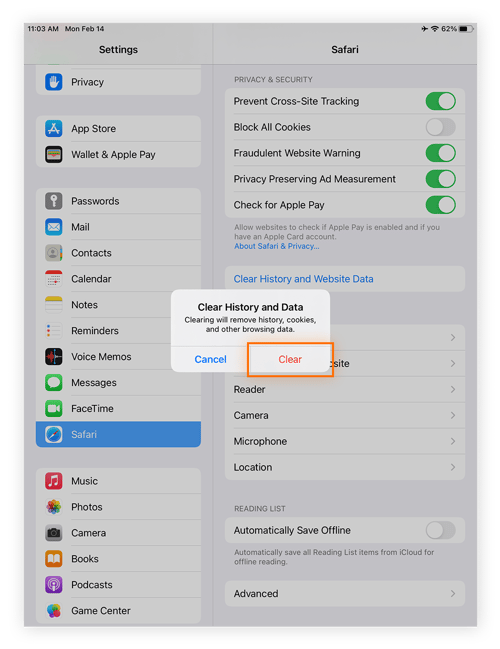
En los ordenadores Mac de sobremesa también se puede acumular mucha basura. Después de limpiar el iPad, elimine las cookies del navegador en sus otros dispositivos y borre la memoria caché en el Android. Desfragmentar el disco duro del Mac o borrar permanentemente los archivos del Mac también puede acelerar las cosas.
Cómo borrar el historial, la caché y las cookies en Chrome en el iPad o el iPhone
La caché en Chrome se puede borrar de varias formas en el iPad. A continuación, se explica cómo puede limpiar la caché, el historial y las cookies en Chrome en el iPad.
-
Toque los tres puntos horizontales, arriba a la derecha. A continuación, pulse en Configuración.
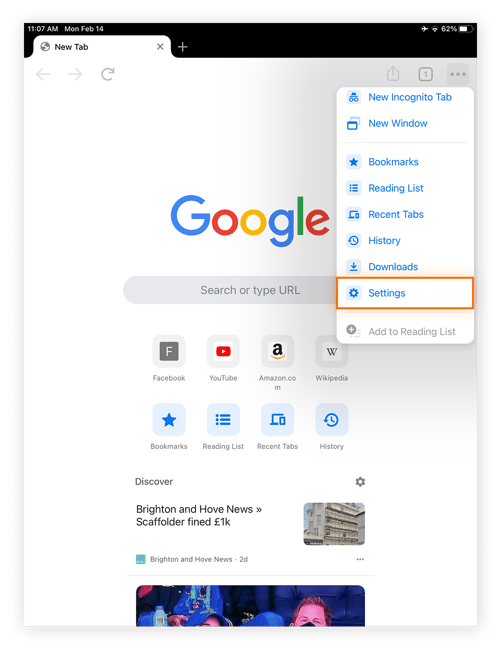
-
Desplácese hacia abajo hasta Privacidad y pulse sobre ella.
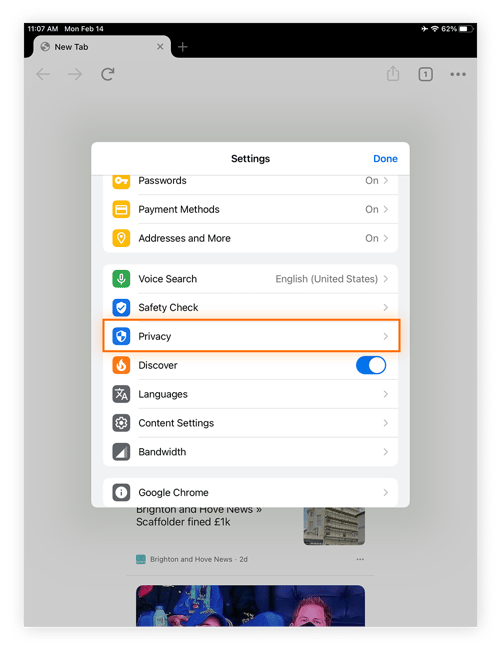
-
Toque Borrar datos de navegación.
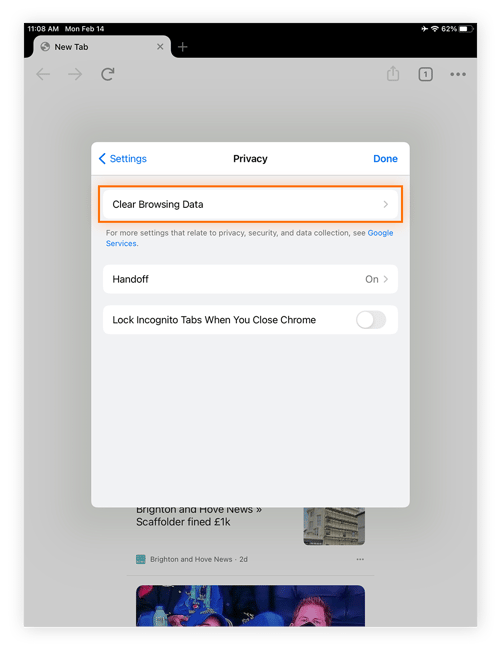
-
Seleccione la opción Imágenes y archivos en caché y mantenga todo lo demás sin marcar. A continuación, pulse Borrar datos de navegación. Pulse de nuevo para confirmar la acción.
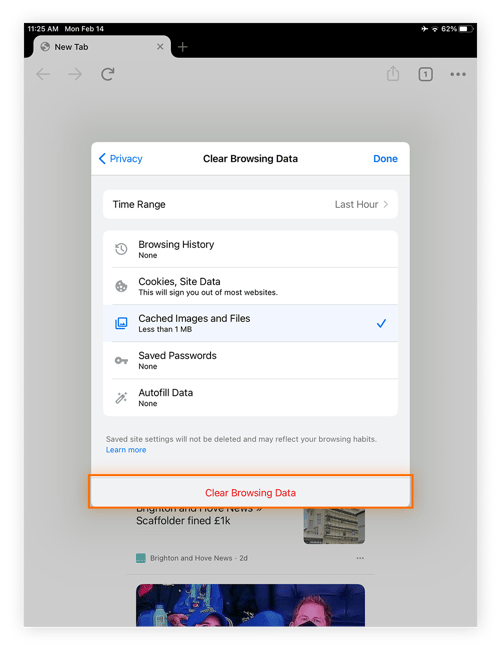
Ha limpiado la caché de Chrome en el iPad, pero hay más formas de limpiar el navegador. Borrar el historial del navegador en Chrome es otra forma de acelerar el iPad.
Cómo borrar el historial, la caché y las cookies en Firefox en el iPad o el iPhone
Borrar la caché, el historial y las cookies en Firefox en el iPad es fácil. Para ello, siga los pasos que se indican a continuación.
-
Abra Firefox y toque el menú de la hamburguesa de la parte superior derecha. A continuación, pulse en Configuración.
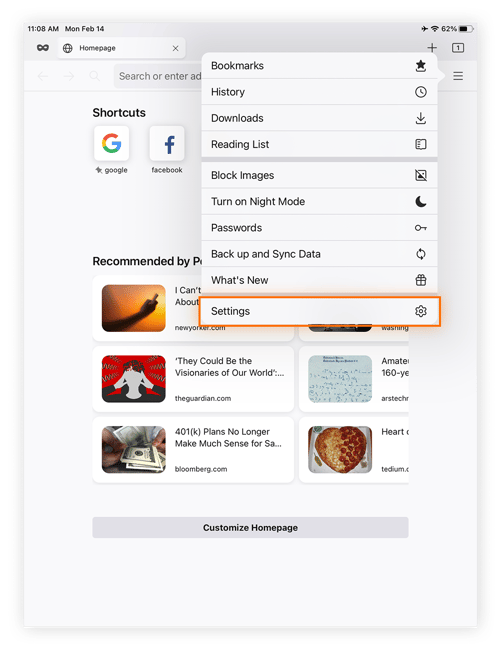
-
Toque Gestión de datos.
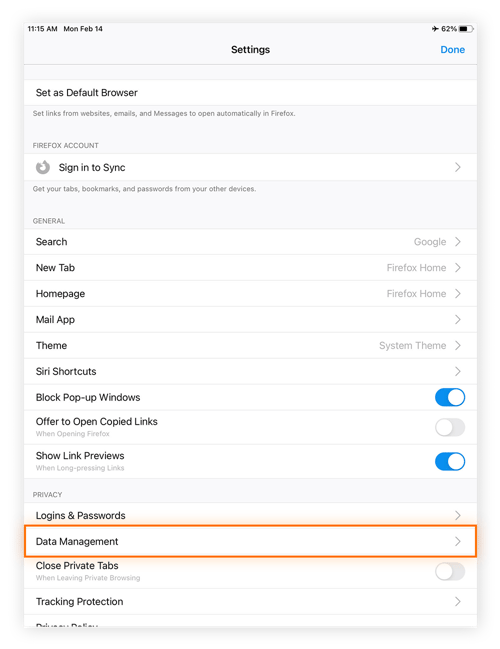
-
Mantenga solo la opción de Caché activada y pulse Borrar datos privados. Vuelva a tocar para confirmar la acción.
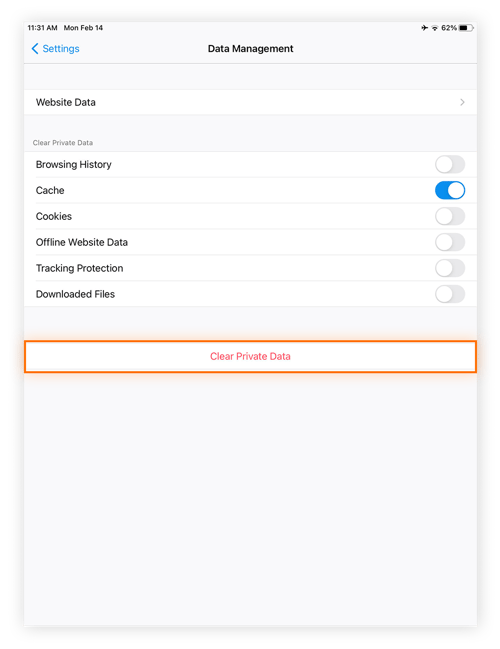
Si quiere borrar la caché en Firefox en el ordenador, consulte nuestra guía dedicada.
¿Qué es la caché? ¿Y las cookies?
La caché es el lugar donde se almacenan los datos del sitio web (imágenes, texto, información de diseño, etc.) para que el navegador no tenga que cargar todo de nuevo cada vez que vuelva a visitar un sitio web. De este modo, los datos almacenados en caché ayudan a que los sitios web se carguen más rápidamente.
Las cookies son pequeños fragmentos de datos que recuerdan su información de inicio de sesión, la configuración de ubicación e idioma y otras preferencias. Tener esos datos accesibles de forma automática es útil si, por ejemplo, no quiere volver a introducir sus datos de acceso todo el tiempo o quiere las previsiones meteorológicas de su localidad.
¿Por qué debe borrar la caché y las cookies?
Limpiar periódicamente la caché y las cookies es una buena práctica de higiene del dispositivo, ya que puede evitar que los anunciantes le rastreen y puede ayudar a acelerar su navegación. Pero las cookies y los datos almacenados en la caché son esenciales para las experiencias ágiles de las que disfrutamos en la web actual, por lo que no debería eliminarlas siempre.
Si nota que el iPad va lento o funciona con poca agilidad, o que las páginas no se cargan correctamente, entonces deshacerse de la caché y las cookies podría ayudar a acelerar las cosas. Los datos almacenados en caché se acumulan con el tiempo y pueden ocupar gigabytes de espacio, para acabar de ralentizar el navegador. Y las cookies ayudan a las empresas y a los vendedores a rastrear su actividad, lo que puede poner en riesgo su privacidad.
Si quiere que el navegador vuelva a funcionar como si fuera nuevo, limpiar la caché y las cookies es un buen punto de partida.
Proteja su actividad de navegación con Avast AntiTrack
La caché y las cookies pueden hacer que su navegación sea más fluida, pero siempre debe tener el control de sus datos. Con tantos sitios web que usan tecnología de rastreo para controlar su actividad, las herramientas de privacidad especializadas como Avast AntiTrack son cruciales para salvaguardar sus datos.
Avast AntiTrack bloquea el rastreo en línea, lo que impide que los anunciantes y los mineros de datos sigan su rastreen de navegación. Pruébelo gratis hoy mismo.