Como limpar o cache no iPad
Você pode limpar o cache do iPad nas configurações do navegador. Abra as configurações do iPad e toque em Safari. Depois, role para baixo e toque em Limpar histórico e dados do site. Pronto! Você apagou o histórico e o cache, e o iPad deve funcionar melhor.
O processo é diferente de limpar o cache no Mac ou no Macbook, e não é o mesmo que habilitar ou desabilitar cookies. Limpar o cache significa excluir arquivos temporários invisíveis, portanto, fazer isso no iPad é quase sempre uma boa ideia. Porém, como os cookies ajudam os sites a funcionar corretamente, você pode ter alguns problemas se decidir desativá-los.
Veja como limpar o cache do iPad no Safari, Chrome e Firefox. O processo é um pouco diferente em cada navegador.
Como limpar histórico, cache e cookies no Safari em iPad ou iPhone
O Safari permite excluir histórico, cookies e cache de uma só vez. Note que se você limpar os cookies, você será desconectado de todas as contas em que estiver conectado no Safari.
Como limpar seu histórico, cache e cookies no Safari em iPad ou iPhone.
-
Abra Configurações, selecione Safari e toque em Limpar histórico e dados do site.
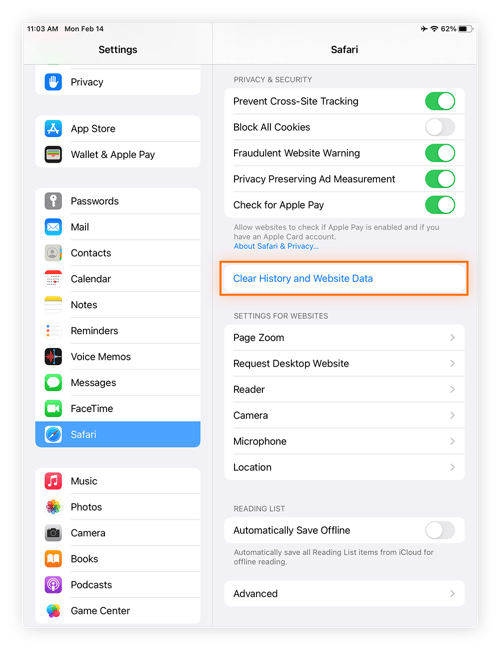
-
Toque em Limpar para confirmar.
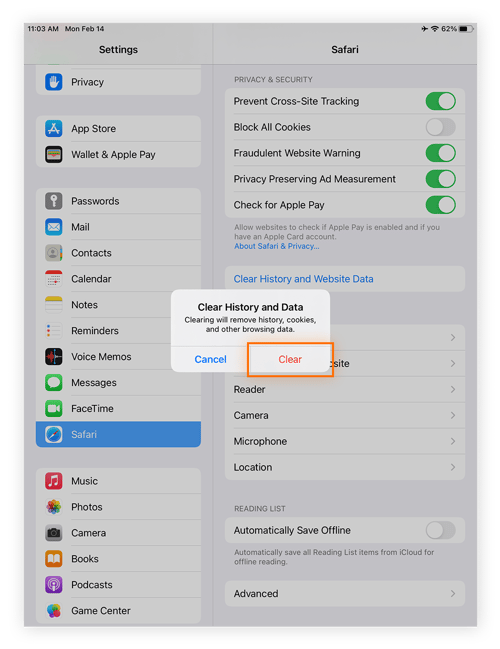
Muito lixo também pode se acumular em computadores Mac. Portanto, depois de ajustar seu iPad, exclua os cookies do navegador em seus outros dispositivos e limpe também o cache em seu Android. Desfragmentar o disco rígido ou excluir permanentemente os arquivos também pode acelerar o Mac.
Como limpar histórico, cache e cookies no Chrome em iPad ou iPhone
Existem algumas maneiras de limpar o cache no Chrome em seu iPad. Como limpar o cache, histórico e cookies do Chrome no iPad.
-
Toque nos três pontos horizontais no canto superior direito. Depois, toque em Configurações.
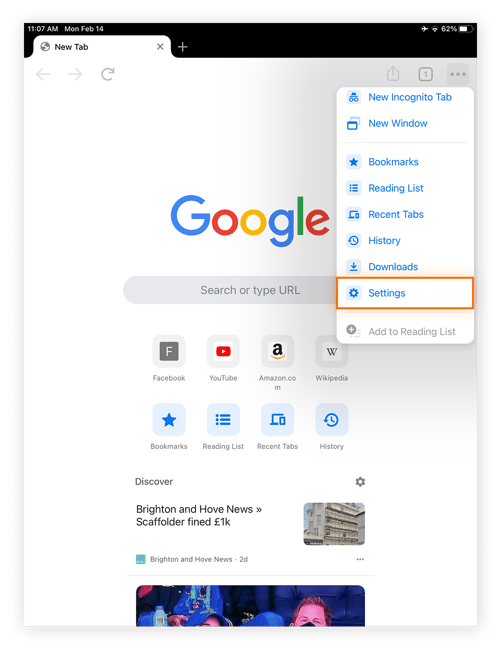
-
Role até Privacidade e toque nela.
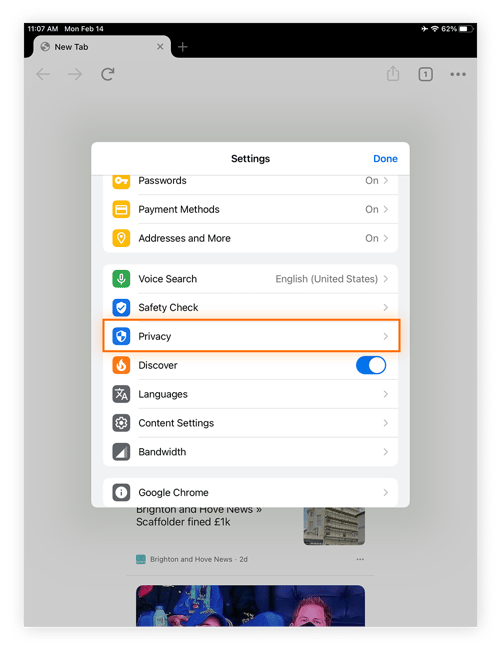
-
Toque em Limpar dados de navegação.
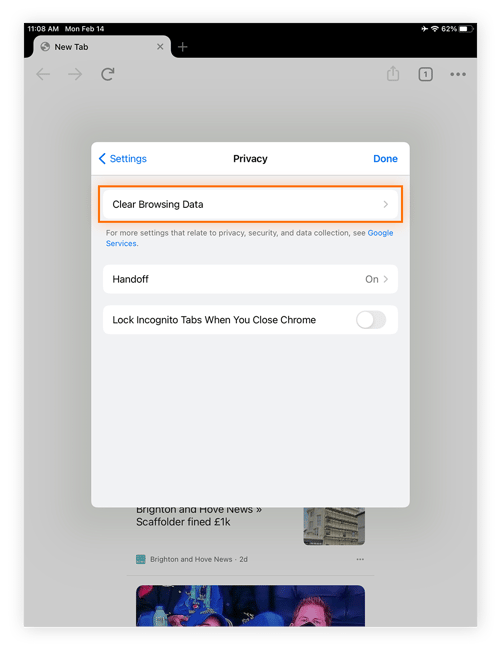
-
Selecione a opção Imagens e arquivos armazenados em cache e desmarque o resto. Depois toque em Limpar dados de navegação e toque novamente para confirmar.
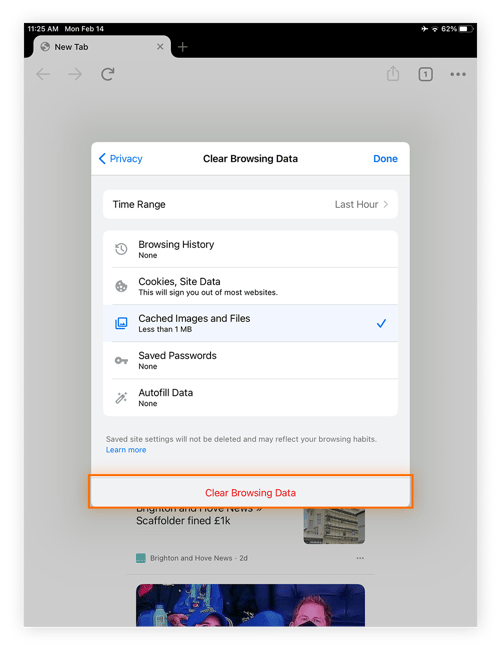
Você limpou o cache do Chrome no iPad, mas há outras maneiras de limpar um navegador. Limpar o histórico de navegação no Chrome é outra maneira de acelerar o iPad.
Como limpar histórico, cache e cookies no Firefox em iPad e iPhone
Excluir o cache, cookies e histórico do Firefox em seu iPad é fácil. Veja como.
-
Abra o Firefox e toque no menu de hambúrguer no canto superior direito. Depois, toque em Configurações.
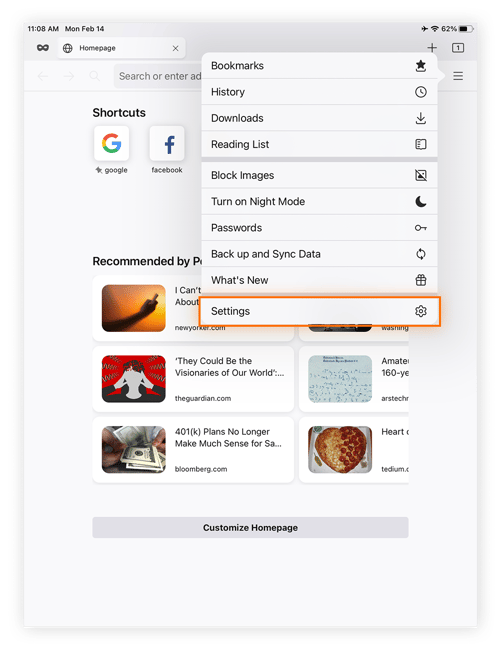
-
Toque em Gerenciamento de dados.
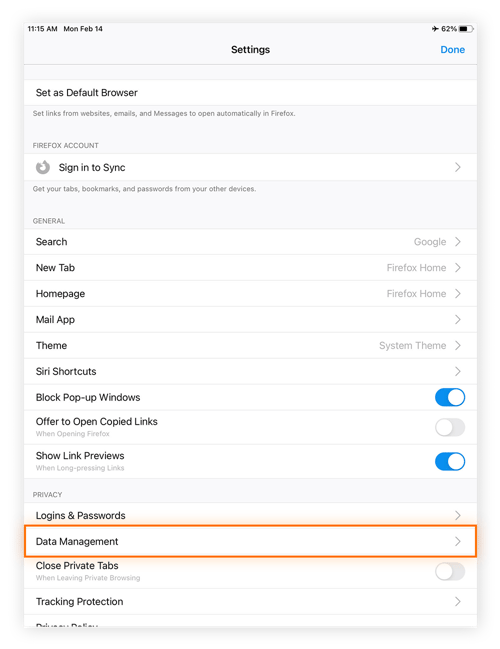
-
Mantenha apenas a opção Cache ativada e toque em Limpar dados privados. Toque de novo para confirmar.
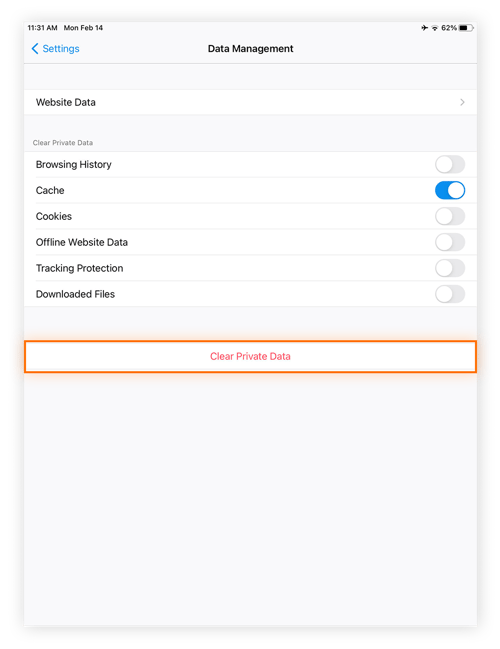
Se quiser limpar o cache no Firefox no seu computador, confira nosso guia exclusivo.
O que é um cache e o que são cookies?
No cache, os dados do site (fotos, texto, informações de layout etc.) são armazenados para que o navegador não precise carregar tudo novamente ao revisitar um site. Dessa forma, os dados em cache ajudam a acelerar o carregamento dos sites.
Cookies são pequenos fragmentos de dados que lembram informações de login, configurações de localização e idioma e outras preferências. Ter esses dados disponíveis automaticamente é útil se você não quiser digitar sempre suas credenciais de login ou quiser previsão do tempo para o seu local.
Por que devo apagar o cache e os cookies?
A limpeza periódica do cache e dos cookies é um bom hábito, pois pode impedir o rastreamento dos anunciantes e ajudar a acelerar a navegação. Mas cookies e dados em cache são essenciais para as experiências otimizadas que desfrutamos na internet, portanto, você não deve excluí-los o tempo todo.
Se o seu iPad estiver lento ou estranho, ou as páginas não estiverem carregando corretamente, apagar o cache e os cookies pode ajudar a acelerá-lo. Os dados armazenados em cache se acumulam ao longo do tempo e podem ocupar gigabytes de espaço, deixando o navegador mais lento. E os cookies ajudam empresas e profissionais de marketing a rastrear sua atividade, o que pode comprometer sua privacidade.
Se quiser que o navegador volte a funcionar como novo, limpar o cache e os cookies é um bom ponto de partida.
Proteja sua atividade de navegação com o Avast AntiTrack
Cache e cookies podem tornar sua navegação mais tranquila, mas você deve estar sempre no controle de seus dados. Como muitos sites usam tecnologia de rastreamento para monitorar sua atividade, ferramentas de privacidade especializadas como o Avast AntiTrack são cruciais para proteger seus dados.
O Avast AntiTrack bloqueia o rastreamento online, o que impede que os anunciantes e mineradores de dados sigam suas atividades de navegação. Experimente hoje grátis.