- Seguridad
- Privacidad
- Rendimiento
Probablemente sabe que Google rastrea y recopila datos sobre usted. ¿Pero sabe que puede solicitar a Google la descarga de estos datos? Puede usar Google para descargar todos los datos que tiene sobre usted (o solo los datos que desee). Descubra los datos que conserva el gigante tecnológico y cómo puede descargarlos rápida y fácilmente.
/How_to_download_your_Google_data-Hero.jpg?width=1200&name=How_to_download_your_Google_data-Hero.jpg)
La manera más rápida de descargar sus datos de Google es mediante Google Takeout. ¿Qué es Google Takeout? Google Takeout es una plataforma de recuperación de datos creada en 2011 por un equipo de ingenieros conocido como el Google Data Liberation Front (Frente de liberación de datos de Google). Permite importar y exportar fácilmente datos de muchos servicios de Google. A pesar de su significado en inglés, no es un servicio de comida a domicilio.
Con Google Takeout, podrá exportar imágenes para modificarlas, liberar espacio archivando ficheros antiguos y crear copias de seguridad para almacenarlas en discos duros u otros servicios en la nube. También puede descargar datos de Google Calendar, Gmail o Google Drive, e incluso datos relacionados con sus búsquedas y movimientos en Google Maps.
Una vez que aprenda a usar Google Takeout, podrá acceder a los datos de alrededor de 50 servicios independientes, lo cual da una idea de cómo Google usa sus datos. Puede exportar todos los datos o solo los que desee. No obstante, tenga en cuenta que descargar los datos de Google no los elimina de sus servidores: únicamente permite acceder a ellos y analizarlos.
¿Cómo funciona Google Takeout? Vaya a Google Takeout, descargue sus datos en unos pasos sencillos y empiece a analizar los datos que recopila Google. Un buen primer paso es descargarse datos de únicamente un servicio para tener que revisar menos información al principio.
Estos son los servicios Google populares a cuyos datos podría querer acceder inmediatamente:
Solo tendrá que seguir unos pocos pasos para exportar datos con Google Takeout.
En primer lugar, inicie sesión en su cuenta de Google.
A continuación, vaya a Google Takeout.
En el menú, haga clic en Seleccionar los datos que incluir para ampliar este elemento.
Seleccione los servicios cuyos datos desea exportar. Estarán seleccionados todos los datos de forma predeterminada, pero hay un botón sobre las casillas individuales que permiten Desmarcar todo o Seleccionar todo.
/img_01.png?width=600&name=img_01.png)
Para obtener más detalles sobre un servicio, haga clic en el botón correspondiente. Por ejemplo, el botón Varios formatos en Chrome informa sobre los formatos a los que puede exportar cada tipo de datos y también hay una opción para seleccionar qué elementos de Chrome desea descargar.
/img_02.png?width=600&name=img_02.png)
Examinaremos más detenidamente cinco de los servicios más populares en el apartado sobre descargas de datos de productos y servicios específicos de Google más abajo.
Haga clic en el botón Siguiente paso en la parte inferior y seleccione el tipo de archivo, la frecuencia y el destino de la exportación de datos.
/img_03.png?width=600&name=img_03.png)
Método de entrega: Puede seleccionar que le envíen un enlace de descarga por correo electrónico o añadir sus datos a un servicio de almacenamiento en la nube, como Google Drive, Dropbox, OneDrive o Box.
Frecuencia: Seleccione exportar todos los datos de un año a la vez (una exportación) o en periodos de dos meses (es decir, para un año, tendrá seis exportaciones independientes, cada una con dos meses de datos).
/img_04.png?width=600&name=img_04.png)
Tipo de archivo: Seleccione si desea descargar los datos en un archivo zip o tgz (son formatos de archivos comprimidos y la mayoría de la gente elige un archivo zip).
Tamaño de los archivos: Use el menú desplegable para seleccionar el tamaño máximo de los archivos de Google. Si un archivo supera el tamaño máximo seleccionado, se dividirá en varias partes. En una prueba de 15 servicios con un uso moderado, elegir el tamaño predeterminado de 2 GB dio como resultado 88 archivos independientes que descargar y examinar.
/img_05.png?width=600&name=img_05.png)
Tras establecer el tamaño y el tipo de archivo, es el momento de descargar los datos.
Haga clic en el botón Crear exportación.
Se abrirá la ventana Progreso de la exportación. El archivo de Google podría tardar un tiempo en crearse (quizá horas o incluso un par de días si descarga datos de muchos servicios). No obstante, lo normal es que se cree en el mismo día de la solicitud. En nuestra prueba de 15 servicios de Google, tardó poco más de una hora (67 minutos).
Para volver atrás y seleccionar más o menos servicios, puede cancelar la exportación. También puede iniciar una nueva exportación mientras se crea la primera.
Podría recibir un mensaje de correo electrónico de Google para notificarle de que se ha solicitado un archivo de datos de Google y pedirle que verifique esta solicitud.
Por supuesto, si recibe este mensaje, pero no ha solicitado los datos, habrá habido algún problema y Google cancelará la solicitud.
En el caso de que sí haya solicitado los datos, haga clic en el botón. Aparecerá una pantalla para confirmar que ya está todo listo. También hay un enlace para gestionar los archivos de datos de Google, lo cual le devuelve a la página de Google Takeout en la que estaba anteriormente.
Una vez finalizado el archivo, recibirá una notificación por correo electrónico.
Abra el mensaje, haga clic en Descargar archivo y siga las instrucciones para guardar el archivo exportado. Tendrá que verificar su identidad mediante la contraseña de su cuenta de Google.
Los archivos podrán descargarse durante los siete días siguientes. Después de ese plazo, Google bloqueará el acceso a los datos para que nadie más pueda descargarlos.
Google almacena todo tipo de datos sobre usted y sobre cómo usa sus aplicaciones, desde qué visita en Internet hasta la duración de las visitas a las páginas en las que hace clic. Google usa métodos de seguimiento web para recopilar datos sobre el contenido que consume, las búsquedas que realiza, su historial de ubicaciones y mucho más. En pocas palabras, Google recopila todos los datos que puede.
Google también es un gigante de la publicidad en Internet y, aunque afirman que no venden sus datos a terceros, sí que los comparten, especialmente con las empresas que usan anuncios segmentados en la Web.
¿Alguna vez ha buscado un producto peculiar, como unos calcetines graciosos, y de repente ve anuncios de calcetines en cualquier página que visita? Esto sucede porque Google comparte datos demográficos anónimos, como su edad, su género y su ubicación.
Los corredores de datos y otras empresas usan esa información recopilada y compartida por Google y otros servicios, tanto en Internet como fuera de las redes, para obtener información de mercado, segmentar a los clientes o personalizar la experiencia en línea.
Si le incomodan los anuncios segmentados o simplemente prefiere no verlos, puede usar un bloqueador de anuncios para retomar el control de su privacidad.
Sin embargo, si de verdad quiere que los anunciantes dejen de rastrearle, deberá usar una herramienta específica de antiseguimiento. Avast AntiTrack permite detener el seguimiento invasivo en Internet y la publicidad segmentada, desvela quién le está rastreando y usa tecnología de bloqueo del reconocimiento para enmascarar su identidad en línea.
La razón más obvia para descargar sus datos de Google es saber qué conoce el gigante tecnológico sobre usted. Google recopila datos sobre usted y, como ellos mismos reconocen, deberían ser transparentes con los datos y dejarle ver qué han recopilado.
Y tienen muchos datos sobre usted, especialmente si inicia sesión en páginas web mediante Google, tiene la geolocalización activada en su dispositivo Android o usa el Asistente de Google o Google Home.
Está todo ahí: cada página web que visita, cada lugar al que vaya y todo lo que le haya dicho alguna vez al Asistente de Google o a Google Home. Si ve que están constantemente recopilando datos sobre alguna actividad y prefiere que no sea así, puede ir a la configuración de la cuenta de Google y actualizar los permisos.
Aun así, hay razones prácticas también, como la eficiencia. Si tiene muchas imágenes y desea editarlas de forma masiva, descargarlas de Google en un único archivo es mucho más eficiente que tener que gestionar cada imagen individualmente. Si desea volver a sincronizar los contactos o el calendario, hacerlo todo a la vez será más rápido.
Si se está aproximando a los límites de almacenamiento en Google Drive o Google Fotos, puede liberar espacio descargando archivos e imágenes, almacenándolos en otra ubicación (por ejemplo, un disco duro externo) y luego eliminándolos de la nube.
O quizá desee cerrar su cuenta de Google y transferir todos sus archivos a otra plataforma, incluidos los contactos, el correo electrónico y los eventos de calendario. También puede ser que simplemente desea hacer una copia de seguridad. Es poco probable que algo vaya mal con una empresa tan grande como Google (o que sus datos no estén disponibles durante un periodo prolongado de tiempo), pero las copias de seguridad siempre son una buena idea.
Quizá le preocupa la privacidad en Internet. Puede que tema que sus datos personales hayan quedado expuestos o que los estén usando anunciantes u otras personas con fines maliciosos.
Descargar sus datos de Google es tan solo el primer paso para protegerse. Una vez hecho esto, use una solución de protección contra el robo de identidad, como Avast BreachGuard, para añadir capas de protección y control a su información personal.
Con Avast BreachGuard, tendrá una supervisión continua de los riesgos y recibirá consejos para crear una configuración de privacidad sólida y mantener la privacidad de sus datos personales. Además, BreachGuard le ayudará a eliminar su información de las bases de datos de los corredores de datos. Y, si sus datos alguna vez quedan expuestos y acaban en la web oscura, BreachGuard le notificará inmediatamente con consejos de expertos para proteger su información personal.
Veamos ahora cómo usar Google Takeout para solicitar un archivo con los datos de cinco de los servicios más populares de la empresa: Gmail, Google Calendar, Google Fotos, Google Maps y Google Drive.
En primer lugar, inicie sesión en su cuenta de Google y vaya a Google Takeout.
En el menú, haga clic en Seleccionar los datos que incluir para ampliar este elemento.
Para descargar los mensajes de correo electrónico de Google, desplácese hasta Correo (también conocido como Gmail). Los mensajes estarán en formato MBOX, y la configuración de usuario estará en formato JSON.
Haga clic en el botón Se han incluido todos los datos de Mail para abrir el menú Opciones de contenido de Correo. Verá una lista de todas las etiquetas y categorías. Marque la casilla Incluir todos los mensajes de Correo para descargarlo todo, o desmárquela para seleccionar individualmente los elementos que desea ver o archivar.
Tenga en cuenta que Google está desplegando nuevos ajustes para darle más control sobre los datos de Gmail y Google Chat.
/img_06.png?width=600&name=img_06.png)
Para descargar los datos, siga los pasos 2-4 del apartado Descargue sus datos con Google Takeout.
Puede usar Google Takeout para acceder a sus datos de Google Calendar o exportar eventos directamente si está usando un ordenador de sobremesa (esta funcionalidad no es posible con la aplicación móvil).
Tenga en cuenta que, si el calendario de Google lo administra una organización (como su empresa o centro educativo), quizá tenga que ponerse en contacto con el administrador de la organización para descargar los datos del calendario.
En primer lugar, inicie sesión en su cuenta de Google y vaya a Google Takeout.
En el menú, haga clic en Seleccionar los datos que incluir para ampliar este elemento.
Desplácese hasta Calendar. Los datos estarán en formato iCalendar.
Haga clic en el botón Se han incluido todos los calendarios para abrir el menú Opciones de contenido de Calendar.
Seleccione los calendarios cuyos datos desea exportar.
/img_07.png?width=600&name=img_07.png)
Abra Google Calendar en el ordenador de sobremesa.
Haga clic en icono de configuración en la esquina superior derecha y seleccione Configuración.
En el menú de la izquierda, haga clic en Importar y exportar. Se creará un archivo zip con todos los calendarios de la lista.
Descargue el archivo zip al ordenador.
/img_08.png?width=600&name=img_08.png)
Quizá no necesita los datos de todos sus calendarios. Siga estos pasos para exportar datos de únicamente un calendario de Google:
Abra Google Calendar en el ordenador de sobremesa.
En el menú de la izquierda, amplíe el menú Mis calendarios.
Coloque el cursor del ratón sobre calendario que desee y haga clic en los tres puntos verticales de la derecha.
Haga clic en Configurar y compartir.
Haga clic en el botón Exportar calendario. Se creará un archivo zip con los datos del calendario.
Descargue el archivo zip al ordenador.
/img_09.png?width=600&name=img_09.png)
Puede exportar las fotos y los vídeos almacenados en Google Fotos, así como los metadatos de sus archivos y álbumes.
En primer lugar, inicie sesión en su cuenta de Google y vaya a Google Takeout.
En el menú, haga clic en Seleccionar los datos que incluir para ampliar este elemento.
/img_10.png?width=600&name=img_10.png)
Desplácese hasta Google Fotos.
Haga clic en el botón Todos los álbumes de fotos incluidos para abrir el menú Opciones de contenido de Google Fotos.
Verá una lista de todas las etiquetas y categorías. Marque la opción Seleccionar todo para descargar todos los elementos, o desmárquela y seleccione los álbumes individuales que desea archivar.
Para descargar los datos, siga los pasos 2-4 del apartado Descargue sus datos con Google Takeout.
/img_11.png?width=600&name=img_11.png)
Abra Google Fotos en el ordenador de sobremesa, dispositivo Android, iPhone o iPad.
Seleccione una foto o vídeo.
Haga clic en los tres puntos verticales de la esquina superior derecha.
Haga clic en Descargar (si la imagen ya está en el dispositivo, esta opción no aparecerá).
Seleccione una ubicación en el dispositivo y haga clic en Guardar.
/img_12.png?width=600&name=img_12.png)
En primer lugar, inicie sesión en su cuenta de Google y vaya a Google Takeout.
En el menú, haga clic en Seleccionar los datos que incluir para ampliar este elemento.
Desplácese hasta Maps (Google Maps).
Haga clic en el botón Se han incluido todos los datos de Maps para abrir el menú Opciones de contenido de Maps.
Asegúrese de que estén marcadas las casillas de los datos que desee, como los platos, productos o actividades que ha añadido, sus rutas para ir al trabajo, sus preferencias de comida y bebida, los lugares que ha etiquetado o incluso todos los comentarios de personalización.
/img_13.png?width=600&name=img_13.png)
Para descargar los datos, siga los pasos 2-4 del apartado Descargue sus datos con Google Takeout.
Puede descargar todos sus documentos y archivos de Google Drive o únicamente algunos de ellos. Esto incluye cualquier elemento guardado en Google Docs, Hojas de cálculo, Formularios, Presentaciones, Dibujos, Jamboard y Sitios web.
En primer lugar, inicie sesión en su cuenta de Google y vaya a Google Takeout.
En el menú, haga clic en Seleccionar los datos que incluir para ampliar este elemento.
Desplácese hasta Drive (Google Drive).
Haga clic en el botón Se han incluido todos los datos de Drive para abrir el menú Opciones de contenido de Drive.
Seleccione las carpetas individuales que desea descargar o marque la casilla Incluir todos los archivos y carpetas en Drivebox. Puede añadir más información haciendo clic en el botón Configuración avanzada, que abrirá el menú Drive: configuración avanzada.
/img_14.png?width=600&name=img_14.png)
Para descargar los datos, siga los pasos 2-4 del apartado Descargue sus datos con Google Takeout.
Abra Google Drive en el dispositivo y haga clic con el botón secundario del ratón en el archivo que desea descargar.
Elija Descargar en el menú. Si desea seleccionar varios archivos, pulse la tecla Ctrl en Windows o Comando en Mac mientras selecciona los archivos.
Seleccione una ubicación en el dispositivo y haga clic en Guardar.
/img_15.png?width=600&name=img_15.png)
Google es uno de los mayores recopiladores de datos, pero no es el único. La mayoría de las páginas web que visita recopila información sobre su comportamiento y sus preferencias. El seguimiento publicitario está en todas partes y es un negocio que mueve mucho dinero.
Facebook es otra empresa importante que recopila datos. Si desea más información al respecto, consulte nuestras guías sobre cómo Facebook usa sus datos y cómo descargar los datos de Facebook. Hay que tener en cuenta que Instagram y WhatsApp pertenecen a Facebook y que ambas plataformas comparten los datos con Facebook. De hecho, desde principios de 2021, todos los usuarios de WhatApp deben permitir que WhatsApp comparta los datos de los usuarios con Facebook.
Para hacerse una idea de lo que hacen las plataformas populares con sus datos, consulte nuestra guía:
Twitter y otras redes sociales también recopilan datos sobre usted, al igual que Amazon. Algunos estudios calculan que casi el 80 % de todas las páginas web del mundo usan rastreadores para recopilar datos de los visitantes. En otras palabras, las tecnologías de seguimiento están en todas partes.
Y el seguimiento está tan extendido en dispositivos móviles como en ordenadores de sobremesa o portátiles. No obstante, sí que hay formas de evitar que Google rastree su dispositivo Android. Otras marcas tienen sus propios conjuntos de opciones y ajustes, con distintos grados de control para el usuario.
De nuevo, muchas de las tecnologías de seguimiento se usan para la publicidad segmentada. Y aunque esto puede no ser dañino (aunque sí molesto), a veces los datos se usan para otros fines, especialmente si acaban en la web oscura.
Algunas personas han empezado a referirse al uso extendido del seguimiento como «economía de vigilancia», una situación en la que técnicas como la huella digital del navegador permite a los rastreadores seguirle en Internet y registrar su comportamiento en distintas sesiones de navegación.
De modo que es importante entender las distintas maneras con las que las empresas y las páginas web recopilan sus datos y qué hacen con ellos. Un buen primer paso es saber si puede descargar los datos que tienen las empresas sobre usted y examinarlos.
También es importante valorar el uso de una solución sólida de antiseguimiento para mantener la privacidad de sus datos personales y evitar que le rastreen.
Puede reforzar aún más su privacidad en línea con Avast BreachGuard. Esta eficaz herramienta le advierte si sus datos personales o sus credenciales han quedado expuestos y le ayuda a eliminar su información de las bases de datos de los corredores de datos.
Avast BreachGuard también le aconseja sobre cómo controlar y mejorar la configuración de privacidad de muchas de sus cuentas en línea (por ejemplo, Facebook), cómo crear contraseñas seguras, cómo limitar la información que las empresas recopilan sobre usted y mucho más. Recupere el control de sus datos hoy mismo con Avast BreachGuard.
Consiga Avast BreachGuard para Mac y mantenga la privacidad de sus datos personales para que no caigan en malas manos.
Obténgalo para PC
Instale gratis Avast Secure Browser para iPhone y iPad, evite el seguimiento web y mantenga la privacidad de sus datos.
Instale gratis Avast Secure Browser para Android, evite el seguimiento web y mantenga la privacidad de sus datos personales.
Consiga Avast BreachGuard para PC y mantenga la privacidad de sus datos personales para que no caigan en malas manos.
Obténgalo para Mac
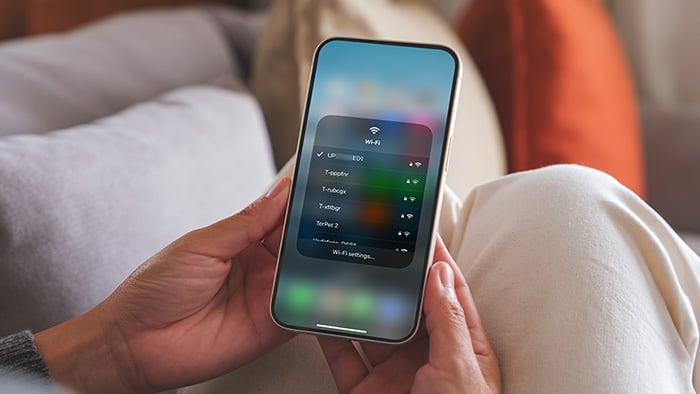



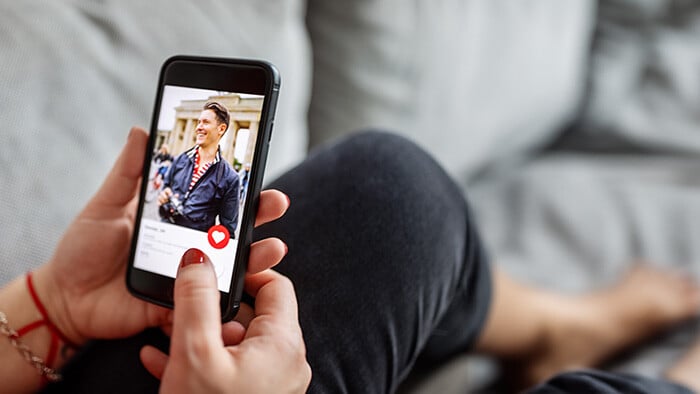




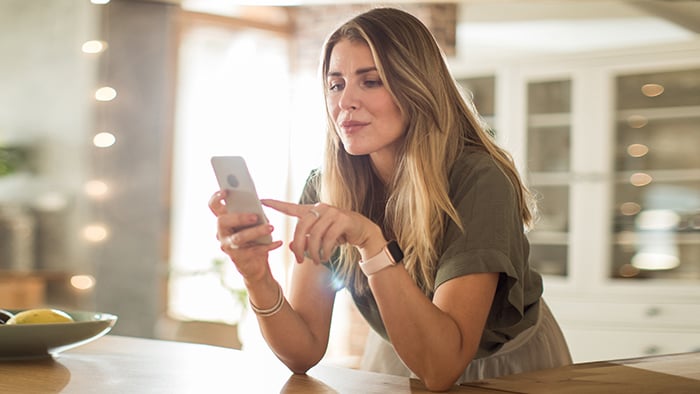


Evite el seguimiento web y mantenga la privacidad de sus datos con Avast Secure Browser para iOS
Avast
Secure Browser
Evite el seguimiento web y mantenga la privacidad de sus datos con Avast Secure Browser para Android
Avast
Secure Browser