Autoriser les pop-ups dans le Bureau Chrome
Dans certains cas, les pop-ups peuvent se révéler bien utiles. Nombreux sont, en effet, les sites Web qui les utilisent pour vous permettre de vous connecter ou d’associer votre compte de réseau social. Lorsqu’il s’agit des sites que vous connaissez et auxquels vous faites confiance, l’autorisation des pop-ups peut vous permettre d’obtenir plus rapidement des mises à jour importantes. Certains navigateurs, comme Google Chrome par exemple, bloquent automatiquement les publicités qui ne respectent pas les critères des meilleures pratiques publicitaires.
Autoriser les pop-ups de Chrome sur des sites spécifiques
Voici la marche à suivre pour autoriser les pop-up Chrome sur des sites fiables :
-
Ouvrez Chrome et cliquez sur le menu (trois points) situé en haut à droite, puis sur Paramètres.
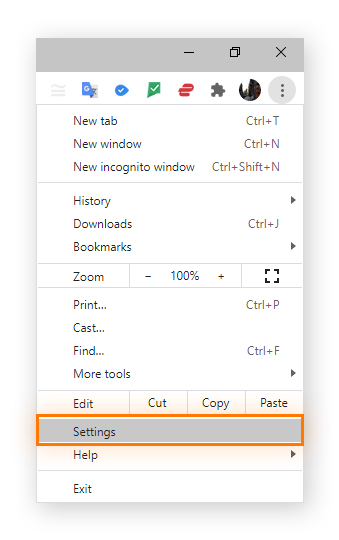
-
Cliquez sur Confidentialité et sécurité dans le menu de navigation de gauche.
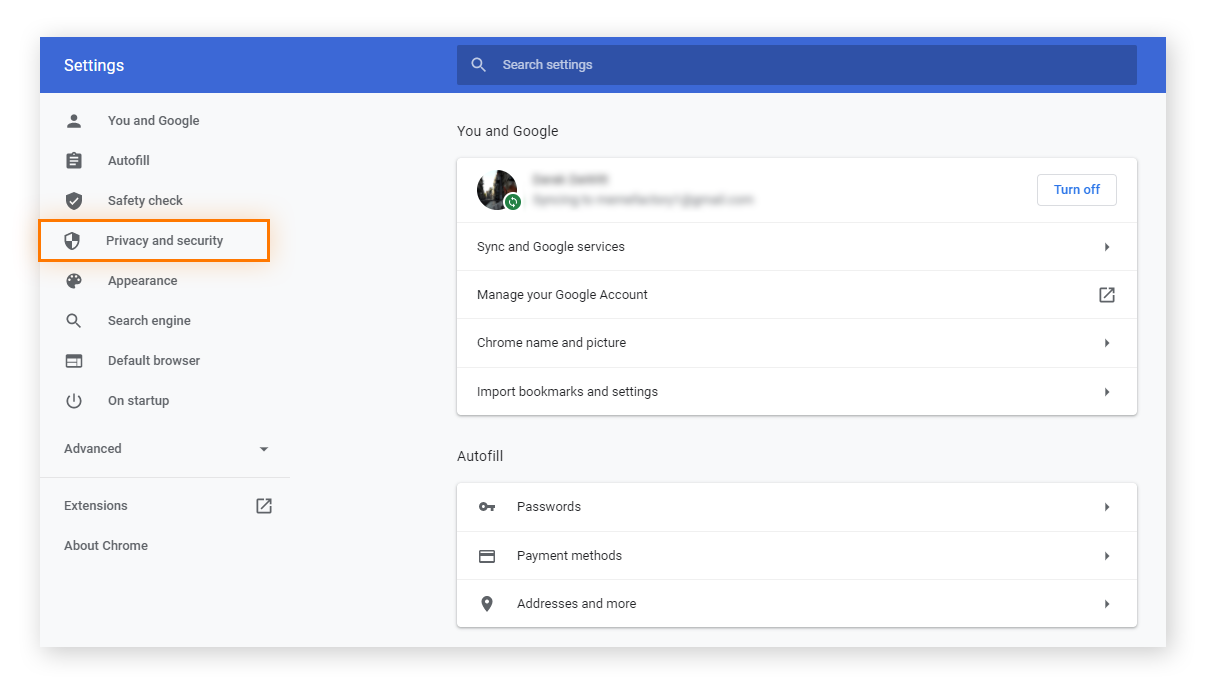
-
Cliquez sur Paramètres des sites.
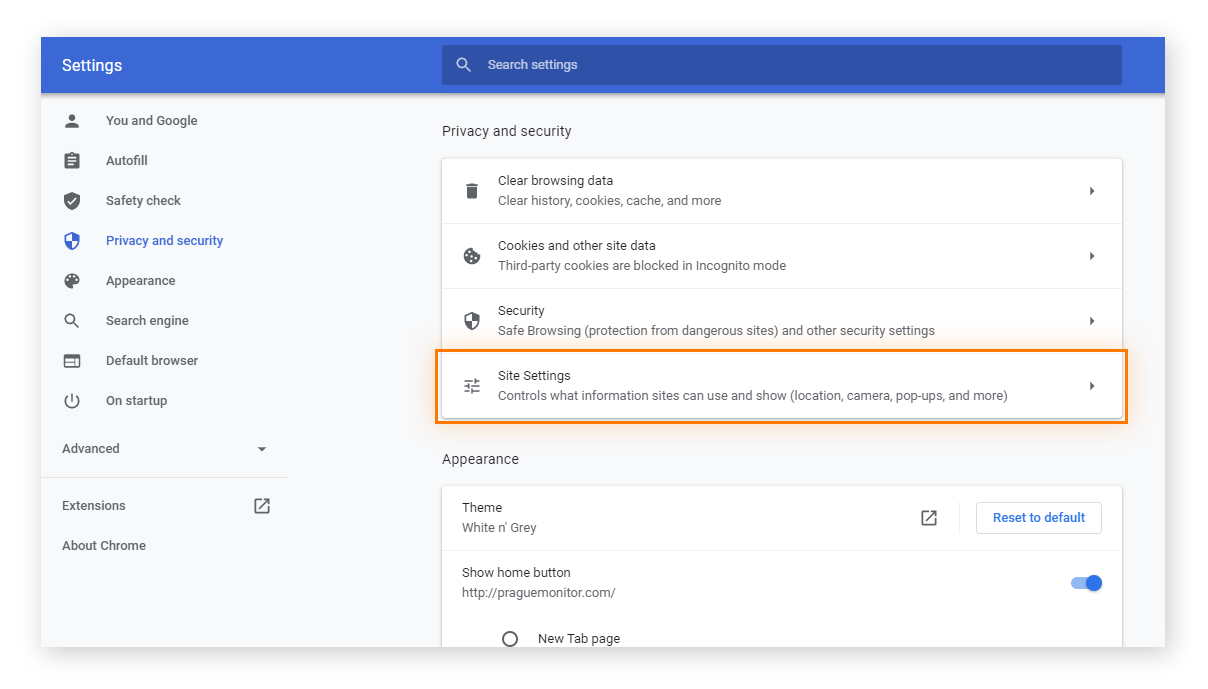
-
Faites défiler la page et cliquez ensuite sur Fenêtres contextuelles et redirections.
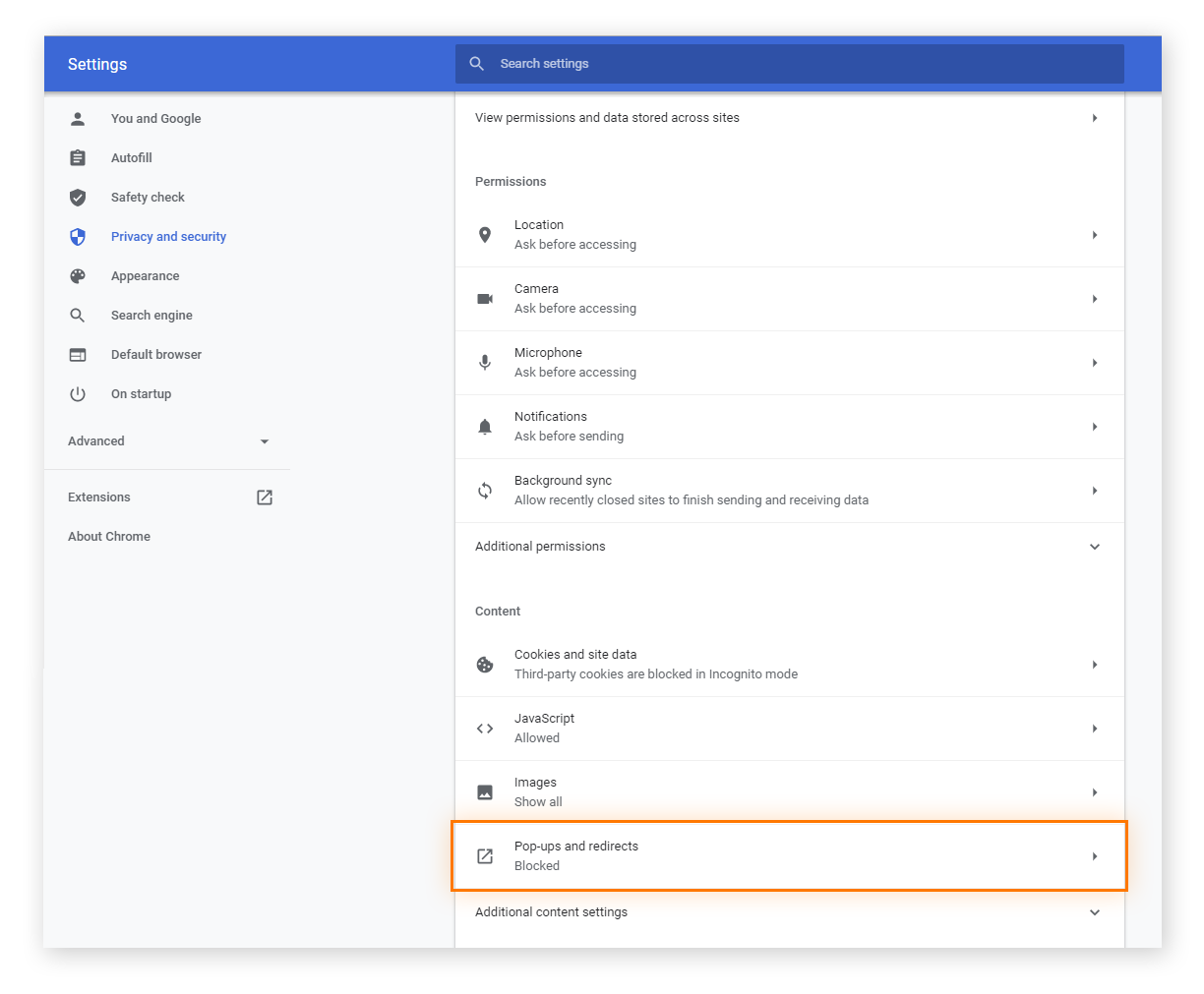
-
Cliquez sur les trois points situés à côté du nom d’un site pour autoriser les pop-ups affichées par un site Web qui figurent actuellement sur votre Liste rouge. Cliquez ensuite sur Autoriser dans le menu déroulant.
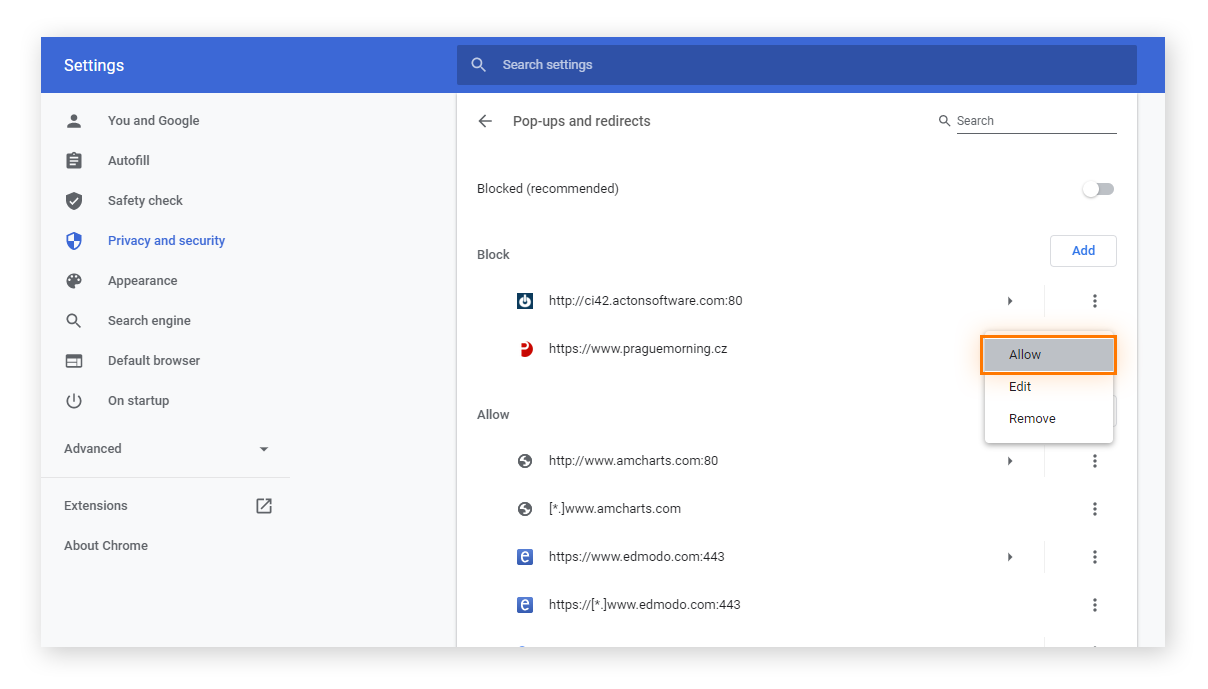
-
Si le site que vous recherchez ne figure pas dans la Liste rouge, cliquez sur le bouton Ajouter. Saisissez ensuite l’adresse du site Web en question afin d’en autoriser les pop-ups et cliquez sur Ajouter.
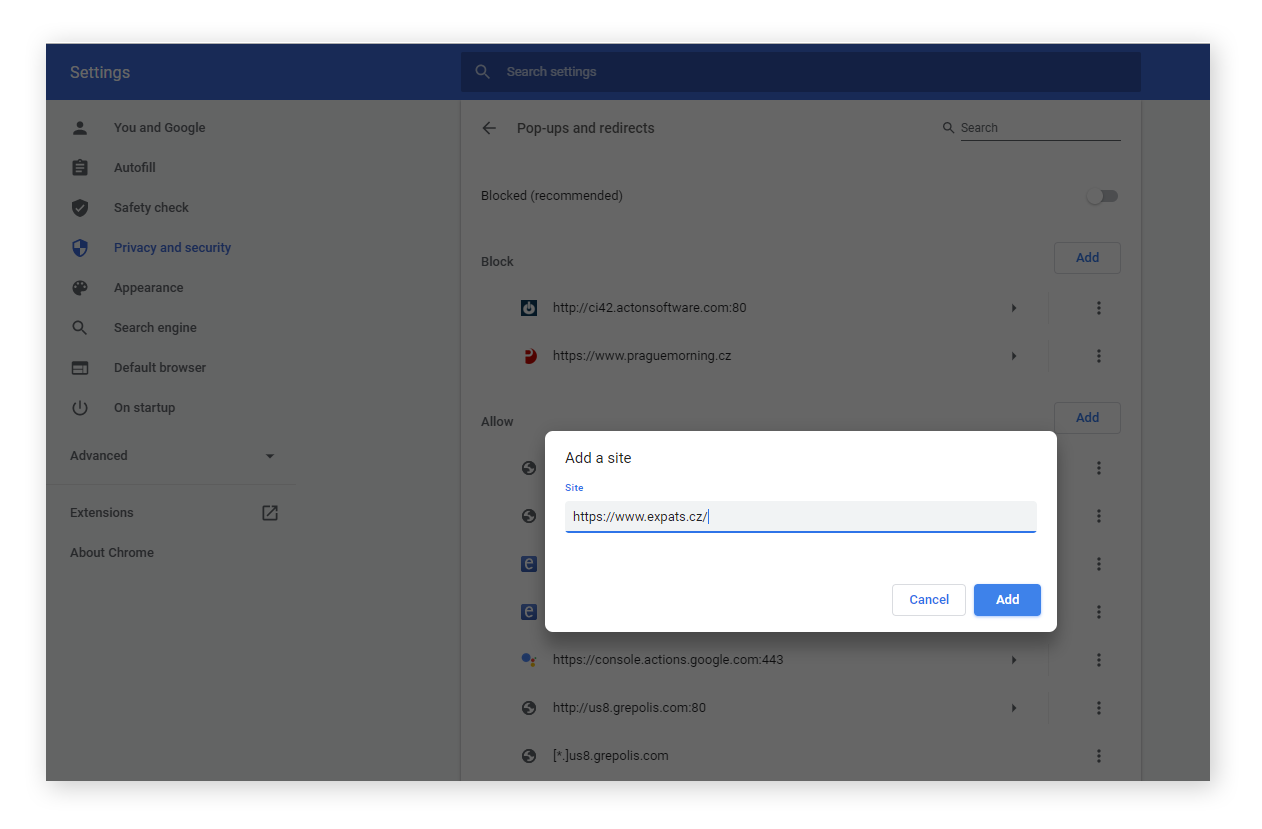
Si vous consultez un site qui tente d’afficher une fenêtre pop-up, Chrome vous en informe. Voici comment autoriser les pop-up de ce type :
Autoriser toutes les pop-ups dans Chrome
Si vous devez fréquemment vous déconnecter et vous reconnecter dans le cadre de vos tâches professionnelles ou scolaires, par exemple, vous pouvez autoriser les pop-ups dans Chrome sur tous les sites Web et en permanence. La procédure est simple :
-
Ouvrez Chrome et cliquez sur le menu (trois points) situé en haut à droite, puis sur Paramètres.
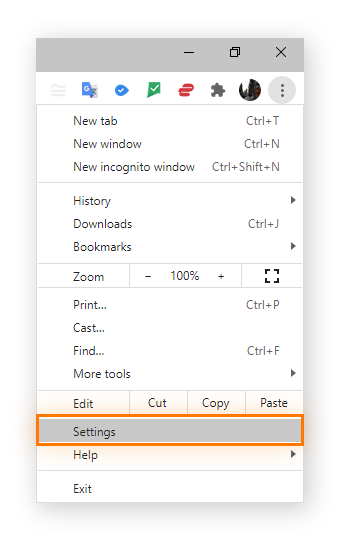
-
Cliquez sur Confidentialité et sécurité dans le menu de navigation de gauche.
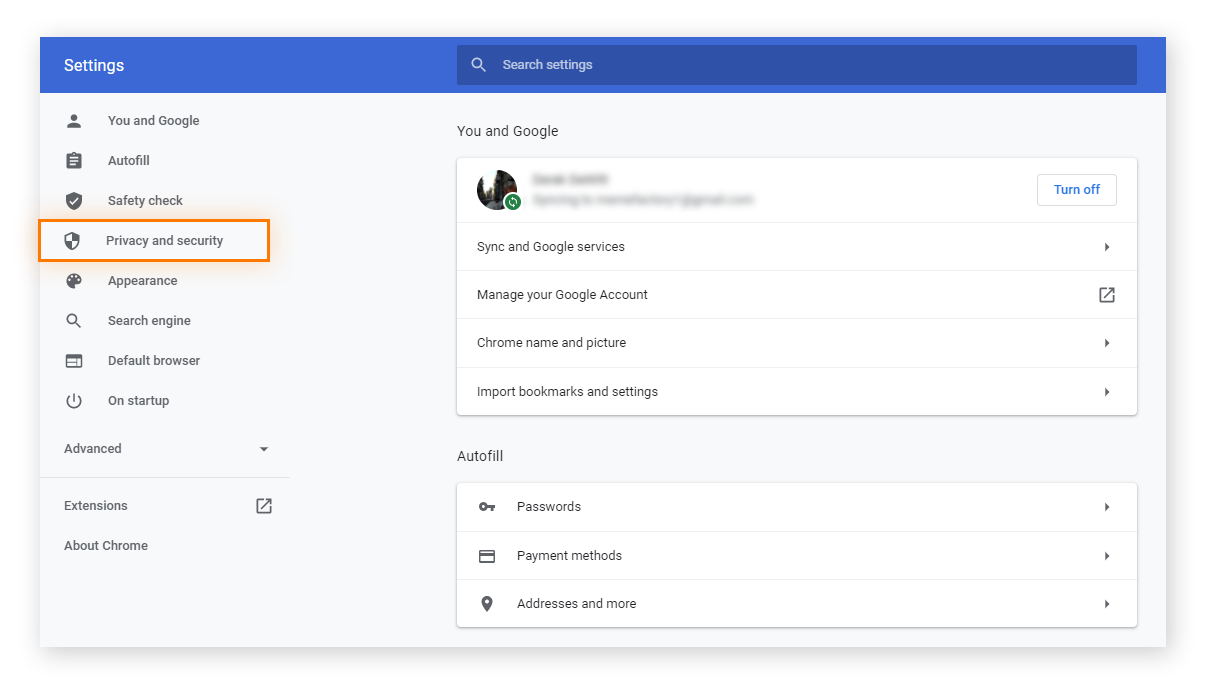
-
Cliquez sur Paramètres des sites.
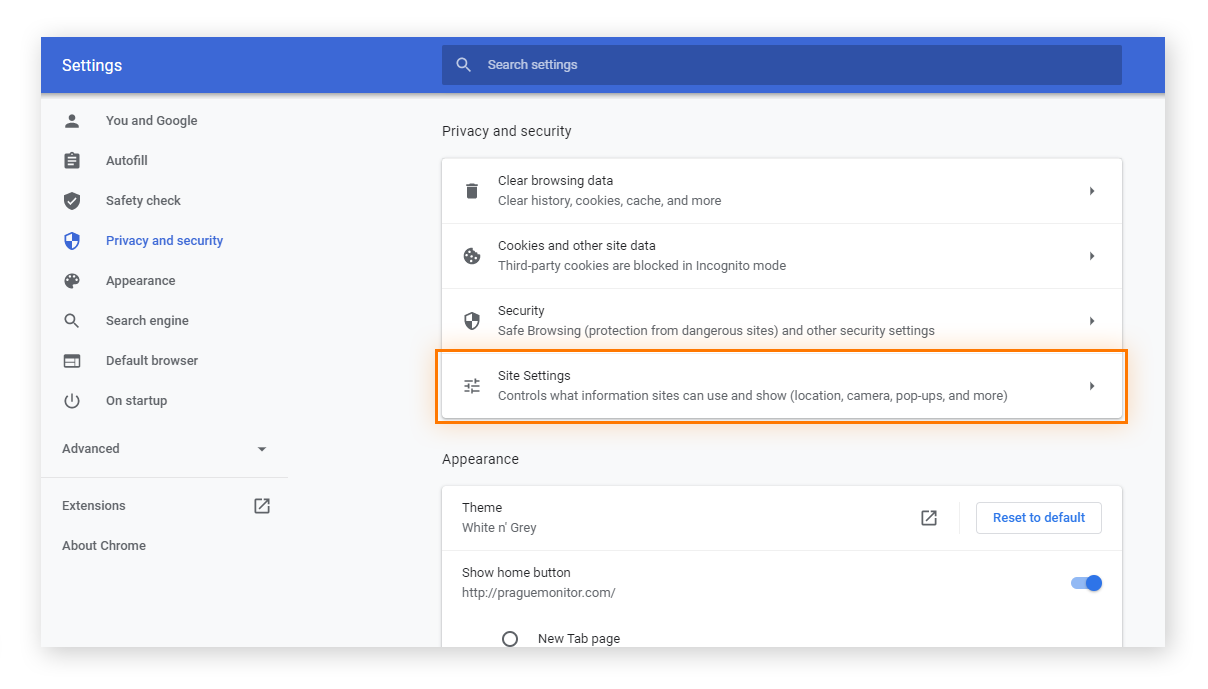
-
Faites défiler la page et cliquez ensuite sur Fenêtres contextuelles et redirections.
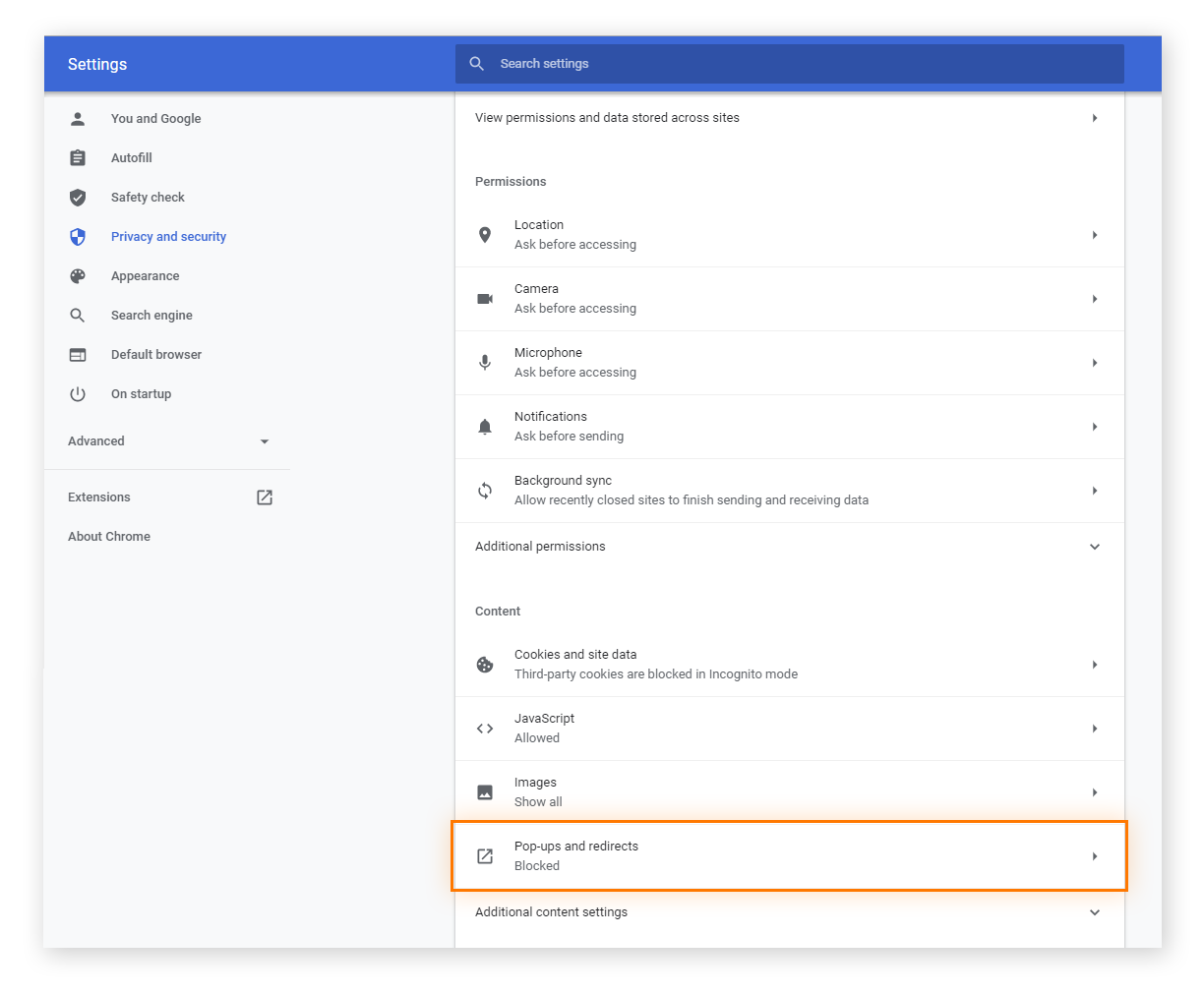
-
Sur la ligne intitulée Autorisés, déplacez le curseur sur Activé.
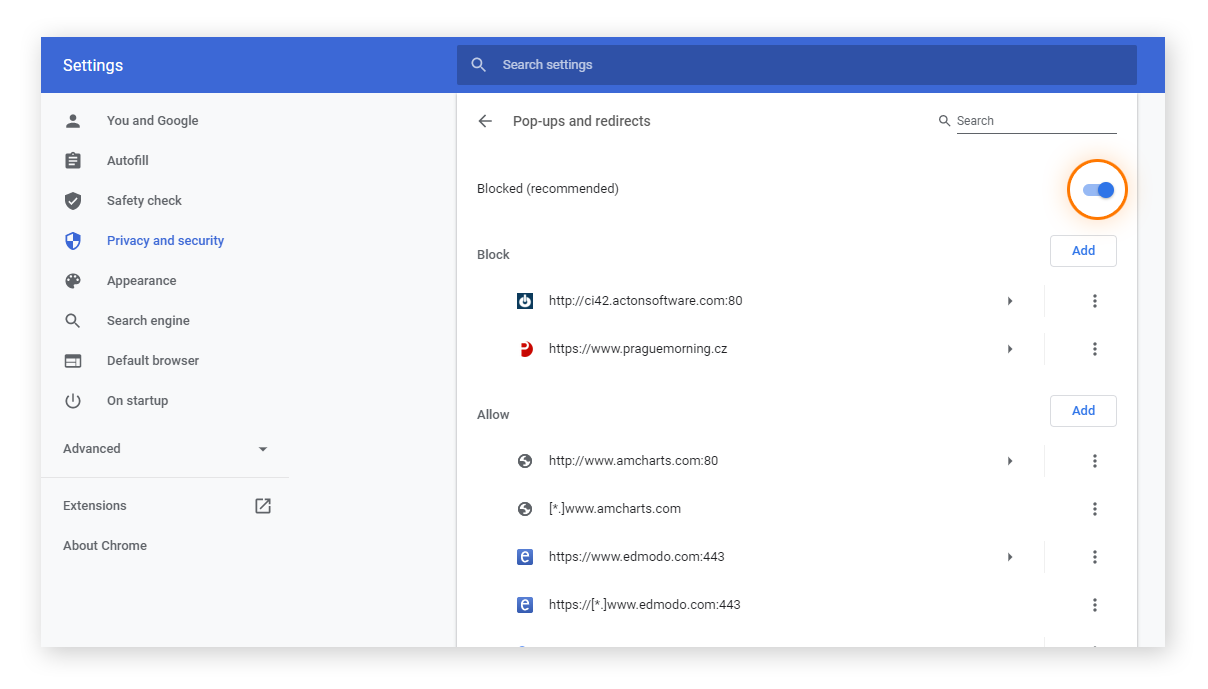
Comment installer ou désactiver une extension de bloqueur de pop-up Chrome
Pour bénéficier d’un contrôle accru des pop-ups, vous pouvez installer une extension de bloqueur de pop-ups pour le navigateur Google Chrome.
Installer une extension de bloqueur de pop-ups Chrome
-
Accédez à la section du Chrome Web Store dédiée aux extensions.
-
Saisissez « pop-up blocker » dans la barre de recherche et appuyez ensuite sur Entrée.
-
Cliquez sur l’extension de bloqueur de pop-up Chrome que vous souhaitez utiliser.
-
Sur la page de description du produit, cliquez sur le bouton bleu Ajouter à Chrome.
-
Cliquez sur Ajouter l’extension lorsque Chrome vous y invite.
-
Accédez à l’extension de bloqueur de pop-up Chrome et configurez-la en cliquant sur l’icône en regard de la barre d’adresse.
Désactiver une extension de bloqueur de pop-ups Chrome
-
Cliquez avec le bouton droit de la souris sur l’icône de l’extension à côté de la barre d’adresse. Si vous ne trouvez pas l’extension recherchée, cliquez sur l’icône représentant une pièce de puzzle, puis cliquez avec le bouton droit sur l’extension que vous souhaitez désactiver ou supprimer.
-
Cliquez sur Désactiver [nom de l’extension].
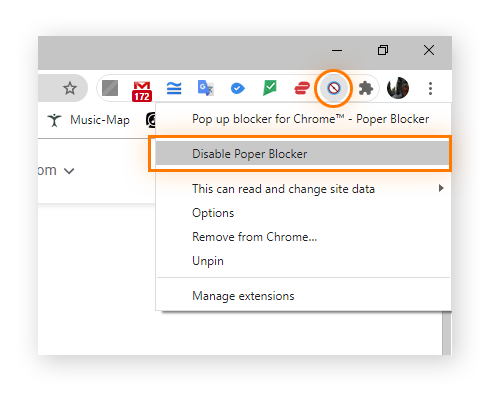
-
Pour supprimer complètement l’extension, sélectionnez Supprimer de Chrome.

Vous pouvez également supprimer une extension en accédant à la page du produit dans le Chrome Store et en cliquant sur le bouton bleu Supprimer de Chrome.
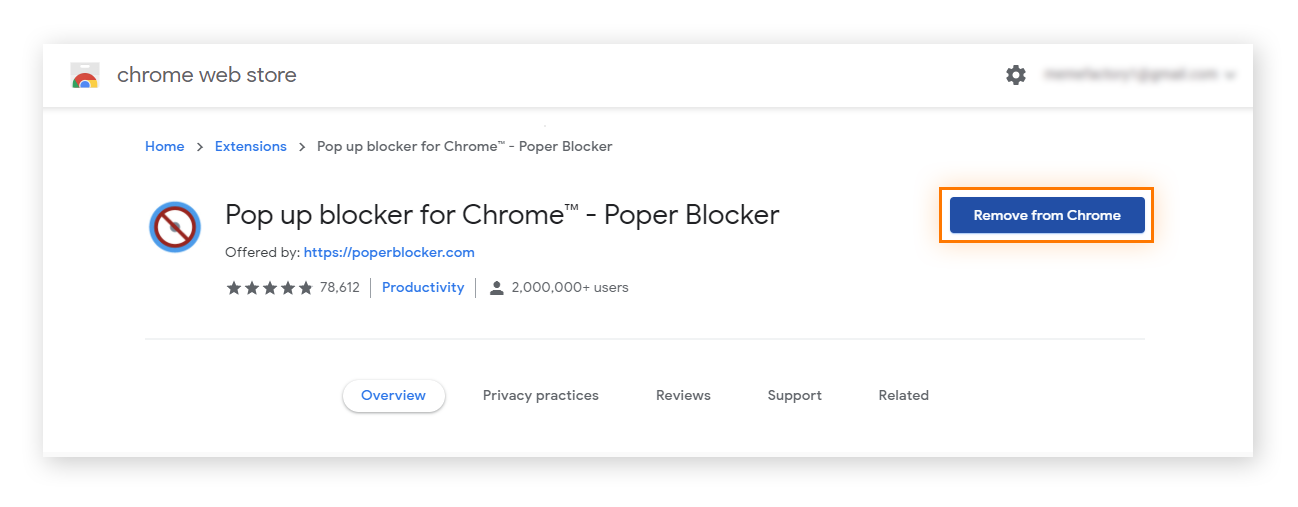
Les bloqueurs de pop-up figurent parmi les nombreuses extensions de sécurité et de confidentialité disponibles pour Chrome. Il existe également des bloqueurs de publicités, des gestionnaires de mots de passe, ainsi que des extensions qui bloquent le pistage Web.
Installez l’extension Avast Online Security pour Chrome ainsi que le module complémentaire Mozilla pour obtenir des informations supplémentaires sur les sites Web sur lesquels vous vous rendez, comme par exemple leurs pratiques en matière de collecte de données publicitaires.
Activer les pop-ups Chrome sur un appareil mobile
Si les pop-ups sont bloquées, il est possible que vous ne trouviez pas le bouton de connexion sur certains sites Web, et vous pourriez même manquer des mises à jour. Les pop-ups ne posent pas vraiment problème sur des sites Web de confiance. Voici comment désactiver le bloqueur de pop-ups sur un appareil mobile :
Autoriser les pop-ups Chrome sur Android
Vous avez peut-être décidé d’activer les pop-ups dans Chrome sur votre appareil Android. Voici comment faire :
-
Accédez à l’application Chrome. Appuyez sur les trois points situés à côté de la barre d’adresse, puis faites défiler jusqu’à l’option Paramètres.
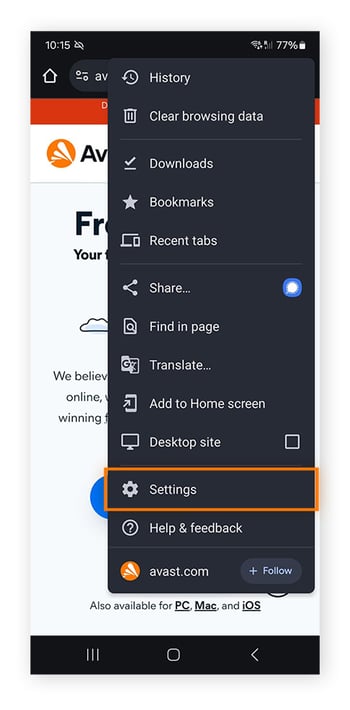
-
Sélectionnez Paramètres des sites, puis appuyez sur Pop-ups et redirections. Activez l’option Pop-ups et redirections.
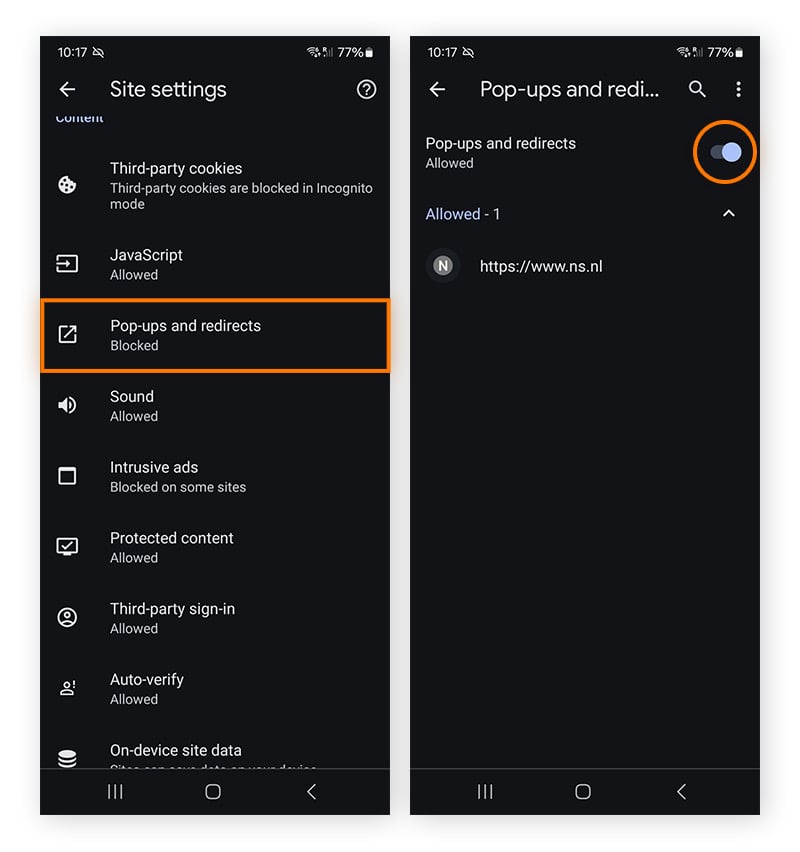
Si vous commencez à recevoir des fenêtres publicitaires intempestives suite à cette modification, découvrez comment bloquer les pop-ups publicitaires sur les téléphones Android.
Autoriser les pop-ups Chrome sur iPhone
Il est très simple d’autoriser les pop-ups Chrome sur un iPhone. Voici les étapes à suivre :
-
Rendez-vous dans l’application Chrome et appuyez sur les trois points situés en bas à droite.
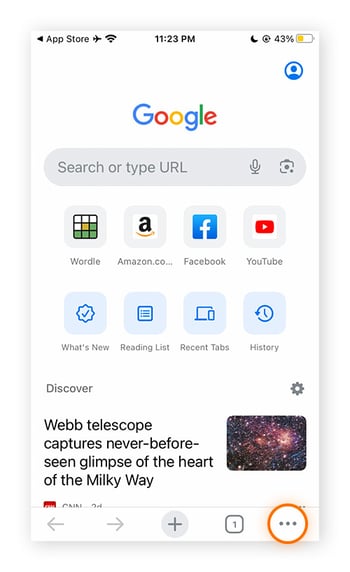
-
Faites défiler vers la droite et appuyez sur Paramètres, puis faites défiler vers le bas et appuyez sur Paramètres de contenu.
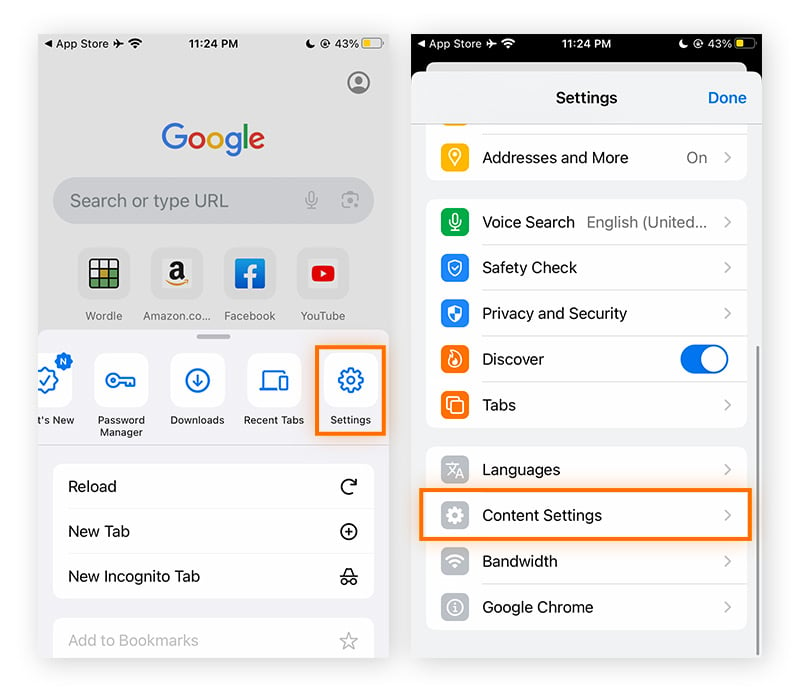
-
Appuyez sur Bloquer les pop-ups publicitaires, désactivez le paramètre et appuyez sur Terminé.
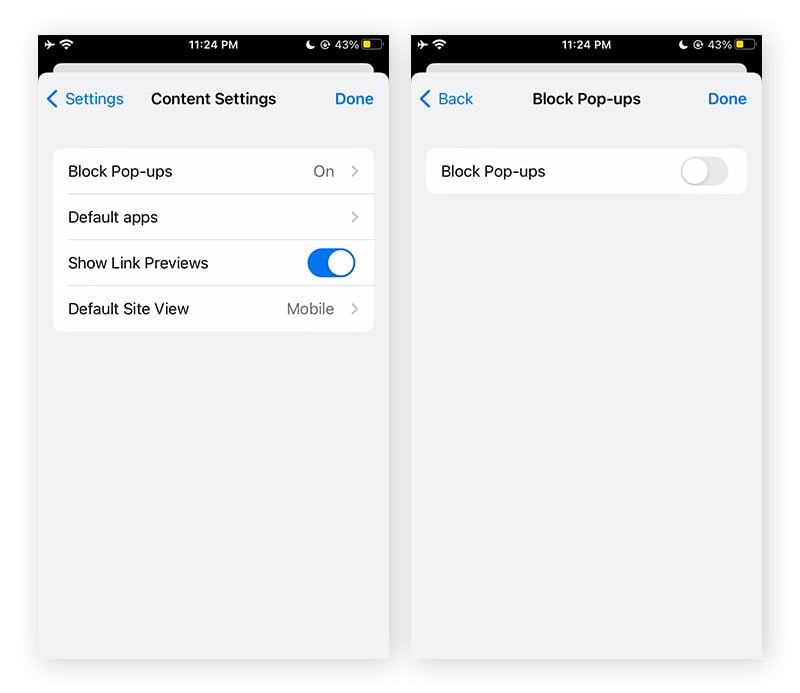
Comment bloquer les pop-ups dans Chrome
Dans le contexte actuel de la course à l’attention, de nombreux sites Web recourent à des pop-ups pour attirer votre attention et vous inciter à cliquer. Ces fenêtres peuvent être très gênantes, prolonger la durée de chargement des pages et perturber vos activités. Si vous avez choisi Chrome comme navigateur par défaut, vous ferez peut-être le choix de ne recevoir aucune pop-up. Voici la solution pour bloquer les pop-up dans Chrome
Bloquer les pop-up sur des sites spécifiques
Certains sites Web utilisent une pléthore de pop-up ou des fenêtres avec lesquelles vous ne souhaitez pas interagir. Procédez comme suit pour bloquer les pop-up sur des sites spécifiques dans Chrome :
-
Ouvrez Chrome et cliquez sur le menu (trois points) situé en haut à droite, puis sur Paramètres.
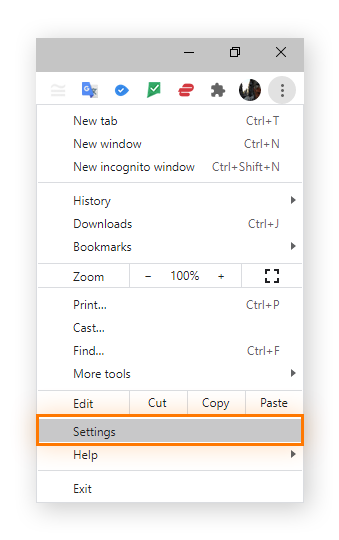
-
Cliquez sur Confidentialité et sécurité dans le menu de navigation de gauche.
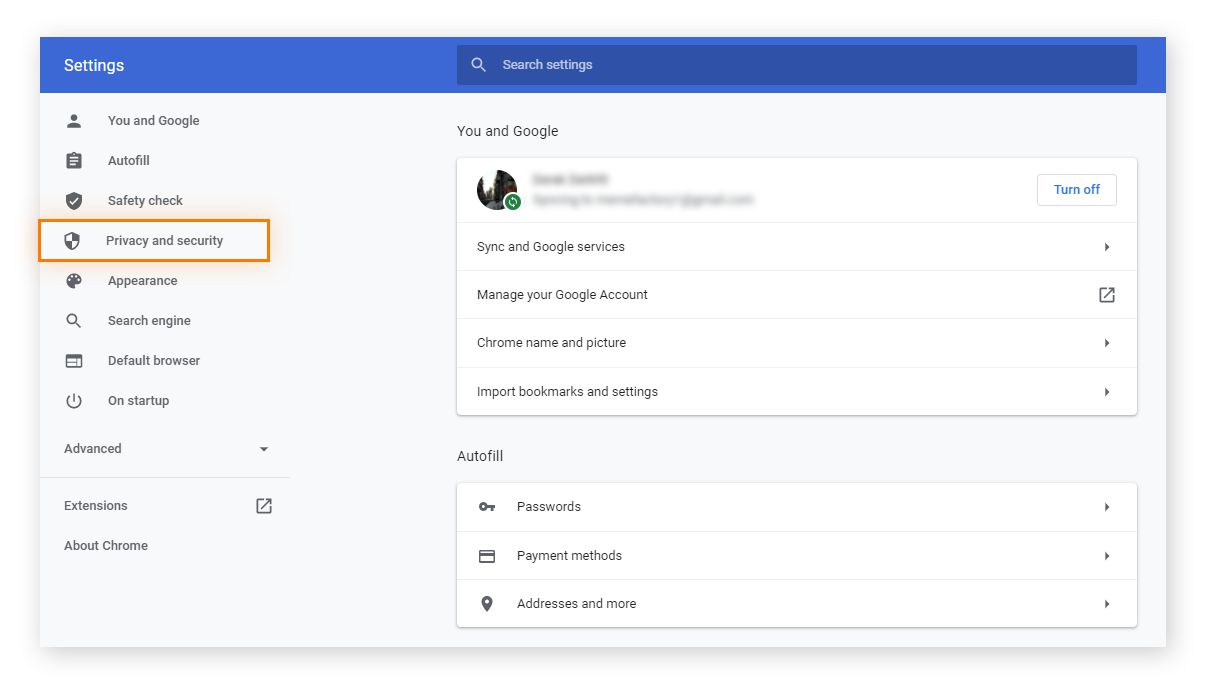
-
Cliquez sur Paramètres des sites dans la partie supérieure de la page.
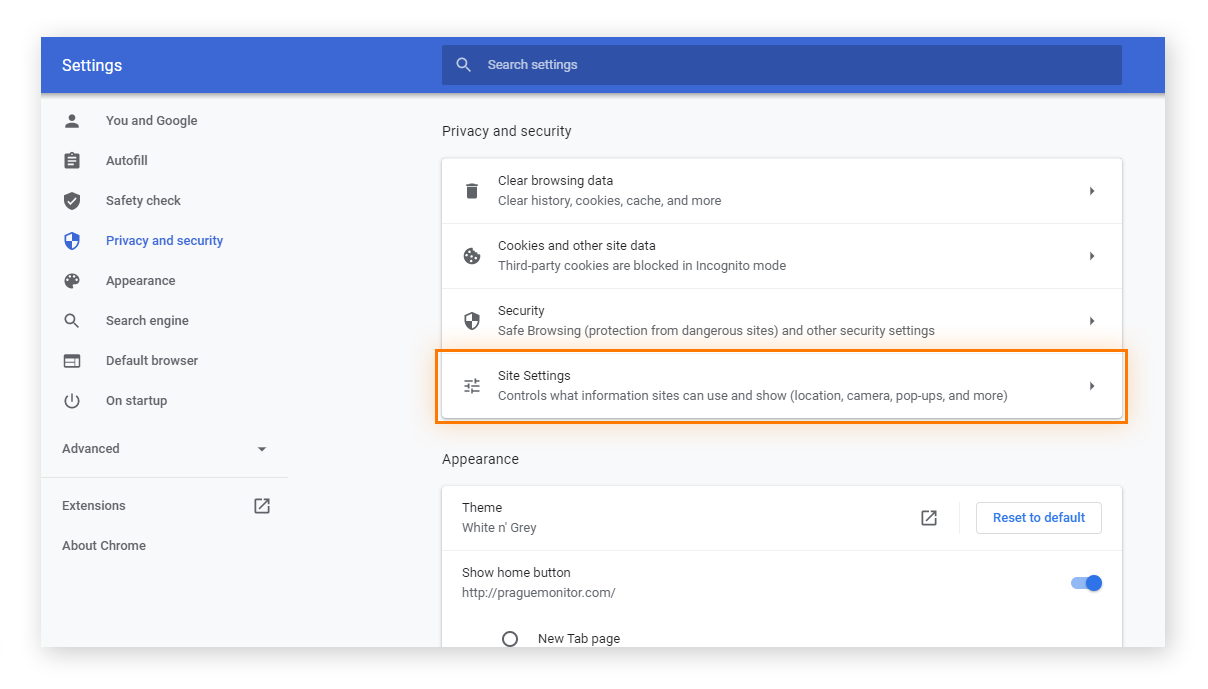
-
Faites défiler la page et cliquez ensuite sur Fenêtres contextuelles et redirections.
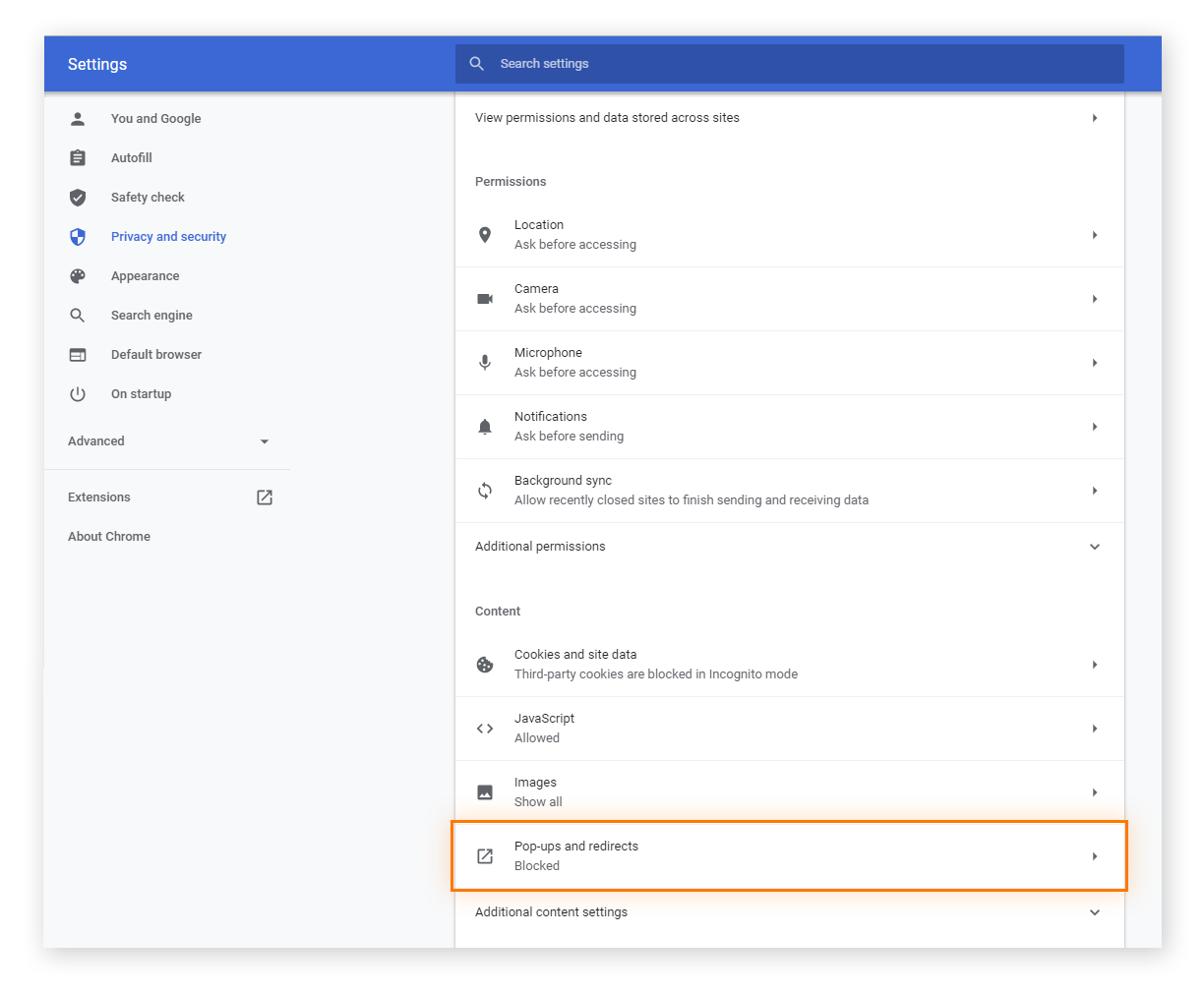
-
Si le site Web ciblé apparaît dans la liste « Autoriser », cliquez sur les trois points en regard de son nom, puis cliquez sur Bloquer dans le menu déroulant. Si le site Web ciblé ne figure pas dans la Liste verte, cliquez sur le bouton Ajouter en regard de l’option Bloquer en haut de la page.
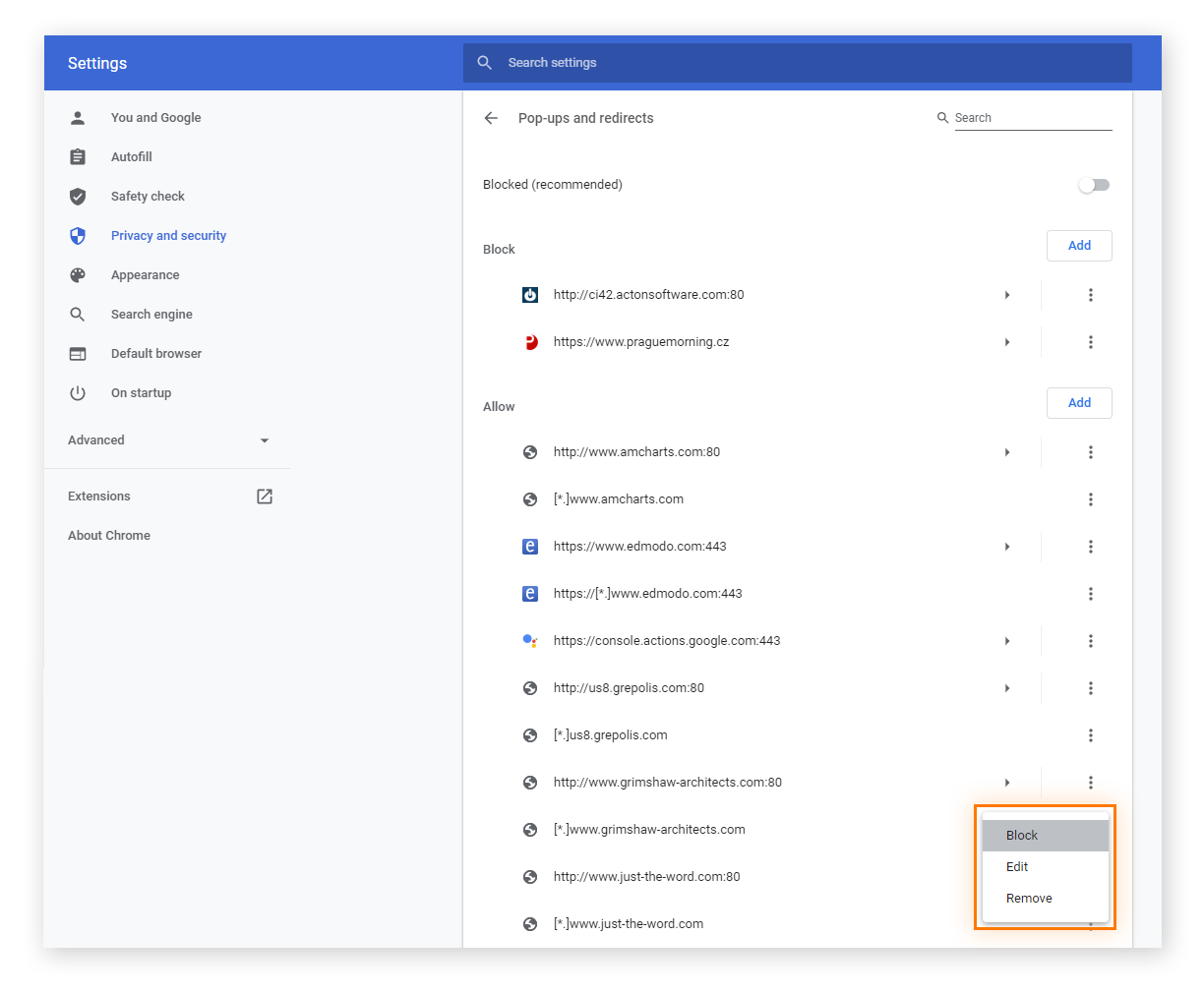
-
Saisissez l’URL du site Web, puis cliquez sur Ajouter.
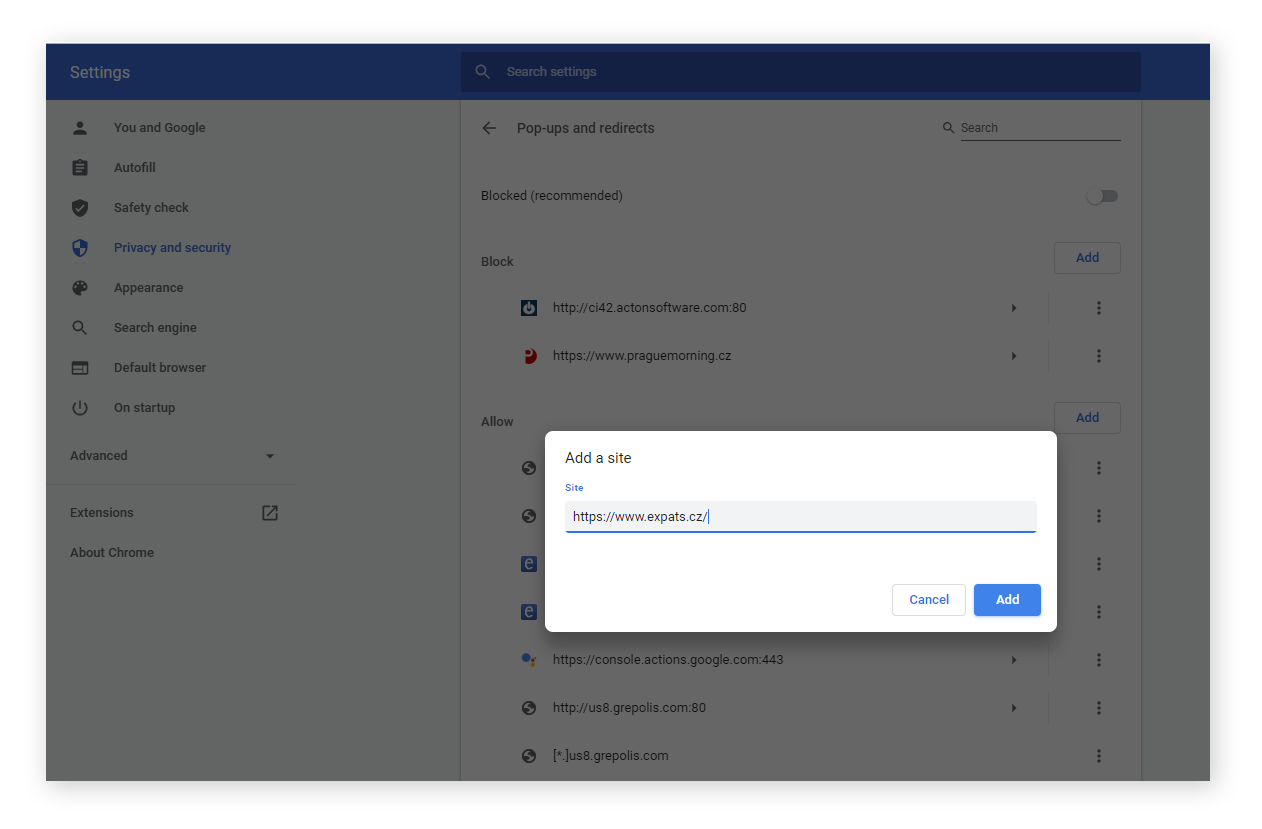
Conseil pratique : si vous consultez un site Web, vous pouvez également accéder directement aux paramètres du bloqueur de pop-up de ce site :
-
Cliquez sur l’icône du cadenas à gauche de la barre d’adresse, puis sur Paramètres des sites dans le menu.
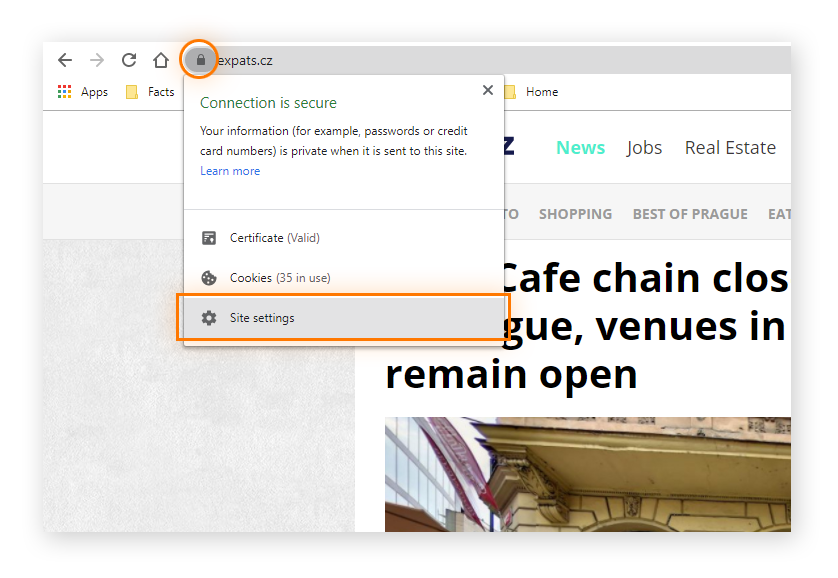
-
Suivez ensuite les étapes indiquées ci-dessus (à partir de l’étape 2) pour bloquer les pop-ups Chrome.
Naturellement, les pop-ups ne constituent pas le seul désagrément que l’on peut rencontrer sur Chrome. Vous pouvez également bloquer les notifications gênantes de Chrome.
Bloquer les pop-up sur tous les sites
Peut-être ne souhaitez-vous afficher aucune fenêtre pop-up ? Dans ce cas, voici la marche à suivre pour toutes les bloquer dans Chrome
-
Ouvrez Chrome et cliquez sur le menu (trois points) situé en haut à droite, puis sur Paramètres.
-
Cliquez sur Confidentialité et sécurité dans le menu de navigation de gauche.
-
Cliquez sur Paramètres des sites dans la partie supérieure de la page.
-
Faites défiler la page et cliquez ensuite sur Fenêtres contextuelles et redirections.
-
Cliquez sur le bouton Bloquées (recommandé) en haut de la page.
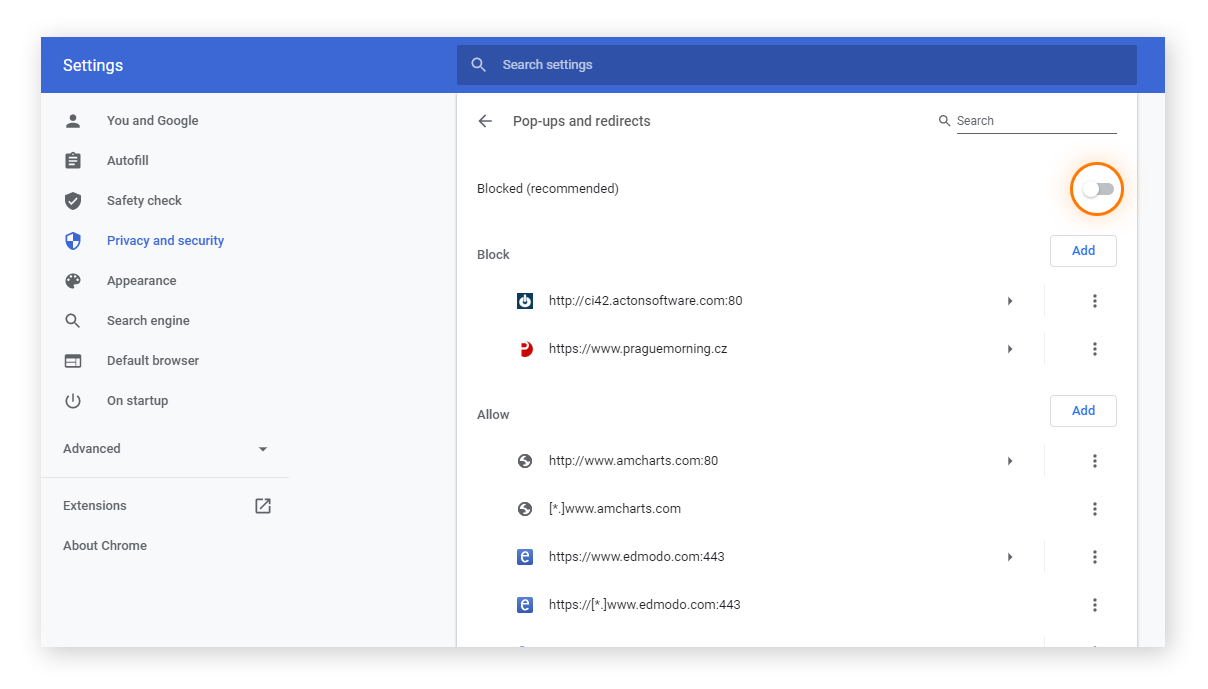
Il se peut que cette technique ne fonctionne pas pour tous les sites Web. Dans ce cas, un bloqueur de pop-up tiers devrait s’avérer plus efficace. Vous pouvez également bloquer les pop-up dans Safari, dans Firefox et dans Microsoft Edge. Chaque navigateur dispose de paramètres similaires pour les pop-ups, que vous pouvez personnaliser.
Si vous préférez ne pas perdre de temps à fouiller dans les paramètres de Chrome, téléchargez le navigateur gratuit Avast Secure Browser pour bloquer automatiquement les pop-ups publicitaires.
Non seulement Avast Secure Browser bloque automatiquement les pop-up qui croisent votre chemin, mais il bloque aussi les publicités et le pistage Web, deux des fonctionnalités qui empoisonnent la vie des internautes. Profitez d’une navigation plus facile, plus confidentielle et plus sécurisée avec Avast Secure Browser.
Les fenêtres pop-up de Chrome sont-elles dangereuses ?
Les pop-ups ne sont pas seulement gênantes, elles peuvent également être malveillantes. C’est le cas, par exemple, des pop-ups qui, en apparence, proviennent d’une source fiable. Les scarewares, le malvertising, les adwares et les programmes de détournement de navigateur peuvent tous provoquer le déclenchement de pop-ups.
Scarewares
Les scarewares désignent des fausses pop-up qui, sous des dehors légitimes, vous font croire que votre ordinateur est infecté par un virus ou par un malware. Le message du scareware est clair : vous devez télécharger une « solution » logicielle, qui est en fait un cheval de Troie déguisé, pour supprimer l’infection d’un malware.
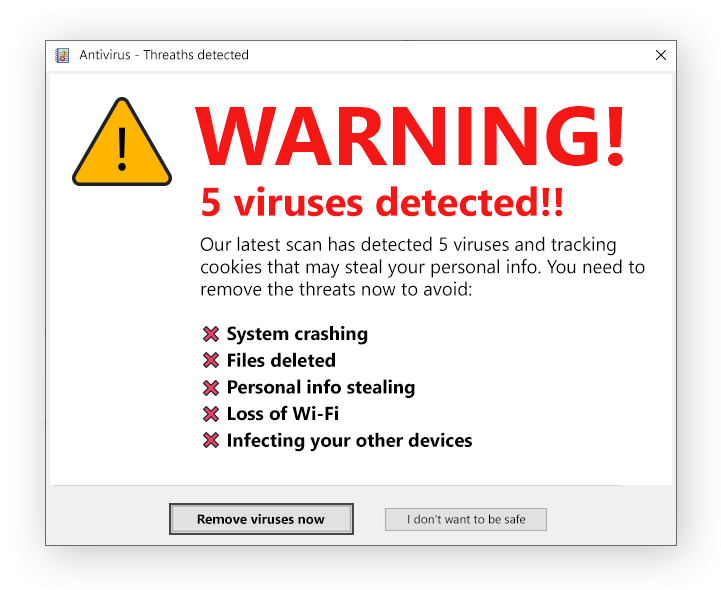
L’objectif des scarewares est de vous faire paniquer et réagir rapidement. Le programme téléchargé est au mieux inutile. Au pire, il peut s’agir d’un logiciel malveillant permettant à des pirates informatiques d’accéder à votre système à distance, voire d’un ransomware qui verrouille votre ordinateur.
Malvertising
Le malvertising consiste à utiliser des publicités malveillantes pour attaquer les internautes lorsqu’ils naviguent sur le Web. Les sites Web légitimes peuvent héberger involontairement des publicités malveillantes qui attaquent votre ordinateur dès que vous arrivez sur une page infectée. Ces téléchargements furtifs exploitent une vulnérabilité de votre navigateur pour installer des malwares au moment précis où la publicité est chargée sur la page.
Le malvertising peut aussi rediriger automatiquement votre navigateur vers un site malveillant. Il se peut même que le site vers lequel vous êtes redirigé soit un site de phishing, conçu pour imiter un site fiable. Le site en question peut également pirater JavaScript et commencer à afficher des publicités, des pop-up ou du contenu malveillant, ce que vous voulez à tout prix éviter. Les navigateurs qui mettent l’accent sur la confidentialité bloquent automatiquement les publicités pour lutter contre le malvertising.
Adwares
Bien que vous ayez configuré correctement les paramètres et installé une extension de bloqueur de pop-up Chrome, des pop-up apparaissent toujours à l’écran. Dans ce cas, le responsable est peut-être un adware, c’est-à-dire un malware qui continue de vous envoyer des pop-up même lorsque vous êtes déconnecté. Si vous pensez être infecté par un adware, utilisez un outil de suppression d’adwares.
De nombreuses personnes partagent des données entre leur smartphone et leur ordinateur, ce qui peut être à l’origine de la propagation d’infections par des adwares. Vous devriez utiliser un bloqueur de publicités pour iPhone ou pour Android.
Pour bénéficier d’une sécurité en ligne optimale, l’utilisation d’un navigateur sécurisé comme Avast Secure Browser constitue la solution idéale. Outre le blocage automatique des pop-ups, vous bénéficiez d’une gamme de fonctionnalités de sécurité supplémentaires qui vous aident à bloquer les publicités et les traqueurs Web, à empêcher les pirates informatiques d’accéder à vos données et à accélérer la navigation, et ce gratuitement.
Comment identifier les fenêtres pop-up qui doivent être bloquées ?
Vous souhaiterez peut-être autoriser les pop-ups pour certains sites, mais les bloquer pour d’autres. Une règle consiste à considérer le navigateur comme la porte d’entrée de votre maison. Si vous ne connaissez pas la personne qui frappe à la porte, ne la laissez pas entrer !
Les fenêtres pop-up détournent votre attention et vous obligent à interagir, même s’il s’agit simplement de fermer la fenêtre. Bien que ces pop-up soient le plus souvent des publicités, elles peuvent parfois s’avérer utiles. Elles peuvent fournir une explication ou proposer des ressources supplémentaires sans que vous deviez consulter un autre site. De nombreux sites Web utilisent également des fenêtres pop-up pour gérer les téléchargements.
En quelques clics, vous pouvez rapidement vérifier si un site Web est sûr. Si l’URL indiquée dans la barre d’adresse commence par HTTPS, la connexion à ce site est sécurisée. Sinon, elle ne l’est pas. Les sites Web que vous consultez régulièrement ont certainement déjà prouvé leur fiabilité et ne présentent donc pas de danger. En revanche, la prudence est recommandée pour les sites que vous visitez pour la première fois.
Lorsque vous naviguez sur Internet, vous devez soit savoir identifier les sites Web trompeurs et malveillants, soit opter pour la facilité et utiliser un navigateur sécurisé. Avast Secure Browser met à votre disposition, dans un emplacement centralisé, tous les outils dont vous avez besoin pour gérer votre confidentialité et votre sécurité.
 Avast Secure Browser facilite la gestion des paramètres de votre navigateur.
Avast Secure Browser facilite la gestion des paramètres de votre navigateur.
Utilisation d’Avast Secure Browser pour naviguer plus rapidement et sans publicité
Vous pouvez adapter votre expérience de navigation pour qu’elle corresponde exactement à vos souhaits : avec ou sans pop-up, publicité, pistage, phishing et autres menaces liées au navigateur. Avast Secure Browser vous aide à protéger vos données personnelles grâce au Mode Bancaire ultrasécurisé, à bloquer les publicités et les traqueurs Web, ou encore à bénéficier d’un chiffrement HTTPS automatique. Avec Avast Secure Browser, naviguer sur le Web de manière sécurisée et confidentielle est simple, intuitif et totalement gratuit.