Como permitir pop-ups no Chrome
Você pode achar alguns pop-ups úteis. Muitos sites usam pop-ups para fazer login ou vincular uma conta de rede social. Com sites que você conhece e confia, permitir pop-ups pode ajudá-lo a obter atualizações importantes mais rapidamente. E alguns navegadores, como o Google Chrome, bloqueiam automaticamente os anúncios que violam os Padrões para Melhores Anúncios.
Permitir pop-ups do Chrome em sites específicos
Veja como permitir pop-ups no Chrome em sites confiáveis específicos:
-
Abra o Chrome e clique no Menu (ícone de três pontos) no canto superior direito, depois clique em Configurações.
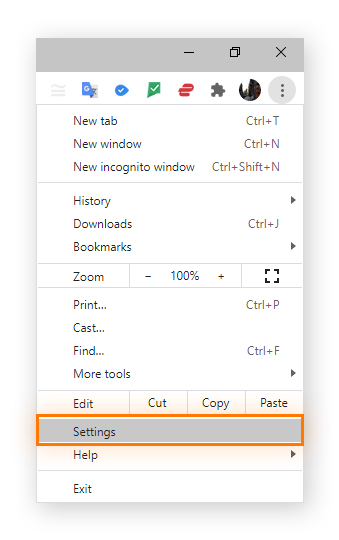
-
Clique em Privacidade e segurança no menu de navegação da esquerda.
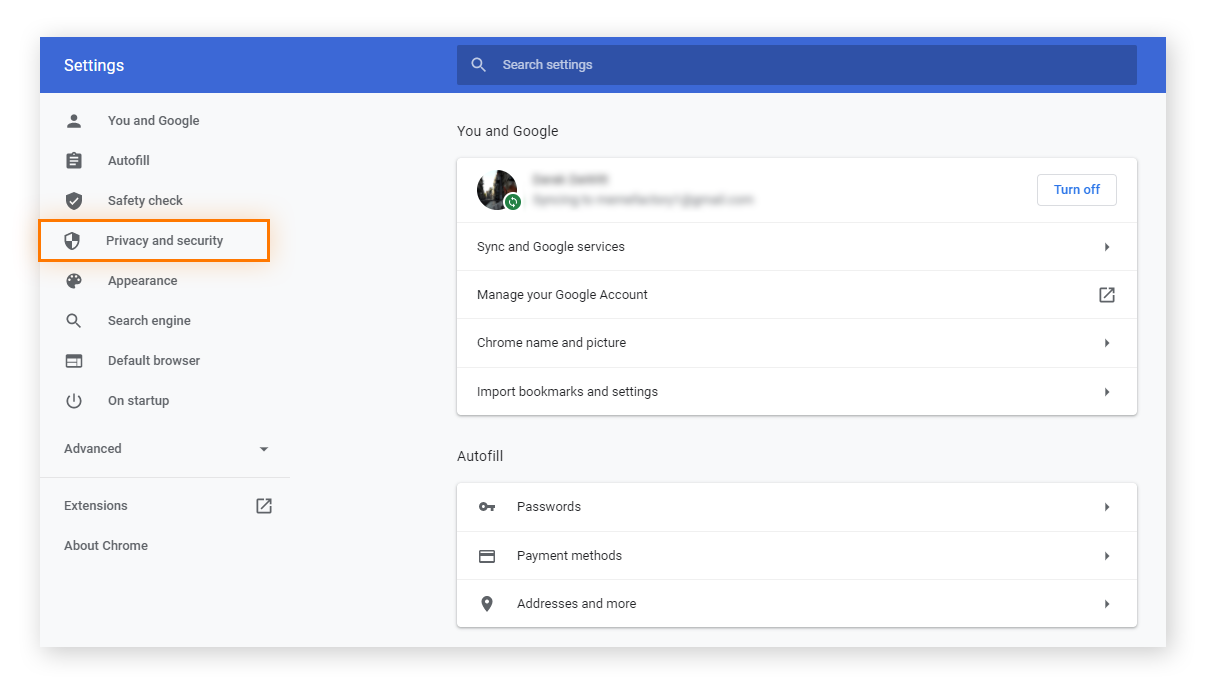
-
Clique em Configurações do site.
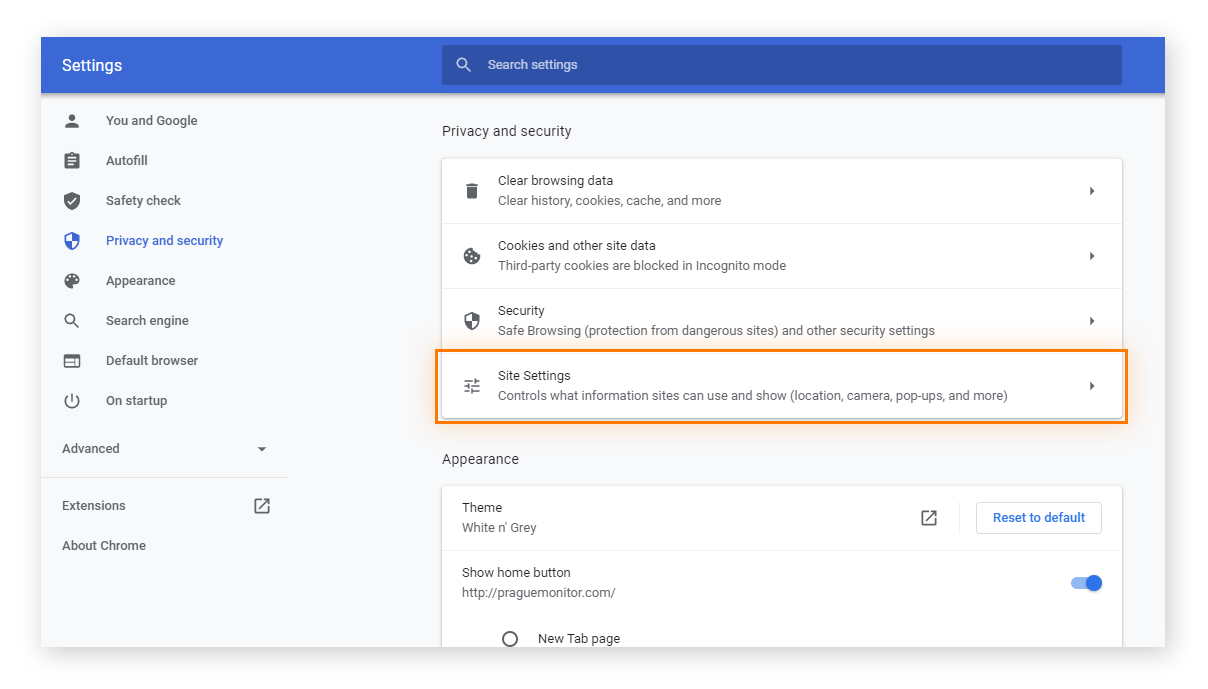
-
Role a tela para baixo e clique em Pop-ups e redirecionamentos.
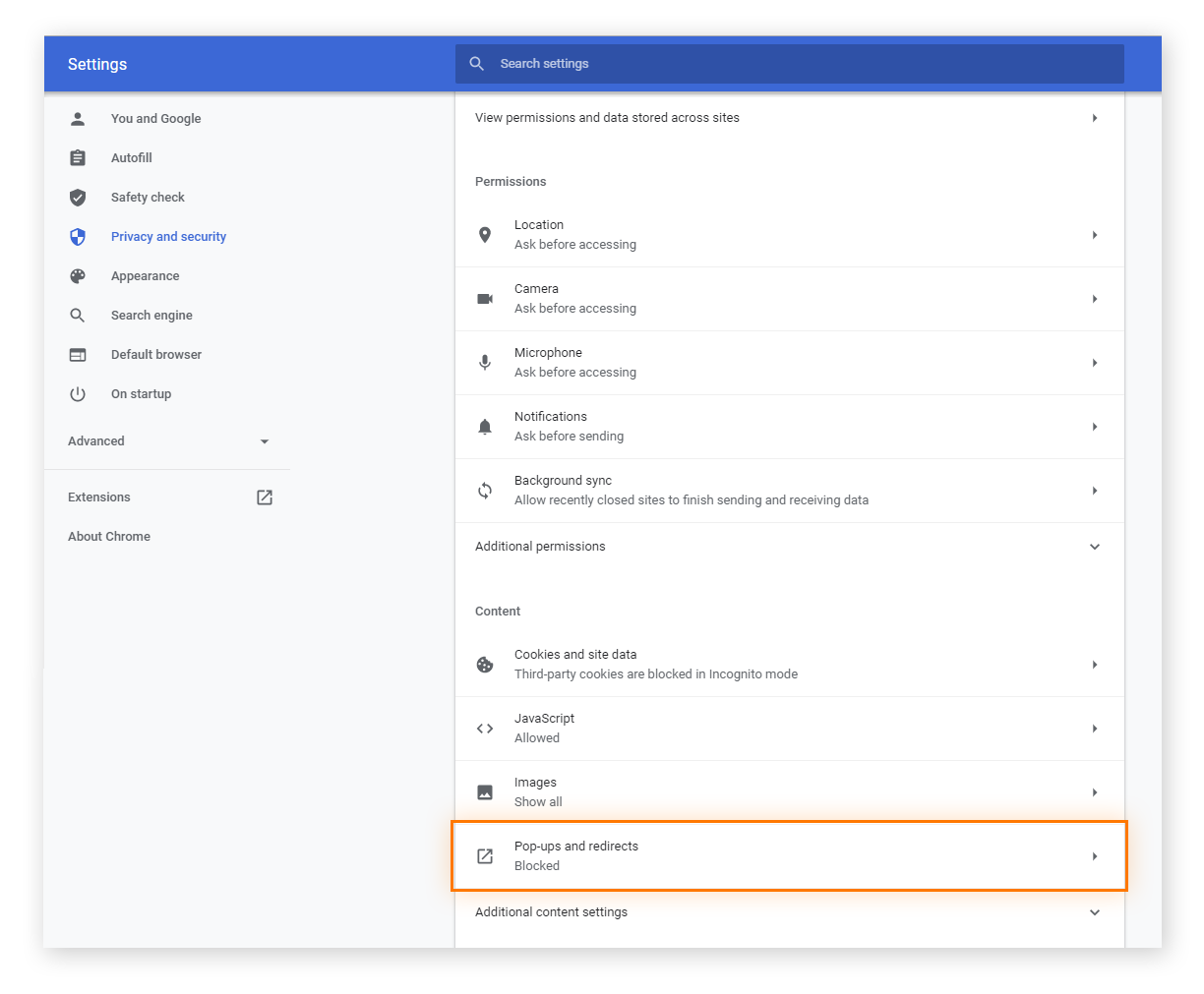
-
Clique nos três pontos ao lado do nome de um site para permitir pop-ups de um site atualmente em sua lista de bloqueio . Em seguida, clique em Permitir no menu suspenso.
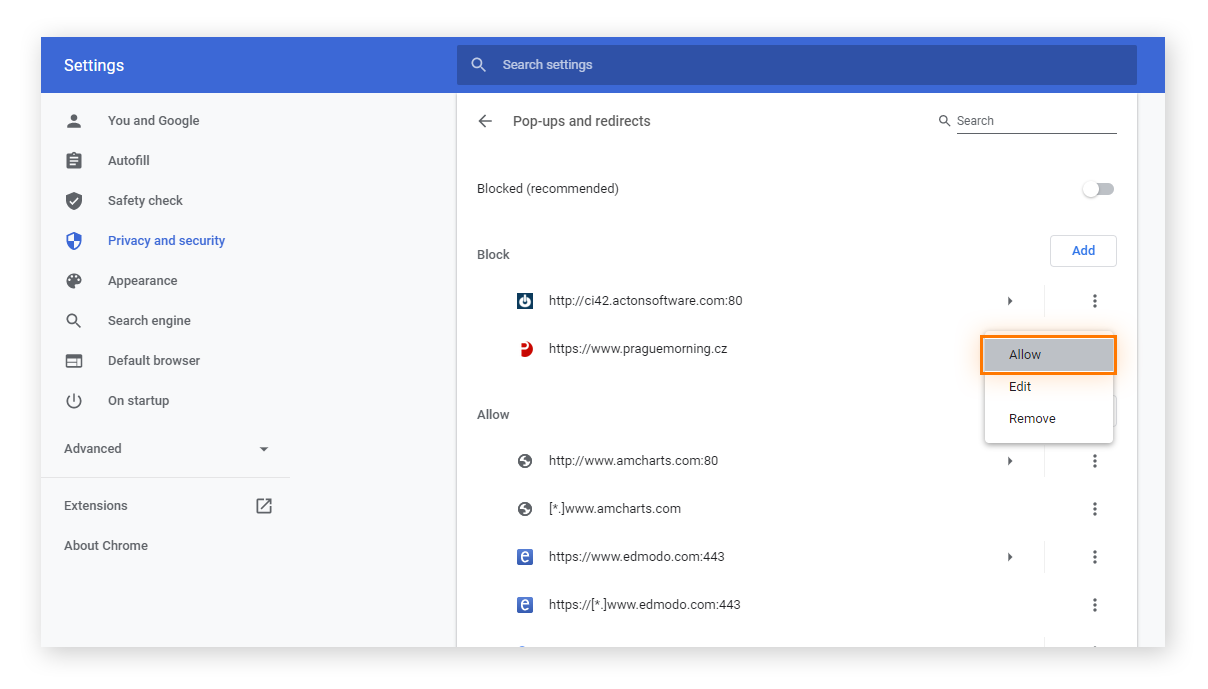
-
Se o site que você está procurando não estiver na lista de bloqueio, clique no botão Adicionar. Em seguida, digite o endereço do site para permitir pop-ups dele e clique em Adicionar.
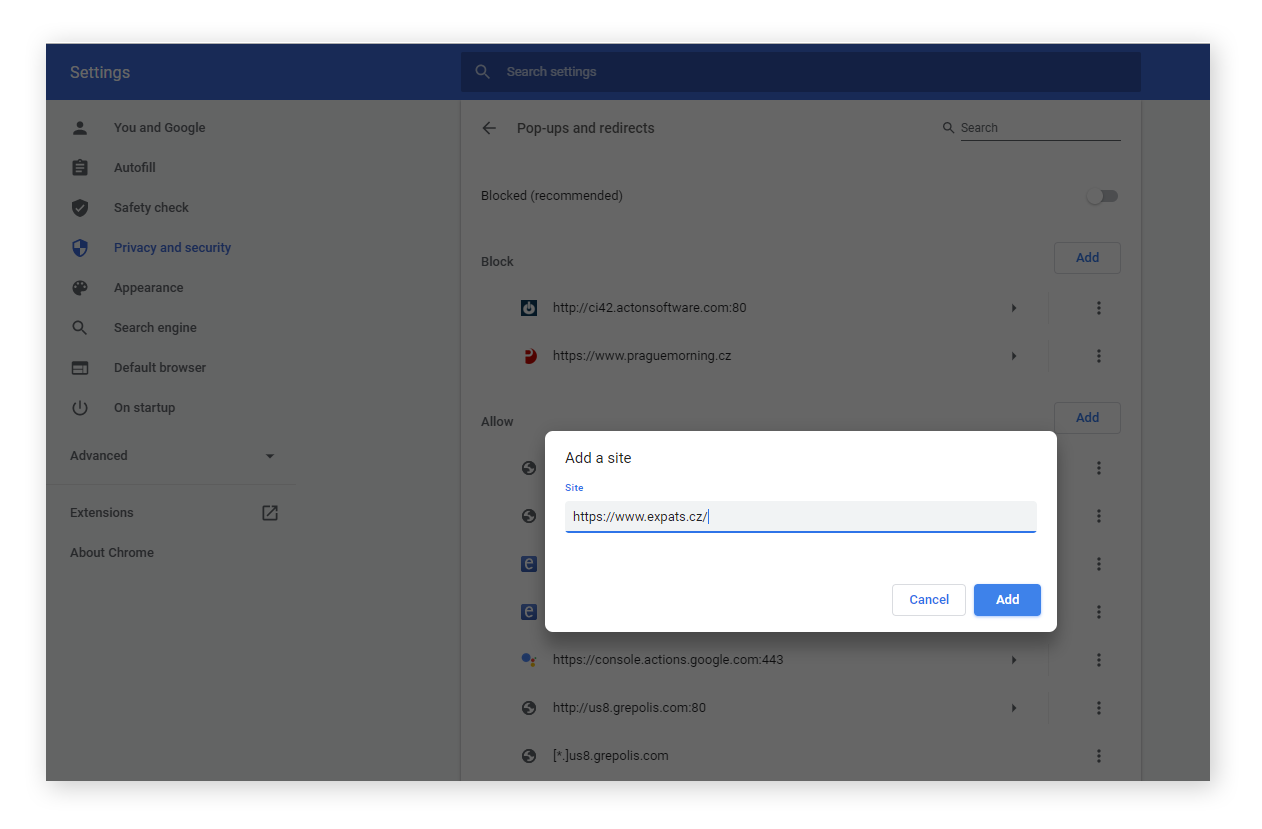
Se estiver atualmente em um site que quer mostrar um pop-up, o Chrome mostrará um alerta. Veja como permitir esses tipos de pop-ups:
Permitir todos os pop-ups no Chrome
Se quiser permitir pop-ups no Chrome em todos os sites e o tempo todo, talvez você precise fazer login e logout com frequência ou usar vários sites para o trabalho ou escola. Então, siga estas etapas simples:
-
Abra o Chrome e clique no Menu (ícone de três pontos) no canto superior direito, depois clique em Configurações.
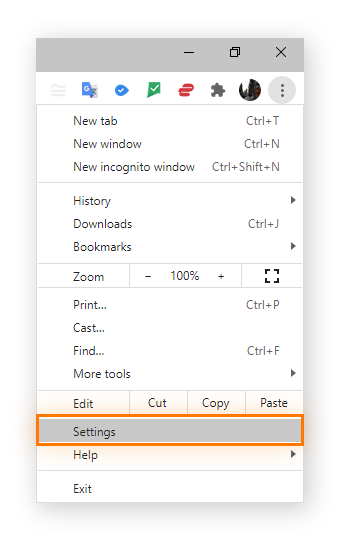
-
Clique em Privacidade e segurança no menu de navegação da esquerda.
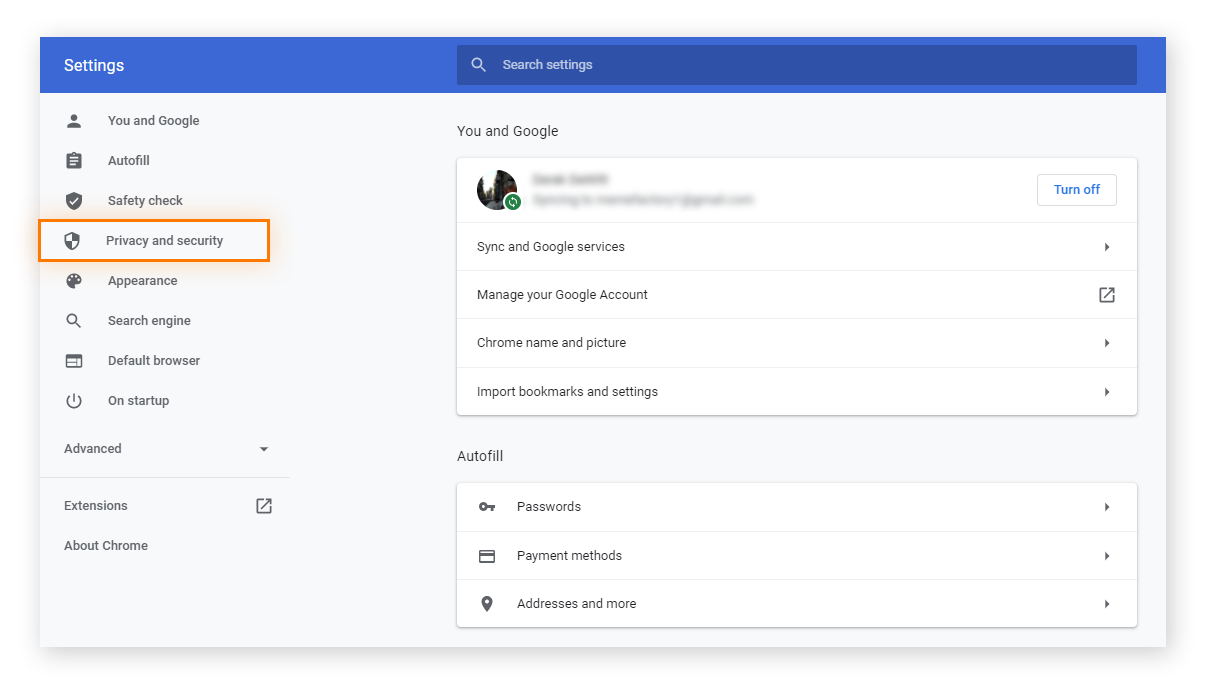
-
Clique em Configurações do site.
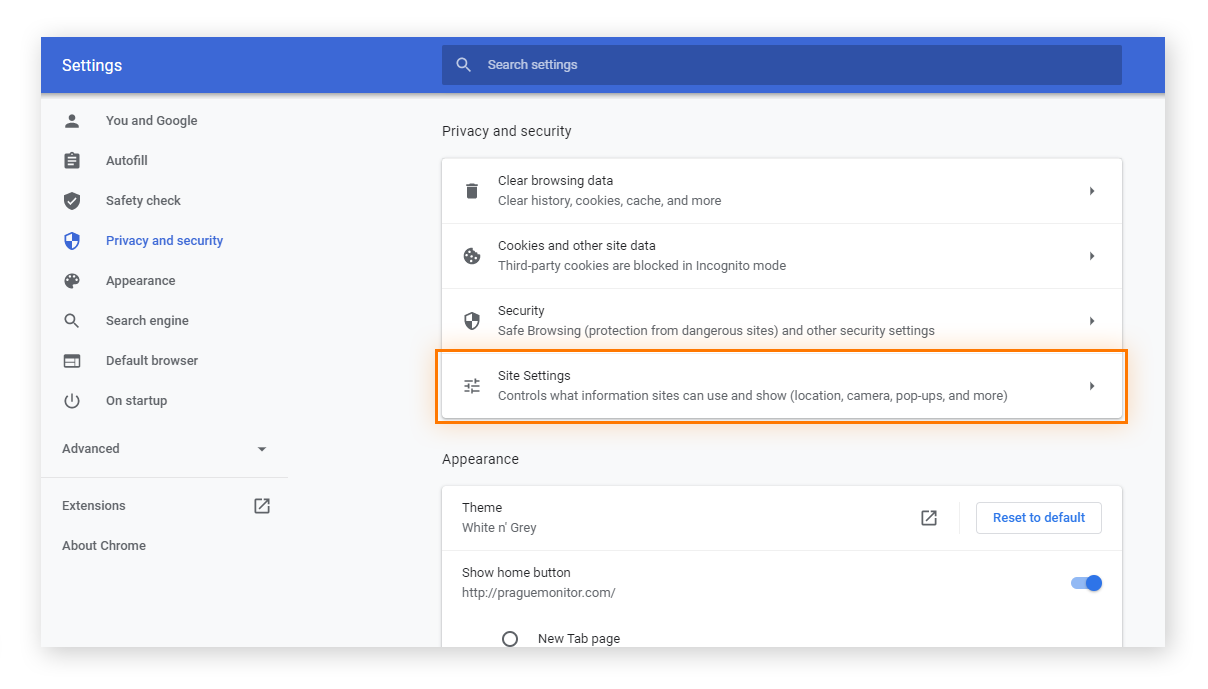
-
Role a tela para baixo e clique em Pop-ups e redirecionamentos.
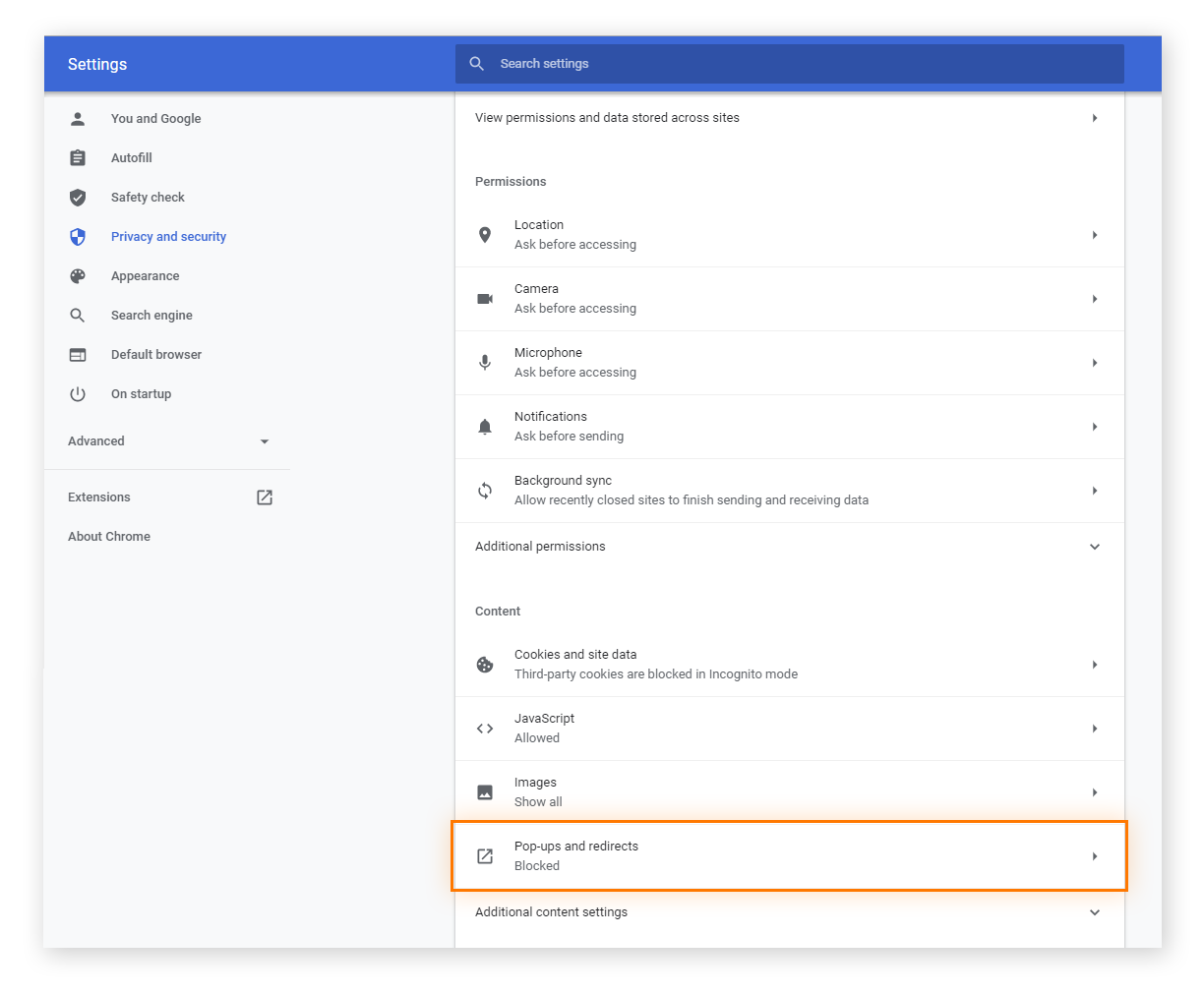
-
Na linha denominada Permitido, mova o botão de alternância para a posição ativado.
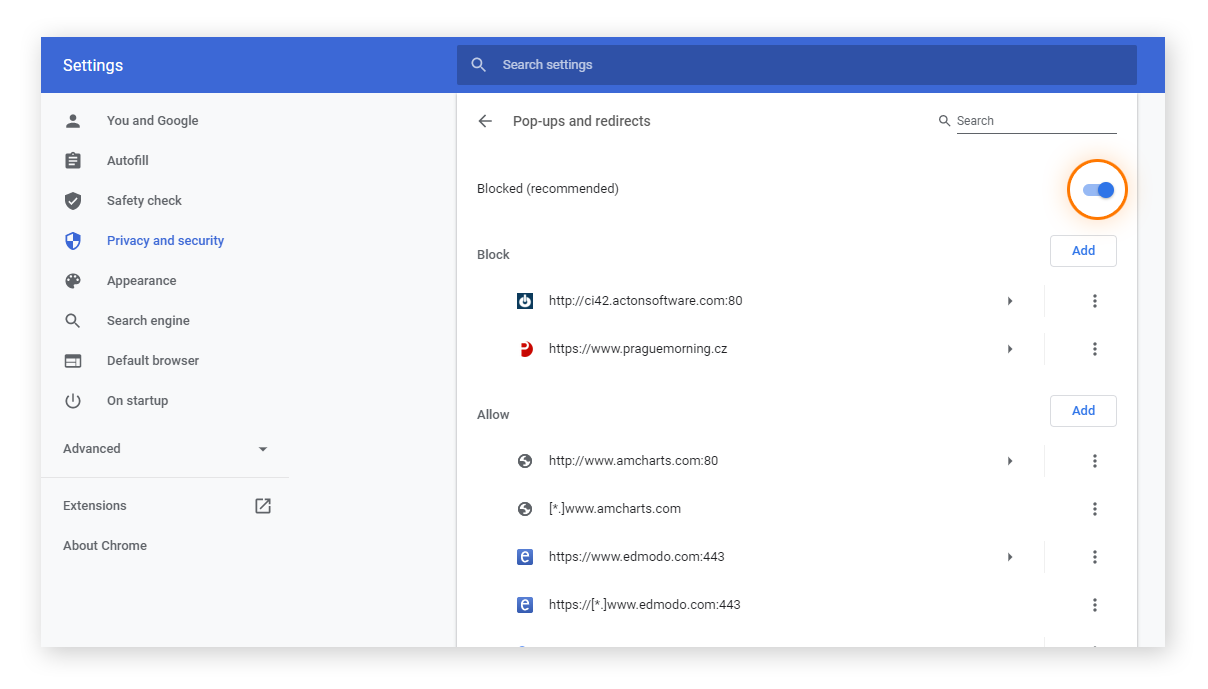
Como instalar ou desativar uma extensão do bloqueador de pop-up do Chrome
Se você quiser mais controle sobre pop-ups, considere instalar uma extensão de bloqueador de pop-ups do Google Chrome para o navegador.
Como instalar uma extensão do bloqueador de pop-up do Chrome
-
Vá para a parte do Chrome Web Store para extensões.
-
Digite “bloqueador de pop-ups” na barra de pesquisa e pressione Enter.
-
Clique na extensão do bloqueador de pop-up do Chrome que quiser usar.
-
Na página de descrição do produto, clique no botão azul Adicionar ao Chrome.
-
Clique em Adicionar extensão quando solicitado pelo Chrome.
-
Para acessar e configurar a extensão de bloqueador de pop-up do Chrome, clique no ícone ao lado da barra de endereço.
Como desativar uma extensão do bloqueador de pop-up do Chrome
-
Clique com o botão direito no ícone da extensão ao lado da barra de endereço. Se você não encontrar a extensão que procura, clique no ícone de peça do quebra-cabeça e, em seguida, clique com o botão direito do mouse na extensão que quer desativar ou remover.
-
Clique em Desativar [nome da extensão].
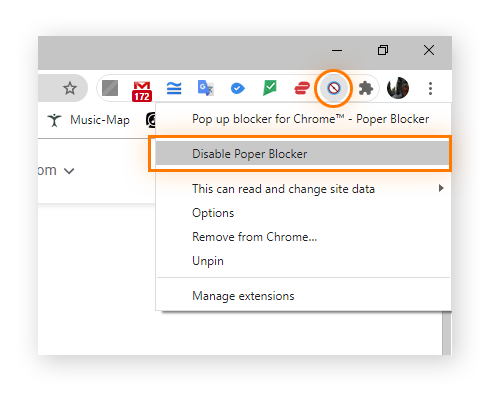
-
Para remover a extensão completamente, selecione Remover do Chrome.

Você também pode remover uma extensão se acessar a página do produto na Chrome Store e clicar no botão azul Remover do Chrome.
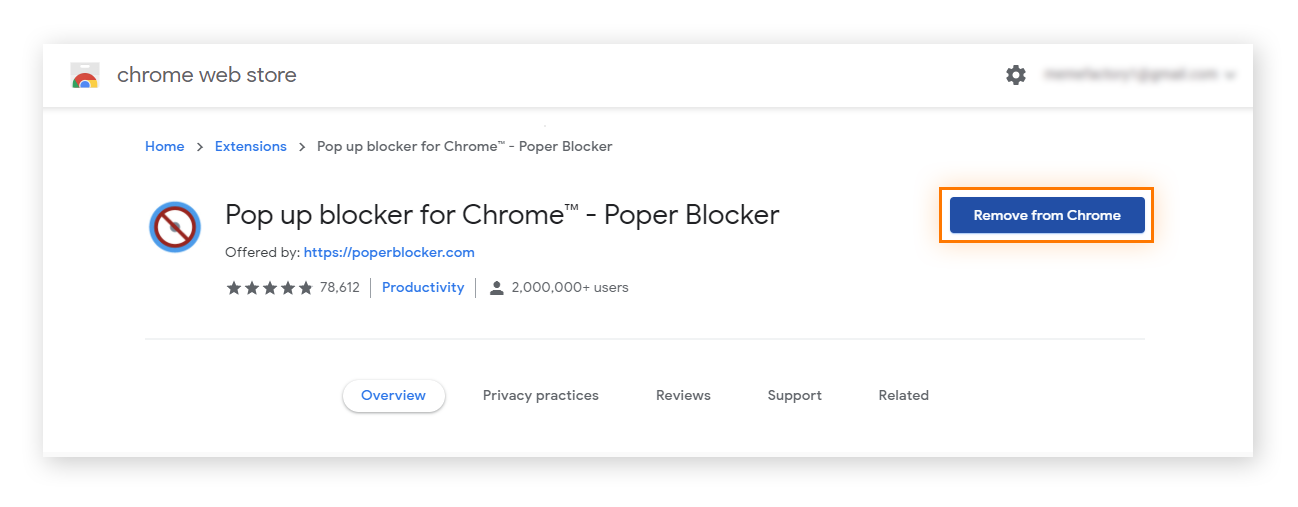
Os bloqueadores de pop-up são apenas uma das muitas extensões de segurança e privacidade para o Chrome. Você também pode encontrar bloqueadores de anúncios, gerenciadores de senhas e extensões que bloqueiam o rastreamento da web.
Instale a extensão do Avast Online Security e o complemento do Mozilla para obter informações adicionais sobre os sites que você visita, como suas práticas de coleta de dados de publicidade.
Ativar pop-ups do Chrome no celular
Se os pop-ups forem bloqueados, talvez você não consiga encontrar onde fazer login em alguns sites e pode até perder atualizações. Os pop-ups não são tão ruins em sites confiáveis. Veja como você pode desativar o bloqueador de pop-ups no celular:
Como permitir pop-ups do Chrome no Android
Você também pode preferir ativar os pop-ups no Chrome em seu Android. Veja como permitir pop-ups do Chrome no Android:
-
Acesse o aplicativo do Chrome. Toque no menu de três pontos ao lado da barra de endereço e, em seguida, role até Configurações.
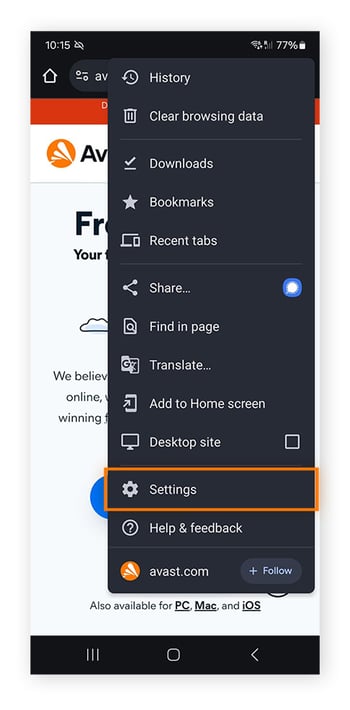
-
Selecione Configurações do site e toque em Pop-ups e redirecionamentos. Alterne Pop-ups e redirecionamentos para Ativado.
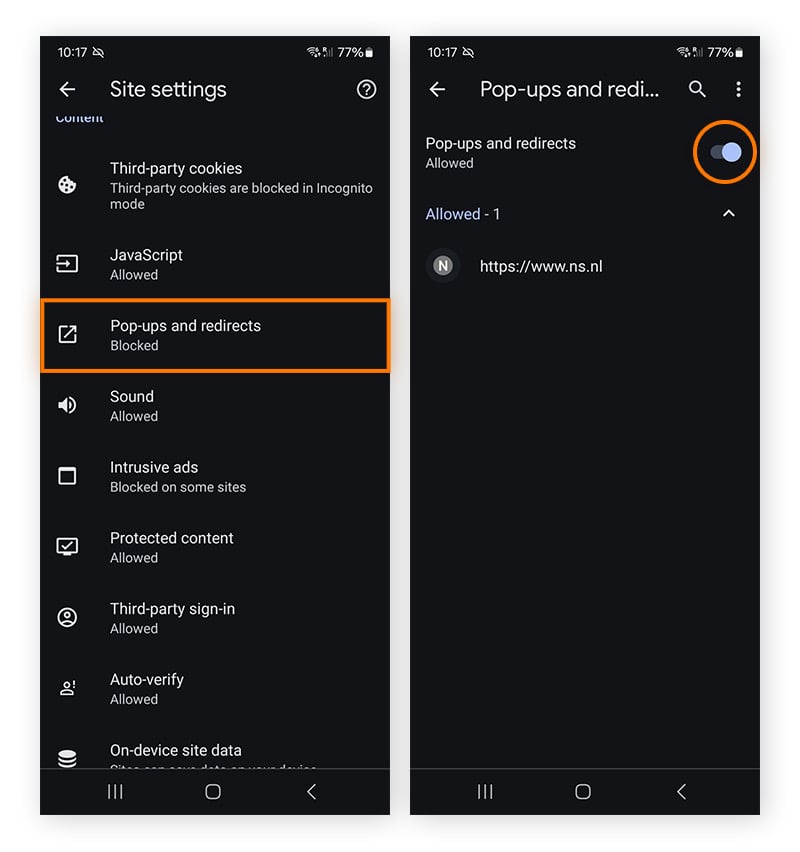
Se você começar a receber anúncios pop-up incômodos após essa alteração, veja como interromper anúncios pop-up em smartphones Android.
Como permitir pop-ups do Chrome no iPhone
Permitir pop-ups do Chrome em um iPhone é simples. Saiba como:
-
Vá para o aplicativo Chrome e toque no menu de três pontos no canto inferior direito.
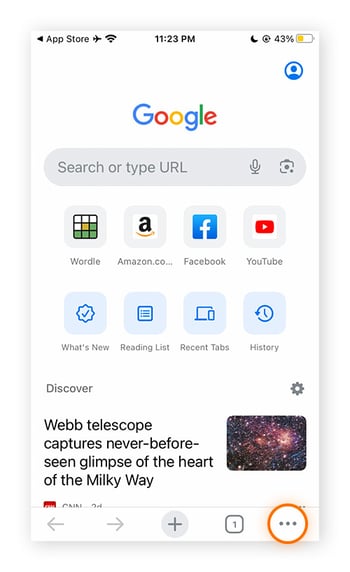
-
Role para a direita e toque em Configurações, depois role para baixo e toque em Configurações de conteúdo.
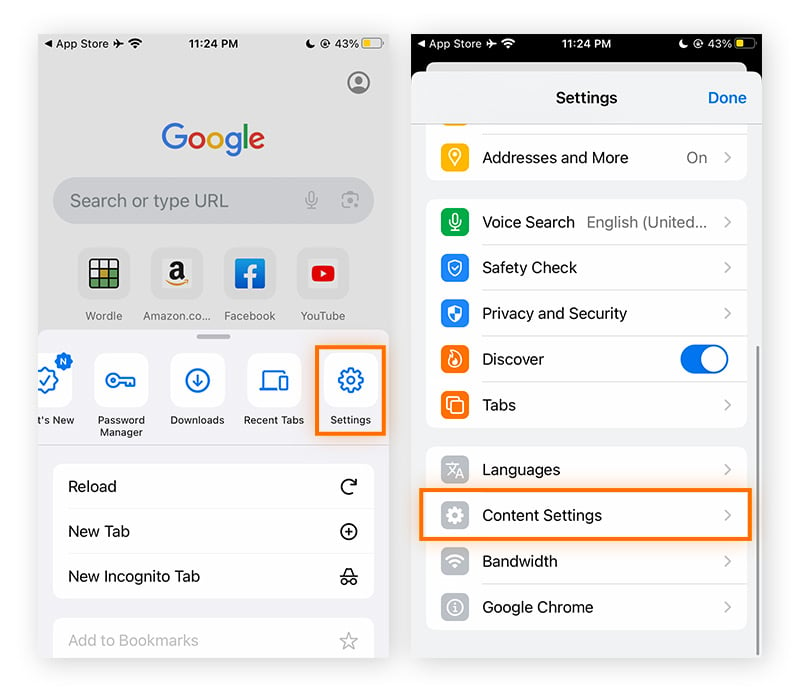
-
Toque em Bloquear pop-ups, desative a configuração, e toque em Concluído.
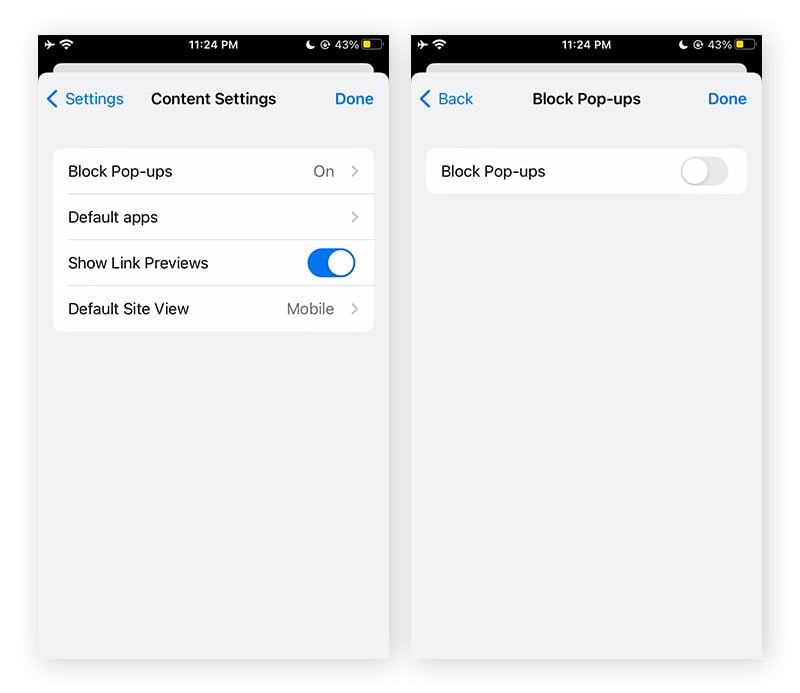
Como bloquear pop-ups no Chrome
Na situação atual em que todos querem chamar sua atenção, muitos sites usam pop-ups para chamar sua atenção e fazer com que você clique. Eles podem incomodar muito, aumentando o tempo de carregamento da página e atrapalhando o fluxo. Se você definiu o Chrome como seu navegador padrão, talvez não queira nenhum pop-up. Veja como impedir pop-ups no Chrome.
Bloquear pop-ups em sites específicos
Alguns sites usam muitos pop-ups ou têm pop-ups que você sabe que não quer ver. Siga este procedimento para bloqueie pop-ups em sites específicos no Chrome:
-
Abra o Chrome e clique no Menu (ícone de três pontos) no canto superior direito, depois clique em Configurações.
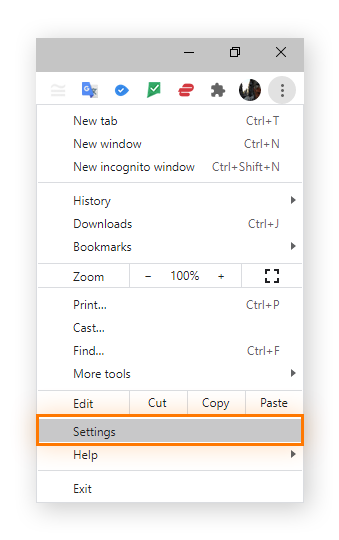
-
Clique em Privacidade e segurança no menu de navegação esquerdo.
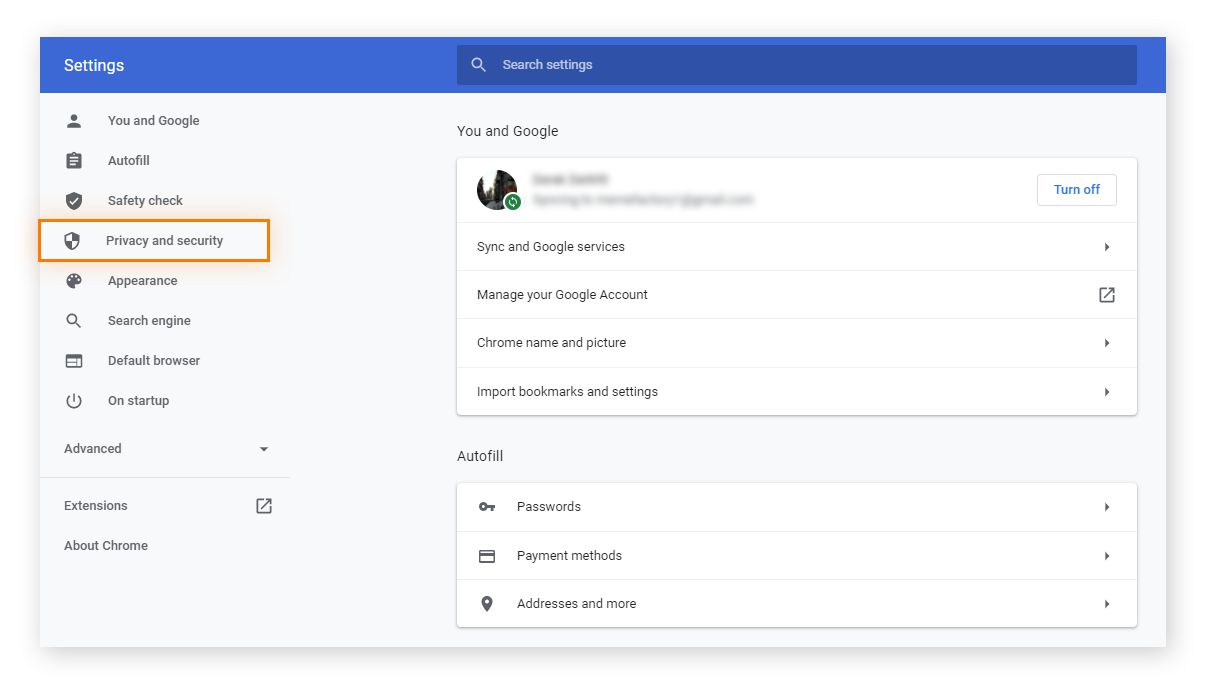
-
Clique em Configurações de Site na caixa na parte superior da página.
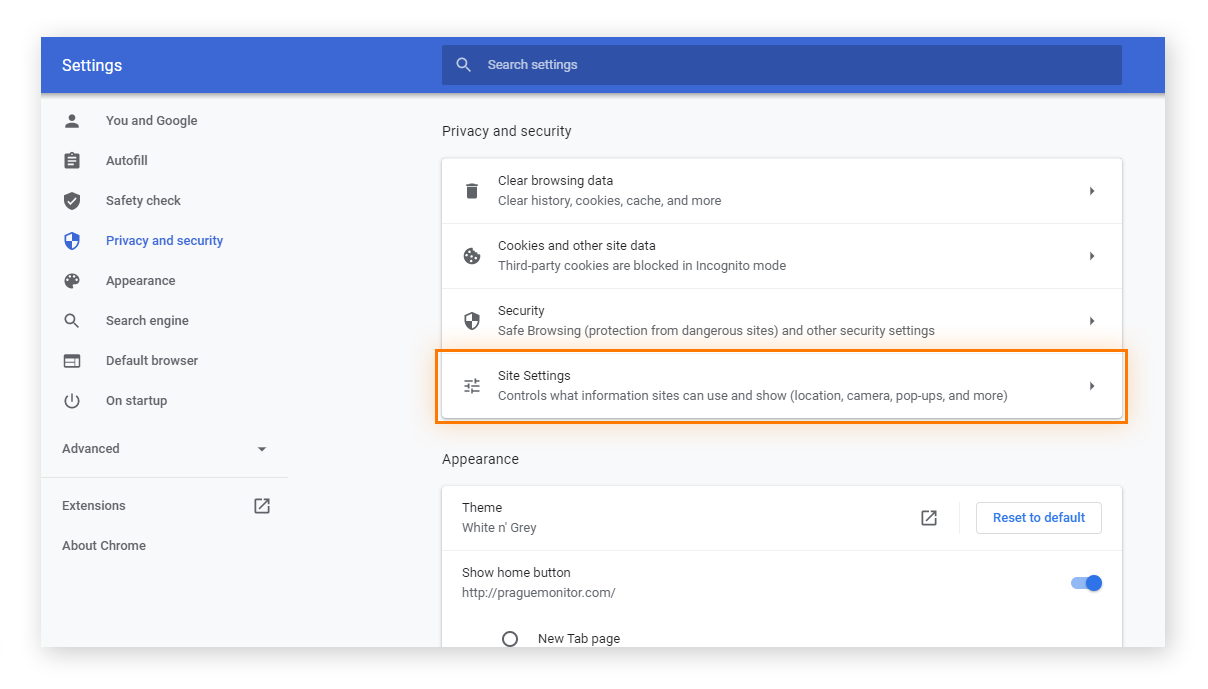
-
Role a tela para baixo e clique em Pop-ups e redirecionamentos.
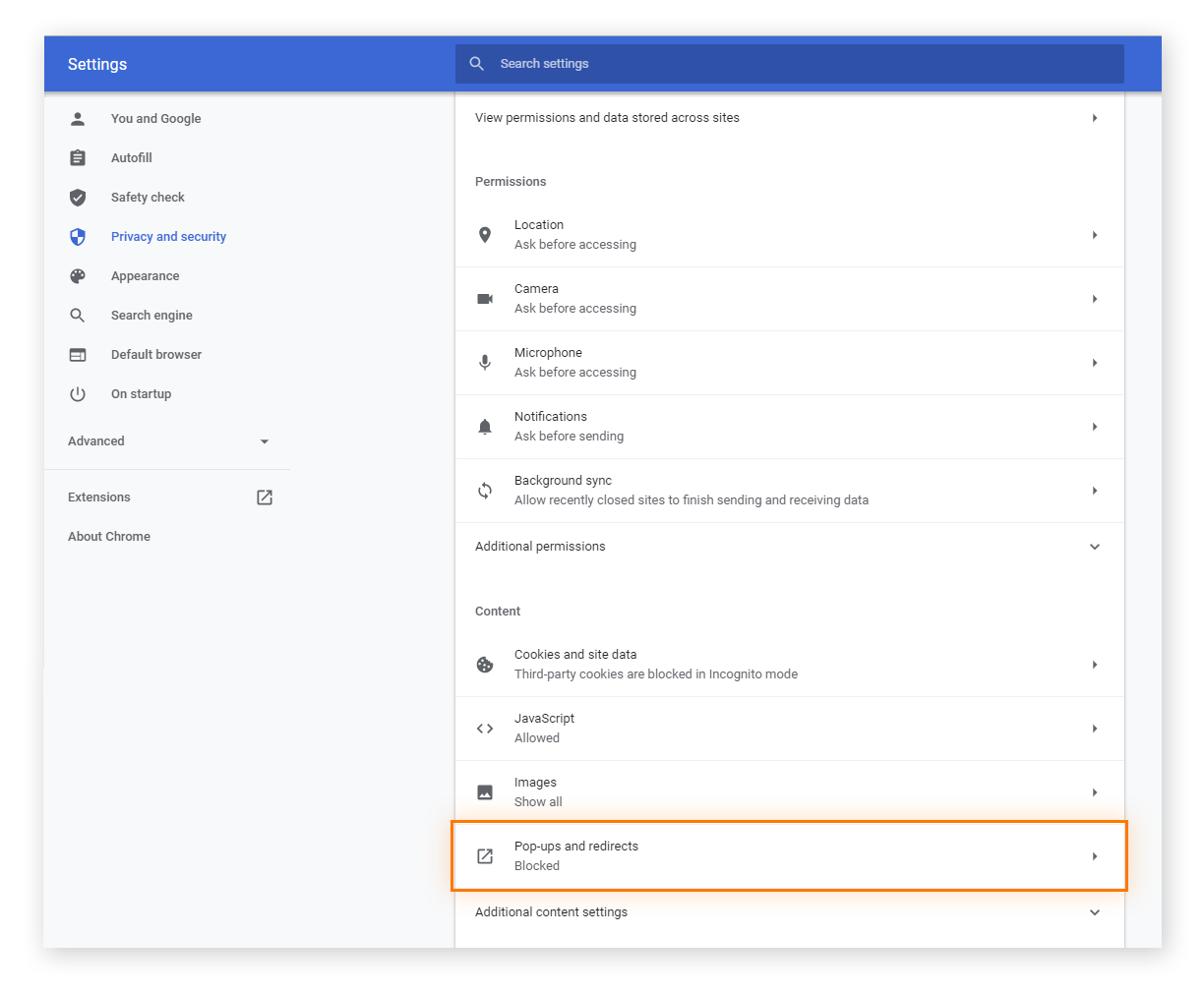
-
Se o site desejado aparecer na lista de Permissões, clique nos três pontos ao lado do nome e depois em Bloquear no menu suspenso. Se o site desejado não aparecer na lista Permitir, clique no botão Adicionar em Bloquear na parte superior.
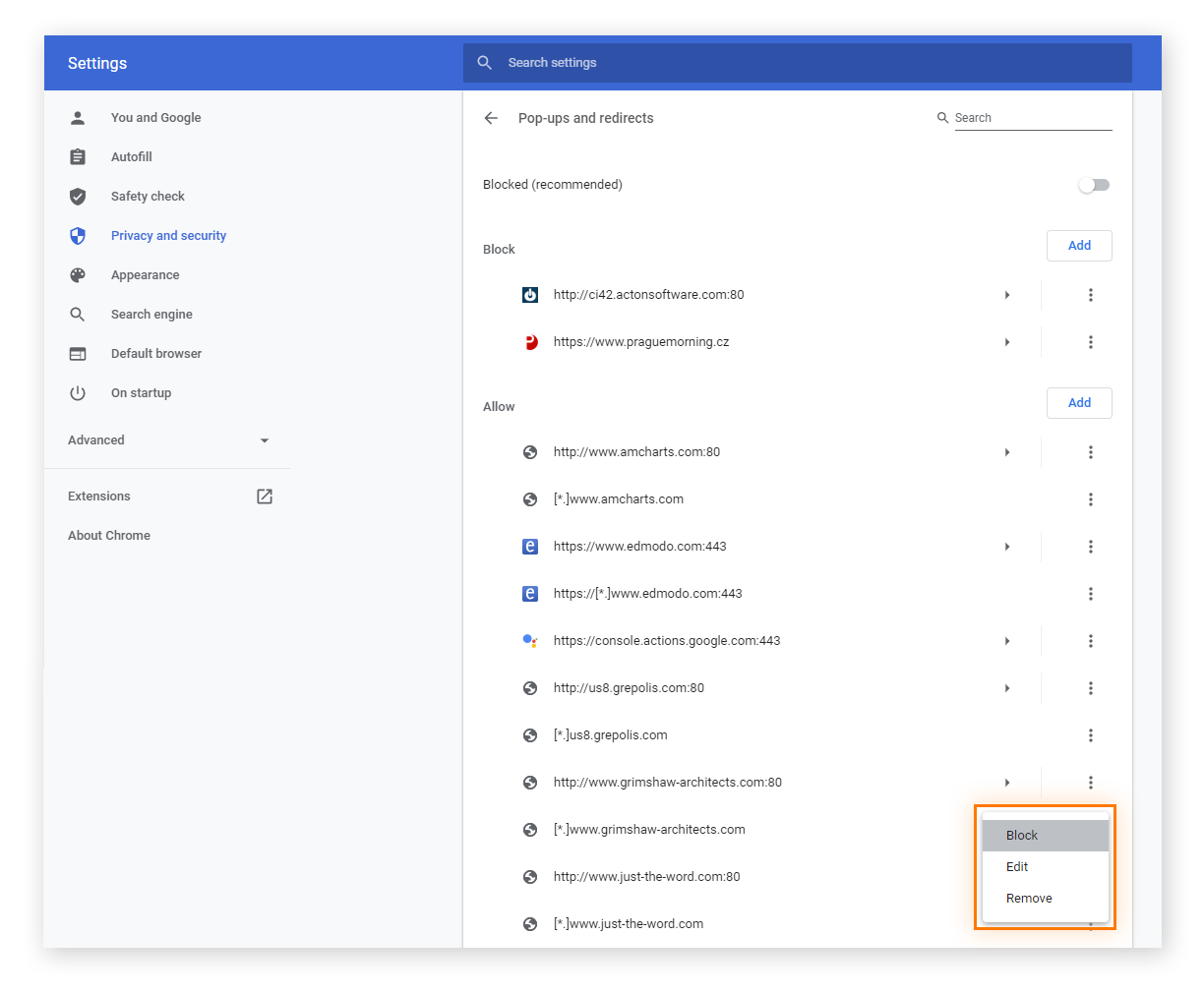
-
Insira o URL do site e clique em Adicionar.
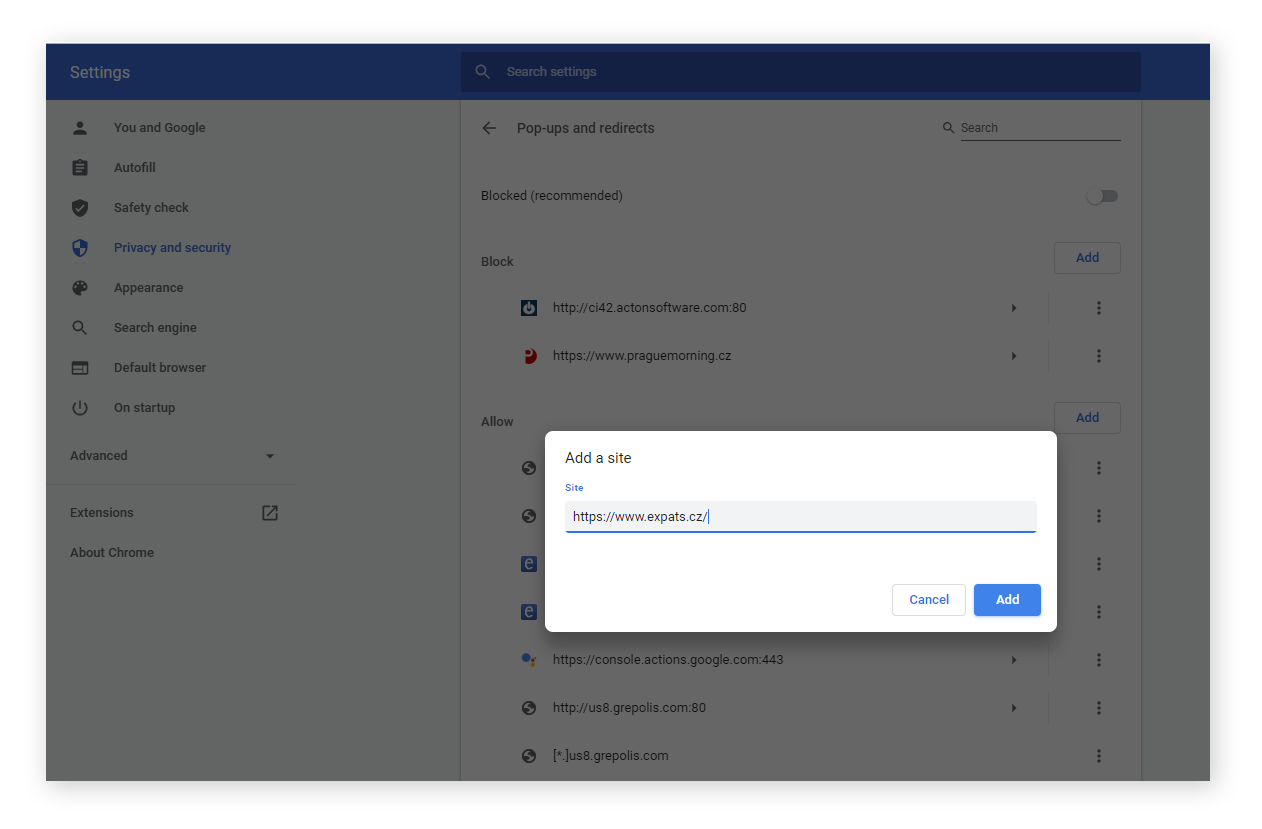
Dica: se estiver em um site, você poderá também acessar as configurações de bloqueador de pop-up do site diretamente:
-
Clique no ícone de cadeado (novo ícone de "melodia") no lado esquerdo da barra de endereços e depois em Configurações do site no menu.
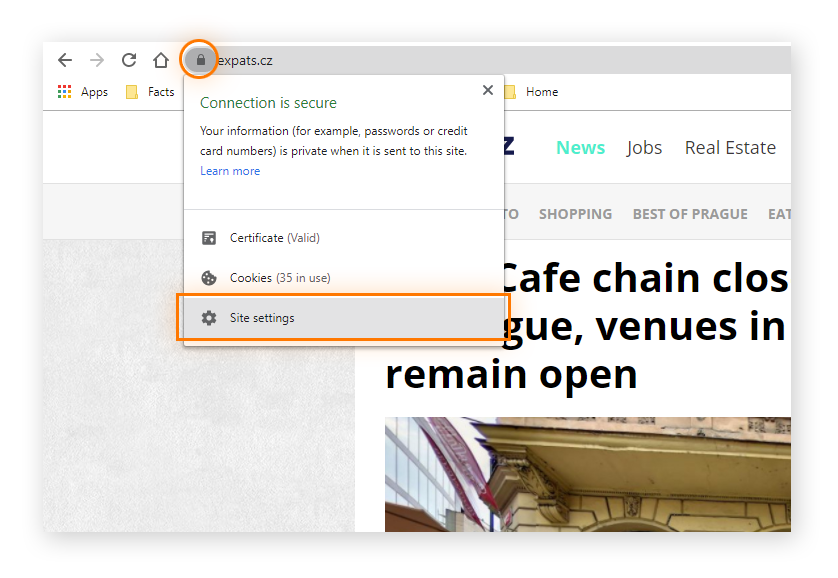
-
Em seguida, siga as etapas acima (a partir da etapa 2) para bloquear os pop-ups do Chrome.
Como era de se esperar, os pop-ups não são o único incômodo do Chrome. Você também pode bloquear as notificações irritantes do Chrome.
Bloquear pop-ups em todos os sites
Talvez você não queira ver nenhum pop-up. Veja como bloquear todos os pop-ups no Chrome.
-
Abra o Chrome e clique no Menu (ícone de três pontos) no canto superior direito, depois clique em Configurações.
-
Clique em Privacidade e segurança no menu de navegação esquerdo.
-
Clique em Configurações de Site na caixa na parte superior da página.
-
Role a tela para baixo e clique em Pop-ups e redirecionamentos.
-
Ative o botão Bloqueado (recomendado) na parte superior.
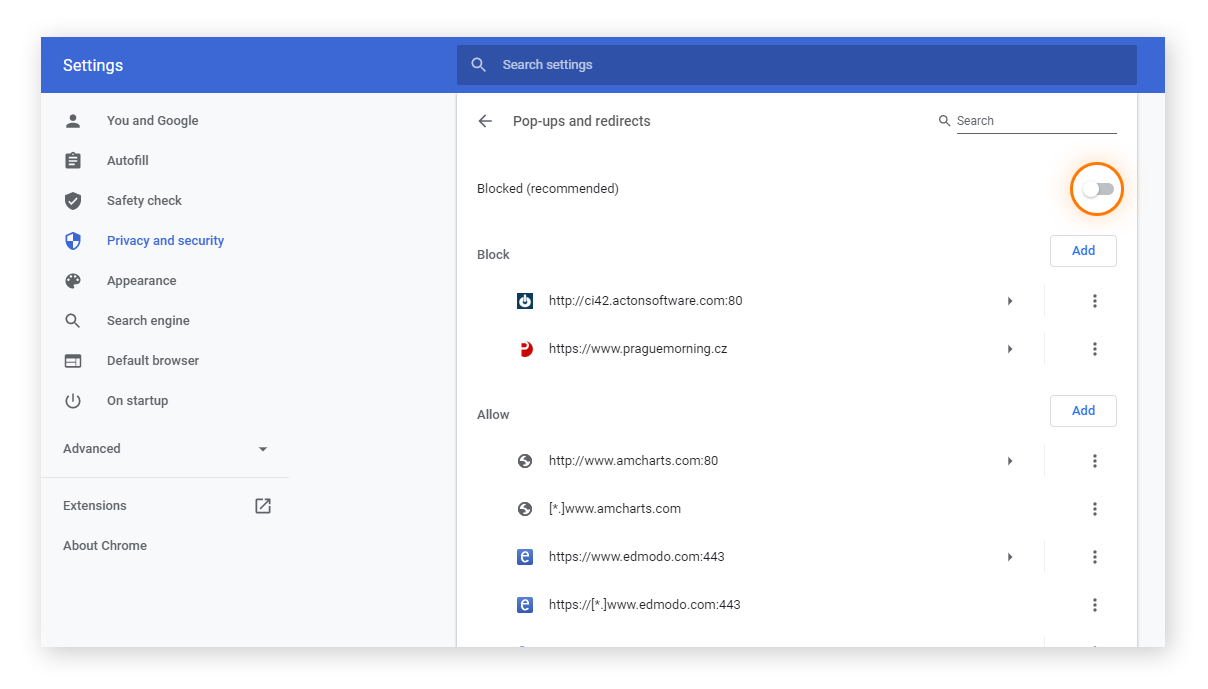
Essa técnica pode não funcionar para todos os sites. Por isso, um bloqueador de pop-up de terceiros deve ser mais eficaz. Você também pode bloquear pop-ups no Safari, bloquear pop-ups no Firefox ou bloquear pop-ups no Microsoft Edge. Cada navegador tem configurações de pop-up semelhantes que você pode personalizar.
Se você preferir não perder tempo vasculhando as configurações do Chrome, obtenha o Avast Secure Browser gratuito para bloquear pop-ups automaticamente.
O Avast Secure Browser não só bloqueia automaticamente qualquer pop-up que surgir, como também anúncios e rastreamento da web, dois dos recursos mais frustrantes da internet de hoje. Torne sua vida online mais fácil, mais privada e mais segura com o Avast Secure Browser.
Pop-ups do Chrome são perigosos?
Alguns pop-ups não são apenas irritantes, eles são realmente maliciosos. Entre eles, há pop-ups que parecem ser de uma fonte confiável, mas não são. Scareware, malvertising, adware e sequestradores de navegador podem fazer com que pop-ups apareçam em sua tela.
Scareware
Scareware se refere a pop-ups falsos que parecem legítimos, que tentam te convencer que seu computador tem um vírus ou está infectado com malware. De acordo com a mensagem do scareware, você precisa baixar algum tipo de “solução” de software: um cavalo de Troia disfarçado para remover a infecção por malware.
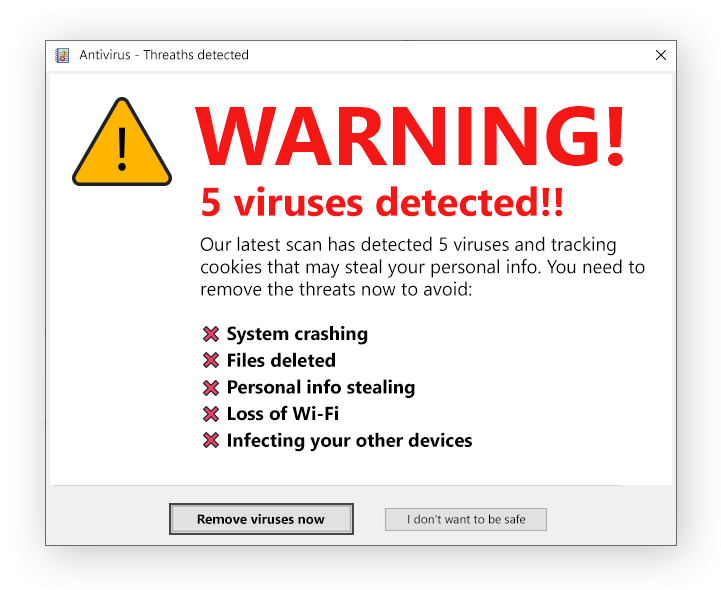
O scareware tenta fazer com que você entre em pânico e reaja rapidamente. O programa que você baixou pode ser inútil, ser um software malicioso que permite que hackers acessem remotamente o sistema ou até mesmo um ransomware que bloqueia o computador.
Malvertising
Malvertising é o uso de anúncios malignos para atacar as vítimas durante a navegação. Sites legítimos podem hospedar anúncios de malvertising de forma não intencional, e eles podem atacar seu computador assim que você acessar uma página infectada. Esses downloads drive-by exploram o navegador para instalar malware assim que o anúncio é carregado na página.
O malvertising também pode redirecionar automaticamente o seu navegador para um site malicioso. O site do redirecionamento pode até ser um site de phishing, projetado para imitar um site em que você confia. Ou pode sequestrar o Javascript e começar a exibir anúncios, pop-ups ou conteúdo malicioso que você com certeza não quer. Os navegadores com foco na privacidade combatem o malvertising com bloqueio automático de anúncios.
Adware
Talvez você tenha feito as configurações desejadas e esteja usando uma extensão de bloqueador de pop-ups para o Chrome, e mesmo assim receba pop-ups. Nesse caso, um adware (malware que envia spam por pop-ups mesmo quando você não está online) pode ser o responsável. Se achar que tem uma infecção de adware, use uma ferramenta de remoção de adware.
Muitas pessoas compartilham dados entre o smartphone e o computador, o que pode causar a disseminação de infecções por adware. Você deve usar um bloqueador de anúncios para iPhone ou um bloqueador de anúncios para Android também.
Para ter uma segurança online ainda mais forte, um navegador seguro como o Avast Secure Browser é sua melhor aposta. Além do bloqueio automático de pop-ups, você receberá um pacote de recursos de segurança adicionais que bloqueiam anúncios e rastreadores da web, evitam que hackers acessem seus dados e aceleram toda a sua experiência de navegação, sem pagar nada.
Como saber quais pop-ups bloquear?
É razoável permitir pop-ups de alguns sites, mas bloqueá-los em outros. Uma boa regra é tratar o navegador como a porta da sua casa. Se você não sabe quem está batendo, não deixe entrar.
Pop-ups chamam a atenção e forçam um envolvimento, mesmo que seja apenas para fechar a janela. Muitas vezes são anúncios, mas também podem ser úteis. Eles podem oferecer uma explicação ou recursos adicionais sem que você precise navegar para outra tela. Muitos sites também usam pop-ups para gerenciar downloads.
Com apenas alguns cliques, você pode verificar rapidamente se um site é seguro. Veja se o URL começa com HTTPS na barra de endereço. Se não começar, a conexão com esse site não é segura. Sites que você usa regularmente já provaram ser confiáveis, então provavelmente não há problema. Mas você deve ter um pouco mais de cuidado com os sites que está visitando pela primeira vez.
Ao navegar na web, você precisa conseguir identificar sites falsos e maliciosos ou dar um passo mais inteligente e usar um navegador seguro. O Avast Secure Browser oferece todas as ferramentas necessárias para gerenciar a privacidade e a segurança, com conveniência e facilidade.
 O Avast Secure Browser facilita o gerenciamento das configurações do seu navegador.
O Avast Secure Browser facilita o gerenciamento das configurações do seu navegador.
Use o Avast Secure Browser para ter uma navegação mais rápida e sem anúncios
Molde sua experiência de navegação para que a Internet funcione da maneira que você quer: com ou sem pop-ups, anúncios, rastreamento, phishing e outras ameaças baseadas em navegador. Com o Avast Secure Browser, você pode proteger dados pessoais com o Modo Banco ultrasseguro, bloquear anúncios e rastreadores da web e ter criptografia HTTPS automática. A navegação segura e privada é fácil, intuitiva e totalmente gratuita no Avast Secure Browser.