- Sécurité
- Confidentialité
- Performances
Le manque d’espace disque peut ralentir votre appareil et vous empêcher d’enregistrer des fichiers et d’installer des mises à jour de sécurité. Nous allons vous montrer comment libérer de l’espace disque sous Windows et Mac à l’aide d’utilitaires de nettoyage de disque, en supprimant des fichiers temporaires et en désinstallant des applications. Vous pouvez également vous procurer un logiciel de nettoyage spécialisé qui libère automatiquement de l’espace disque.
/Academy-How-to-free-up-disk-space-Hero.jpg?width=1200&name=Academy-How-to-free-up-disk-space-Hero.jpg)
Vous pouvez facilement vérifier l’espace disque de votre ordinateur dans À propos de ce Mac sur un ordinateur Apple ou Ce PC sous Windows. Il est conseillé d’examiner rapidement votre utilisation de l’espace de stockage avant de libérer de l’espace disque sur votre ordinateur.
De nombreux programmes génèrent de grandes quantités de fichiers indésirables. C’est pour cela que votre ordinateur peut rapidement perdre son côté tout neuf. La solution la plus simple consiste à utiliser un outil efficace de suppression des fichiers indésirables afin de vous aider à vous débarrasser de ces fichiers. Mais d’abord, suivez les étapes ci-dessous pour vérifier l’espace disque disponible.
Si vous possédez un Mac, la première étape pour nettoyer votre disque dur consiste à déterminer l’espace que vous utilisez déjà. Heureusement, c’est simple. Voici comment vérifier l’espace disque dont vous disposez sur votre Mac :
Cliquez sur Menu Apple > Réglages système.
Dans la fenêtre contextuelle, cliquez sur Général > Stockage.
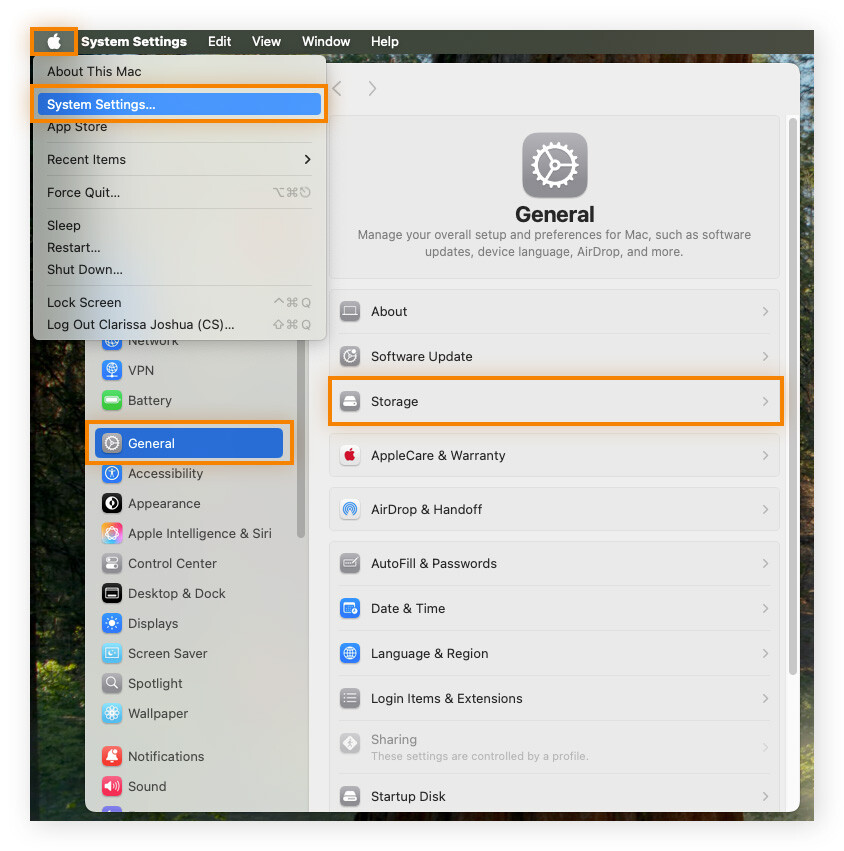
Vous verrez maintenant votre espace de stockage disponible en haut à droite.
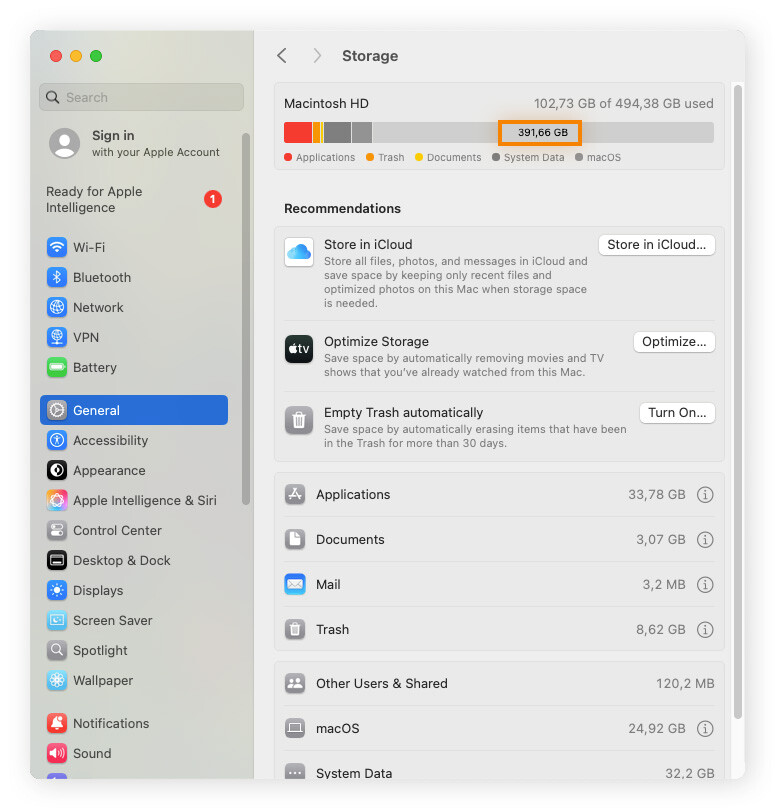
Les catégories devraient s’expliquer d’elles-mêmes, même si vous devrez peut-être faire des recherches supplémentaires pour savoir ce que signifie Autre sur un Mac. Quoi qu’il en soit, en savoir plus sur le stockage de votre ordinateur vous aidera à optimiser et à accélérer votre Mac.
La vérification de l’espace disque sous Windows 10 ou 11 se fait en quelques clics. Voici comment vérifier ce qui occupe de l’espace sur votre disque dur sous Windows :
Cliquez sur l’icône de dossier dans la barre des tâches.
Cliquez sur ce PC dans le volet de gauche.
Sous Périphériques et disques, recherchez votre disque C: et notez l’espace restant.
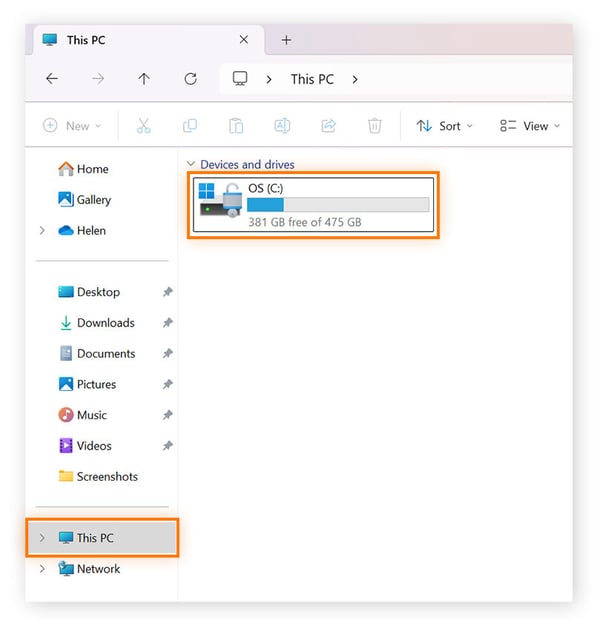
Si votre disque est plein ou presque plein, il est temps de supprimer certaines données pour libérer de l’espace.
Pour essayer de libérer de l’espace disque sous Mac et Windows, il faut savoir quels sont les fichiers dont votre ordinateur a besoin et ceux dont il peut se passer. Sinon, vous risquez de supprimer des données personnelles importantes ou d’entraver votre ordinateur portable ou de bureau en effaçant des fichiers système essentiels.
Découvrez Avast Cleanup, un outil de nettoyage automatisé qui élimine tout ce dont vous n’avez pas besoin, y compris les bloatwares, les restes numériques inutiles et les anciens paramètres de registre pour les programmes obsolètes, tout en sauvegardant tout ce que vous faites. Essayez Avast Cleanup pour réduire votre temps de démarrage et améliorer les performances de votre ordinateur, sans que vous ayez à faire quoi que ce soit.
Vous préférez libérer de l’espace disque manuellement sur votre PC ? Nous allons tout vous expliquer en détail. Voici comment libérer de l’espace disque :
Lorsque vous cliquez avec le bouton droit sur un fichier et que vous le supprimez, ce fichier n’a pas encore été supprimé. Il est en fait marqué pour suppression et déplacé dans votre Corbeille. À moins que vous ne disposiez d’un programme ou d’un paramètre permettant de vider régulièrement votre corbeille, son contenu s’accumulera au fil du temps et occupera un espace considérable.
Heureusement, la suppression de toutes ces données ne demande que quelques clics, vous permettant de résoudre la question de savoir comment gagner de l’espace disque. Veillez à consulter la corbeille avant de supprimer quoi que ce soit. Vous pouvez récupérer un fichier en cliquant-droit et en le rétablissant à son emplacement d’origine.
Cliquez simplement avec le bouton droit sur l’icône Corbeille de votre bureau, puis sur Vider la Corbeille.
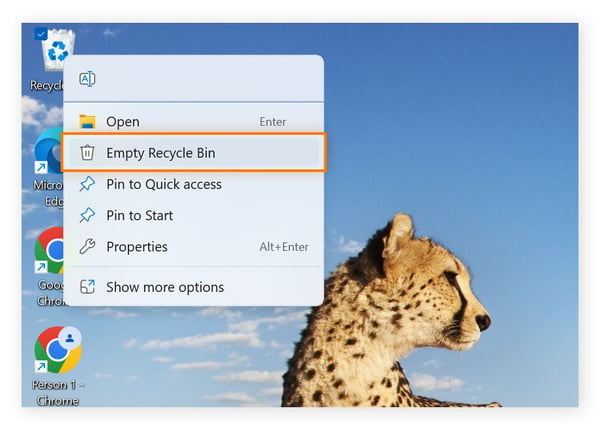
Pour vider la corbeille sur Mac, cliquez avec le bouton droit sur l’icône Corbeille de votre bureau, puis sur Vider la Corbeille.
L’utilisation d’outils intégrés tels que le Nettoyage de disque, l’Assistant Stockage ou Mac Optimize est un moyen efficace de libérer de l’espace sur le disque dur. Ces outils sont sûrs, ergonomiques et conçus pour identifier et supprimer les fichiers inutiles sans mettre en danger les données importantes.
Windows est livré avec une application automatisée qui permet de supprimer toutes sortes de données, y compris les fichiers Windows obsolètes et tout ce qui se trouve dans la corbeille.
Voici comment trouver le Nettoyage de disque sous Windows 10 et 11 :
Ouvrez Nettoyage de disque en tapant le nom dans la barre de tâche et en cliquant sur l’utilitaire. Si vous y êtes invité, choisissez le disque que vous souhaitez nettoyer.
L’utilitaire Nettoyage de disque vous indique tout ce que vous pouvez supprimer et l’espace que vous allez libérer. Cochez les fichiers que vous souhaitez supprimer et cliquez sur OK. Ne supprimez pas les fichiers d’installation de Windows ESD.
Cliquez sur Nettoyer les fichiers système pour libérer encore plus d’espace de stockage.
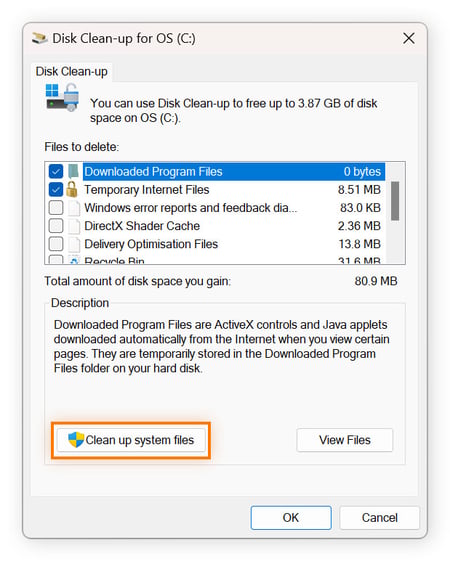
L’Assistant Stockage est une alternative avancée et automatisée au Nettoyage de disque. Il rationalise la maintenance du disque en supprimant automatiquement les fichiers inutiles, y compris les fichiers temporaires, les journaux système et les éléments de la corbeille. Vous pouvez l’exécuter manuellement, le programmer ou le configurer pour qu’il s’active lorsque la capacité de stockage est faible. Bien qu’il gère principalement le disque système (généralement C:), il peut également être configuré pour libérer de l’espace sur d’autres disques.
L’Assistant Stockage est désactivé par défaut sur les PC Windows 10 et Windows 11. Vous devrez donc d’abord l’activer.
Voici comment activer l’Assistant Stockage Windows pour le nettoyage automatique des disques :
Allez dans Démarrer > Paramètres > Système > Stockage.
Activez l’Assistant Stockage.
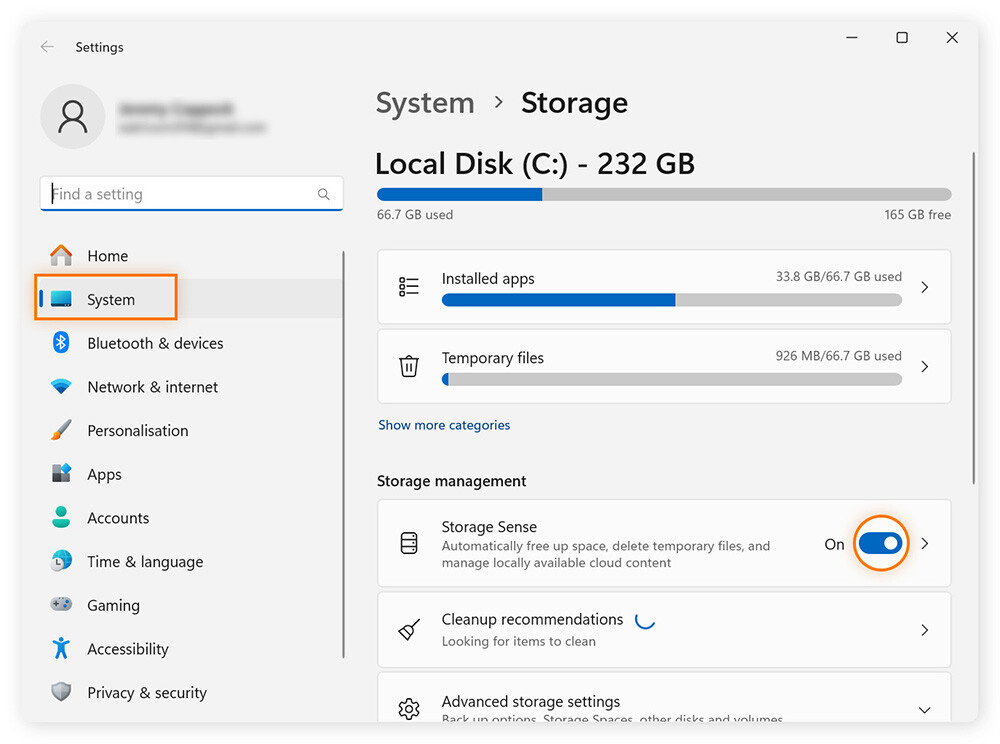
Cliquez sur la flèche à droite de l’Assistant Stockage et choisissez un calendrier de nettoyage à l’aide des menus déroulants.
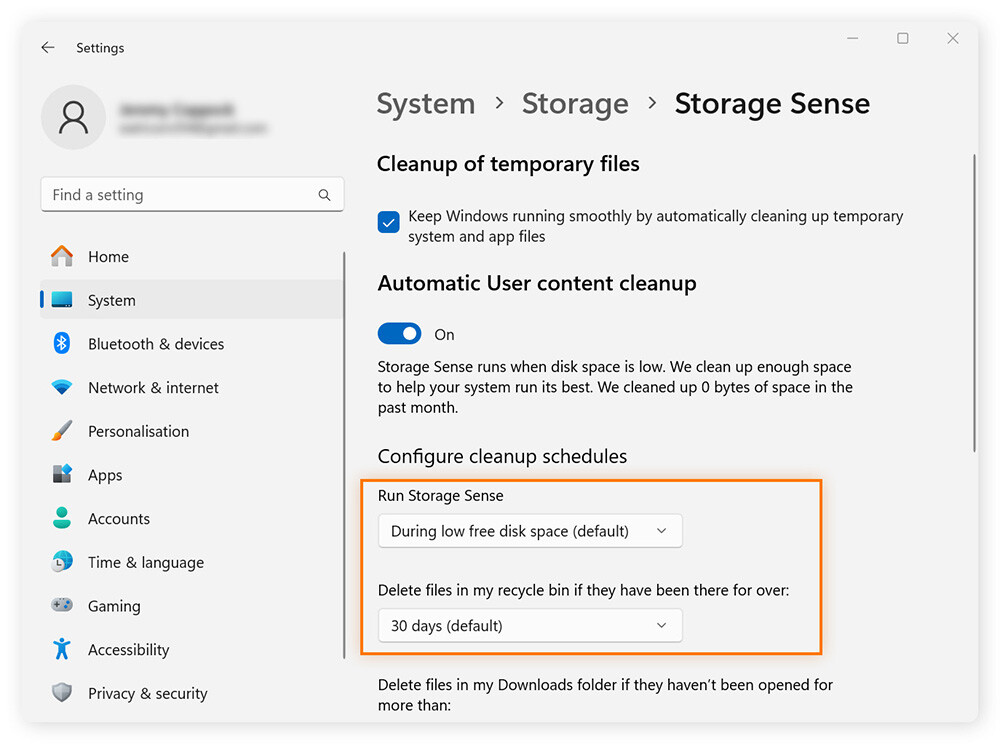
L’application de nettoyage intégrée à Mac s’appelle Optimize : un moyen simple de nettoyer votre Mac et de libérer de l’espace disque pour de nouveaux fichiers. Voici comment l’utiliser pour libérer de l’espace de stockage sur votre Mac :
Cliquez sur Menu Apple > Réglages Système.
Dans la fenêtre contextuelle, cliquez sur Général > Stockage.
En regard d’Optimiser le stockage, cliquez sur Optimiser pour supprimer les films, les émissions de télévision et autres fichiers volumineux que vous avez déjà regardés.
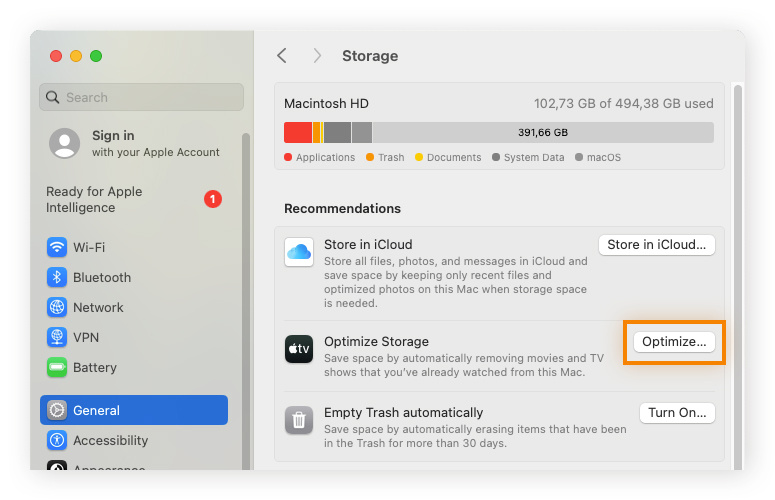
Les fichiers temporaires sont créés par votre système ou vos applications pour des tâches à court terme, comme les installations ou la mise en cache de données. La suppression de ces fichiers libère de l’espace disque, mais peut entraîner de légers retards de performance, car le système régénère ces fichiers.
Pour éviter les problèmes de performance, veillez à ne pas supprimer les fichiers temporaires actifs. Vous pouvez les identifier en vérifiant la date de dernière modification, en utilisant le Gestionnaire des tâches ou le Moniteur d’activité pour repérer les processus actifs, ou en notant les avertissements d’erreur de verrouillage de fichier, car les fichiers temporaires actifs sont généralement verrouillés. Si vous n’êtes pas sûr de pouvoir supprimer quelque chose, il est préférable de ne pas y toucher.
Voici comment accéder aux fichiers temporaires et les supprimer sous Windows :
Ouvrez le Gestionnaire de tâches (Ctrl + Shift + Esc) > onglet Processus pour voir les programmes actifs. Pour fermer les programmes, sélectionnez-les, cliquez avec le bouton droit > cliquez sur Fin de tâche.
Appuyez sur Windows + R > tapez temp > Entrée. Cette opération ouvre le dossier contenant les fichiers temporaires.
Appuyez sur Ctrl + A, puis sur Ctrl + D pour sélectionner et supprimer tout ce qui se trouve dans le dossier temporaire. Si vous voyez un message Dossier en cours d’utilisation, cliquez sur Ignorer pour quitter ces fichiers.
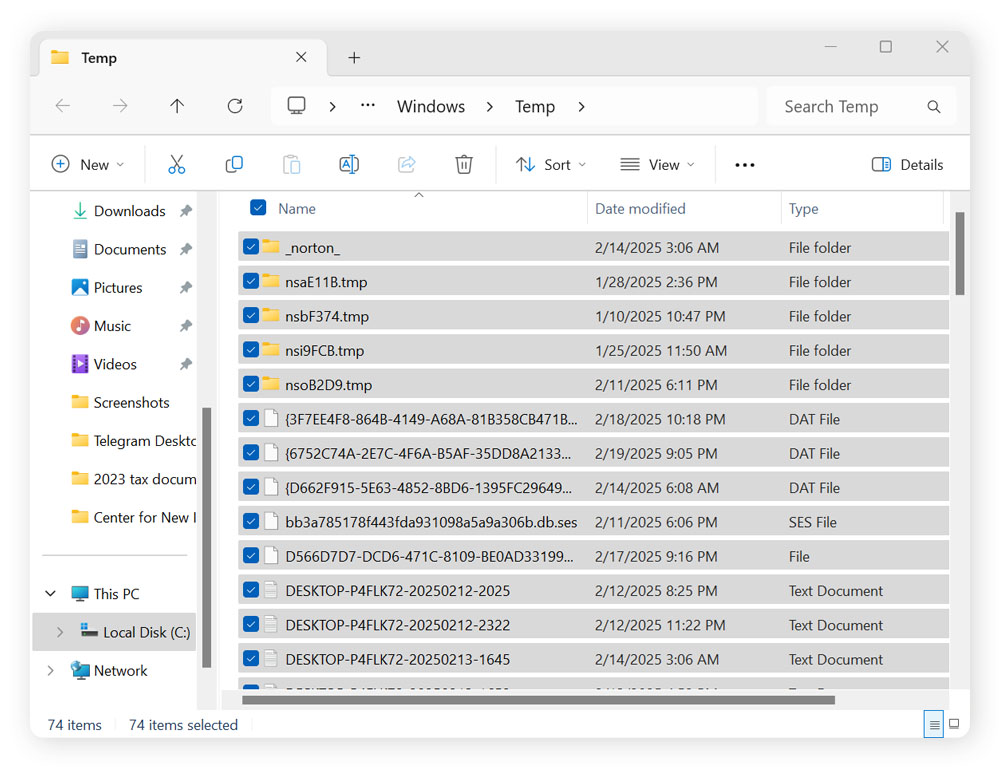
N’oubliez pas de vider la corbeille pour supprimer définitivement les fichiers supprimés. N’oubliez pas que la suppression des fichiers système temporaires sur PC ne supprime pas les fichiers temporaires créés par Chrome et d’autres navigateurs. Vous devrez donc supprimer les fichiers temporaires dans votre navigateur à partir de ces programmes.
L’effacement du cache de votre navigateur sur Mac et PC est géré dans les paramètres de votre navigateur. Cherchez le bouton appelé Effacer le cache. Le bouton se trouve généralement près de celui qui vous permet de supprimer les cookies du navigateur.
En plus de libérer des gigaoctets d’espace de stockage, la suppression des données mises en cache peut contribuer à améliorer les performances de votre Mac et même à renforcer votre sécurité.
Voici comment effacer les fichiers temporaires du cache du système sur Mac :
Ouvrez le Finder, cliquez sur le menu Aller > Aller au dossier.
Tapez et entrez ~/Library/Caches/ > Aller pour afficher les fichiers de cache.
Ouvrez les dossiers et faites glisser les fichiers inutiles vers la Corbeille.
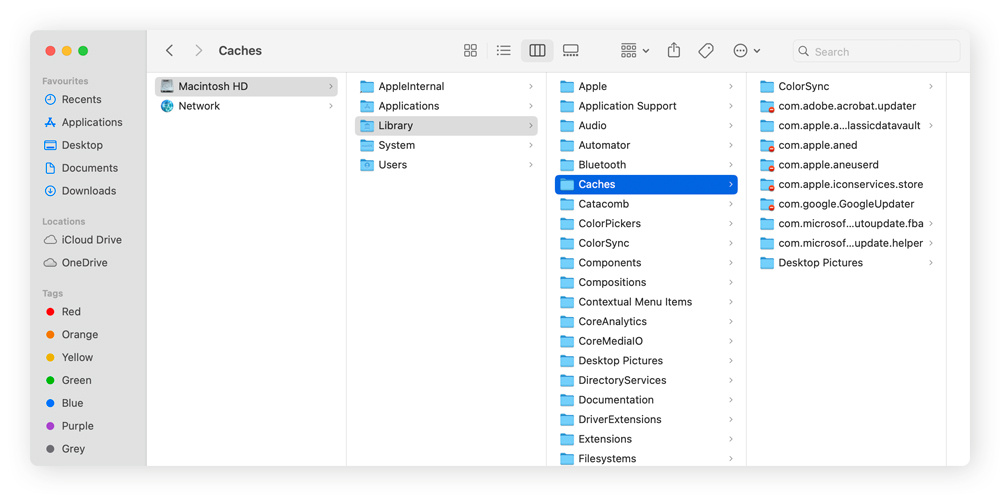
L’utilisation d’un logiciel de nettoyage de PC de premier ordre comme Avast Cleanup peut vous aider à supprimer rapidement et en toute sécurité les fichiers temporaires (également appelés Fichiers indésirables du système) et à accélérer votre PC.
Voici comment nettoyer les fichiers temporaires avec Avast Cleanup :
Téléchargez et installez Avast Cleanup sur votre appareil.
Ouvrez le programme et cliquez sur le bouton Voir les données dans la mosaïque Nettoyeur de disque du tableau de bord principal.
Sélectionnez Fichiers temporaires du programme ainsi que les autres catégories de données que vous souhaitez effacer et cliquez sur Nettoyer.
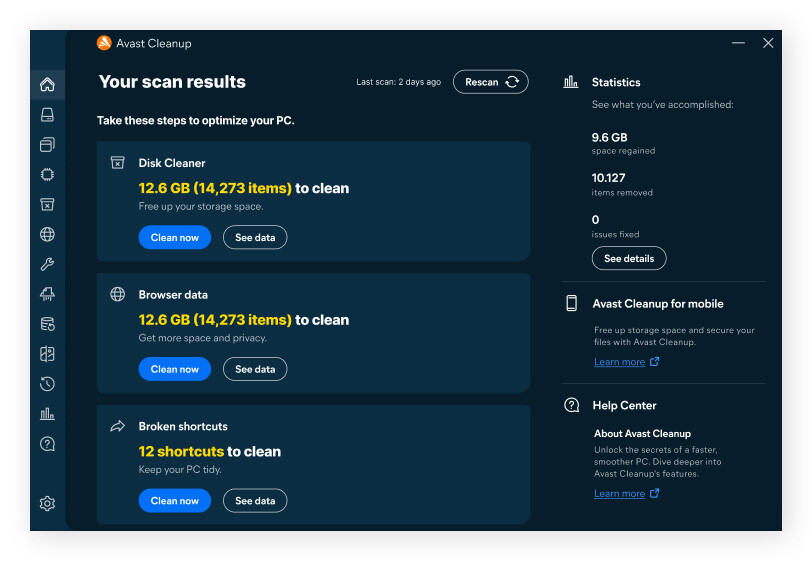
Vous pouvez rechercher manuellement les fichiers dupliqués ou utiliser un programme qui les détecte pour vous. Une application dédiée permet d’éviter la suppression accidentelle de dossiers ayant des noms similaires mais des contenus différents. Le but est de libérer de l’espace disque, et non d’effacer des souvenirs précieux !
Avast Cleanup dispose d’un outil intégré pour supprimer les fichiers temporaires des navigateurs web et les dossiers dupliqués, que vous soyez sur Mac ou sur PC. Passer en revue toutes les applications et tous les dossiers séparément peut être fastidieux. C’est pourquoi vous pouvez utiliser un programme de nettoyage spécialisé pour le faire à votre place.
La suppression manuelle des fichiers dupliqués sur un PC Windows ou un Mac n’est pas difficile, mais il peut être fastidieux de rechercher les doublons dans plusieurs dossiers et de les supprimer au fur et à mesure.
Voici comment trouver et supprimer les fichiers dupliqués sur un PC :
Ouvrez l’Explorateur de fichiers et accédez au dossier dans lequel vous souhaitez effectuer la recherche.
Allez sur Affichage > Détails pour afficher les noms, tailles et types de fichiers.
Cliquez sur la colonne Nom ou Taille pour trier les fichiers dupliqués et les repérer visuellement.
Cliquez avec le bouton droit sur les fichiers dupliqués indésirables, puis sur Supprimer.
Voici comment trouver et supprimer les fichiers dupliqués sur un Mac :
Ouvrez le Finder et allez jusqu’au dossier dans lequel vous souhaitez effectuer la recherche.
Cliquez sur Affichage > Afficher Afficher les options > Trier par et sélectionnez Nom ou Taille pour faciliter la recherche de fichiers similaires.
Comparez manuellement les fichiers qui semblent dupliqués > cliquez avec le bouton droit sur le fichier > Déplacer vers la Corbeille.
La compression de fichiers volumineux (10 Mo ou plus), tels que des images haute résolution, des vidéos, des fichiers audio, des documents et des logiciels dans des formats tels que ZIP ou RAR peut libérer de l’espace sur votre disque dur. Cela peut également accélérer les tâches de sauvegarde, de restauration et de partage de fichiers.
Comme les fichiers compressés doivent être décompressés pour être accessibles, cette méthode est mieux adaptée pour les fichiers que vous n’utilisez pas fréquemment.
Cliquez avec le bouton droit sur le fichier ou le dossier que vous souhaitez compresser.
Choisissez Envoyer vers > Dossier compressé.
Un nouveau fichier ZIP apparaît au même endroit.
Supprimez le fichier ou le dossier d’origine pour économiser de l’espace.
Lorsque vous souhaitez lire ou modifier le fichier, cliquez avec le bouton droit sur le dossier et sélectionnez Extraire ou Extraire tout pour le décompresser.
Ouvrez le Finder et cliquez avec le bouton de contrôle sur le fichier ou le dossier que vous souhaitez compresser.
Cliquez sur Compresser [nom du fichier] et un nouveau fichier ZIP apparaîtra avec une extension .zip.
Supprimez le fichier ou le dossier d’origine pour libérer de l’espace.
Pour décompresser et accéder à votre fichier, il suffit de cliquer deux fois sur le dossier.
Des programmes inutilisés ou inutiles comme des bloatwares peuvent occuper de l’espace sur votre ordinateur. La désinstallation des applications inutilisées, volumineuses et peu utilisées, telles que les jeux, les logiciels d’édition ou les anciens programmes, peut libérer de l’espace, mais vous devez éviter de supprimer les applications système essentielles.
La suppression d’une application peut laisser des fichiers résiduels sur votre appareil, vous devrez donc supprimer manuellement ces fichiers temporaires via l’Explorateur de fichiers (Windows) ou le Finder (Mac) pour une suppression complète.
Voici comment désinstaller les applications inutiles de votre PC Windows :
Ouvrez Ajouter ou supprimer des programmes en tapant cette option dans la barre des tâches.
Faites défiler la liste des applications. Recherchez les noms de programmes que vous ne reconnaissez pas pour vérifier qu’ils peuvent être supprimés en toute sécurité. Tout ce qui contient Microsoft ou Windows dans son nom est probablement important et ne doit pas être touché.
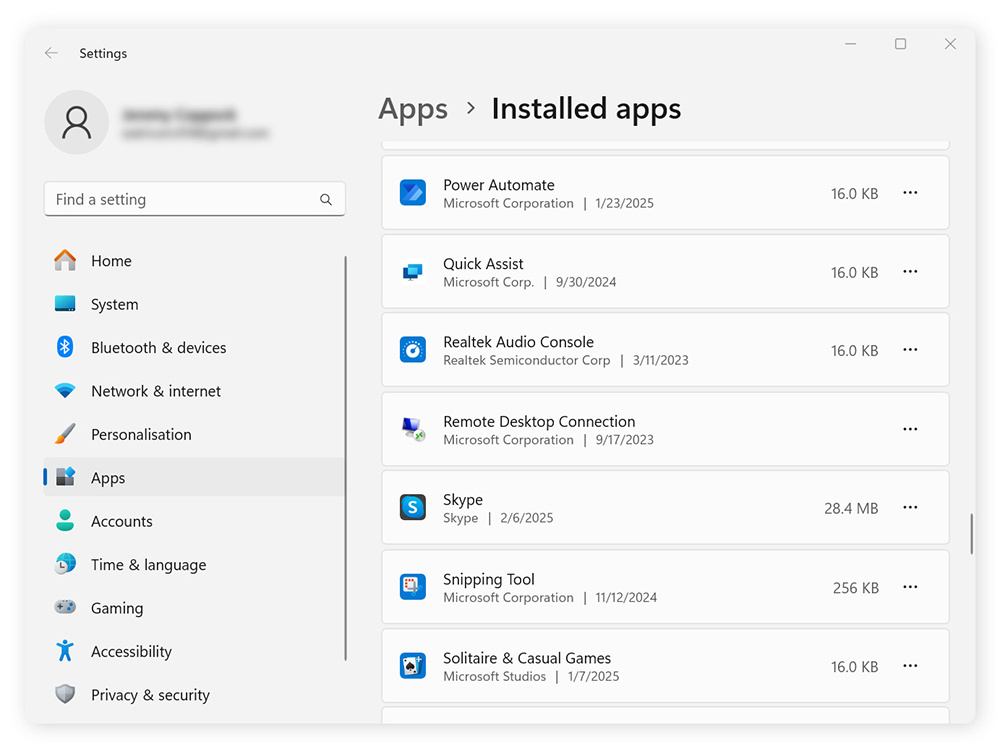
Cliquez sur les trois points horizontaux près de l’application indésirable et cliquez sur Désinstaller.
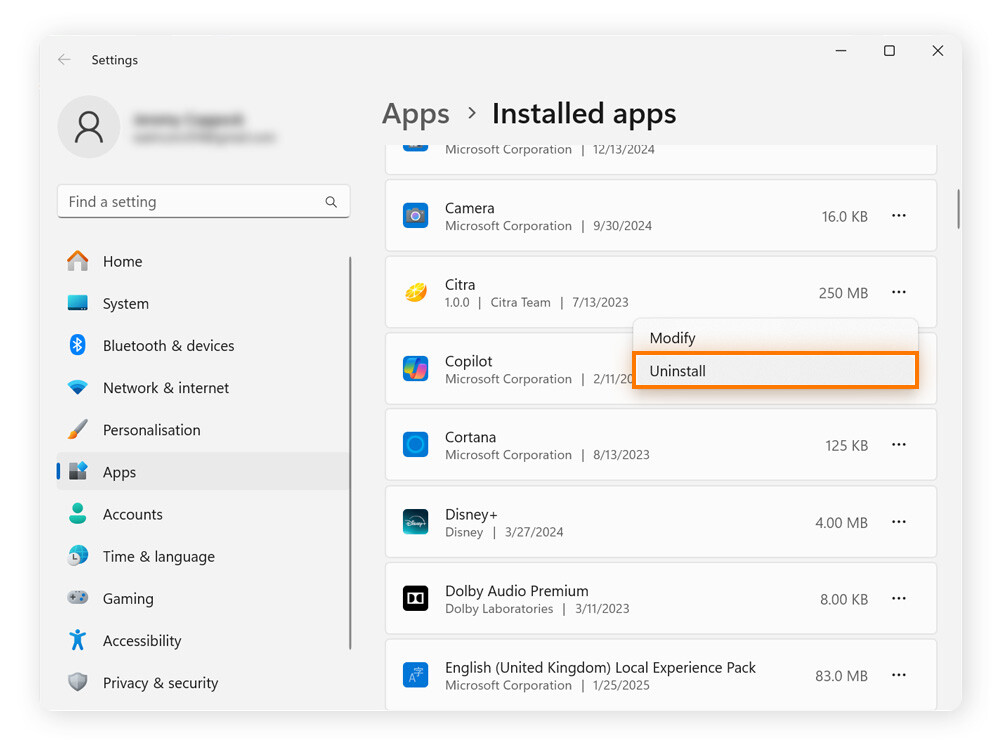
Il existe plusieurs façons de supprimer une application indésirable sur Mac, mais la plus simple est de passer par le Launchpad, une fonction qui vous permet de gérer et d’accéder aux applications.
Voici comment supprimer des applications sur Mac à l’aide du LaunchPad :
Ouvrez le LaunchPad depuis le Dock ou le dossier Applications.
Cliquez et maintenez enfoncé l’icône de l’application que vous souhaitez supprimer jusqu’à ce qu’elle se mette à osciller.
Cliquez sur le X en regard de l’application pour la supprimer.
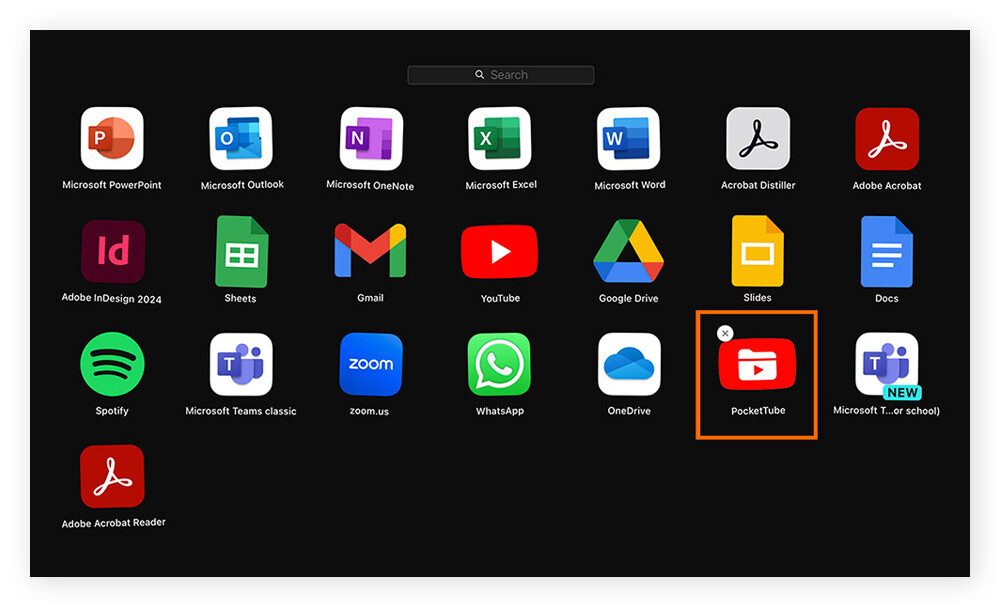
Vous pouvez également vous débarrasser des programmes inutiles sur Mac en les déplaçant directement dans la Corbeille ou depuis le Terminal (interface de ligne de commande de Mac). Vous pouvez également désinstaller facilement des applications sous Mac à l’aide d’un outil de suppression des bloatwares.
La restauration du système permet à Windows de restaurer les fichiers critiques qui ont pu être perdus lors d’une mise à jour récente. Elle réserve une certaine quantité d’espace sur votre disque dur afin de pouvoir effectuer son travail.
Le paramètre par défaut est généralement optimal pour votre PC, et vous ne devez le modifier que si aucune autre option n’a fonctionné. C’est à vous de décider ce qui est le plus important : un mécanisme de sécurité qui pourrait vous sauver un jour, ou l’augmentation de l’espace disque.
Voici comment utiliser la restauration du système pour libérer de l’espace sur votre disque dur :
Tapez Protection système ou Créer un point de restauration dans la barre des tâches.
Mettez en surbrillance votre disque Windows principal et cliquez sur Configurer.
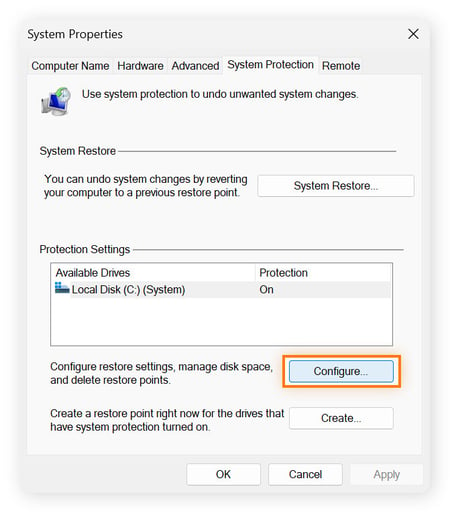
Ajustez le curseur pour définir la limite Utilisation max.
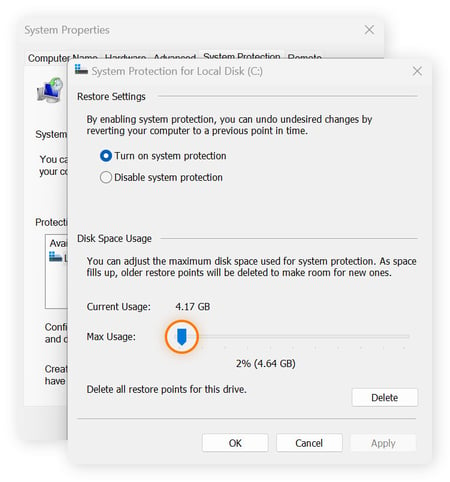
Le transfert de fichiers vers un système de stockage cloud est un excellent moyen de libérer de l’espace disque local sur votre PC ou Mac Windows. Le stockage cloud peut également protéger vos données contre les attaques par ransomware ou les défaillances matérielles et contribuer à optimiser les performances de votre ordinateur. Les options les plus courantes sont OneDrive, iCloud, Google Drive et Dropbox.
OneDrive est le service de stockage cloud de Microsoft. Il offre 5 Go gratuits à tous les utilisateurs et est généralement préinstallé sur les PC Windows. De l’espace supplémentaire est disponible avec les abonnements à Microsoft 365.
Voici comment transférer des fichiers vers OneDrive :
Ouvrez et connectez-vous à l’application OneDrive en utilisant les identifiants de votre compte Microsoft.
Vérifiez l’espace de stockage disponible en en cliquant avec le bouton droit sur l’icône OneDrive et en sélectionnant Paramètres > Compte.
Ouvrez l’Explorateur de fichiers et faites glisser les fichiers de votre disque dur vers OneDrive. Les fichiers seront automatiquement téléchargés sur le cloud.
Assurez-vous d’être connecté à Internet pour que la synchronisation se fasse correctement. Une fois la synchronisation effectuée, vous pouvez accéder à vos fichiers via l’application OneDrive ou OneDrive en ligne.
Même après avoir supprimé les fichiers inutiles, temporaires et dupliqués, vous pouvez libérer davantage d’espace disque en téléchargeant les fichiers importants sur iCloud. Cela vous permet de stocker et d’accéder à des documents, des photos et des vidéos sans surcharger le disque dur de votre Mac. Mais il peut s’avérer nécessaire de libérer d’abord de l’espace de stockage en supprimant d’anciennes photos d’iCloud.
Voici comment déplacer vos fichiers locaux vers iCloud :
Allez dans Préférences système > Identifiant Apple > iCloud et connectez-vous avec votre identifiant Apple.
Ouvrez le Finder et localisez les fichiers ou dossiers que vous souhaitez déplacer.
Glissez-déposez des dossiers depuis leur emplacement actuel vers iCloud Drive dans la barre latérale du Finder.
Assurez-vous que votre Mac est connecté à Internet pendant ce processus afin que les fichiers soient téléchargés avec succès. Une icône de nuage indique la progression et, une fois téléchargés, les fichiers sont accessibles sur tous les appareils liés à votre identifiant Apple.
Le transfert de fichiers sur un disque dur externe vous permet de sauvegarder les fichiers importants et de les organiser dans des dossiers clairs pour une gestion plus facile. Il offre également une solution portable pour optimiser le stockage et protéger efficacement vos données.
Avant de déplacer des fichiers, assurez-vous que le disque choisi est compatible et formaté correctement, qu’il dispose de suffisamment d’espace et qu’il est correctement connecté à votre appareil. Éjectez toujours votre disque dur en toute sécurité plutôt que de retirer simplement le câble. Cela permet d’éviter la perte de données ou la corruption de fichiers.
Voici comment déplacer des fichiers d’un PC vers un disque externe :
Branchez votre disque externe sur votre PC à l’aide d’un câble USB ou d’un autre câble compatible.
Allez dans Explorateur de fichiers > Ce PC, cliquez avec le bouton droit sur votre disque externe, puis sur Propriétés.
Ouvrez une autre fenêtre dans l’Explorateur de fichiers, cliquez avec le bouton droit sur les fichiers que vous souhaitez transférer, puis sur Couper.
Cliquez avec le bouton droit sur votre disque externe dans l’explorateur de fichiers, puis cliquez sur Coller.
Une fois le transfert terminé, cliquez sur l’icône Retirer le périphérique en toute sécurité dans la barre des tâches de Windows pour déconnecter en toute sécurité le disque externe de votre PC.
Avant de transférer des fichiers, assurez-vous que votre disque externe est formaté en APFS, HFS+ ou exFAT pour être compatible avec votre Mac. Si nécessaire, reformatez le disque à l’aide de l’outil Utilitaire de disque intégré (Applications > Utilitaires > Disk Utilitaire de disque), mais gardez à l’esprit que le reformatage effacera toutes les données du disque.
Branchez votre disque externe sur votre Mac à l’aide d’un câble USB ou d’un autre câble compatible.
Ouvrez le Finder > Emplacements et vérifiez que votre disque externe est affiché.
Glissez-déposez les fichiers ou dossiers que vous souhaitez transférer vers l’icône de disque externe dans la barre latérale du Finder.
Une fois le transfert terminé, éjectez le disque externe en toute sécurité. Cliquez avec le bouton droit sur l’icône de disque, et cliquez sur Éjecter.
L’utilisation d’un outil tiers comme Avast Cleanup est une excellente option pour libérer de l’espace disque en identifiant et en supprimant automatiquement les fichiers inutiles, les fichiers dupliqués et les données temporaires en quelques clics grâce à des techniques d’analyse et d’optimisation approfondies qui vont bien au-delà des fonctions intégrées.
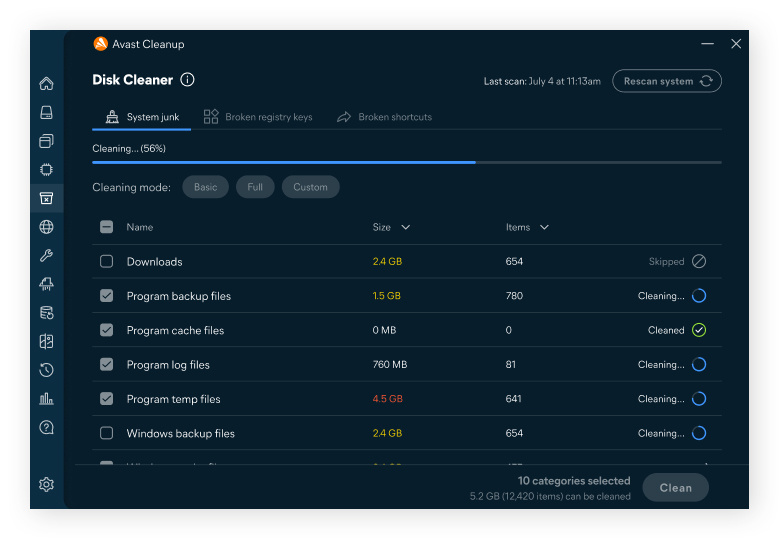
En plus de vous faire gagner du temps et de l’énergie, Avast Cleanup optimise les performances du système (en améliorant la vitesse de démarrage jusqu’à 79 %) et assure une maintenance régulière du disque pour que votre ordinateur fonctionne plus rapidement et plus facilement.
Le mode veille prolongée permet à votre ordinateur Windows d’enregistrer la session en cours (fichiers ouverts, applications et données) dans un fichier appelé hiberfil.sys sur votre disque principal (C: sous Windows). Cela vous permet d’éteindre complètement et de reprendre exactement là où vous vous étiez arrêté.
Cependant, le fichier hiberfil.sys peut occuper un espace de stockage important, en particulier sur les systèmes disposant de grandes quantités de mémoire vive. La désactivation de la veille prolongée supprime ce fichier et libère de l’espace disque, ce qui peut s’avérer particulièrement utile si votre espace de stockage est limité.
Voici comment désactiver la veille prolongée sous Windows :
Tapez Invite de commande dans la barre des tâches, cliquez avec le bouton droit sur Invite de commande, et sélectionnez select Exécuter en tant qu’administrateur.
Dans la fenêtre d’invite de commande, tapez powercfg -h off et appuyez sur la touche Entrée.
Après avoir exécuté cette commande, la veille prolongée sera désactivée et ne sera donc plus disponible comme option d’économie d’énergie. Pour réactiver la veille prolongée, ouvrez Invite de commande en tant qu’administrateur, tapez powercfg -h on, et appuyez sur Entrée. Cela recréera le fichier hiberfil.sys et rétablira la veille prolongée comme option d’économie d’énergie.
Les ordinateurs Mac n’ont pas de « veille prolongée » traditionnelle comme Windows. Ils utilisent plutôt la mise en veille ou la mise en veille sécurisée, qui enregistre les données de la session sur un disque. Cette fonction fait partie intégrante de macOS et ne peut être désactivée.
L’espace disque est la quantité totale de données qu’un disque dur peut stocker. Votre système d’exploitation et vos applications occupent de l’espace sur le disque, que l’on peut également appeler espace de stockage ou capacité de stockage. L’espace disque est généralement mesuré en gigaoctets (Go), bien que les ordinateurs modernes utilisent souvent pour les plus grandes capacités de stockage des téraoctets (To), en sachant qu’1 To équivaut à 1 000 Go.
Identifier manuellement ce qui utilise 100 % de l’espace disque peut s’avérer difficile en raison des fichiers système cachés, des données d’application volumineuses, des fichiers temporaires et des emplacements de fichiers qui se chevauchent et qui ne sont pas facilement visibles.
Voici les principaux responsables de l’encombrement de votre espace disque :
Fichiers volumineux : vidéos, jeux ou images à haute résolution.
Fichiers systèmes : mises à jour de Windows, fichiers de veille prolongée, fichiers de pages.
Fichiers temporaires : cache, journaux, historique du navigateur.
Applications installées : programmes ou jeux volumineux.
Données d’utilisateur : documents, téléchargements, musique, photos.
Doublons : copies accidentelles de fichiers.
Fichiers de sauvegarde : anciennes sauvegardes du système ou de l’application.
Pièces-jointes des e-mails : fichiers envoyés par e-mail, en particulier dans des programmes comme Outlook.
Par ailleurs, si votre disque dur est bloqué à 100 % de sa capacité, il peut s’avérer défaillant et vous pourriez envisager de passer sur un disque dur solide (SSD). Vous pouvez également corriger 100 % des erreurs d’utilisation du disque via le Gestionnaire des tâches de Windows.
La libération de l’espace disque est essentielle pour maintenir les performances du système, améliorer l’efficacité et prévenir les problèmes liés au stockage. Voici les principales raisons pour lesquelles vous devez nettoyer votre disque dur :
Votre PC n’est pas performant. Un disque plein à 90 % ne fonctionnera pas aussi bien qu’un disque plein à 85 %. Veillez donc à régulièrement nettoyer votre PC pour récupérer de l’espace.
Vous avez besoin d’espace pour les données du système. Vous devez garder au moins 15 % de votre disque vide pour laisser suffisamment d’espace pour les fichiers temporaires.
Vous avez besoin d’espace pour les données du navigateur. Les navigateurs web ont besoin d’espace disque pour stocker les données des sites web les plus visités afin d’améliorer votre expérience de navigation.
Vous avez besoin d’espace pour les mises à jour du système. Les mises à jour de Windows nécessitent également beaucoup d’espace. Préservez de l’espace pour ces nouvelles mises à jour essentielles à la sécurité de votre ordinateur.
Vous êtes exposé au risque de fragmentation du disque dur. Faute d’espace de stockage suffisant, votre disque dur divise les fichiers en petits morceaux et les stocke là où il le peut, ce qui peut nécessiter des mesures extrêmes telles que la défragmentation du disque dur afin de les reconstituer.
Votre mémoire vive a besoin de décharger des données. La mémoire vive doit occasionnellement déplacer des données sur votre disque dur afin de pouvoir gérer les processus actifs.
Vous savez ce qui peut vous débarrasser de tous les éléments inutiles sans mettre en péril vos données importantes ou vos fichiers système ? Un programme de nettoyage éprouvé. Ces applications ont été utiles à tant de personnes depuis des décennies qu’il est difficile de trouver une personne qui s’y connaisse en technologie et qui n’en ait pas installé une.
Avast Cleanup fait tout. Il nettoie la base de registre, supprime le cache de votre navigateur, supprime les bloatwares, défragmente votre disque dur si nécessaire, et plus encore. Téléchargez Avast Cleanup pour ne plus avoir à vous soucier d’un disque dur plein.
Téléchargez Avast Cleanup pour Mac pour éliminer les fichiers indésirables et nettoyer vos photos. Profitez de plus d’espace sur le disque et de plus de rapidité.
Téléchargez Avast Cleanup pour Mac pour éliminer les fichiers indésirables et nettoyer vos photos. Profitez de plus d’espace sur le disque et de plus de rapidité.









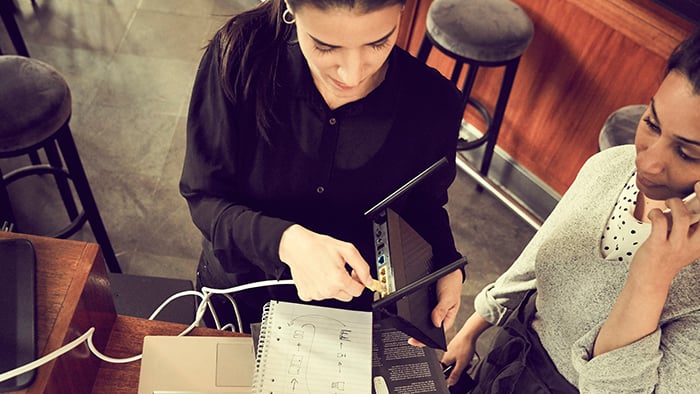


Protégez votre iPhone des menaces avec Avast Mobile Security gratuit
Avast
Mobile Security
Récupérez de l’espace sur Android avec Avast Cleanup gratuit
Avast Cleanup
Installer (gratuit)