- Segurança
- Privacidade
- Desempenho
Um servidor proxy fica entre o seu computador e a internet. Ele age como uma ponte entre seu navegador e os serviços de internet, como sites e plataformas de software como serviço (SaaS), um servidor proxy pode potencialmente tornar sua internet um pouco mais rápida, além de mais privada e segura. Veja como configurar seu PC com Windows, Mac ou navegador para que você possa se beneficiar do uso de um servidor proxy.

Um servidor proxy é um gateway entre você e a internet. Quando você acessa um site, o servidor proxy se comunica com ele no lugar do seu navegador. Em seguida, quando o site responde, o proxy encaminha os dados para você.
Servidores proxy podem fazer várias tarefas. Entre outras, podem verificar se há vírus, funcionar como firewall, aumentar a velocidade da conexão com armazenamento em cache e ocultar seu endereço IP público.
Você tem muitas opções quando se trata de privacidade na internet. Há muito a aprender, como entender o que é um proxy reverso ou saber a diferença entre VPNs, proxies e Tor. Se você quiser proteger e criptografar o seu tráfego da internet de maneira confiável, considere uma VPN. O Avast SecureLine VPN oculta seus dados de invasores e protege sua identidade online, além de ser muito mais fácil de configurar do que um servidor proxy.
Não há garantia de proteção semelhante com um proxy, especialmente se você estiver usando um dos muitos proxies baseados na Web e disponíveis online. Esses serviços públicos de proxy podem tornar o acesso à internet mais lento e, pior de tudo, podem não ser seguros. Em vez disso, sugerimos que você aprenda como configurar um servidor proxy no Windows, MacOS e nos navegadores da web mais populares.
Se você estiver configurando seu navegador para usar um proxy operado por uma empresa, escola ou outra organização similar, algumas dessas instruções podem exigir que você entre em contato com sua equipe de TI. Isso será necessário quando você precisar inserir manualmente um nome de script, formalmente chamado de arquivo de configuração automática de proxy (PAC). Também, é possível que seja necessário digitar os números de porta e IP do proxy. Nos dois casos, entre em contato com o suporte técnico de TI se não tiver recebido essas informações. Se você estiver usando um proxy pago ou um criado por conta própria, já terá esses detalhes.
Veja como configurar o PC com Windows para usar um servidor proxy no Windows 8 ou Windows 10:
Pressione simultaneamente as teclas Windows + I para acessar o menu Configurações do Windows.
No Windows 10, clique em Configurações > Rede & internet > Proxy. No Windows 8, clique em Configurações > Proxy da Rede.
Na seção Configuração manual, defina a opção “Usar um servidor proxy” como Ativado. Verifique se a opção “Detectar configurações automaticamente” também está ativada.
Por padrão, o Windows verifica automaticamente se sua empresa, escola ou rede local já possui uma configuração automática de servidor proxy pronta para uso. Caso sim, o Windows informa o nome e pede para seguir as instruções.
Se o Windows encontrar um arquivo PAC, em Configuração automática de proxy, defina a opção Usar script de instalação como Ativado.
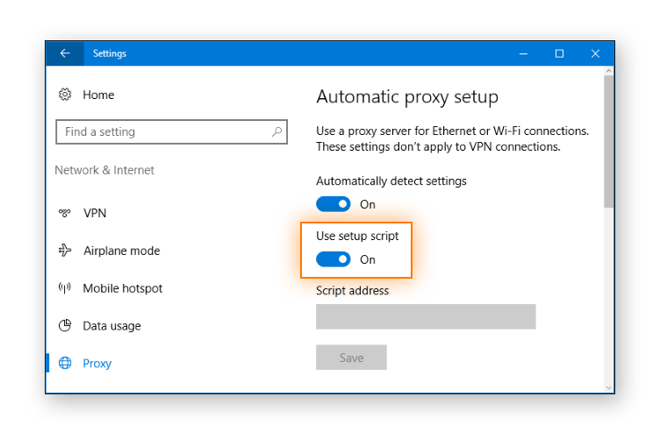
Digite o endereço do script e clique em Salvar.
Parabéns! Tudo pronto para usar o proxy.
Nem todas as organizações configuram o processo automaticamente. Se você precisar configurar um proxy manualmente no Windows 8 ou Windows 10, veja aqui as instruções.
Para acessar o menu Configurações do Windows, pressione as teclas Windows + I simultaneamente.
No Windows 10 clique em Configurações > Rede & internet > Proxy. Nos sistemas com Windows 8, clique em Configurações > Proxy da Rede.
Role para baixo até “Configuração manual do proxy” e defina a opção “Usar um servidor proxy” como Ativado.
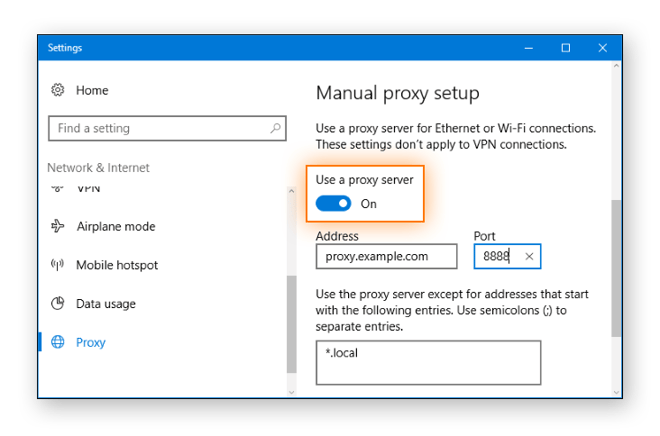
No campo endereço, digite o nome do servidor proxy ou o endereço IP. No campo Porta, digite o número da porta do proxy. Você pode obter essas informações com o seu técnico de suporte de TI.
Se o servidor proxy estiver protegido por senha, marque a caixa de seleção “O servidor proxy precisa de senha”. Digite o nome da conta e a senha nos campos “Nome de usuário” e “Senha”.
Clique em Salvar.
Simples assim! Agora você configurou e pode usar seu servidor proxy no Windows. Na próxima vez que usar a internet, estará usando o servidor proxy.
Veja como configurar um servidor proxy em um Mac com o macOS 10.15 Catalina. Outras versões do macOS usam praticamente os mesmos comandos.
Abra Preferências do Sistema. Uma maneira de acessá-las é clicar no menu Apple > Preferências do Sistema.
Escolha o ícone de Rede para ajustar as configurações de conectividade.
Selecione o tipo de rede que você usa, geralmente Ethernet ou Wi-Fi.
Clique em Avançado > Proxies.
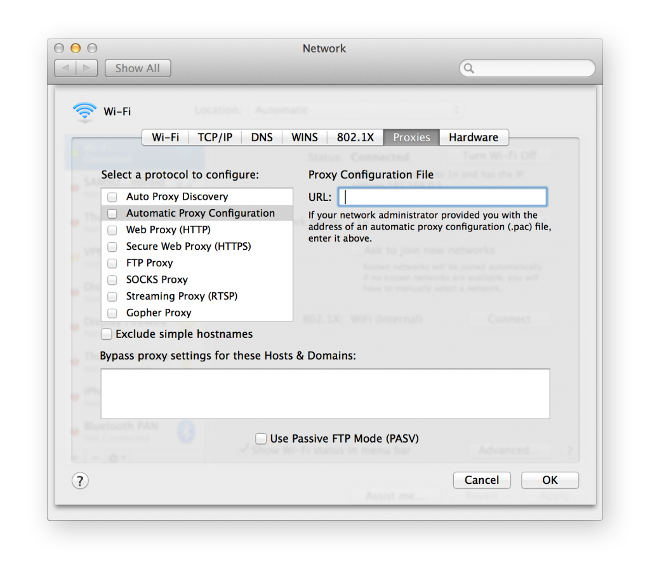
Para definir automaticamente as configurações do servidor proxy, selecione Descoberta automática de proxy. Clique em Web Proxy Seguro (HTTPS). Digite o endereço do servidor proxy e o número da porta nos campos à direita.
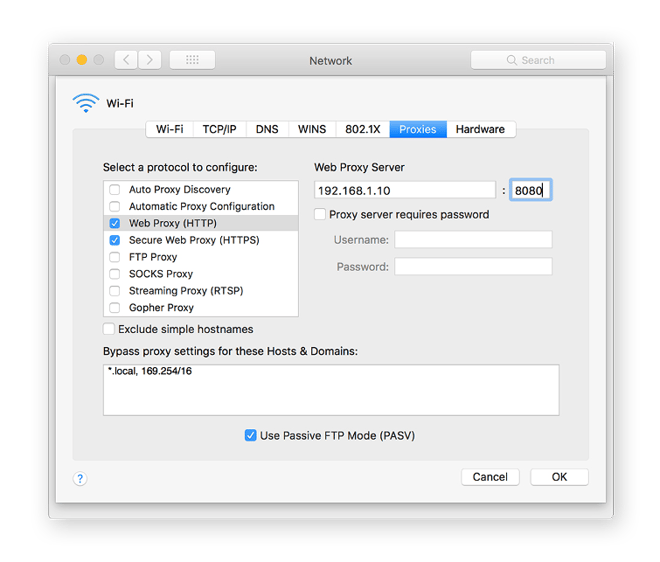
Para usar um arquivo de configuração automática de proxy (PAC), selecione Configuração automática de proxy e insira o endereço do proxy no campo URL.
Se o servidor proxy estiver protegido por senha, marque a caixa de seleção “O servidor proxy precisa de senha”. Digite o nome da conta e a senha nos campos “Nome de usuário” e “Senha”.
Clique em OK para salvar a configuração do proxy.
Agora você pode navegar usando seu proxy.
Por padrão, o Chrome usa o proxy do macOS ou do Windows. Para alterar suas configurações de proxy no Chrome, execute as seguintes etapas:
Abra a barra de ferramentas do Chrome e selecione Configurações.
Role para o inferior da tela. Clique em Mostrar configurações avançadas…
Role para baixo até “Sistema” e selecione Abrir as configurações de proxy do seu computador.
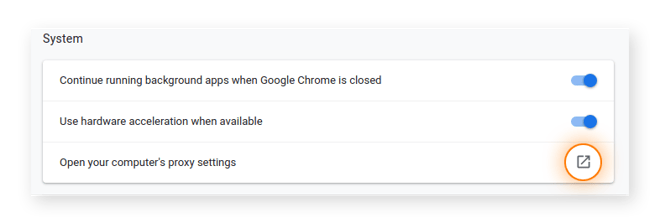
Depois disso, siga as instruções do seu sistema operacional listadas acima para definir as configurações do servidor proxy.
Em resumo, para configurar um servidor proxy no Google Chrome, você está apenas executando as primeiras etapas no navegador e concluindo o processo no sistema operacional da sua máquina.
Como o Chrome, a configuração padrão do Safari é seguir as configurações de proxy no seu sistema operacional. Veja como alterar suas configurações de proxy no Safari:
Clique em Safari na barra de ferramentas do navegador. Abra Preferências.
Clique na aba Avançado. Em “Proxies”, clique em Alterar configurações…
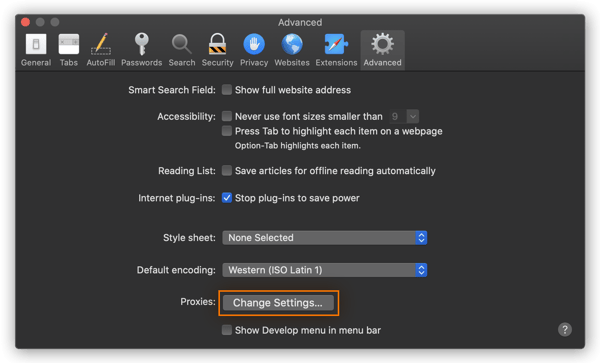
Depois disso, siga as instruções para macOS listadas acima para definir as configurações do servidor proxy.
O Edge é o navegador da Web que vem com Windows 10 e, se você não mudar sua configuração, usará as configurações de proxy do Windows. As versões mais recentes do Edge usam o Chrome como base, portanto, a configuração é semelhante. As etapas a seguir mostram como configurar um proxy no Edge:
No Microsoft Edge, no canto superior direito, clique no botão Menu. Selecione Configurações.
Role para baixo até a seção Configurações avançadas e clique no ícone Exibir configurações avançadas.
Clique no botão Abrir configurações de proxy.
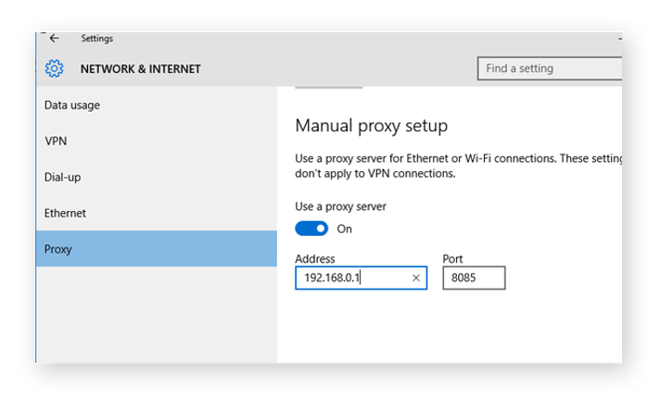
Depois disso, siga as instruções para Windows 10 listadas acima para definir as configurações do servidor proxy.
Diferente de outros navegadores da Web, o Firefox não usa as configurações de proxy do seu sistema. Você precisará alterar seu proxy no Firefox:
Abra o menu do Firefox e selecione Opções.
Clique no ícone Avançado.
Selecione a guia Rede.
Nas Configurações de conexão, selecione Detectar automaticamente a configuração de proxy para esta rede. Quando solicitado, digite o endereço do proxy.
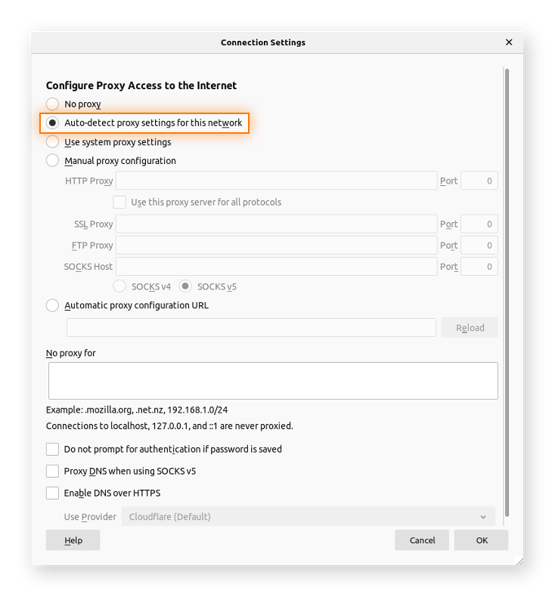
Como alternativa, nas Configurações de conexão, você pode selecionar Usar configurações de proxy do sistema. Se você escolher essa opção, o Firefox utilizará as configurações de proxy do seu sistema operacional.
Clique em OK para salvar as configurações.
Lembre-se de que o Internet Explorer é um navegador desatualizado. Em vez disso, mude para um navegador que recebe atualizações e suporte regulares, como o Avast Secure Browser, Chrome, Edge, Firefox ou Safari. Porém, como várias pessoas e empresas continuam usando o Internet Explorer (IE), é bom saber como configurá-lo, se precisar.
Como em outros navegadores, o IE usa como padrão as configurações de proxy do Windows. Veja como configurar seu proxy no IE.
Abra a barra de ferramentas do IE e selecione Opções da internet.
Abra a guia Conexões.
Selecione Configurações de LAN.
Marque a caixa “Use um servidor proxy para sua LAN”.
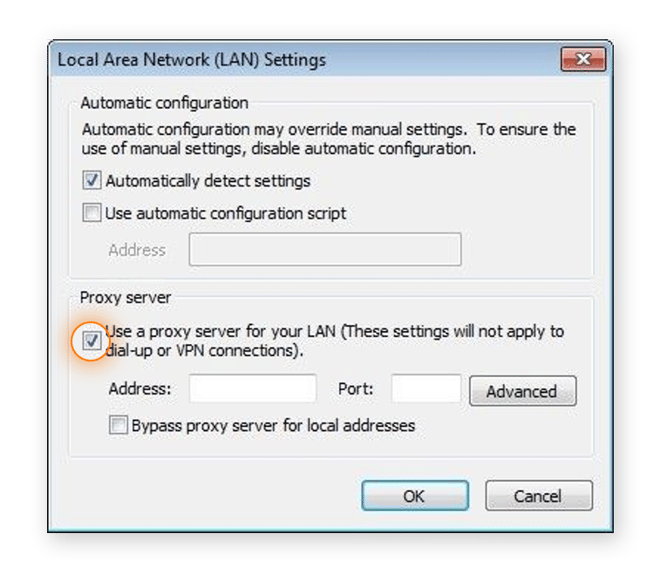
Quando solicitado, digite o nome do servidor proxy e o número da porta.
Clique em OK para salvar as configurações.
Com o Android, você deve definir configurações de proxy para cada rede usada. Além disso, o proxy será usado apenas pelo seu navegador da web. Outros aplicativos da internet podem optar por usar ou ignorar o proxy com base em suas próprias configurações internas. Essa é outra razão pela qual as VPNs tendem a ser melhores opções: elas cobrem todo o tráfego da internet do seu dispositivo.
Abra as Configurações do Android e toque em Wi-Fi para visualizar uma lista de redes Wi-Fi.
Pressione por mais tempo o nome da rede Wi-Fi que você quer alterar as configurações de proxy. Toque em Modificar Rede.
Toque em Opções avançadas.
.png?width=600&name=img10%20(1).png)
Toque em Manual para alterar as configurações de seu proxy. Digite seu nome de host e porta proxy.
OU
Se você tiver um arquivo de Configuração automática de proxy (PAC), selecione Configuração automática de proxy e o Android solicitará que você insira o endereço PAC.
Toque em SALVAR.
Acesse Configurações > Wi-Fi.
Selecione a conexão Wi-Fi ativa.
Em proxy HTTP, clique em Configurar Proxy.
Toque em Manual para alterar as configurações de seu proxy. Digite seu nome de host, porta do proxy e, se necessário, seu nome de usuário e senha de autenticação.
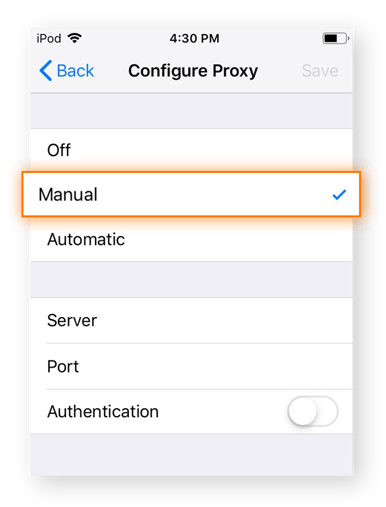
OU
Se o seu provedor oferecer suporte ao Protocolo de detecção automática de proxy da Web (WPAD), toque em Automático. Se necessário, digite o local do arquivo Configuração automática de proxy (PAC).
Volte para a janela de seleção de Wi-Fi.
Servidores proxy têm sua utilidade, principalmente em grandes organizações. No entanto, configurar um proxy exige um pouco de trabalho e geralmente esse trabalho é feito por administradores de rede e outros profissionais de TI.
O Avast SecureLine VPN é uma solução de privacidade na internet que é simples de usar e protege muito melhor sua identidade e atividades online. Com um único clique ou um botão, uma criptografia mantém você anônimo online e impede que alguém acesse suas informações pessoais confidenciais, como informações bancárias, de saúde ou fotos privadas. Desfrute da verdadeira privacidade online no seu desktop, laptop ou dispositivo móvel com uma VPN que é conveniente e segura.
O Avast Secureline VPN para Mac protege seu endereço IP, criptografa a transmissão dos seus dados e deixa sua conexão privada e segura.
O Avast Secureline VPN para Windows protege seu endereço IP, criptografa seu tráfego na internet e deixa sua conexão privada e segura.
O Avast Secureline VPN para Android protege seu endereço IP, criptografa a transmissão dos seus dados e deixa sua conexão privada e segura.
O Avast Secureline VPN para iOS protege seu endereço IP, criptografa a transmissão dos seus dados e deixa sua conexão privada e segura.


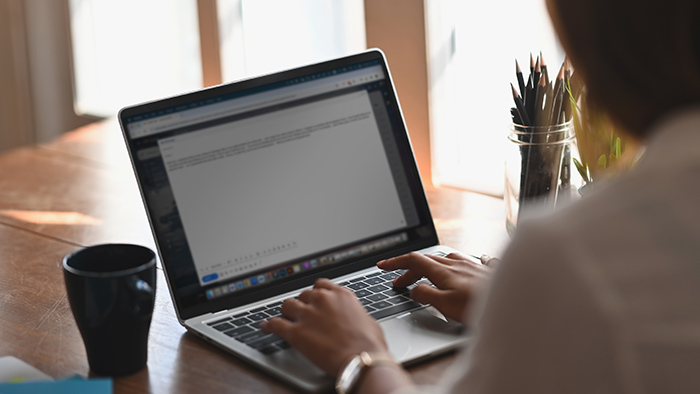


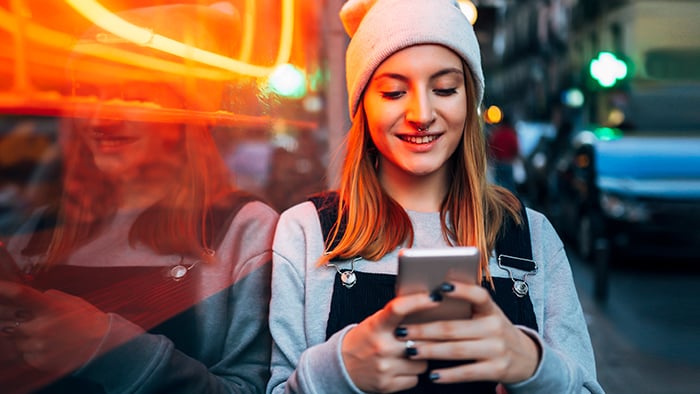






Conecte-se com privacidade no seu iPhone com o Avast Secureline VPN
Avast
SecureLine VPN
Conecte-se com privacidade no seu Android com o Avast Secureline VPN
Avast
SecureLine VPN