- Sicherheit
- Privatsphäre
- Leistung
Ein Proxy-Server befindet sich zwischen Ihrem Rechner und dem Internet. Ein Proxy-Server fungiert als Brücke zwischen Ihrem Webbrowser und Internetdiensten wie Websites und SaaS-Plattformen (Software-as-a-Service) und kann Ihren Internetzugang möglicherweise etwas schneller sowie privater und sicherer machen. Hier erfahren Sie, wie Sie Ihren Windows-PC, Mac oder Browser so einrichten, dass Sie einen Proxy-Server mit Gewinn nutzen können.

Ein Proxy-Server ist ein Gateway zwischen Ihnen und dem Internet. Wenn Sie eine Website besuchen, kommuniziert der Proxy-Server im Namen Ihres Browsers mit ihr. Wenn die Website antwortet, leitet der Proxy die Daten an Sie weiter.
Proxy-Server können viele Aufgaben erledigen. Dazu gehören das Scannen nach Viren, die Funktionen einer Firewall, das Beschleunigen Ihrer Verbindung durch Zwischenspeichern und das Verschleiern Ihrer öffentlichen IP-Adresse.
Sie haben viele Möglichkeiten, wenn es um die Privatsphäre im Internet geht. Es gibt viel zu lernen, z. B. zu verstehen, was ein Reverse-Proxy ist, oder zwischen VPNs, Proxys und Tor zu unterscheiden. Wenn Sie einen zuverlässigen Schutz und eine zuverlässige Verschlüsselung für Ihren Internetverkehr wünschen, ziehen Sie ein VPN in Betracht. Avast SecureLine VPN verbirgt Ihre Daten vor Schnüfflern und schützt Ihre Online-Identität. Außerdem ist seine Einrichtung viel einfacher als bei einem Proxy-Server.
Es gibt keine vergleichbare Schutzgarantie für einen Proxy, insbesondere, wenn Sie einen der vielen online verfügbaren webbasierten Proxys verwenden. Diese öffentlichen Proxy-Dienste können Ihren Dienst ausbremsen, schlimmer noch, sie können unsicher sein. Stattdessen empfehlen wir Ihnen, zu lernen, wie Sie einen Proxy-Server unter Windows, MacOS und in den beliebtesten Webbrowsern aufsetzen.
Wenn Sie Ihren Browser so konfigurieren, dass er einen Proxy verwendet, der von einem Unternehmen, einer Schule oder einer ähnlichen Organisation betrieben wird, müssen Sie sich bei einigen dieser Anweisungen möglicherweise an Ihre IT-Mitarbeiter wenden. Dies ist insbesondere dann der Fall, wenn Sie aufgefordert werden, einen Skriptnamen manuell einzugeben, der formal als PAC-Datei (Proxy Auto-Configuration) bezeichnet wird. Möglicherweise müssen Sie auch die IP- und Portnummern des Proxys eingeben. Wenden Sie sich in beiden Fällen an Ihr IT-Helpdesk, wenn Sie diese Informationen nicht erhalten haben. Wenn Sie einen Proxy verwenden, den Sie selbst erworben oder erstellt haben, dann verfügen Sie bereits über diese Daten.
So richten Sie Ihren Windows-PC zur Verwendung eines Proxy-Servers unter Windows 8 oder Windows 10 ein:
Drücken Sie gleichzeitig die Tasten Windows + I, um das Menü Windows-Einstellungen aufzurufen.
Klicken Sie unter Windows 10 auf Einstellungen > Netzwerk & Internet > Proxy. Klicken Sie unter Windows 8 auf Einstellungen > Netzwerkproxy.
Stellen Sie im Abschnitt „Manuelle Einrichtung“ den Schalter „Proxy-Server verwenden“ auf Ein. Stellen Sie sicher, dass der Schalter „Einstellungen automatisch erkennen“ ebenfalls aktiviert ist.
Standardmäßig überprüft Windows automatisch, ob in Ihrem Unternehmen, Ihrer Schule oder Ihrem lokalen Netzwerk bereits ein automatisches Proxyserver-Setup für Sie ausgeführt werden kann. In diesem Fall teilt Windows Ihnen den Namen mit und fordert Sie auf, die Anweisungen zu befolgen.
Angenommen, Windows findet eine PAC-Datei, setzen Sie im automatischen Proxy-Setup den Schalter Setup-Skript verwenden auf Ein.
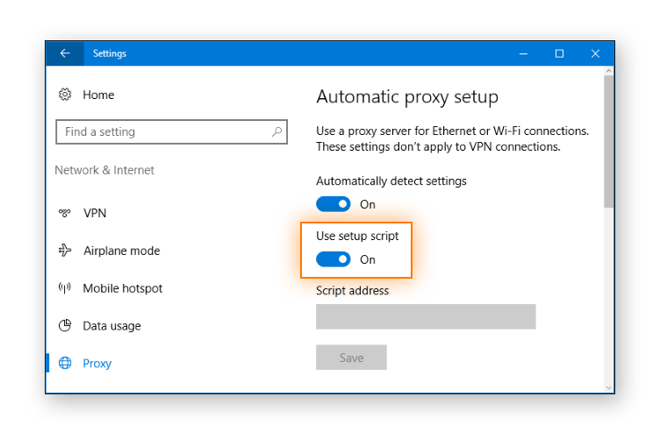
Geben Sie die Skriptadresse ein und klicken Sie auf Speichern.
Herzlichen Glückwunsch! Sie sind fertig und Proxy-fähig.
Nicht jede Organisation richtet den Prozess automatisch ein. Wenn Sie einen Proxy manuell unter Windows 8 oder 10 einrichten müssen, gehen Sie folgendermaßen vor.
Um auf das Menü „Windows-Einstellungen“ zuzugreifen, drücken Sie gleichzeitig die Tasten Windows und I.
Klicken Sie unter Windows 10 auf Einstellungen > Netzwerk & Internet > Proxy. Klicken Sie unter Windows 8-Systemen auf Einstellungen > Netzwerkproxy.
Scrollen Sie nach unten zu „Manuelle Proxy-Einrichtung“ und stellen Sie den Schalter „Proxy-Server verwenden“ auf Ein.
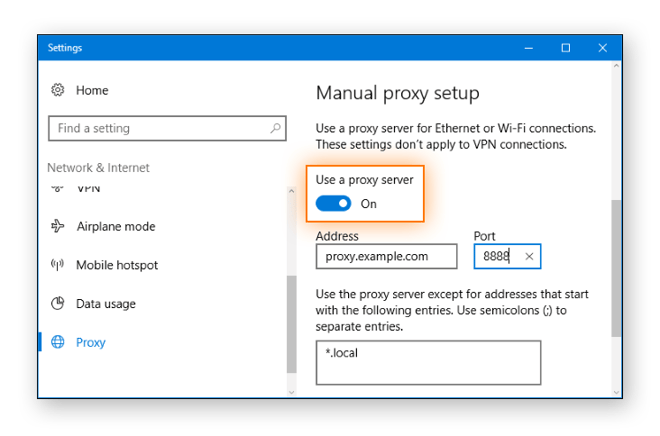
Geben Sie im Adressfeld den Namen des Proxy-Servers oder die IP-Adresse ein. Geben Sie im Feld Port die Proxy-Portnummer ein. Sie können diese bei Ihrem IT-Support-Techniker erfragen.
Wenn der Proxy-Server durch ein Kennwort geschützt ist, aktivieren Sie das Kontrollkästchen „Proxy-Server erfordert Kennwort“. Geben Sie Ihren Kontonamen und Ihr Passwort in die Felder Benutzername und Passwort ein.
Klicken Sie auf Speichern.
Und das war’s auch schon. Sie sind jetzt für die Verwendung Ihres Proxy-Servers unter Windows eingerichtet. Wenn Sie das nächste Mal das Internet nutzen, verwenden Sie den Proxy-Server.
So richten Sie einen Proxy-Server auf einem Mac ein, auf dem macOS 10.15 Catalina ausgeführt wird. Andere macOS-Versionen verwenden im Wesentlichen dieselben Befehle.
Öffnen Sie die Systemeinstellungen. Eine Möglichkeit, dorthin zu gelangen, besteht darin, auf das Apple-Menü > Systemeinstellungen zu klicken.
Wählen Sie das Netzwerksymbol, um die Konnektivitätseinstellungen anzupassen.
Wählen Sie den verwendeten Netzwerktyp aus, bei dem es sich normalerweise um Ethernet oder WLAN handelt.
Klicken Sie auf Erweiterte > Proxys.
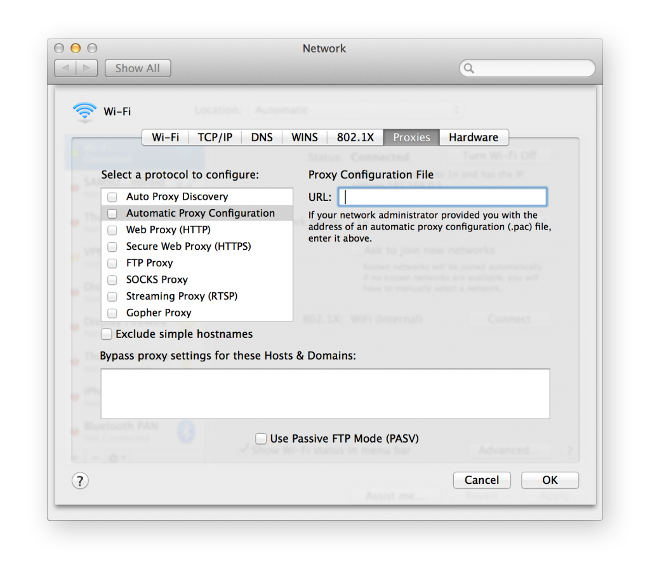
Um Ihre Proxy-Server-Einstellungen automatisch zu konfigurieren, wählen Sie Automatische Proxy-Erkennung. Klicken Sie auf Sicheres Web-Proxy (HTTPS). Geben Sie die Proxy-Server-Adresse und deren Portnummer in die Felder rechts ein.
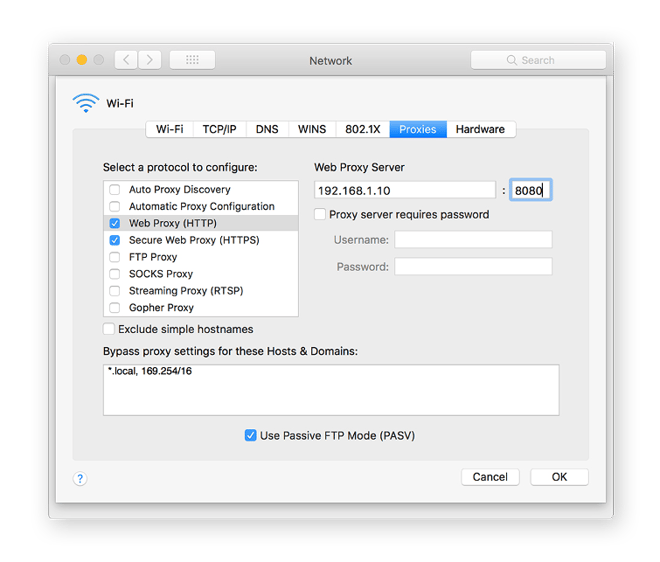
Um eine PAC-Datei (Proxy Auto-Configuration) zu verwenden, wählen Sie Automatic Proxy Configuration (Automatische Proxy-Konfiguration) und geben Sie die Proxy-Adresse in das URL-Feld ein.
Wenn der Proxy-Server durch ein Kennwort geschützt ist, aktivieren Sie das Kontrollkästchen „Proxy-Server erfordert Kennwort“. Geben Sie Ihren Kontonamen und Ihr Passwort in die Felder Benutzername und Passwort ein.
Klicken Sie auf OK, um die Proxy-Einrichtung zu speichern.
Sie können jetzt über Ihren Proxy ins Internet gehen.
Standardmäßig verwendet Chrome Ihren MacOS- oder Windows-Proxy. Führen Sie die folgenden Schritte aus, um Ihre Proxy-Einstellungen in Chrome zu ändern:
Öffnen Sie die Chrome-Symbolleiste und wählen Sie Einstellungen.
Scrollen Sie zum unteren Rand des Displays. Klicken Sie auf Erweiterte Einstellungen anzeigen...
Scrollen Sie nach unten zu „System“ und wählen Sie Proxy-Einstellungen Ihres Computers öffnen.
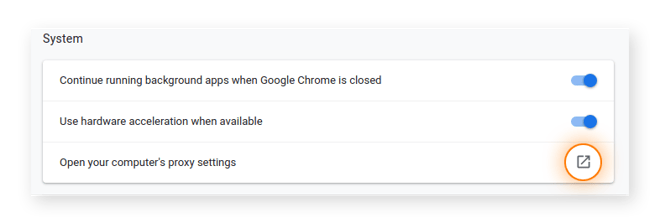
Kehren Sie anschließend zu den oben aufgeführten Anweisungen für Ihr Betriebssystem zurück, um die Einstellungen des Proxy-Servers einzurichten, und befolgen Sie diese.
Kurz gesagt, um einen Proxy-Server in Google Chrome einzurichten, müssen Sie nur die ersten Schritte im Browser ausführen und dann den Vorgang im Betriebssystem Ihres Computers abschließen.
Wie bei Chrome folgt die Standardeinstellung von Safari den Proxy-Konfigurationen in Ihrem Betriebssystem. So ändern Sie Ihre Proxy-Einstellungen in Safari:
Klicken Sie in der Browser-Symbolleiste auf Safari. Wählen Sie Einstellungen.
Klicken Sie auf die Registerkarte Erweitert. Klicken Sie unter „Proxys“ auf Einstellungen ändern...
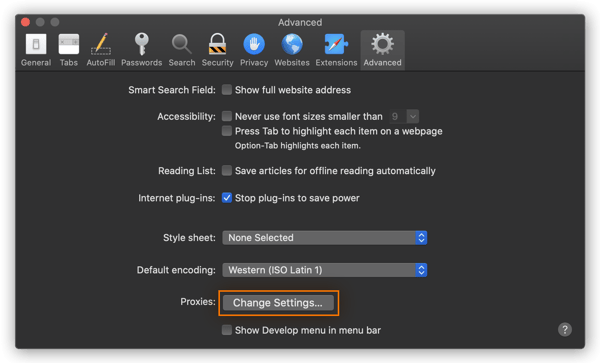
Anschließend müssen Sie zu den oben aufgeführten Anweisungen für macOS zurückkehren, um die Einstellungen Ihres Proxy-Servers einzurichten und diese zu befolgen.
Edge ist der in Windows 10 integrierte Webbrowser. Sofern Sie nichts anderes angeben, werden Ihre Proxy-Konfigurationen in Windows verwendet. Die neuesten Versionen von Edge basieren auf Chrome, daher ist die Konfiguration ähnlich. Die folgenden Schritte zeigen Ihnen, wie Sie einen Proxy in Edge einrichten:
Klicken Sie in Microsoft Edge oben rechts auf die Schaltfläche Menü. Wählen Sie Einstellungen aus.
Scrollen Sie zum Abschnitt Erweiterte Einstellungen und klicken Sie auf das Symbol Erweiterte Einstellungen anzeigen.
Klicken Sie auf die Schaltfläche Proxy-Einstellungen öffnen.
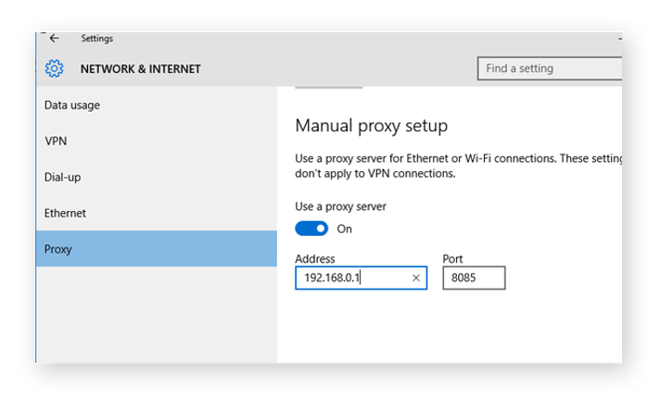
Kehren Sie anschließend zu den oben aufgeführten Anweisungen für Windows 10 zurück und befolgen Sie diese, um die Einstellungen Ihres Proxy-Servers zu konfigurieren.
Im Gegensatz zu anderen Webbrowsern verwendet Firefox nicht standardmäßig die Proxy-Einstellungen Ihres Systems. Sie müssen Ihren Proxy direkt in Firefox ändern:
Öffnen Sie das Firefox-Menü und wählen Sie Optionen.
Klicken Sie auf das Symbol Erweitert.
Wählen Sie die Registerkarte Netzwerk.
Wählen Sie in den Verbindungseinstellungen die Option Proxy-Konfiguration für dieses Netzwerk automatisch erkennen aus. Wenn Sie dazu aufgefordert werden, geben Sie die Proxy-Adresse ein.
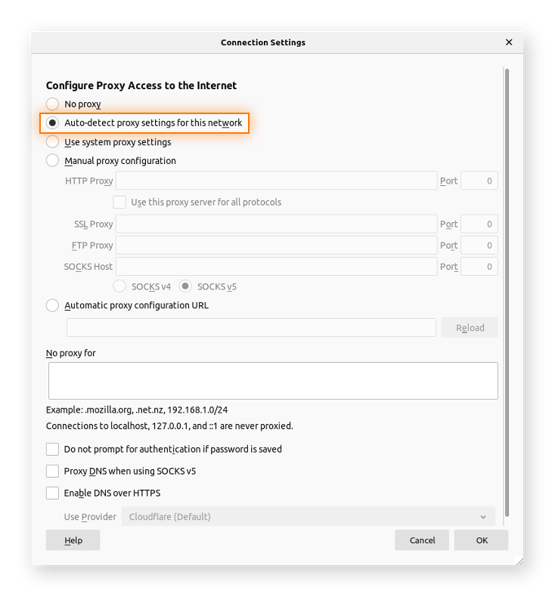
Alternativ können Sie in den Verbindungseinstellungen die Option Systemproxyeinstellungen verwenden auswählen. Wenn Sie diese Option auswählen, verwendet Firefox die Proxy-Einstellungen in Ihrem Betriebssystem.
Klicken Sie auf OK, um Ihre Einstellungen zu speichern.
Bitte beachten Sie, dass Internet Explorer ein veralteter Webbrowser ist. Wechseln Sie stattdessen zu einem Browser, der weiterhin regelmäßig aktualisiert und unterstützt wird, z. B. Avast Secure Browser, Chrome, Edge, Firefox oder Safari. Da immer noch einige Leute und Unternehmen den Internet Explorer (IE) verwenden, sollten Sie wissen, wie Sie die Einstellungen bei Bedarf vornehmen.
Wie bei anderen Browsern verwendet der IE standardmäßig Ihre Windows-Proxy-Konfigurationen. Hier erfahren Sie, wie Sie Ihren Proxy im Internet Explorer einrichten.
Öffnen Sie die IE-Symbolleiste und wählen Sie Internetoptionen.
Öffnen Sie die Registerkarte Verbindungen.
Wählen Sie LAN-Einstellungen.
Aktivieren Sie das Kontrollkästchen „Proxy-Server für Ihr LAN verwenden“.
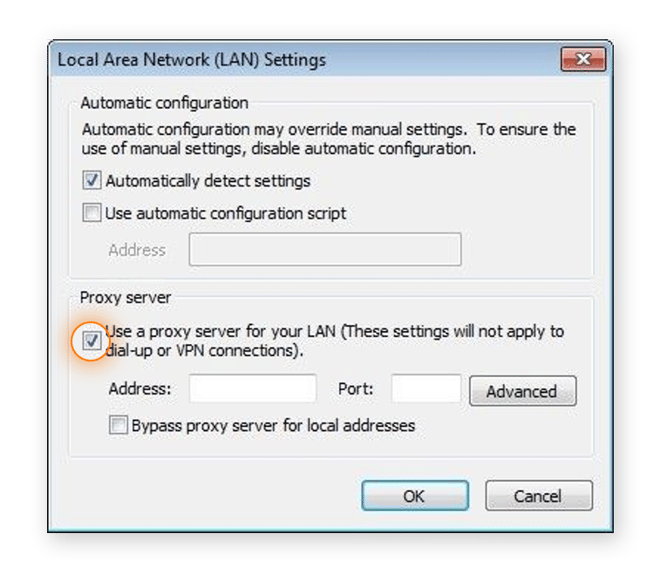
Wenn Sie dazu aufgefordert werden, geben Sie den Namen und die Portnummer des Proxy-Servers ein.
Klicken Sie auf OK, um Ihre Einstellungen zu speichern.
Unter Android müssen Sie die Proxy-Einstellungen für jedes von Ihnen verwendete Netzwerk konfigurieren. Darüber hinaus wird der Proxy nur von Ihrem Webbrowser verwendet. Andere Internetanwendungen können den Proxy basierend auf ihren eigenen internen Einstellungen verwenden oder ignorieren. Dies ist ein weiterer Grund, warum VPNs in der Regel die bessere Wahl sind. Wenn Sie eines verwenden, wird der gesamte Internetverkehr von Ihrem Gerät abgedeckt.
Öffnen Sie die Android-Einstellungen und tippen Sie auf WLAN, um eine Liste der WLAN-Netzwerke anzuzeigen.
Drücken Sie lange auf den Namen des WLAN-Netzwerks, für das Sie die Proxy-Einstellungen ändern möchten. Tippen Sie auf Netzwerk ändern.
Tippen Sie auf Erweiterte Optionen.
.png?width=600&name=img10%20(1).png)
Tippen Sie auf Manuell, um die Einstellungen Ihres Proxys zu ändern. Geben Sie Ihren Hostnamen und Ihren Proxy-Port ein.
ODER
Wenn Sie eine PAC-Datei (Proxy Auto-Config) haben, wählen Sie Proxy Auto-Config. Android fordert Sie auf, die PAC-Adresse einzugeben.
Tippen Sie auf SPEICHERN.
Navigieren Sie zu Einstellungen > WLAN.
Wählen Sie die aktive WLAN-Verbindung.
Klicken Sie unter HTTP-Proxy auf Proxy konfigurieren.
Tippen Sie auf Manuell, um die Einstellungen Ihres Proxys zu ändern. Geben Sie Ihren Hostnamen, Ihren Proxy-Port und bei Bedarf Ihren Benutzernamen und Ihr Passwort zur Authentifizierung ein.
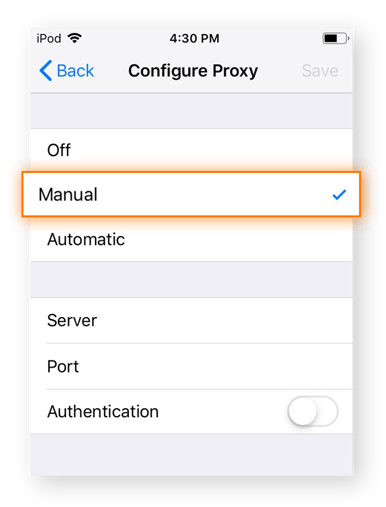
ODER
Wenn Ihr Provider das Web Proxy Auto-Discovery-Protokoll (WPAD) unterstützt, tippen Sie auf Automatisch. Geben Sie bei Bedarf den Speicherort der PAC-Datei (Proxy Auto-Config) ein.
Tippen Sie zurück zum WLAN-Auswahlfenster.
Proxy-Server haben ihre Verwendung, insbesondere in großen Organisationen. Das Einrichten erfordert jedoch ein wenig Arbeit, und diese Aufgabe wird normalerweise Netzwerkadministratoren und anderen IT-Experten anvertraut.
Avast SecureLine VPN ist eine Internet-Datenschutzlösung, die sowohl einfacher zu verwenden ist als auch Ihre Identität und Online-Aktivitäten weitaus besser schützt. Mit einem einzigen Klick oder Tippen auf eine Schaltfläche erhalten Sie eine Verschlüsselung, die Ihnen online anonym macht und verhindert, dass sich jemand Zugang auf Ihre vertraulichen persönlichen Daten wie Online-Banking, Gesundheitsinformationen oder private Fotos verschafft. Genießen Sie echte Online-Privatsphäre auf Ihrem Desktop, Laptop oder Mobilgerät – mit einem VPN, das ebenso bequem zu bedienen wie sicher ist.
Avast Secureline VPN für Windows schützt Ihre IP-Adresse, verschlüsselt Ihren Internetdatenverkehr und sorgt dafür, dass Ihre Internetverbindung sicher und privat ist.
Avast Secureline VPN für Mac schützt Ihre IP-Adresse, verschlüsselt Ihre Daten während der Übertragung und sorgt dafür, dass Ihre Internetverbindung sicher und privat ist.
Avast Secureline VPN für Android schützt Ihre IP-Adresse, verschlüsselt Ihre Daten während der Übertragung und sorgt dafür, dass Ihre Internetverbindung sicher und privat ist.
Avast Secureline VPN für iOS schützt Ihre IP-Adresse, verschlüsselt Ihre Daten während der Übertragung und sorgt dafür, dass Ihre Internetverbindung sicher und privat ist.


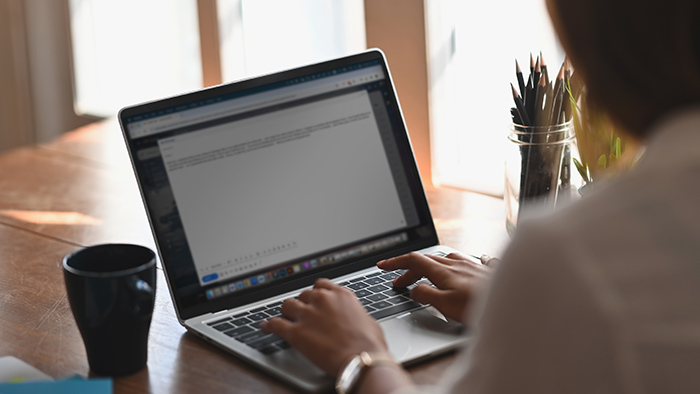


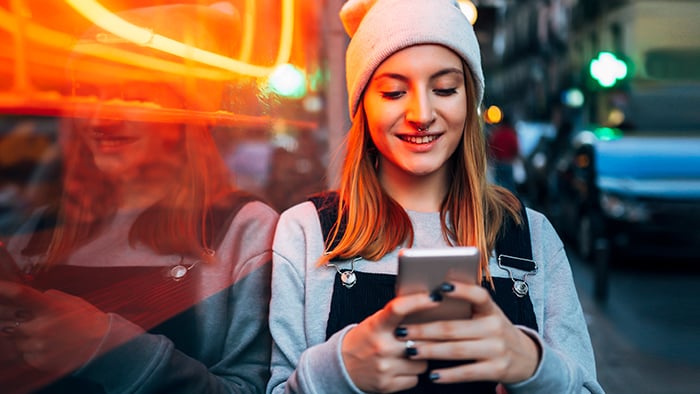






Stellen sie über Ihr Android ganz private Verbindungen her mit Avast SecureLine VPN
Avast
SecureLine VPN
Stellen sie über Ihr iPhone ganz private Verbindungen her mit Avast SecureLine VPN
Avast
SecureLine VPN