Como atualizar a RAM do seu Mac
O processo de atualização da memória (RAM) depende da versão do Mac. Não é possível atualizar a RAM em alguns modelos, como MacBook Air. Se você pode atualizar a RAM do seu Mac, geralmente é necessário remover o gabinete e substituir os módulos de RAM antigos por novos.
Veja abaixo as etapas detalhadas para atualizar a RAM nos seguintes dispositivos Mac: MacBook Pro e MacBook, iMac, Mac mini e Mac Pro. Embora haja diferenças entre modelos específicos, você pode usar este guia para a maioria dos Macs.
Atualizar a RAM no MacBook Pro e no MacBook
Infelizmente, nem todos os MacBooks ou MacBook Pros permitem atualizar a RAM. Isso depende do modelo e ano do dispositivo. Depois de verificar se é possível atualizar a RAM do modelo do seu MacBook Pro, você precisará abrir o dispositivo pela parte inferior do gabinete para localizar o módulo de RAM.
Veja como atualizar a RAM em um MacBook Pro ou MacBook:
-
Desligue o MacBook Pro ou MacBook e deixe-o esfriar completamente. Desconecte todos os fios, cabos e acessórios.
-
Vire o computador para baixo.
-
Desparafuse e remova o gabinete inferior. Nem todos os parafusos são iguais, portanto, anote a posição deles.
 A parte inferior de um MacBook Pro.
A parte inferior de um MacBook Pro.
-
Toque em uma superfície de metal dentro do computador para descarregar qualquer eletricidade estática do seu corpo.
-
Localize o módulo de RAM e ejete-o usando as alavancas apropriadas.
-
Puxe com cuidado o módulo de RAM, evitando tocar nos conectores dourados.
-
Repita o procedimento para o outro módulo de RAM, se disponível.
-
Insira os novos módulos de RAM no MacBook Pro ou MacBook. Repetindo, evite tocar nos conectores dourados.
-
Pressione o novo módulo até encaixar e ouvir um clique. Em seguida, insira o segundo módulo.
-
Recoloque o gabinete inferior e parafuse-o novamente.
Posso atualizar a RAM no meu MacBook Pro ou MacBook?
Atualizar a RAM no MacBook e no MacBook Pro só é possível em modelos mais antigos e em todos os modelos do MacBook Pro de 17”. Infelizmente, não é possível atualizar a RAM em dispositivos MacBook Air.
Estes são os modelos do MacBook Pro e MacBook em que a memória pode ser atualizada.
Atualizar a RAM no iMac
Você pode instalar memória em todos os iMacs, exceto nos modelos de 21,5” mais recentes. Dependendo do iMac, a localização das portas de RAM pode variar, portanto, o primeiro passo na atualização de RAM é determinar o modelo e o ano do equipamento.
Onde a RAM está localizada no meu iMac?
A localização das portas RAM depende do modelo do iMac. Em iMacs de 27” do final de 2012, a RAM está armazenada atrás da porta na parte traseira do dispositivo. Os iMacs de 27” anteriores a 2012 e iMacs mais antigos de 21,5”, 20” e 15” armazenam a RAM ao longo da borda inferior.
Atualização de RAM em todos os Macs de 27” a partir do final de 2012
iMacs de 27” a partir do final de 2012 armazenam a RAM atrás da porta na parte traseira da unidade. Veja como atualizar a RAM de um iMac:
-
Desligue o iMac, deixe-o esfriar completamente e desconecte todos os fios e cabos.
-
Coloque uma toalha ou um pano macio sobre a superfície de trabalho e, em seguida, vire o computador cuidadosamente para baixo.
-
Pressione o botão sob a porta de armazenamento de memória para abrir e remover a porta.
 A porta de armazenamento de memória do iMac.
A porta de armazenamento de memória do iMac.
-
Na parte inferior da porta, verifique o diagrama que mostra as alavancas do compartimento de memória e a orientação correta dos módulos de RAM.
-
Puxe as duas alavancas para fora e destrave o gabinete da memória. Em seguida, empurre-as para cima. Você pode agora puxar cada módulo para removê-lo.
-
Insira um novo módulo de RAM. Todos os novos módulos de RAM devem ter a mesma orientação dos módulos de RAM que você acabou de remover. Empurre com cuidado a nova RAM para dentro do slot até encaixá-lo.
-
Depois de trocar os DIMMs antigos (módulos de memória em linha dupla) pelos novos, empurre as alavancas de memória de volta para baixo até que elas se encaixem.
-
Substitua a porta de armazenamento da memória.
-
Vire o iMac na vertical novamente e reconecte todos os fios e cabos.
-
Desligue o seu iMac. É normal que o iMac fique apagado por cerca de 30 segundos. Ele está inicializando a nova memória.
Atualização da RAM em todos os outros iMacs qualificados
Os iMacs de 27” anteriores a 2012, iMacs de 21,5” qualificados e iMacs mais antigos de 21,5”, 20” e 15” armazenam a RAM ao longo da borda inferior do dispositivo. Veja como atualizar a memória nesses iMacs mais antigos:
-
Desligue o iMac, deixe-o esfriar completamente e desconecte todos os fios e cabos.
-
Coloque uma toalha ou um pano macio sobre a superfície de trabalho e, em seguida, vire o computador cuidadosamente para baixo.
-
Remova a porta de acesso à memória com uma chave de fenda Phillips.
-
Dependendo do modelo do iMac, você verá várias abas para puxar ou clipes ejetores. Desencaixe e puxe as abas ou abra os clipes. Isso ejetará o módulo de RAM atual para que você possa removê-lo.
-
Insira o novo cartucho de RAM e empurre-o para baixo na ranhura até ele se encaixar.
-
Caso seu iMac tenha abas para puxar, recoloque-as acima do novo módulo de RAM. Se houver clipes ejetores, feche-os.
-
Reinstale a porta de acesso à memória com uma chave de fenda Phillips.
-
Coloque o computador na posição vertical e reconecte todos os fios e cabos.
-
Inicie o iMac. Alguns iMacs anteriores a 2017 emitirão um bipe se detectarem problemas de RAM. Se isso acontecer, certifique-se de que seu novo módulo RAM seja compatível com o seu iMac e tente reinstalá-lo.
Posso atualizar a RAM no meu iMac?
Você pode atualizar a RAM em qualquer iMac, exceto os modelos de 21,5” a seguir:
-
Retina 4K, 2017 e 2019
-
2017
-
Final de 2015
-
Meados de 2014
-
Final de 2013
-
Final de 2012
Atualizar RAM em um Mac mini
O modelo e o ano determinarão se o seu Mac mini permite atualizações de RAM. Depois de verificar seu modelo de Mac mini para ver se é possível atualizar, você pode prosseguir.
Veja como atualizar a RAM em um Mac mini:
-
Desligue seu Mac mini, deixe-o esfriar e desconecte todos os fios e cabos.
-
Vire o dispositivo de cabeça para baixo e gire a caixa inferior no sentido anti-horário para destravá-la.
-
Pressione um lado da tampa para inclinar o outro lado para cima e remova-o.
-
Abra os clipes em ambos os lados do módulo de RAM para retirá-lo e remova o módulo de RAM do slot. Repita o processo para o módulo abaixo dele.
-
Insira novos módulos de memória nos slots inferiores, alinhando os entalhes. Pressione a borda elevada para baixo até que ela se encaixe.
-
Repita o procedimento para o módulo superior.
-
Recoloque a tampa inferior e reconecte todos os cabos e acessórios.
-
Reinicie o Mac mini.
Posso atualizar a RAM no meu Mac mini?
Uma atualização de RAM do Mac mini é mais simples com modelos entre 2010 e 2012. Mac minis a partir de 2018 são mais difíceis de atualizar. E não é possível adicionar RAM em Mac minis posteriores a 2014.
Atualizar RAM em um Mac Pro
O Mac Pro passou por muitas alterações de design. Embora nossas etapas sejam para modelos mais novos, o procedimento básico para atualizar a memória no Mac Pro também pode ser usado para designs mais antigos, como o icônico Mac Pro “lixeira” de 2013. Sim, é possível atualizar RAM em todos os dispositivos Mac Pro.
Veja como atualizar a RAM do Mac Pro:
-
Desligue o computador e deixe-o esfriar completamente. Desconecte todos os fios e cabos.
-
Toque em uma superfície de metal do Mac Pro para descarregar qualquer eletricidade estática do seu corpo.
-
Destrave o gabinete girando a trava 90 graus no sentido anti-horário.
-
Puxe a trava para remover o gabinete.
-
Mova para a esquerda a chave da cobertura da RAM para destravá-la e remova as tampas do módulo de RAM.
-
Empurre com cuidado o novo módulo de RAM para dentro do slot até encaixá-lo. Segure-o pelas bordas ou cantos e evite tocar nos conectores dourados.
-
Recoloque as coberturas do módulo de RAM.
-
Recoloque o gabinete do computador e retorne a trava para a posição travada girando 90 graus no sentido horário.
-
Conecte todos os cabos e fios e ligue o Mac Pro.
Devo atualizar a minha RAM?
Atualizar a RAM ajuda a melhorar o desempenho e acelerar o Mac. Adicionar memória RAM ajuda o Mac a lidar com tarefas mais exigentes e melhora a capacidade de lidar com várias ao mesmo tempo. Uma atualização de RAM também ajuda o Mac a acompanhar as crescentes demandas de computação e jogos.
Juntamente com a verificação do armazenamento do Mac (incluindo o armazenamento Outros) e a exclusão do excesso de arquivos, atualizar a RAM revigorará seu Mac, talvez até adicionando alguns anos à vida útil do computador.
Claro, mexer nos componentes do seu Mac é sempre arriscado. Você pode anular a garantia do fabricante ou comprometer acidentalmente um hardware sensível. Mas, atualizar a RAM é muito mais barato do que comprar um novo Mac. Para fazer a atualização da memória sozinho, basta comprar os módulos RAM.
Se o seu Mac ainda for compatível com seus programas e aplicativos, atualizar a RAM pode ser tudo que é necessário para revitalizar seu dispositivo. Para melhorar ainda mais o desempenho, você também pode considerar atualizar seu Mac com uma unidade SSD.
Como verificar minha RAM
Nem todos os módulos de RAM são compatíveis com todos os Macs. Por exemplo, os requisitos de RAM do MacBook podem ser diferentes de outros dispositivos Mac. Portanto, antes de atualizar, verifique sua RAM para determinar o tipo e a quantidade necessários.
Veja como verificar a RAM do seu Mac:
-
Abra o menu da Apple e clique em Sobre este Mac.
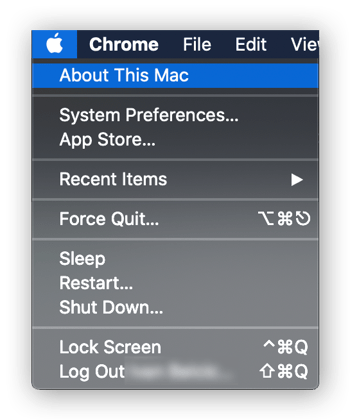
-
Na guia Visão geral, você verá um resumo básico do Mac. Ao lado de Memória, você verá a quantidade atual de RAM.
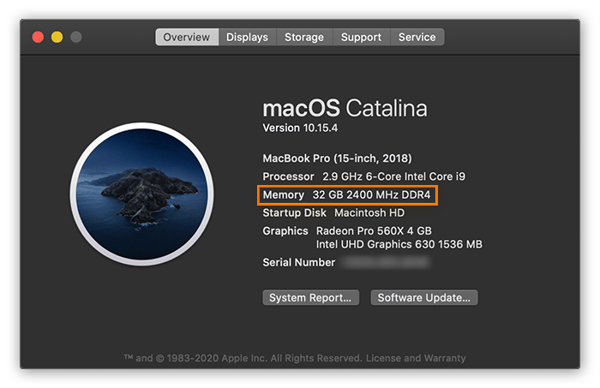
A quantidade de RAM que é possível adicionar depende do modelo e ano do seu Mac. Use o Suporte da Apple para verificar as especificações de memória e a capacidade máxima de RAM do seu MacBook ou MacBook Pro, iMac, Mac mini ou Mac Pro.
Quando verificar as preferências do sistema, use nosso guia de segurança do Mac para otimizar seu Mac e ter uma proteção mais completa contra ameaças.
Você pode adicionar RAM a qualquer Mac?
Não é possível atualizar a RAM em todos os módulos de Mac. Embora todos os Mac Pros possam ser atualizados, você precisa consultar o modelo e o ano do seu dispositivo Mac para ver se pode adicionar RAM ao seu MacBook Pro. Instruções para encontrar essas informações:
-
Abra o menu da Apple e clique em Sobre este Mac.
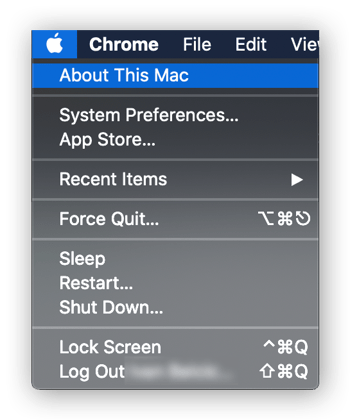
-
Na guia Visão geral, você verá um resumo básico das especificações do Mac, como o modelo e o ano do dispositivo.
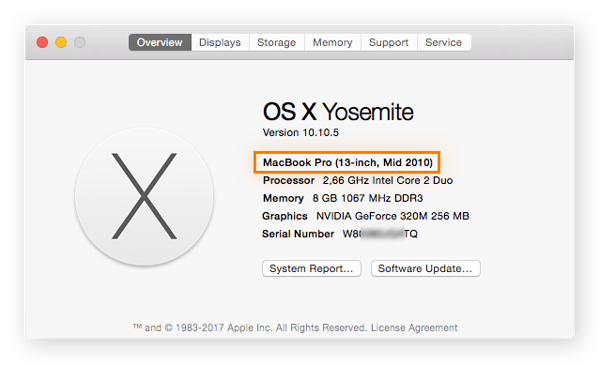
Com as especificações do Mac da visão geral, você pode verificar as especificações de memória dos seus dispositivos Mac no site de suporte da Apple.
Veja um gráfico para ajudar a saber se você pode atualizar a RAM do seu Mac:
|
Dispositivo Mac
|
Modelos que permite atualização de RAM
|
|
MacBook Pro
|
Todos os modelos de 13” de 2009 a 2012
Todos os modelos de 15” de 2008 a 2012
Todos os modelos de 17”
|
|
MacBook
|
Todos os modelos de 2008 a 2011
|
|
iMac
|
Todos os modelos de 2009-2011
Todos os modelos de 27”
|
|
Mac mini
|
Todos os modelos de 2010 a 2012
|
|
Mac Pro
|
Todos os modelos
|
|
MacBook Air
|
Não é possível atualizar
|
Quanta memória RAM eu preciso?
Para a maioria das atividades diárias, como navegação básica na internet e edição de documentos, 8 ou 16 GB de RAM são suficientes. Se você usa o computador para tarefas mais exigentes, como edição de vídeo 4K ou jogos, pode ser necessário aumentar a RAM para 32 GB para ter um desempenho melhor e evitar o superaquecimento do Mac.
A quantidade de RAM necessária depende dos hábitos de computação. Se quer apenas um aumento geral de desempenho, tente desinstalar aplicativos não utilizados no seu Mac, que ocupam uma memória RAM valiosa. Em seguida, teste o desempenho do seu Mac para ajudar a determinar a RAM ideal para o seu dispositivo e comece a partir daí.
Onde comprar RAM e quanto isso vai custar?
Ao comprar RAM para Mac, há quatro opções principais: diretamente da Apple, de um fornecedor de reposição, de um recondicionador certificado ou de segunda mão. Todas as opções têm custos e vantagens (ou riscos) diferentes.
Compare os fornecedores de RAM para Mac:
Apple
Comprar RAM da Apple é a opção mais segura. Ele é um componente oficial da Apple protegido por garantias e políticas de devolução. Mas, é também a mais cara.
Veja os preços de mercado mais recentes de RAM da Apple:
|
Componente de memória para Mac (RAM)
|
Preço de loja nos EUA
|
|
16GB DDR4 2666MHz SO-DIMM (2x8GB)
|
$ 400
|
|
32GB DDR4 2666MHz SO-DIMM (2x16GB)
|
$800
|
|
64GB DDR4 2666MHz SO-DIMMS (2x32GB)
|
$1.200
|
Se você está comprando um novo Mac, muitos modelos (como o MacBook Air) só podem ser atualizados no momento da compra: não será possível fazer isso em casa mais tarde. Por isso, considere seus requisitos de RAM antes de comprar um novo Mac.
Fornecedores de pós-venda
Comprar RAM para Mac com fornecedores de pós-venda geralmente é mais barato do que comprar da Apple. Você pode encontrar muitos fornecedores respeitáveis online. Basta ler as avaliações dos compradores antes de se decidir. Muitos fornecedores também oferecem garantias para maior tranquilidade.
Recondicionado certificado
Você pode comprar RAM usada da Apple por um preço menor do que um novo. Outras empresas também vendem RAM “recondicionada certificada” aprovada pela Apple. Você pode esperar garantias e opções de devolução para RAM recondicionada, mas, como ela é usada, a cobertura geralmente não dura tanto quanto a de um novo produto.
Segunda mão
Normalmente, a opção mais econômica é comprar RAM usada de sites como eBay ou AliExpress. Embora seja barata, a RAM de segunda mão é arriscada porque geralmente não inclui uma política de devolução ou garantia. Se você comprar a RAM errada ou se ela tiver algum defeito, provavelmente terá que ficar com ela.
Uma nova RAM não é a única maneira de melhorar o desempenho do Mac
Embora uma atualização de RAM melhore o desempenho do Mac, nem sempre é uma opção. Se a RAM for muito cara ou o seu Mac não permitir a atualização, tente usar uma ferramenta de desempenho abrangente para acelerar o computador e dar aquele impulso de que você precisa.
O Avast Cleanup revitaliza seu Mac ao limpar os arquivos inúteis que entopem o seu sistema. Nossa ferramenta de limpeza dedicada elimina arquivos duplicados, bloatware e aplicativos inúteis para criar mais espaço de armazenamento e fazer o Mac funcionar como novo. Com ou sem uma atualização de RAM, o Avast Cleanup trará nova vida ao seu Mac. Experimente hoje grátis.