What sort of iPhone parental controls do I have?
If you want to limit your child’s phone activity, you’ve got several options. Parents looking to buy their child’s first smartphone might want to limit screen time and restrict access to explicit or mature content. Meanwhile, parents with adolescent children may have other concerns, such as whether or not social media apps like Twitter are safe for their children.
Either way, Apple takes internet safety for kids seriously. A wide range of iPhone restrictions and iPad parental controls can help you manage how your child uses their mobile device.
Here are the different built-in parental controls for iOS devices:
-
Screen Time parental controls: Changes the screen time settings on your child’s phone, and enables other iOS parental control options.
-
Downtime tool: Lets you set a time window for when the features and apps on your child’s phone will be mostly unusable — except for making and receiving calls.
-
App Limits: Enables you to set time limits for app usage for all apps or specific categories, like social media apps.
-
Content & Privacy restrictions: Limits your child’s exposure to mature and explicit content in Apple apps and websites.
-
Limit iTunes & App Store purchases: Allows you to limit the purchases your child can make on iTunes and other in-app purchases.
-
Block apps and explicit content: Provides a list of content types you can block, like R-rated movies or music with an explicit label.
-
Block web content and specific websites: Lets you block websites with general adult content — and also specific websites.
-
Restrict Game Centre: Enables you to block multiplayer games on your child’s phone — and implement other online game restrictions.
-
Block Siri search: Turns off the voice query functionality found on all Apple devices, which is on by default for easier app access.
-
Family sharing: Links your phone to your child’s, allowing you to use the Screen Time app and all of its features.
How to activate Screen Time parental controls
Activating Screen Time on your child’s iPhone or iPad will enable most of your parental control options. Within this tool, you can access different features that let you customize how you monitor your child’s Apple iOS device. Here’s how:
On your child’s iOS device, open Settings > Screen Time > Turn On Screen Time > Continue. Then tap This is My Child’s iPhone (or iPad).
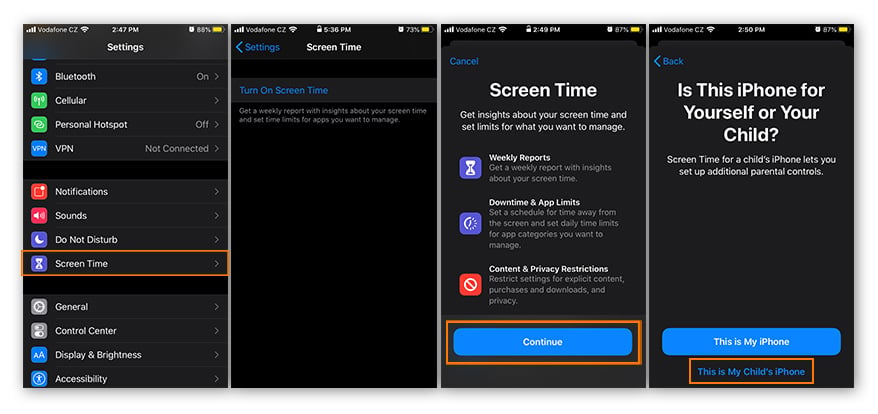
Now that you’ve set up Screen Time parental controls, you can start setting iPad or iPhone restrictions on your child’s device.
Downtime tool
Downtime lets you set a time window when much of your child’s iPhone or iPad will be unusable. They’ll still be able to make and receive calls and access any specific apps you select, but it helps to limit your child’s overall screen time.
Here’s how to enable Downtime on iOS devices:
Go to Settings > Screen Time > Downtime and toggle on Scheduled.
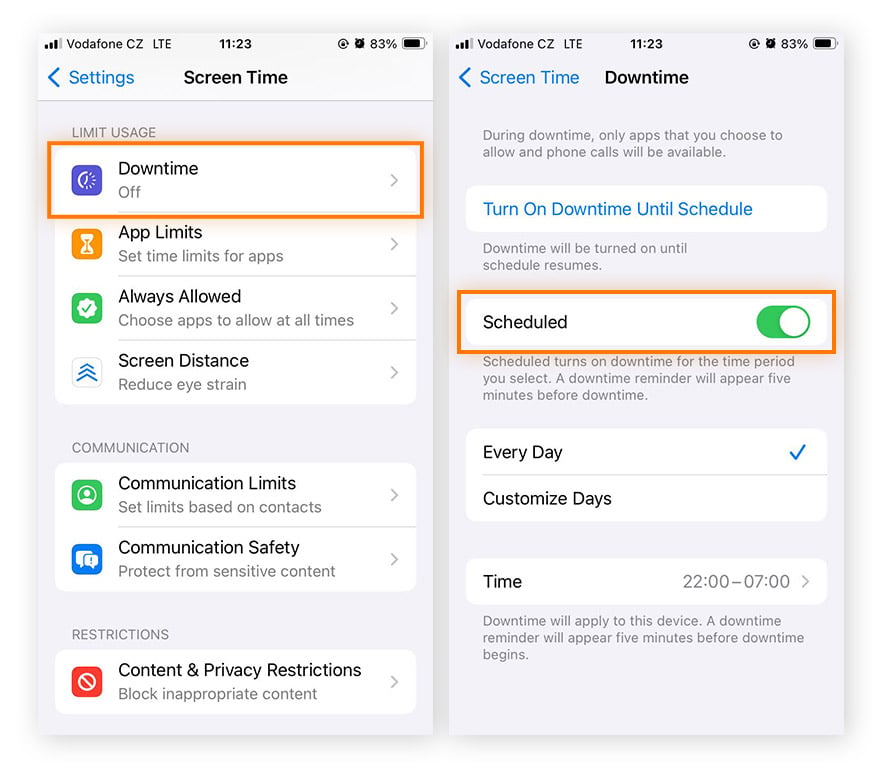
You can now customize the days and times you want to enable Downtime. To deactivate the feature at any point, simply toggle off Scheduled.
Block or lock apps
With App Limits, you can set time limits for the use of specific apps. You can choose to restrict all apps or pick certain categories like social media apps or games. If you’re concerned about Instagram being safe for your child, or if you want to keep your kids safe on Facebook, App Limits can help.
(Be sure to check out our guides to adjusting Facebook’s privacy settings and changing the privacy settings on Instagram.)
Here’s how to put parental controls on iPhones and iPads with App Limits:
-
Go to Settings > Screen Time > App Limits. Toggle on App Limits and tap Add Limit.
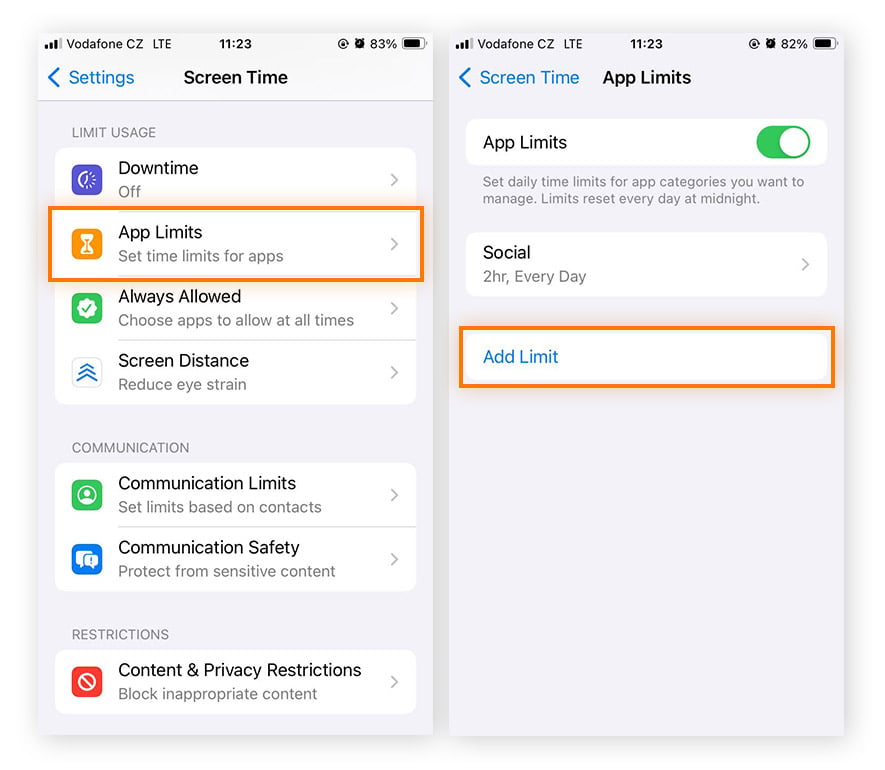
-
Select the categories of apps you’d like to restrict or choose individual apps by tapping the category name. Then tap Next, set the desired time limit, and tap Add to finalize.

To deactivate this feature, select any app limits you created and tap Delete Limit.
With the variety of apps out there, it can be hard to tell which ones are appropriate for your children. Is TikTok safe for kids? Is Snapchat safe for kids? Learn about the most dangerous apps for kids to further limit your kid’s access to unsafe content.
Enable content & privacy restrictions
Enabling iOS’s Content & Privacy restrictions lets you adjust your child’s iOS permissions in more detail. You can set limits on adult content, block apps, and restrict your child’s overall screen time to help keep your family safe online.
Here’s how to enable content and privacy restrictions on iPhone and iPad:
Open Settings > Screen Time > Content & Privacy Restrictions and toggle on Content & Privacy Restrictions.
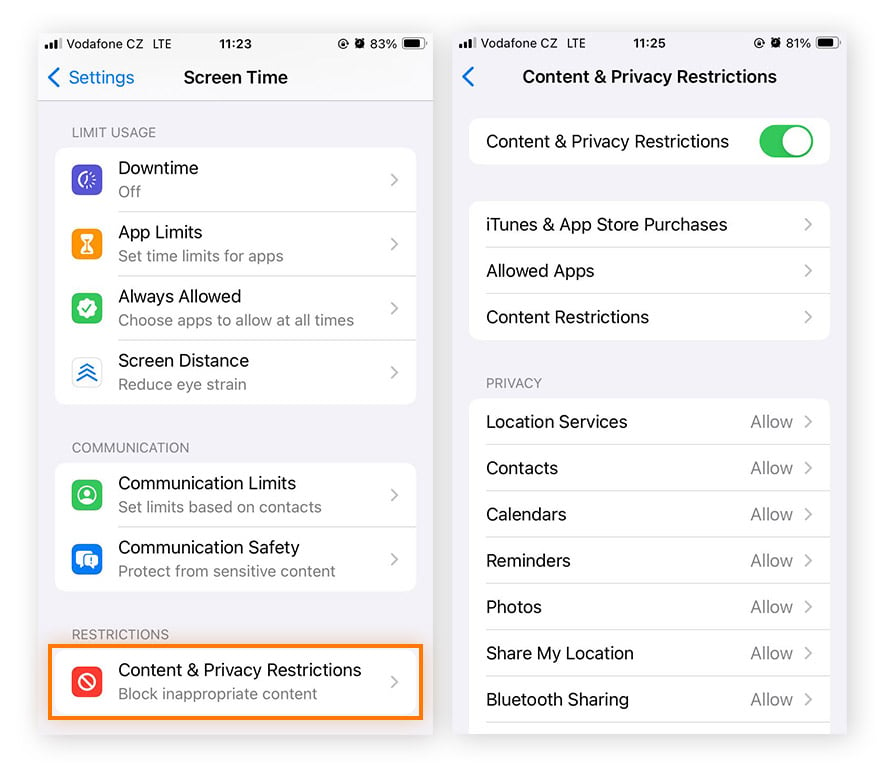
To deactivate this feature, turn Content and Privacy Restrictions off.
By enabling Content & Privacy restrictions, you open up more parental control options beyond time spent on their devices and apps. If you’re worried about mature and explicit content on the internet, this is where you can prevent your child from watching R-rated movies, buying music with foul language, or visiting adult or other potentially unsafe websites.
Be sure to check out our other parental control guides:
Enhance your family’s protection with Avast One
A dedicated family safety app lets you do much more for family protection than with parental controls alone. New malicious websites pop up constantly, so you want to be sure your child’s device stays protected automatically. Avast One features a built-in web shield to help protect your child from malicious sites and dangerous downloads.
How to limit iTunes & App Store purchases
To limit the purchases your child can make in iTunes and the App Store, you’ll need to access the Content and Privacy Restrictions menu in Screen Time. You can also block your child from making in-app purchases to prevent accidentally racking up a huge credit card bill.
To limit iTunes and App Store purchases on iPhone and iPad, go to Settings > Screen Time > Content & Privacy Restrictions > iTunes & App Store Purchases. Tap In-app Purchases and select Don’t Allow when prompted.
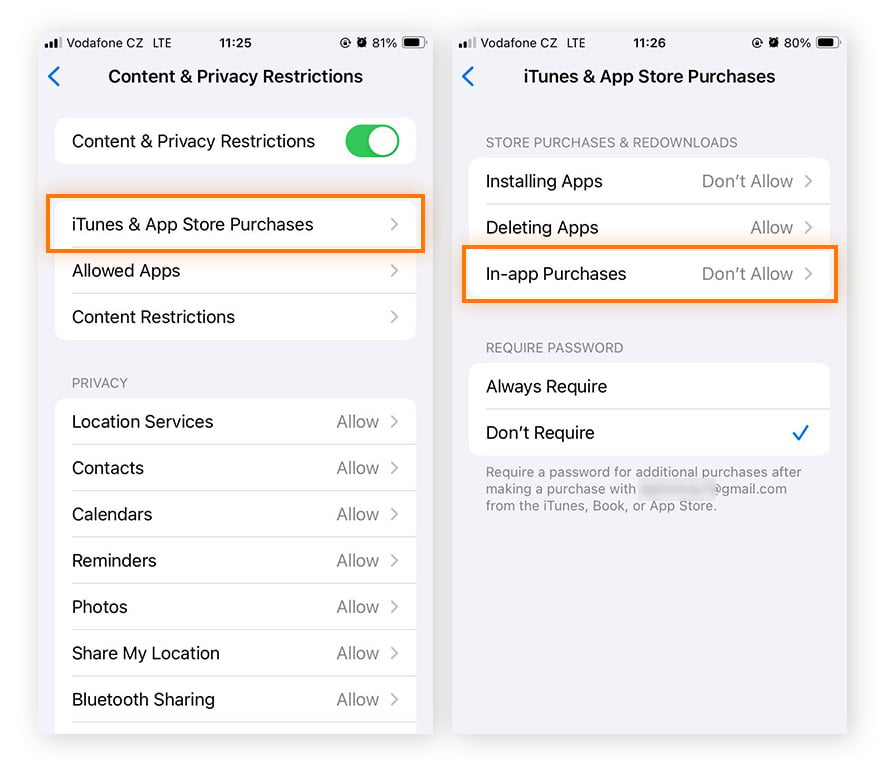
While you’re in the iTunes & App Store Purchases menu, you can also disallow app installs and downloads. To deactivate any of these settings, tap a category and select Allow.
How to block apps and explicit content on iPhone
To block apps and explicit content on iOS devices, you’ll need to access the Content & Privacy Restrictions menu in your Screen Time app. From there, you can choose your desired permissions based on different content categories, like music, movies, TV shows, and books.
Here’s how to block apps and other explicit content on iPhones and iPad:
Go to Settings > Screen Time > Content & Privacy Restrictions > Content Restrictions and review the types of content you can block. Then tap a specific content type to set your desired permissions.
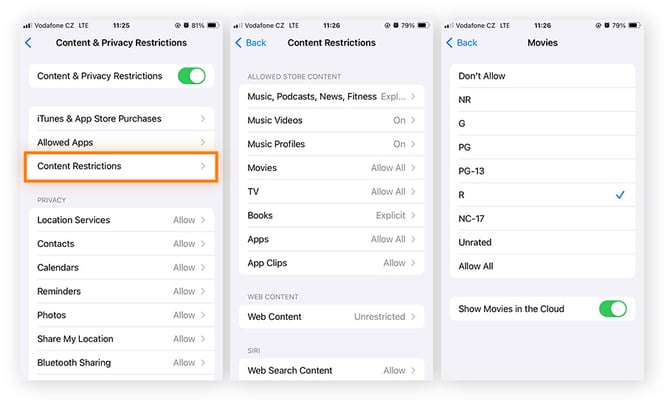
In the example shown above, we’re allowing all movies with ratings up to and including R. That means that movies rated NC-17 will be blocked on this phone. To deactivate this feature, go to the content types you altered, and remove any restrictions.
How to block web content and specific websites
To block specific websites on iPhone and iPad, you can again use the iOS Content & Restrictions menu. You’ll have a few options for limiting your child’s internet access. You can have Safari block all adult websites or restrict access to a chosen selection of sites. Here’s how:
Go to Settings > Screen Time > Content & Privacy Restrictions > Content Restrictions > Web Content. Then tap Limit Adult Websites to block all adult content, or Add Website to block a specific website.
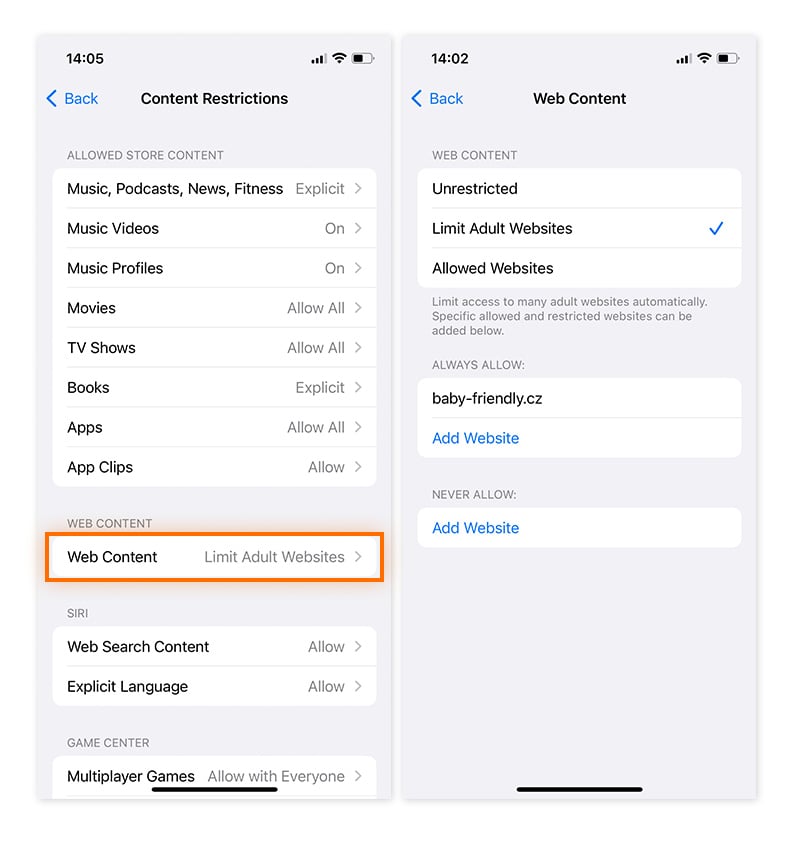
Instead of just blocking adult content on iPhone and iPad, you may want to allow access only to a narrow range of acceptable websites, such as your favorite educational sites. From the Web Content menu, tap Allowed Websites Only. You can add websites to this list by scrolling down and tapping Add Website.
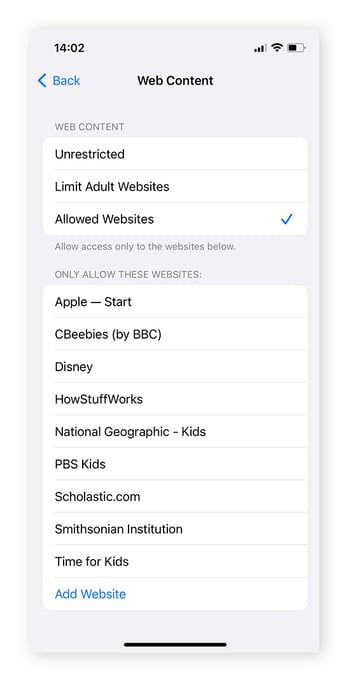
Avast One helps to provide advanced online protection from harmful sites that are harder to restrict. Plus, the built-in VPN and web shield helps ensure that your child's connection will be private, and their device will be shielded from malware and other online threats that parental control settings can't catch.
How to limit access to privacy settings
To limit your child’s access to privacy settings, you can set a passcode on Screen Time. Crafty kids will likely try to undo all your hard work by opening Screen Time on their iPhone and iPad. But by setting a passcode, you can prevent them from making any changes on their own. Here’s how:
Go to Settings > Screen Time > Lock Screen Time Settings. Then set a Screen Time Passcode when prompted and tap Confirm.
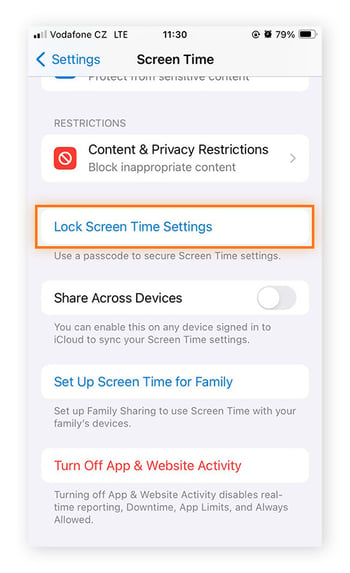
How to restrict Game Center and gaming
To restrict access to games, you’ll need to access Content Restrictions from the Content Privacy & Restrictions menu. Online gaming is incredibly popular these days, and while much of the fun is harmless, some online games are notorious for the toxicity of their communities, which can lead to cyberbullying, doxxing, and other consequences.
Here’s how to restrict your child’s ability to play online multiplayer games:
-
Go to Settings > Screen Time > Content & Privacy Restrictions > Content Restrictions.
-
Scroll down to your Game Center options, tap Multiplayer Games then select Don’t Allow or Allow with Friends Only.
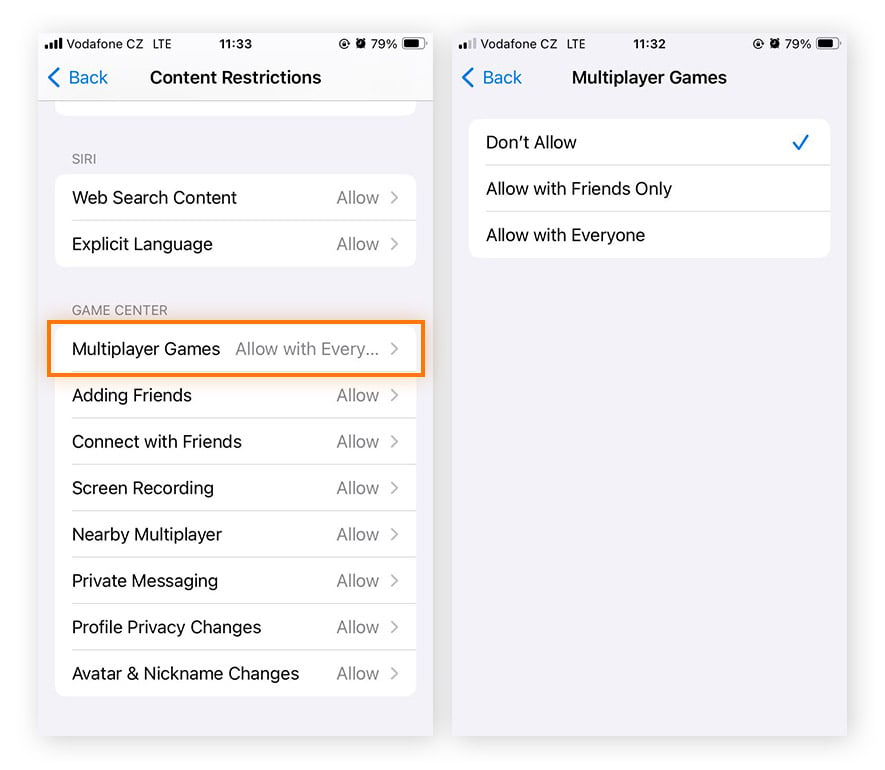
If you don’t want to completely block multiplayer games on your child’s device, you can block certain features instead, like adding friends, screen recording, or private messaging. Go through the options listed under Game Center and choose what you’d like to restrict.
To deactivate the feature, tap any permission you have changed and choose the option Allow.
How to restrict Siri web search
You can restrict Siri’s web search feature in Content Restriction via Screen Time. This will prevent your child from using iOS’s Siri feature to access potentially inappropriate websites or content. Here’s how:
Go to Settings > Screen Time > Content & Privacy Restrictions > Content Restrictions. Then scroll down to your Siri options and disallow Web Search Content and/or Explicit Language.
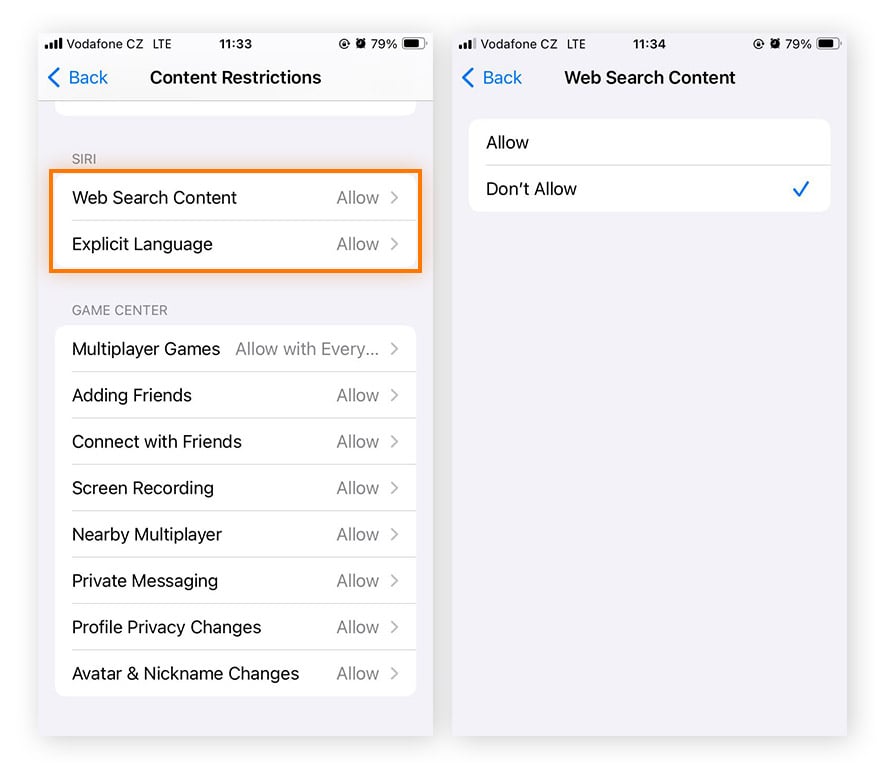
To disable this feature, simply re-allow the settings from the Content Restrictions window.
How to lock your child’s iPhone or iPad remotely
It’s possible to lock your child’s phone remotely using the Downtime Screen Time setting. This feature lets you set time limits on certain phone apps, limiting functionality only to calls and permitted apps. Once your child reaches their limit, most phone functions and apps will be disabled automatically.
Monitoring your child’s phone
The Screen Time app, which allows you to monitor your child’s iPhone or iPad activity, provides you with Screen Time reports, telling you the apps your children use and how long they spend on each one. Use the app alongside other built-in iOS parental controls to keep an eye on your family’s activity.
Below we’ll walk you through how to set up Screen Time and start monitoring your child’s phone.
Activate Family Sharing
Family Sharing allows you and your family members to share access to certain Apple features and also lets you monitor your child’s iPhone or iPad.
Here’s how to activate Apple’s Family Sharing tool on your device:
-
Go to Settings > (your name) > Family Sharing. Tap the add button in the top-right and add family members.
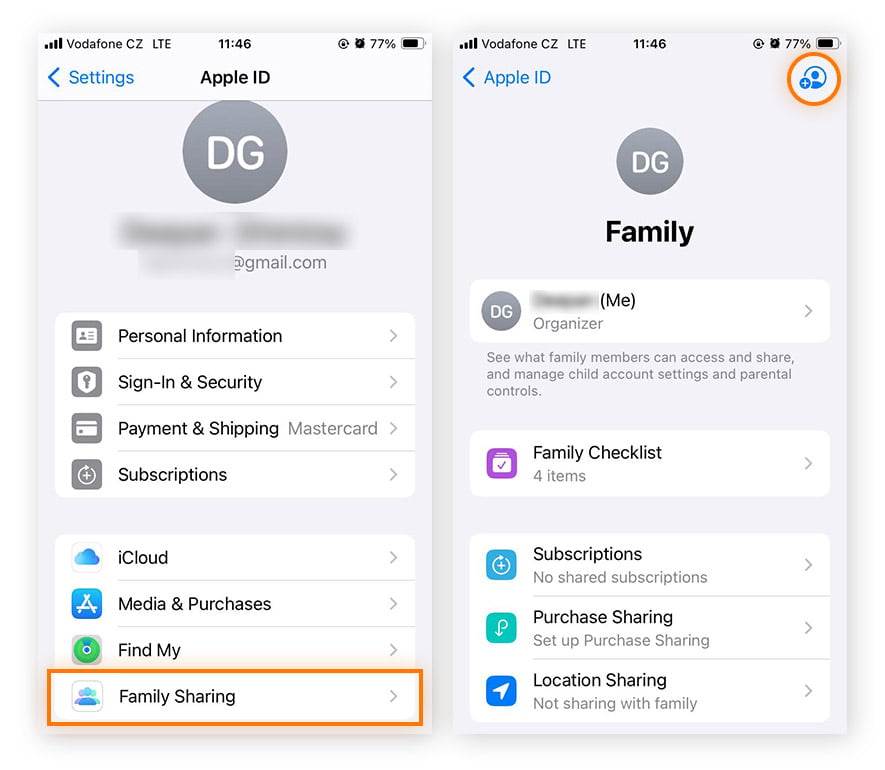
-
Tap Create Child Account and follow the onscreen instructions. Then tap their name and access Screen Time to monitor your children’s phones — including their app and website activity.
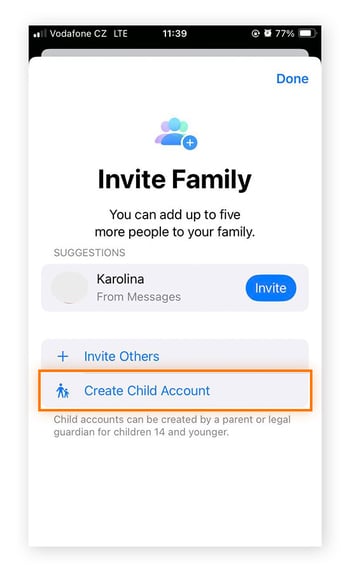
Adding family members and sharing data to Family Sharing
Now that you’ve set up Family Sharing for your Apple ID, you can add additional family members and choose which types of content and data to allow and share.
To add additional people to your Family Sharing group, go to Settings > (your name) > Family Sharing. Then tap the add button in the top right and follow the on-screen instructions. From the Family Sharing group window, select the category of data you would like to share.
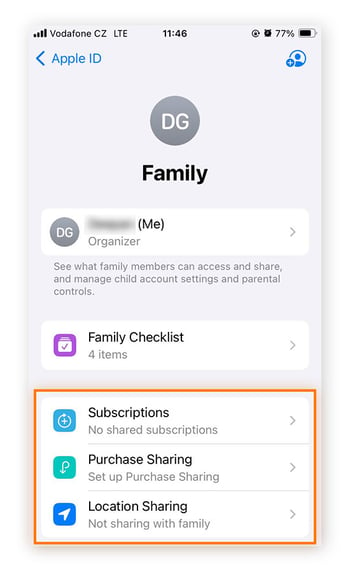
Protect your family with Avast
While Apple’s built-in parental controls and content restrictions can help your child avoid inappropriate content online, malware and other threats are often less obvious. Avast One helps block malicious files, protect against dangerous websites, and fight other online scams, helping to keep your family safer online.

