How do Windows 10 parental controls work?
Windows 10 parental controls work by blocking inappropriate online content, limiting screen time, and setting age restrictions for games and apps. Parents can adjust the Microsoft parental controls based on age and interests to improve the safety of their child's browsing habits.
Setting parental controls for an Android or Mac is a slightly different process. For more, check out our complete guides:
How to set parental controls on Windows 10
You can set parental controls on Windows 10 by opening Start > Settings > Accounts. From there, open Family & other users, where you’ll start customizing parental controls. Setting up parental controls on Windows 10 is one of the many ways to create a safe online environment for your children.
Here’s a step-by-step guide for setting parental controls on Windows 10:
Add your child to your family group
-
Open the Windows Start menu, go to Settings, and click Accounts.
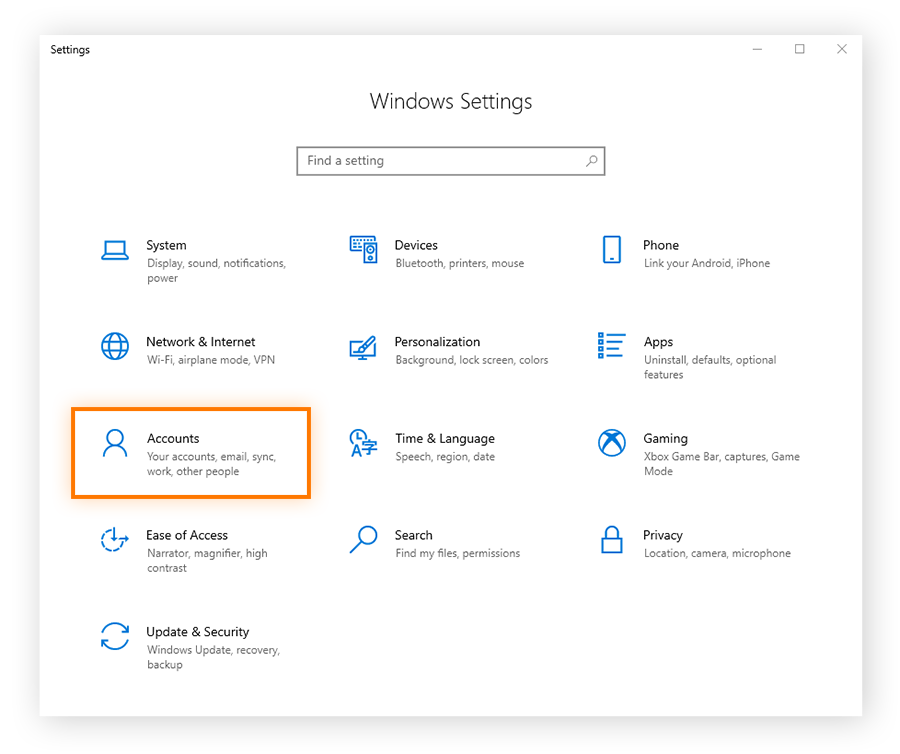
-
Select Family & other users, then click Add a family member.
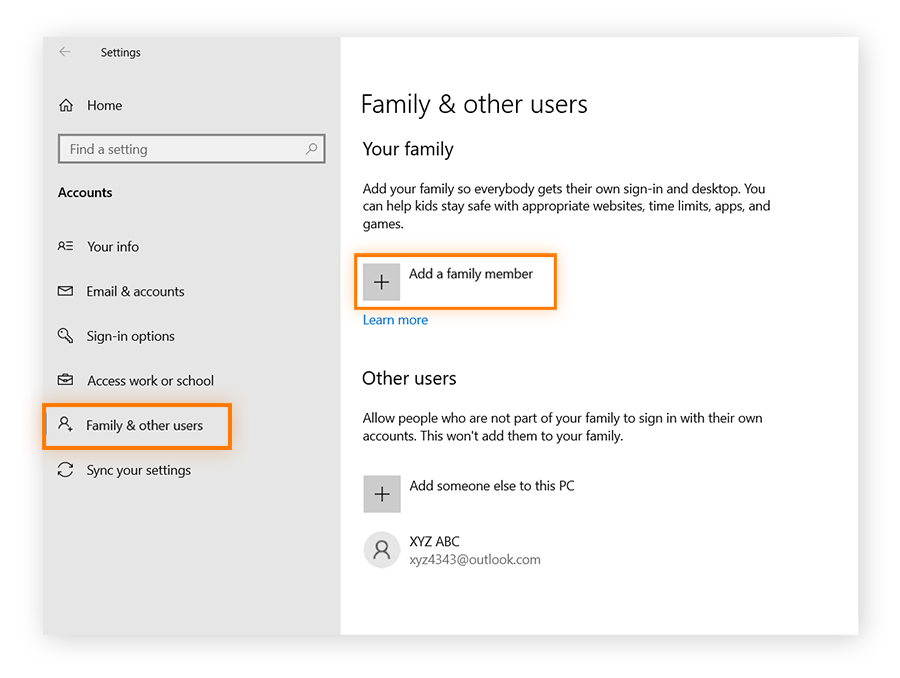
-
If your child already has a Microsoft account, enter their email address here (you can skip the next section if this is the case).
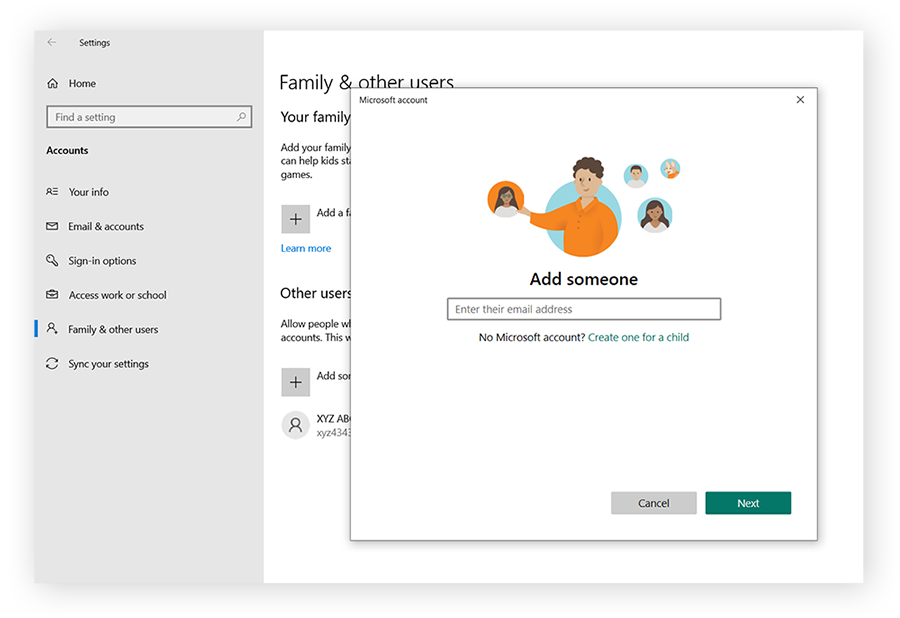
Creating a Microsoft account for your child
-
If your child doesn’t have a Microsoft account, follow the steps in the section above: click the Start menu > Settings > Accounts > Family & other users > Add a family member > Create one for a child. Then, enter the new email address and click Next.
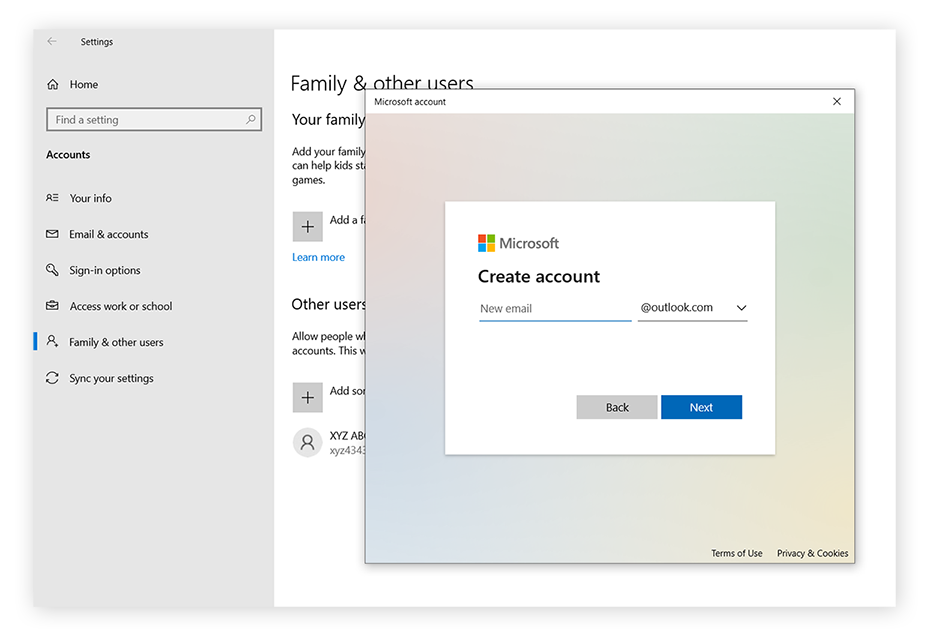
-
Create a password for your child’s account. Follow the next few steps and add your child’s first and last name, fill in your country and region, and add your child’s birthdate.
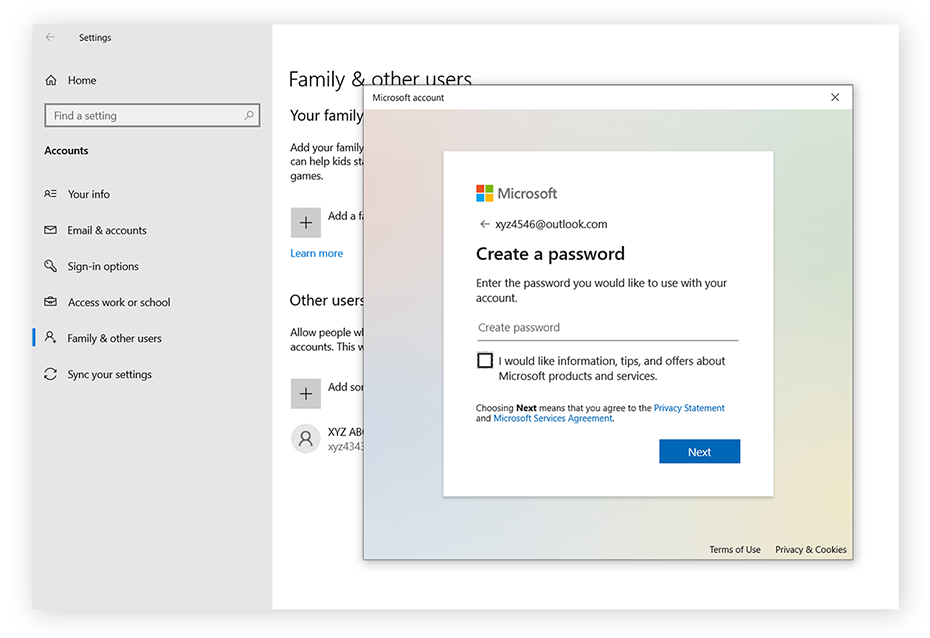
-
Now sign in to your own Microsoft account.
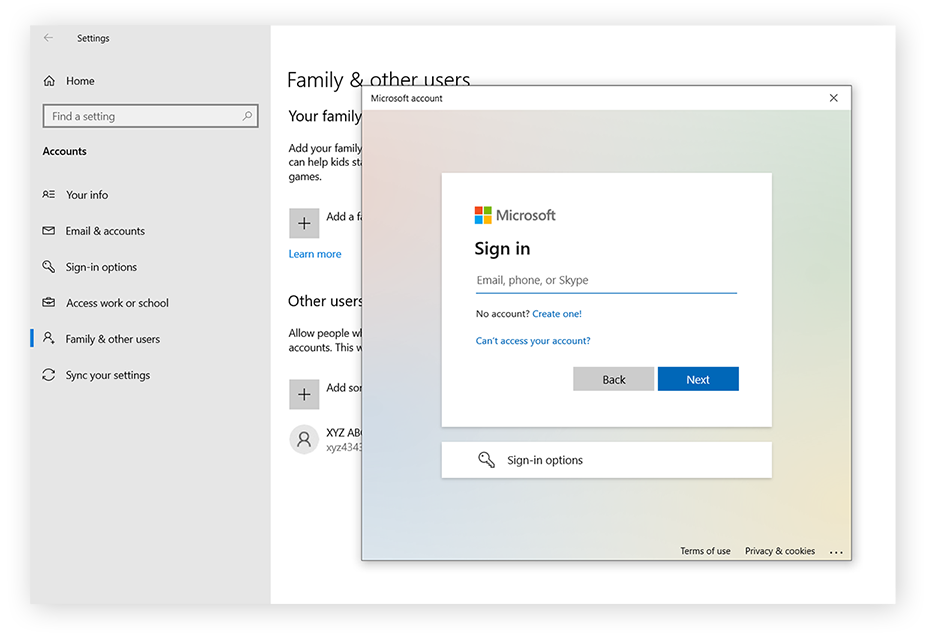
-
You will be asked to give consent for your child’s Microsoft account. Once you have read and understood the terms, scroll down and click Yes, I agree.
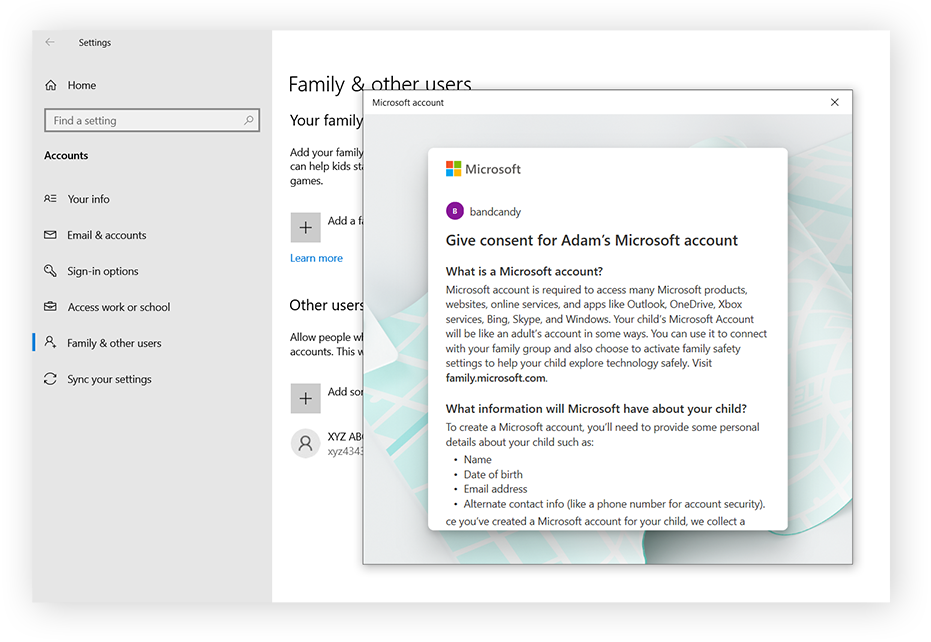
-
You will receive a confirmation email prompting you to connect your child’s device in order to apply family settings. In this email, click Connect a device.
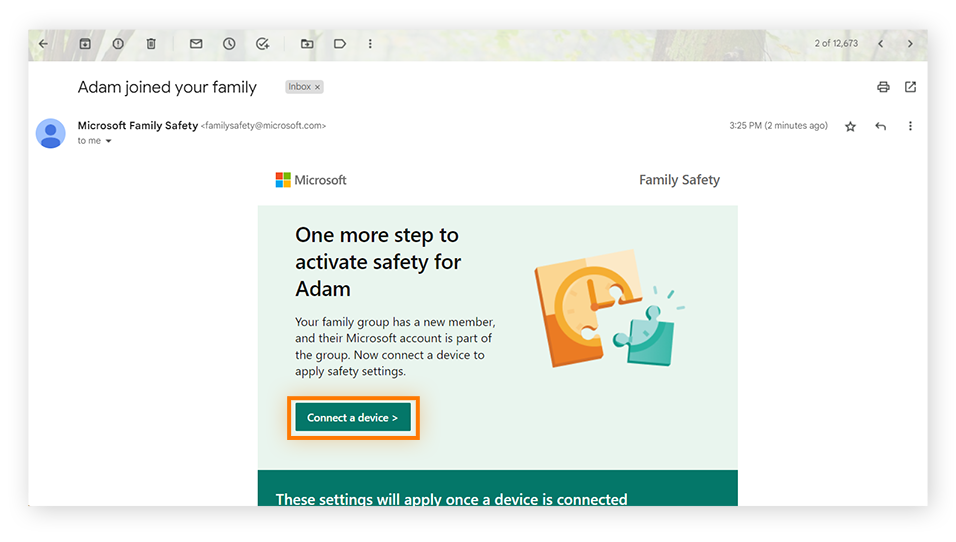
-
Next, you can work on setting up parental controls for your child’s account. You have the option to set up controls directly when you add your child’s account to your family group, or you can set controls by clicking Manage family settings online.
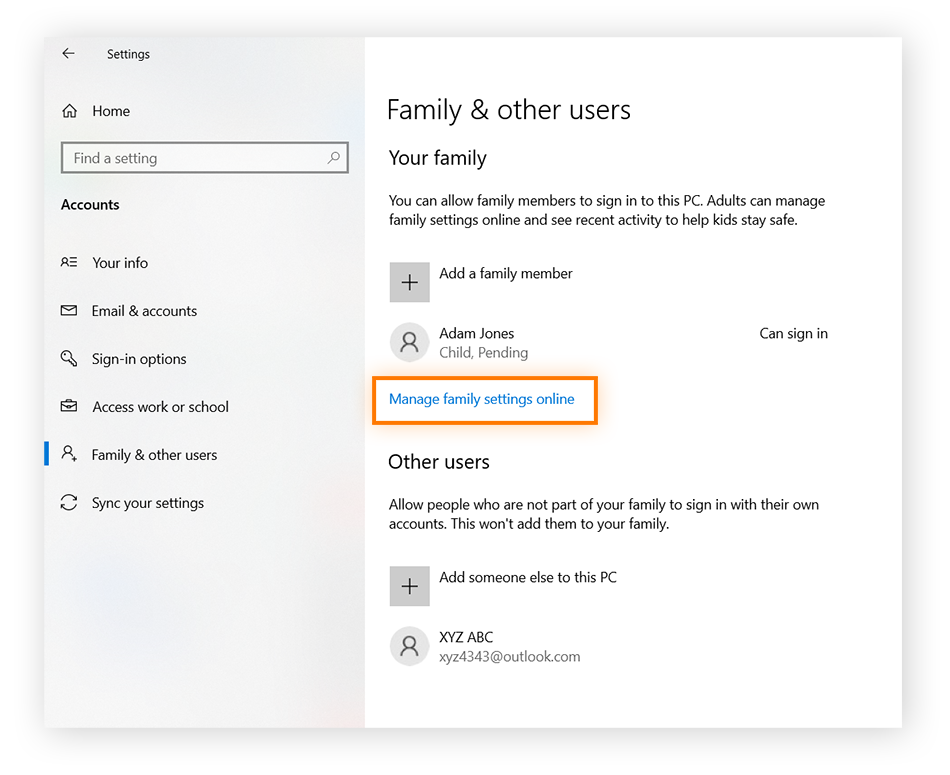
Locating your parental control settings
Once you have successfully linked your child’s account to your family group, it’s time to start setting parental controls. Here’s how to do it:
-
Open the Windows Start menu. Select Settings > Accounts > Family & other users > Manage family settings online. This will take you to your family’s homepage.
-
Click the Options icon (three dots) on the tile of the child you want to set controls for. Select Go to overview. From there, you can see all the Microsoft parental settings.
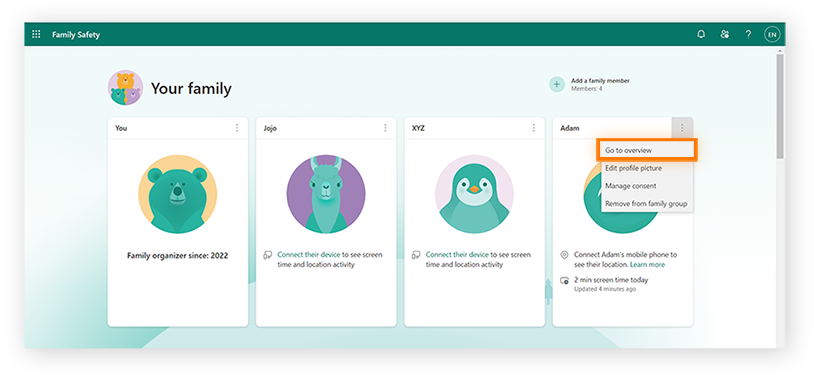
To make sure that your Microsoft family safety settings are set up for all your child’s devices, add your child’s phone, laptop, and any other devices. You might also want to consider setting up iPhone and iPad parental controls and setting up parental controls on your router in addition to Windows 10 parental controls.
Setting screen time limits on Windows 10
Screen time limits allow you to set how long your child will be allowed to use their device. You have several options you can set. Microsoft 10 parental controls enable you to view your child’s daily screen time and averages, which may give you some idea of where to set the limit.
Here’s how you can set screen time limits on Windows 10:
-
On the left of your child’s profile overview, click Screen time.
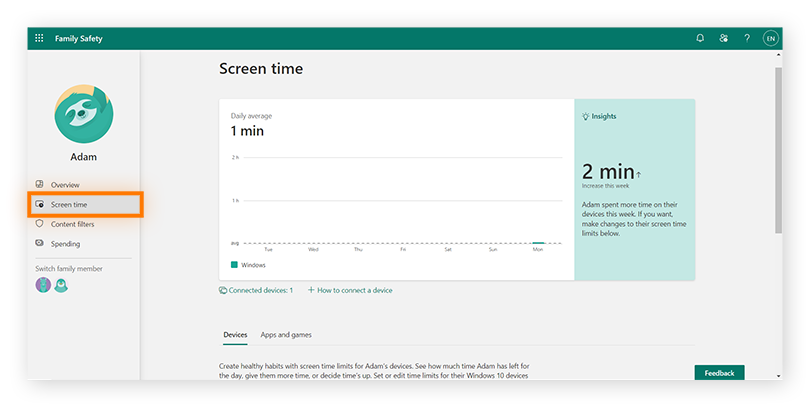
-
You can choose to set a time limit for each day of the week, or set the time of day the device will be available. For example, you might limit your child to two hours of screen time on weekdays but allow three hours on weekends. To edit the time limit, click the day, select the appropriate time limit, and click Done.
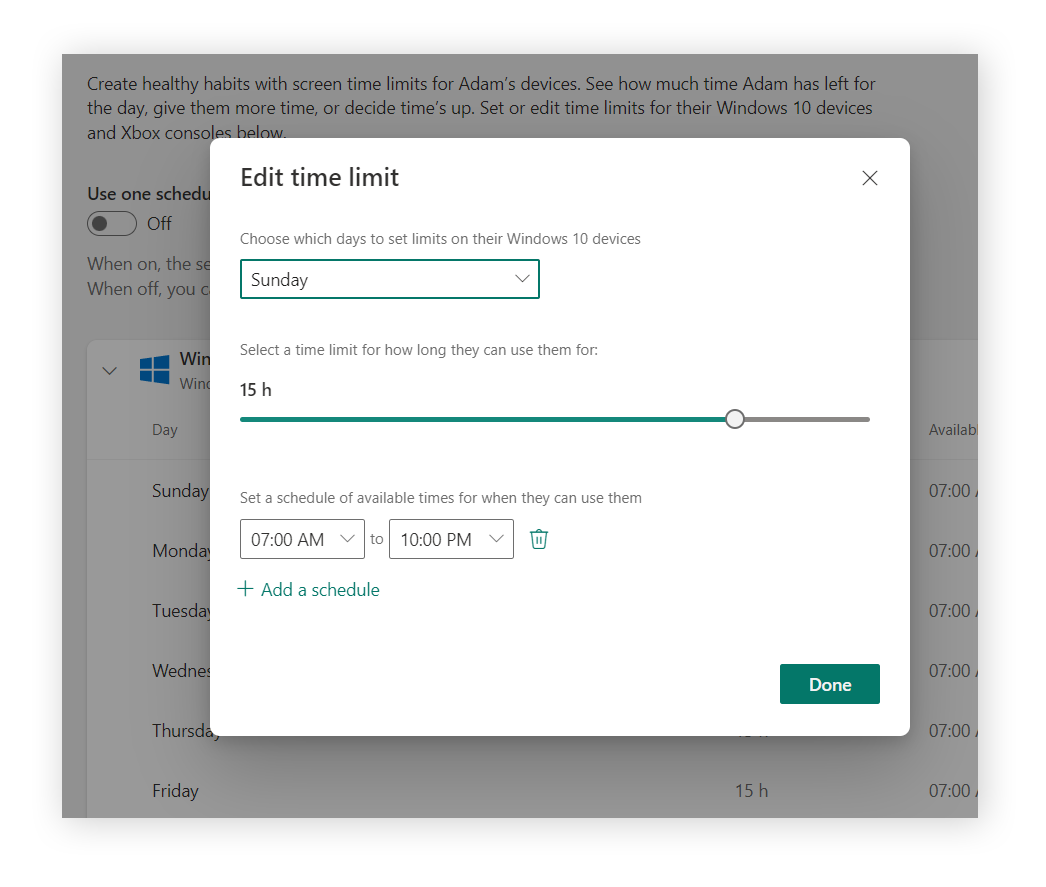
-
You can also set a schedule of available times. For example, you could limit screen time to daytime hours to prevent late-night screen time. Or, you can set smaller windows, such as two hours in the morning and two hours in the evening. Then, click Done.
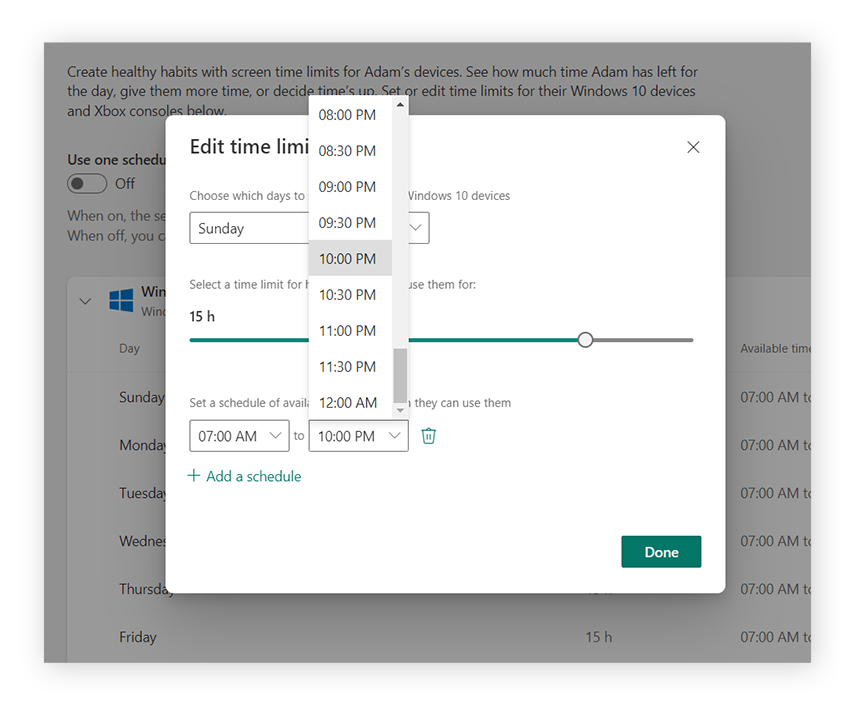
-
You can enable Use one schedule on all devices, or you can create separate schedules for different devices.
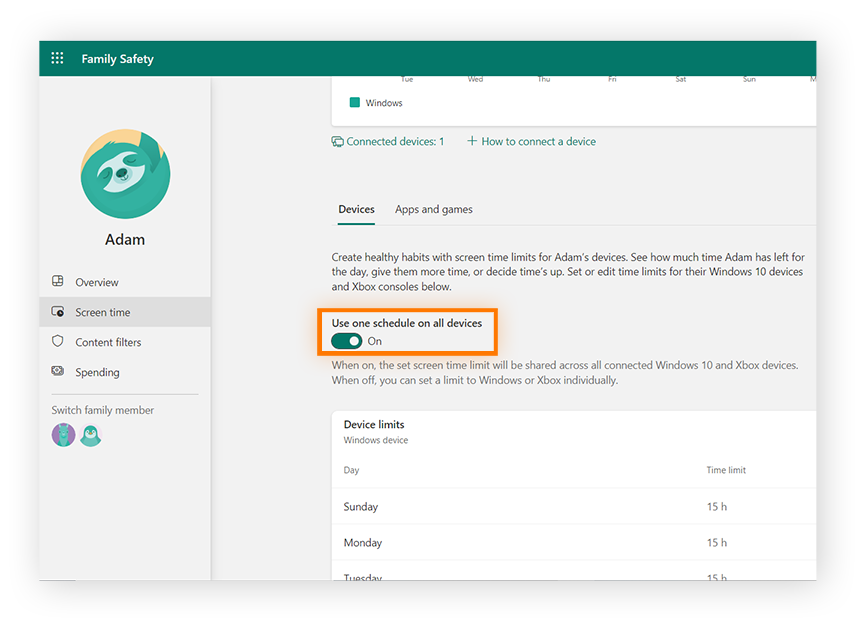
Setting time limits on apps and games
If your child spends a lot of time on certain apps or games, you might want to limit the amount of time they can spend on each one. Microsoft 10 shows you the average amount of time your child spends on apps and games. This might give you a sense of where to cap any time limits.
Here’s how you can set time limits for apps and games:
-
On your child’s profile, go to Screen time in the left panel and click the Apps and games tab.
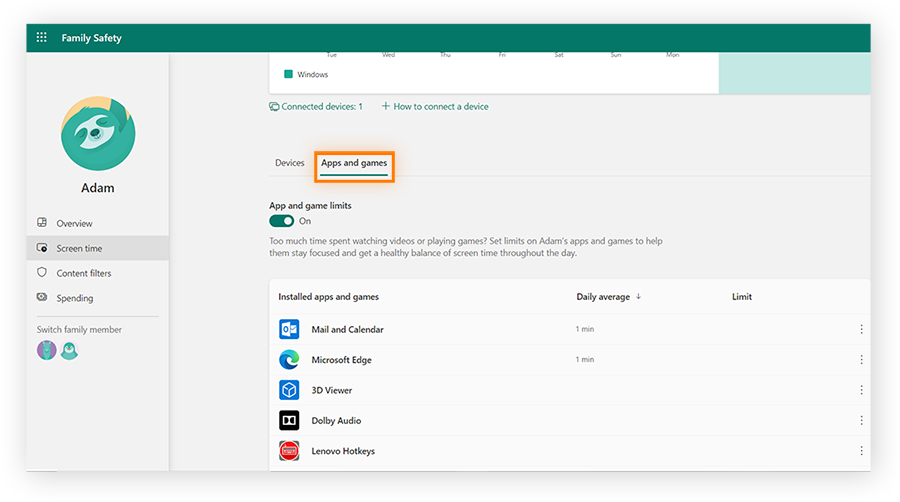
-
Set a time limit on a particular app by clicking the app and selecting Set a limit. Alternatively, you can block an app completely by clicking Block app.
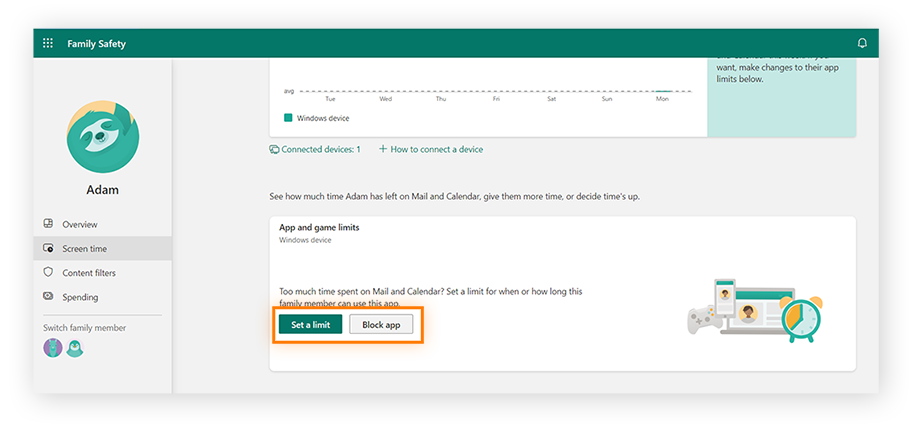
-
Select which days you want to limit the use of this app, then choose the maximum amount of time or during which hours your child is allowed to spend on the app. Then click Done.
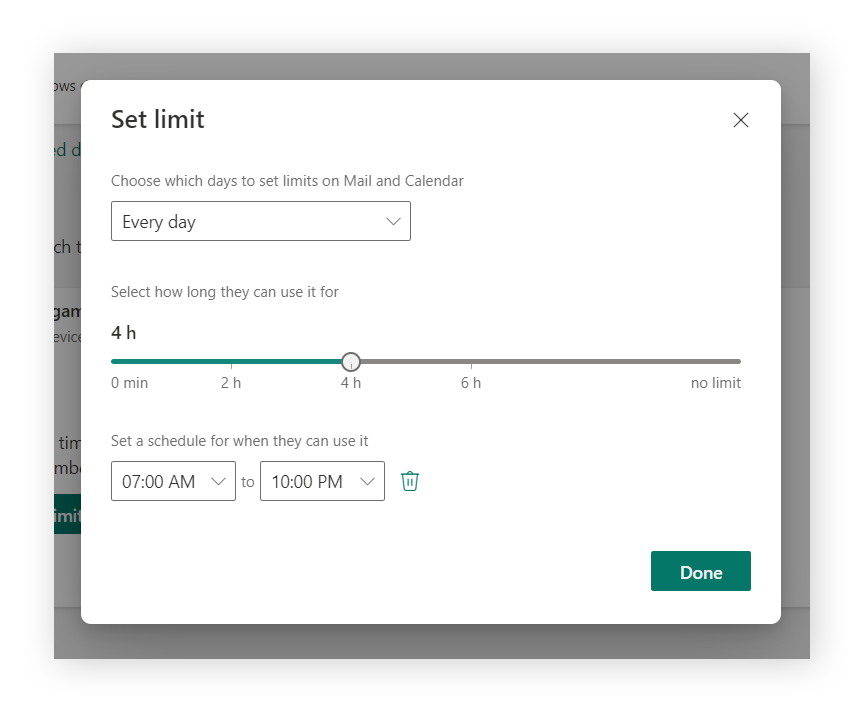
How to set content filters on Windows 10
Setting content filters will ensure that your child will not see mature content when performing web searches. Windows 10 parental controls allow you to see your child’s search activity and the websites that they have visited. While monitoring your child’s online activity might seem intrusive, it might be needed to make sure they’re not exposed to inappropriate content.
Here’s how to set content filters on Windows 10:
-
On your child’s profile, select Content filters in the left panel.
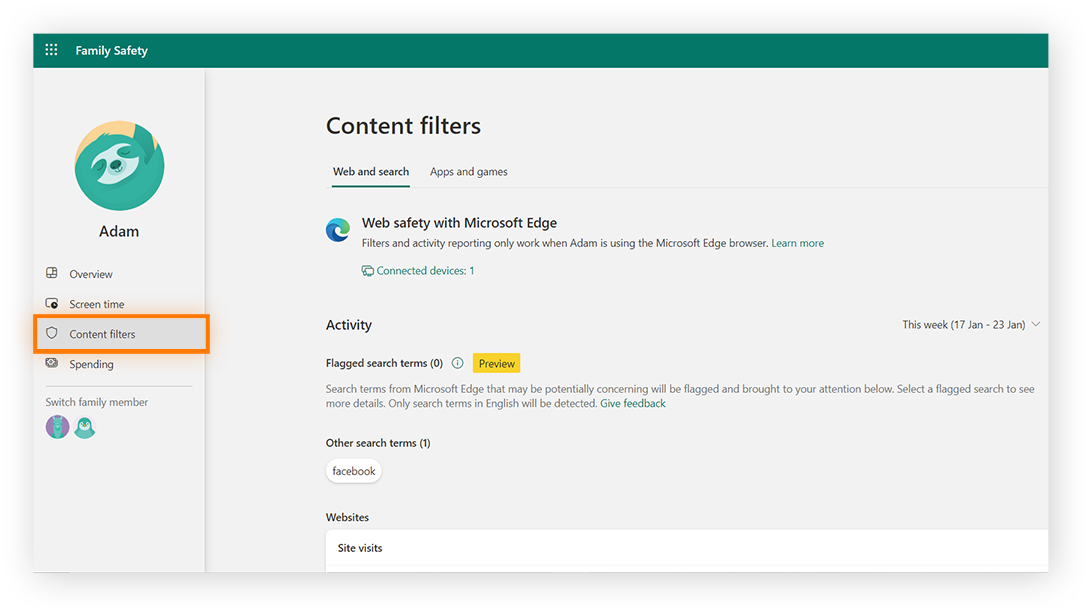
-
Scroll down and toggle on Filter inappropriate websites and searches.
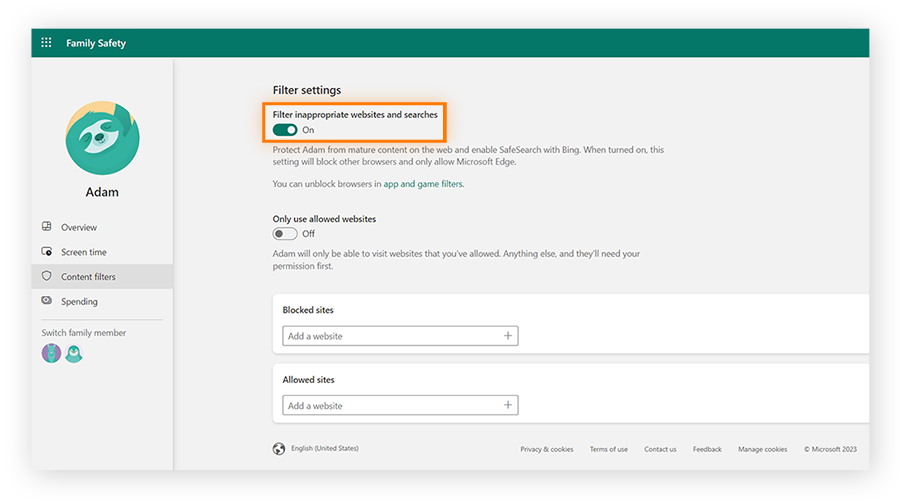
You can also create an additional online safety net by turning on Google SafeSearch.
How to block websites on Windows 10
There may be specific sites you don’t want your child to use. If so, you can add them to the list of blocked sites. This will help to keep your child safe online. You can do some research about the safety of Snapchat and other social media apps and decide which ones you are comfortable with your child using.
Here’s how to block websites on Windows 10:
-
On your child’s profile, go to Content filters and find Blocked sites.
-
Enter the URL for the website you want to block.
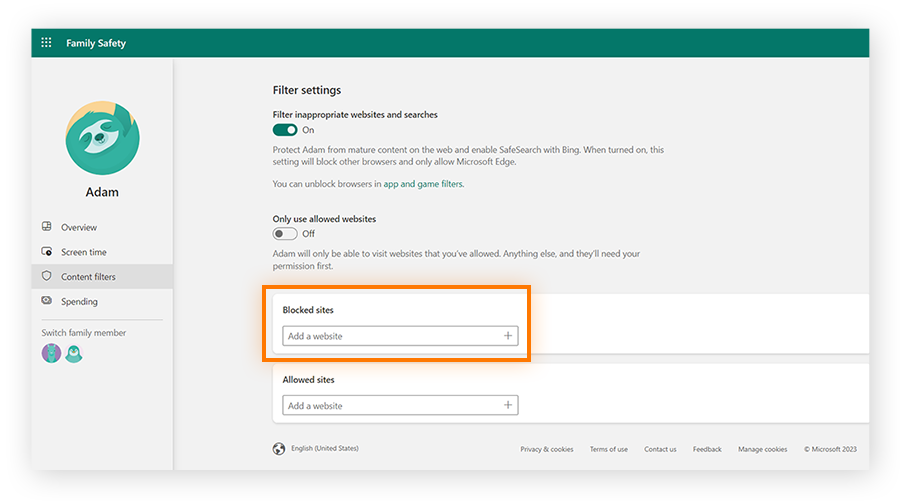
Or, you can block all sites apart from an approved list, by going to Allowed sites and entering the URLs for all the websites you’re okay with your child visiting.
How to control online spending on Windows 10
There are several ways Windows 10 enables you to limit your child’s spending online:
-
You can choose not to link a credit card to your child’s account.
-
You can link a credit card but require approval for every purchase.
-
You can add spending money to your child’s account balance.
If you give your child an account balance, they will be able to spend money as they wish without parental approval for specific purchases. But they will not be able to exceed the account balance.
To choose one of the options above, select Spending. Then, you can set the appropriate payment controls.
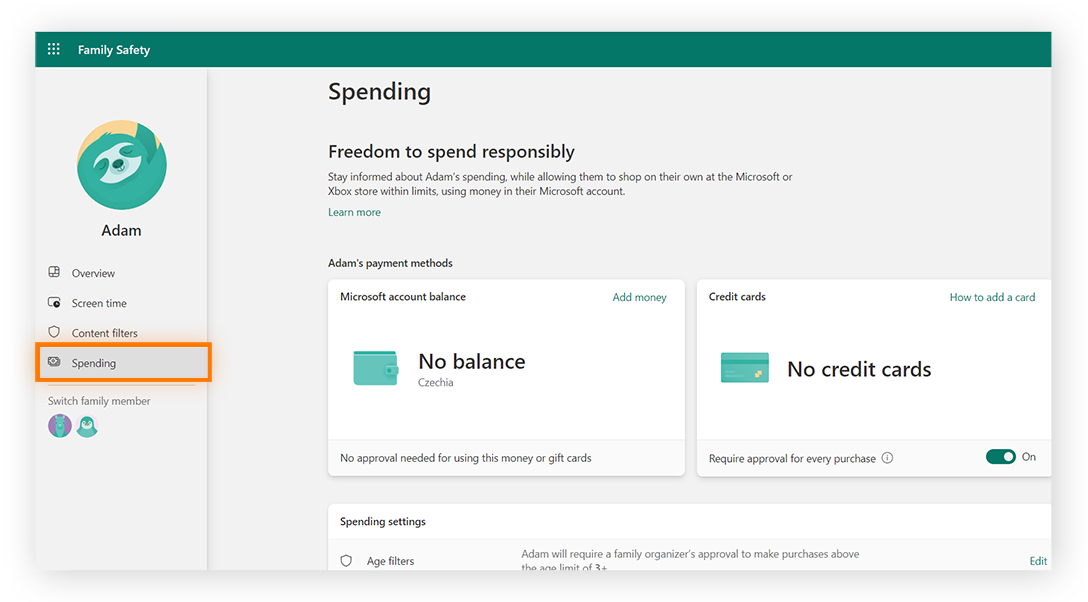
How to set up Xbox Live parental controls for Windows 10
Connecting your child’s Xbox Live to your Windows 10 family safety settings will let you limit your child’s gaming time.
Here is a step-by-step list of how to set up Xbox Live parental controls for Windows 10:
-
In your child’s profile overview, click How to connect more devices.
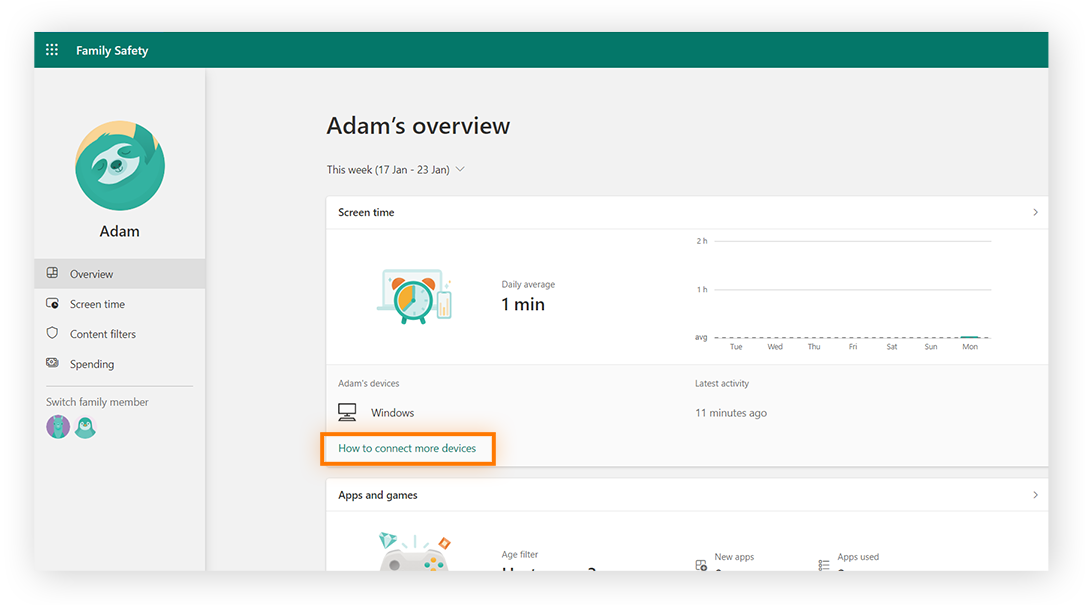
-
Next, click Xbox consoles.
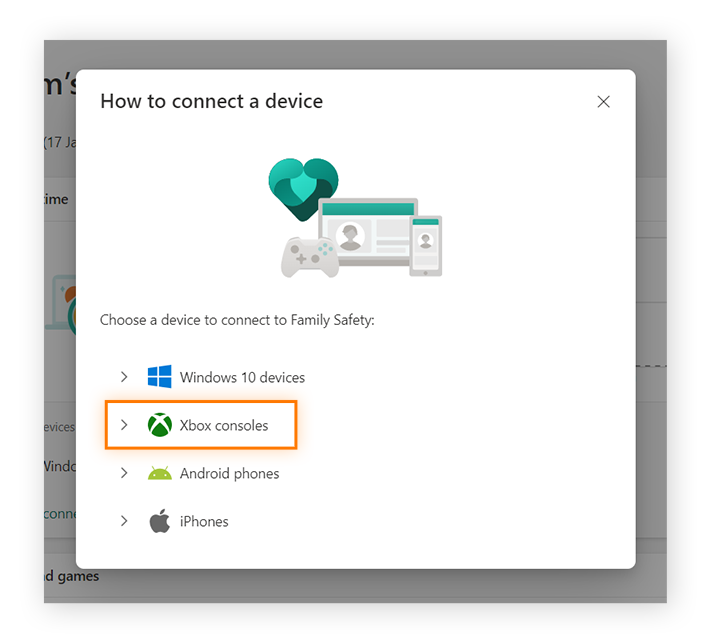
-
Follow the on-screen instructions to finish setting up parental controls.
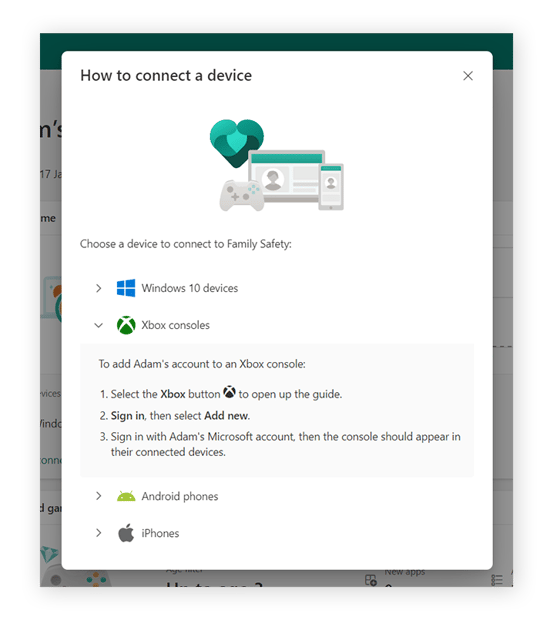
The Windows 10 parental controls you have already set up will apply to your child’s Xbox Live parameters as well.
What are the benefits of using parental control settings?
Parental control settings are ideal for keeping your child safe online. You can set time limits to ensure your child isn’t spending too many hours on apps or games, monitor and restrict which websites your child is visiting, and keep track of their online spending.
Windows 10 parental control settings allow you to:
-
Filter online searches to block mature content.
-
Block inappropriate apps, games, and websites, or create a list of approved websites.
-
Limit total screen time.
-
Limit the amount of time your child is allowed to spend on a specific app or game.
-
Monitor the websites they visit.
-
Require parental approval before your child can make an online purchase.
-
Receive notifications when your child makes a purchase.
-
Set up a Microsoft account balance to limit your child’s online spending.
Keep your children safe online with Avast
Windows 10 parental controls help to keep your child safe online, but there are limitations. Avast One protects your child by fighting scams, blocking viruses and malware, and protecting against suspicious websites. Download Avast One today to get comprehensive protection for you and your family.

