¿Qué es la navegación privada de Firefox?
La navegación privada, o modo de incógnito en Firefox y otros navegadores populares, es una función integrada en el navegador que evita que se almacenen datos sobre su actividad en Internet. Normalmente, el navegador registra el historial de todos los sitios que visita y, si esas páginas usan cookies, el navegador las conserva para sesiones futuras.
En la navegación privada de Firefox, no se guarda ningún dato de navegación en el dispositivo. Alternativamente, Firefox abrirá una nueva ventana que funciona de un modo muy distinto al de las ventanas normales. En una ventana de navegación privada, Firefox tiene este comportamiento:
-
No registra el historial de navegación, los archivos descargados, las búsquedas ni cualquier formulario que rellene.
-
No conserva ninguna cookie de la sesión.
-
No almacena en caché ninguna página web visitada.
El modo privado evita que el navegador almacene datos relacionados con su sesión de navegación privada, lo cual es útil si necesita usar el móvil de un amigo o usar un dispositivo compartido. Y, dado que las ventanas privadas se comportan como si fueran parte de una sesión de navegación distinta a la de la ventana de navegación habitual, puede usarlas para iniciar sesión en una página web o servicio con varias cuentas al mismo tiempo. Esto es útil si, por ejemplo, tiene dos cuentas de correo electrónico con el mismo proveedor.
No obstante, es importante tener en cuenta que usar la navegación privada de Firefox (o el modo de incógnito) no es lo mismo que una navegación anónima en Firefox. Aunque las páginas web no puedan almacenar cookies de seguimiento en su navegador, sí podrán detectar su dirección IP. Usar una ventana de incógnito en Firefox tampoco ocultará su dirección IP ni su actividad en línea ante su proveedor de Internet (ISP), institución educativa, empresa o cualquier otra organización.
Cómo activar el modo de navegación privada en Firefox
Abrir una ventana privada en Firefox (y en prácticamente cualquier otro navegador web) es sencillo: solo hacen falta unos pocos clics. Siga estos pasos para iniciar el modo privado en Firefox.
-
Haga clic en el botón de menú junto a la barra de búsqueda y seleccione Nueva ventana privada.
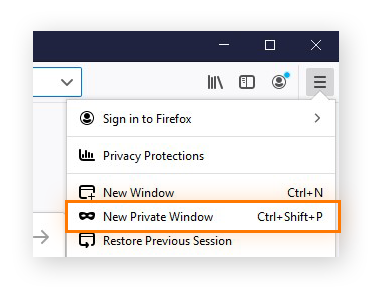
-
También puede usar un atajo del teclado para abrir la navegación privada en Firefox. Pulse las teclas Ctrl + Mayús + P a la vez para abrir una nueva ventana privada en Firefox.
Cómo saber si Firefox está en modo privado
Para saber si ha abierto correctamente una ventana de navegación privada, busque estas dos señales:
-
Verá un icono de una máscara morada y blanca en el borde superior de la ventana.
-
El fondo de la nueva página de inicio será morado y verá una notificación que le informa de que está en una ventana privada.
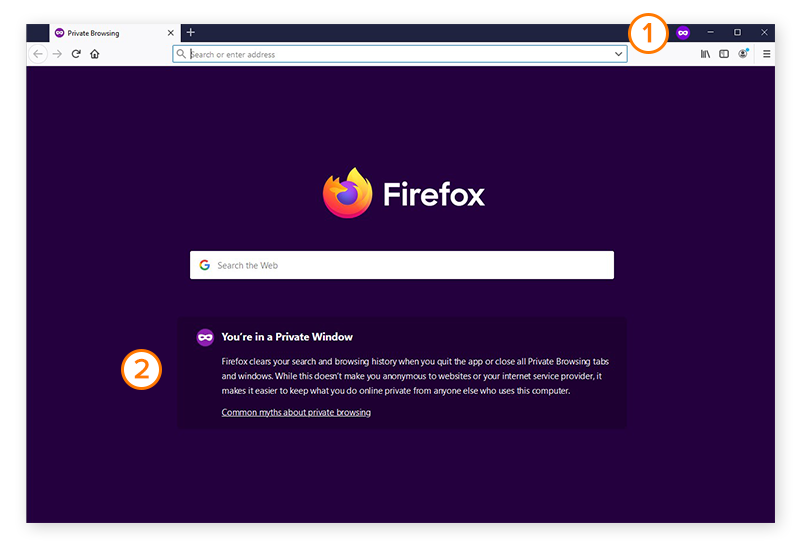
Cómo abrir un enlace en una ventana de navegación privada
Si desea abrir un enlace directamente en una ventana privada, haga clic con el botón derecho en el enlace y seleccione Abrir enlace en una nueva ventana privada.
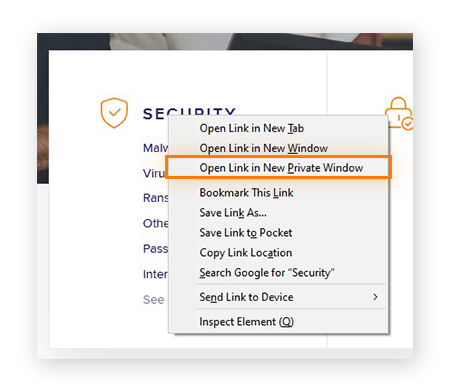
Aunque ya esté en el modo de navegación privada, puede usar este método para abrir el enlace en otra ventana privada.
Para abrir una pestaña privada en Firefox, pulse las teclas Ctrl + T cuando esté en una ventana de navegación privada.
¿Usa un navegador distinto de Firefox?
¿La navegación privada de Firefox funciona de verdad?
La navegación privada de Firefox cumple todo lo que se propone, de modo que si funciona o no para usted dependerá de lo que esté buscando. Si lo que desea es navegar en Internet sin dejar un historial local, guardar ninguna cookie ni almacenar en la caché las páginas web que visite en el dispositivo, la navegación privada de Firefox es lo que necesita.
Pero, si busca más privacidad y seguridad (es decir, si desea ocultar su dirección IP a las páginas web que visite, cifrar su tráfico o bloquear anuncios y tipos avanzados de seguimiento, como la huella digital del navegador), tendrá que usar algo más que una simple navegación en modo privado.
¿Qué ocurre si la navegación privada de Firefox no es lo suficientemente privada?
Para tener más privacidad y protecciones de seguridad, tendrá que ir más allá de la navegación privada. Aquí tiene algunas opciones.
Use Firefox con extensiones
Las extensiones cambian el comportamiento del navegador de varias maneras. Algunas extensiones añaden nuevas funciones, otras proporcionan más opciones de personalización y otras se centran más en la privacidad o seguridad.
Puede hacer que Firefox sea un navegador más privado y seguro con unas pocas extensiones selectas. Avast Online Security es una extensión gratuita exclusiva para Firefox que le advierte frente al peligroso phishing y páginas web infectadas con malware.
Visite la página de complementos de Firefox y busque la extensión que necesite o filtre por categoría para hacerse una idea de las opciones disponibles.
Pero no se deje llevar tampoco: llenar el navegador de extensiones afecta a su rendimiento, de modo que las páginas web tardarán más tiempo en cargarse o no se mostrarán correctamente. Use únicamente el portal de descargas oficial de Mozilla, porque podría instalar malware inadvertidamente a través de una extensión no segura que encuentre en cualquier otro lugar.
Establezca la protección contra el rastreo mejorada de Firefox en mdo «Estricto»
Firefox normalmente bloquea las cookies de terceros y otros rastreadores, pero puede ajustar las protecciones para aislarle frente a un mayor número de elementos (aunque esto podría provocar que algunas páginas web que visite no funcionen de forma óptima).
Para usar la protección contra el rastreo mejorada de Firefox, abra las opciones de Firefox y, en la categoría Privacidad y seguridad, seleccione Estricto.
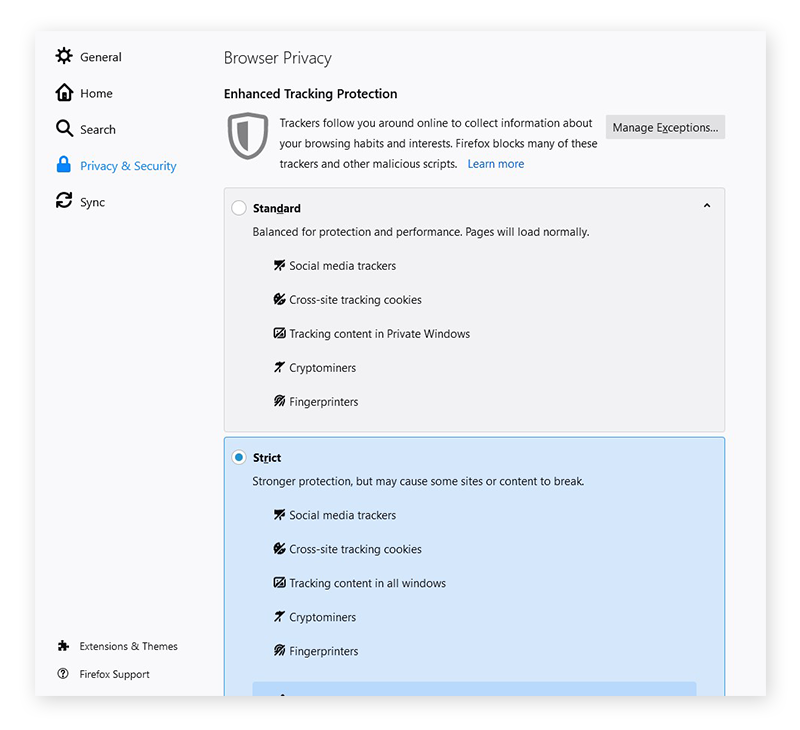
Desactivar la recopilación de datos en Firefox
De forma predeterminada, cuando instala Firefox permitirá a Mozilla recopilar determinada información sobre su dispositivo y sus patrones de uso. Para desactivar esta recopilación de datos, abra las opciones de Firefox, vaya a la categoría Privacidad y seguridad y desplácese hacia abajo hasta el encabezado Recopilación y uso de datos de Firefox.
Desactive estas casillas para evitar que Firefox recopile y envíe sus datos técnicos y de interacción a Mozilla.
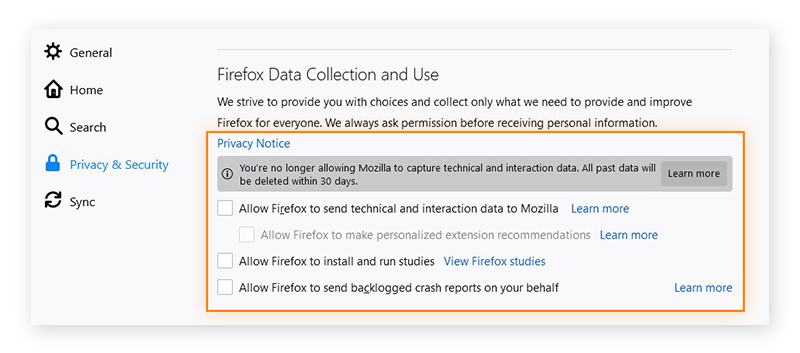
Utilice una VPN
Una VPN cifra la conexión a Internet de su dispositivo. Esto significa que nadie podrá ver lo que está haciendo mientras esté conectado: ni su proveedor de Internet ni su institución de educación ni su empresa y ni siquiera el Gobierno. Su VPN (red privada virtual) también ocultará su dirección IP al resto de Internet, lo cual contribuye a su anonimato en línea.
Una VPN por sí sola no le protegerá frente a rastreadores web, como las cookies y los scripts de huella digital, pero sí garantizará la privacidad de su dirección IP y su tráfico de Internet.
Utilice un navegador seguro
Los navegadores seguros están diseñados con funciones y herramientas adicionales para aumentar en gran medida las protecciones de seguridad y privacidad. Avast Secure Browser va más allá que el modo privado y también bloquea anuncios, cookies de seguimiento y la huella digital del navegador. Y eso solo es el principio.
 El Centro de seguridad y privacidad de Avast Secure Browser permite gestionar fácilmente sus niveles de protección en Internet.
El Centro de seguridad y privacidad de Avast Secure Browser permite gestionar fácilmente sus niveles de protección en Internet.
Con el cifrado HTTPS automático, mantendrá alejados a los hackers y espías, mientras que la función supersegura del Modo de banca para Windows aísla las sesiones de navegación delicadas frente a técnicas de espionaje avanzadas. Para navegar sin dejar rastro de ningún dato, cambie al Modo oculto. Es como la navegación privada en Firefox, pero con todas las protecciones adicionales de un navegador privado y seguro.
Cómo hacer que el modo de navegación privada sea el predeterminado
-
Abra Firefox, haga clic en el icono del menú y seleccione Opciones.
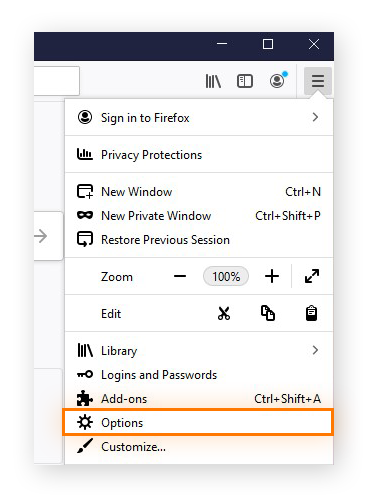
-
Abra la categoría Privacidad y seguridad, desplácese hasta la sección Historial y seleccione Usar una configuración personalizada para el historial en el menú desplegable.
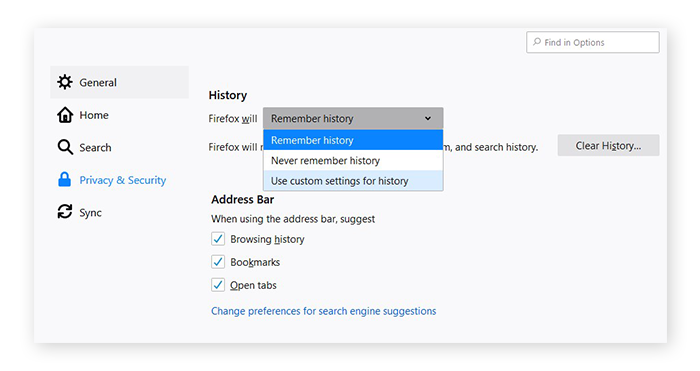
-
Seleccione Modo permanente de navegación privada. A continuación, reinicie Firefox.
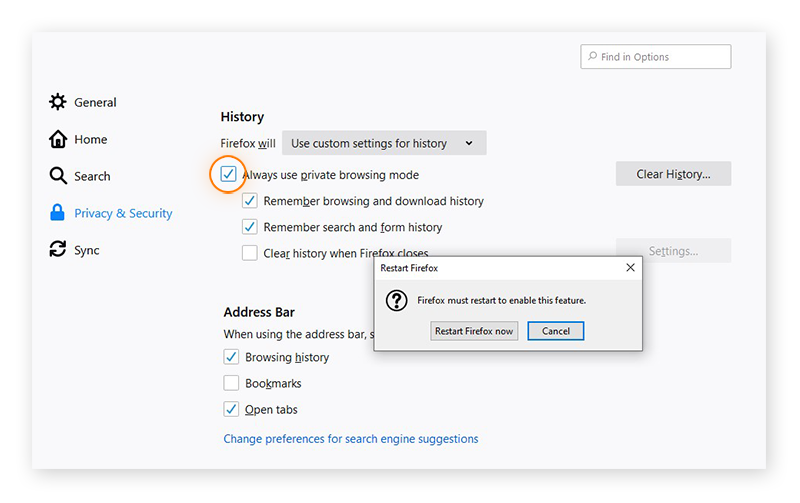
Cómo desactivar la navegación privada en Firefox
Cuando haya terminado de navegar de forma privada en Firefox, vuelva a la ventana de navegación habitual. Puede dejar la ventana de navegación privada abierta para seguir usándola más adelante o puede cerrarla ahora para eliminar las cookies acumuladas durante la sesión privada. De este modo se desactiva la navegación privada en Firefox.
Si ha configurado Firefox para que siempre se abra en el modo privado, repita los pasos de la sección anterior, pero desactivando la opción Modo permanente de navegación privada (paso 3). También puede seleccionar Recordar historial en el menú desplegable (paso 2).
Qué hacer si la navegación privada de Firefox no funciona
¿Le parece que la navegación privada de Firefox no funciona? Quizá ya haya configurado Firefox para navegar siempre de forma privada. Si es así, abrir una ventana privada parecerá lo mismo que la navegación habitual.
Para ver si este es el caso, abra el menú Opciones y vaya a las opciones de Privacidad. En el apartado Historial, compruebe si ha establecido la opción Usar una configuración personalizada para el historial. A continuación, confirme si la casilla Modo permanente de navegación privada está activada.
Si es así, todo es correcto. Ya usa siempre el modo de navegación privada, de modo que las nuevas ventanas serán exactamente iguales a las normales. Busque más arriba las capturas de pantalla detalladas de este proceso.
Si la navegación privada de Firefox no funciona, también puede hacer algunas pruebas. Pruebe a cambiar el ajuste de historial a Recordar el historial y reinicie Firefox. Cuando se haya reiniciado, abra una ventana de navegación privada. ¿Es distinta a la ventana predeterminada? Si es así, Firefox sigue funcionando normalmente. Ahora puede volver a usar el modo de navegación privada como el modo predeterminado o puede continuar usando el modo actual.
¿Es posible el rastreo en modo de incógnito?
Si bien la navegación privada ofrece alguna protección frente a cookies de seguimiento (porque el navegador eliminará las cookies de la sesión cuando deje de navegar de forma privada), seguirá siendo vulnerable a otros métodos de seguimiento web. Los peligros del seguimiento web, desgraciadamente, van más allá de las cookies.
Cualquier página web que visite podrá ver su dirección IP y usar otras técnicas de seguimiento, como la huella digital del navegador para recopilar información sobre usted. Y, dado que la navegación privada no cifra la conexión a Internet, tanto su proveedor de Internet como su institución de educación o empresa podrán supervisar las páginas web que visita.
Si un hacker ha instalado malware previamente en su ordenador, como un keylogger u otro tipo de spyware, la navegación privada no evitará estas amenazas. El hacker será capaz de ver todo lo que hace mientras usa el navegador.
Lo dicen los propios desarrolladores de Firefox: «La navegación privada no enmascara su identidad ni su actividad en Internet».
Cómo asegurarse de que no le están rastreando mientras navega
Los consejos para defenderse frente al seguimiento web podrían llenar fácilmente un artículo entero. Pero aquí encontrará algunas estrategias principales que debería tener en cuenta si desea evitar que anunciantes y cualquier otra persona use su actividad en Internet contra usted.
-
Oculte su dirección IP con una VPN. Una VPN no le protegerá frente a las cookies de seguimiento, pero ocultará su actividad en Internet tras una dirección IP diferente. Junto con otras herramientas de prevención del seguimiento, una VPN fiable, como Avast Secureline VPN, es un buen modo de ocultar su identidad en Internet. Aquí encontrará más información sobre cómo configurar una VPN.
-
Mejore Firefox usando complementos. Algunas extensiones fundamentales pueden añadir muchas de las necesarias protecciones de privacidad y seguridad en Firefox. Investigue las extensiones a fondo antes de añadirlas al navegador y descargue únicamente extensiones del portal oficial de Mozilla.
-
No vincule cuentas. Muchas páginas web dan la opción de iniciar sesión con una cuenta de redes sociales. En su lugar, cree una cuenta en la nueva página. Esto evita que los sitios vinculen su actividad a sus cuentas de redes sociales. Además, en caso de que alguien hackee una de sus cuentas, no podrán acceder al resto de sus cuentas si usa credenciales distintas en cada servicio.
-
Bloquee las cookies de terceros. Configure el navegador para bloquear cookies de terceros si no lo hace ya automáticamente. Por precaución, borre las cookies también.
-
Limite la recopilación y el uso compartido de datos siempre que pueda. En los ajustes de Google, redes sociales y otras cuentas (incluidos los servicios y las aplicaciones) busque y desactive los permisos de recopilación, seguimiento y uso compartido de datos. Cuando se inscriba en nuevos servicios o instale nuevos programas, busque dónde cancelar la recopilación de datos y cancélela siempre. No obstante, para impedir que prácticamente cualquier página web recopile información sobre usted, equípese con una completa protección antiseguimiento.
-
Cambie a un navegador seguro. Los navegadores seguros están diseñados con protecciones estrictas de privacidad y seguridad que se activan en cuanto instale y abra el navegador.
Navegue de forma anónima con Avast Secure Browser
La privacidad en Internet es mucho más que ocultar su historial de navegación. Tome el control de la privacidad en Internet con un navegador seguro específicamente diseñado para proteger su identidad y sus datos.
Avast Secure Browser proporciona todas las protecciones estándar de la navegación privada habitual junto con una defensa integrada frente a anuncios, rastreadores web y huella digital del navegador para asegurarse de que las páginas web no puedan identificarle. También obtendrá un cifrado HTTPS automático en cualquier página web, detección antiphishing y una VPN gratuita en dispositivos móviles para asegurarse de que nadie pueda espiar su actividad en Internet. Además, tendrá una Protección de la webcam especializada y un Modo de banca ultraseguro para lograr la máxima seguridad al navegar.
Retome el control de su privacidad en Internet con un navegador seguro gratuito de los líderes en ciberseguridad.