Avant de déterminer la quantité de RAM de votre ordinateur, il est important de comprendre ce qu’elle est, son fonctionnement et la différence entre la RAM et le stockage sur disque dur ou SSD d’un PC. Consultez ces liens pour en savoir plus.
Nous allons maintenant nous intéresser à la quantité de mémoire dont dispose votre ordinateur. Si vous possédez un Mac, vous pouvez passer directement à la méthode de vérification de la RAM sur un ordinateur Mac.
Comment voir la quantité de RAM installée sous Windows 11
Avant de savoir si vous avez un problème de RAM, ou si vous pensez simplement manquer de RAM, vous devez apprendre à consulter la capacité totale de votre RAM pour connaître la quantité dont dispose actuellement votre système.
Voici comment déterminer la quantité de RAM dont vous disposez sous Windows 11 :
-
Saisissez À propos de votre PC dans la boîte de recherche Windows et cliquez sur l’option pour l’ouvrir lorsqu’elle apparaît.
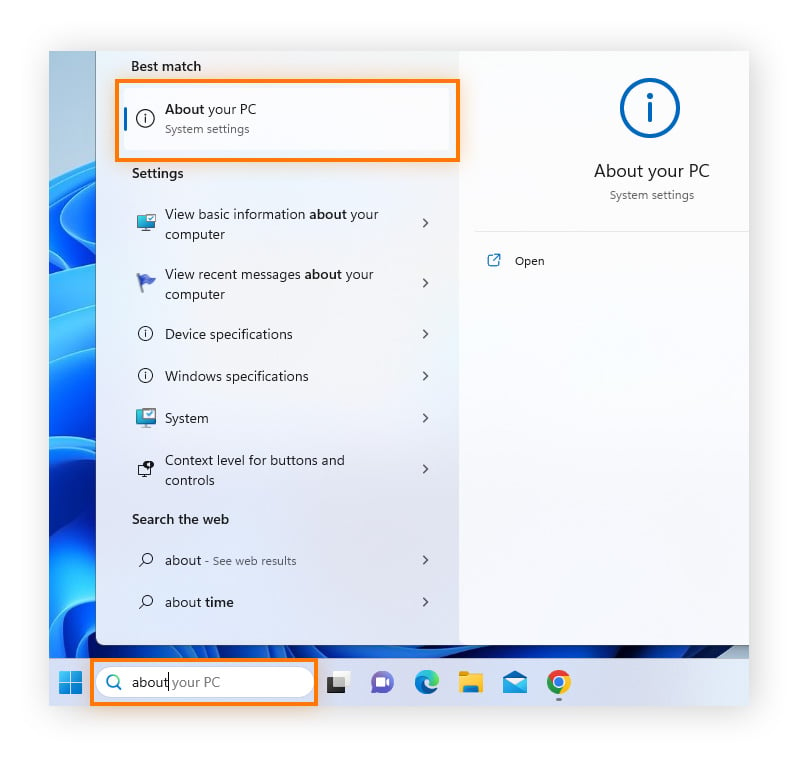
-
Dans la section Spécifications de l’appareil, votre capacité totale de RAM est affichée en regard de l’option Mémoire RAM installée.
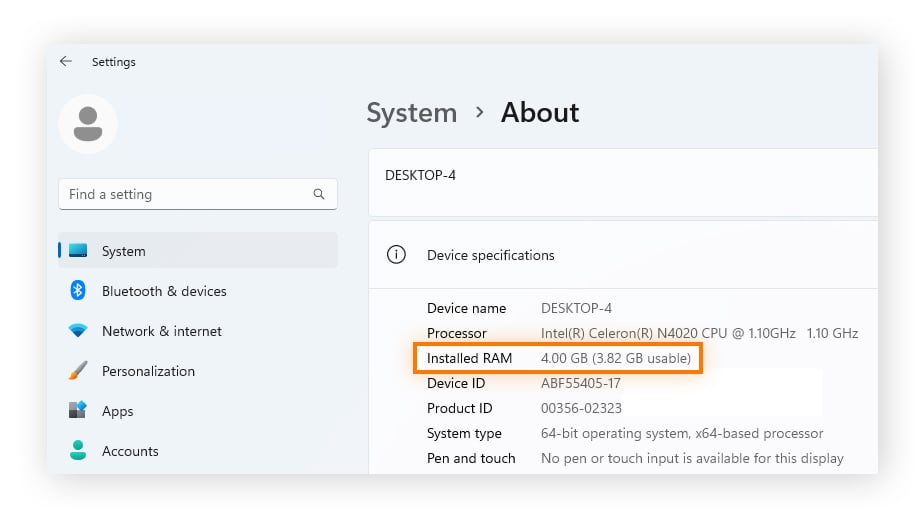
Comment voir la quantité de RAM installée sous Windows 10
Voici comment consulter la quantité de RAM dont vous disposez sous Windows 10 :
-
Ouvrez le menu Démarrer de Windows, commencez à taper À propos de votre PC, et cliquez sur l’option pour l’ouvrir lorsqu’elle apparaît.
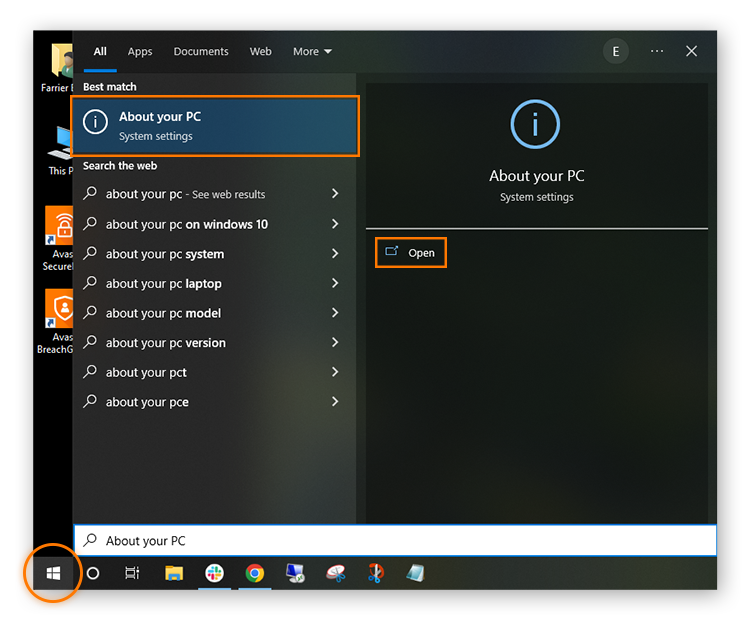
-
Dans la section Spécifications de l’appareil, votre capacité totale de RAM est affichée en regard de l’option Mémoire RAM installée.
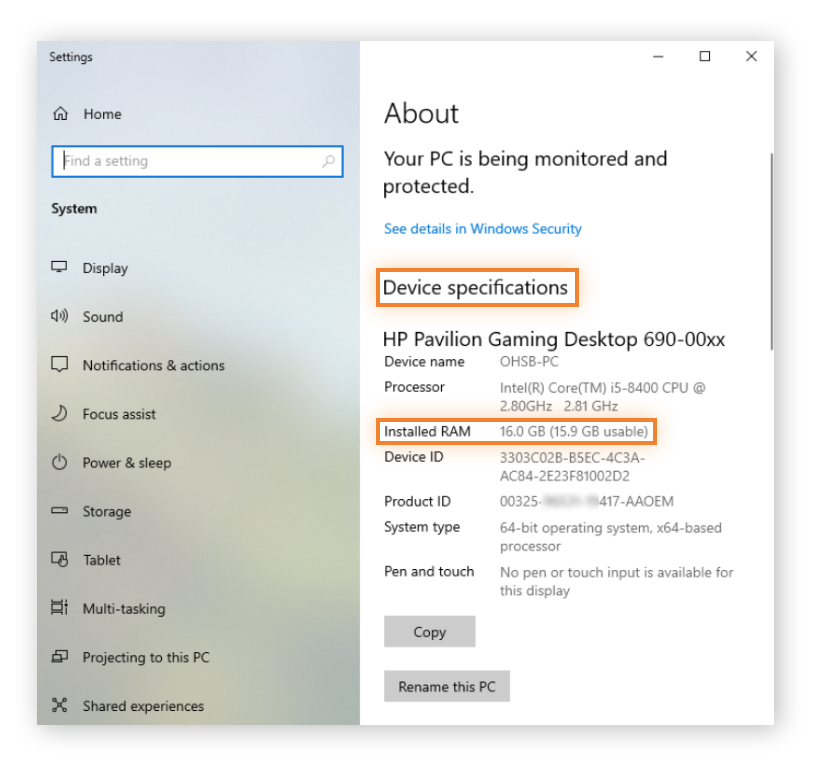
Comment voir la quantité de RAM installée sous Windows 7
Sous Windows 7, vous pouvez utiliser le Gestionnaire des tâches pour consulter la quantité de RAM dont vous disposez. Voici les étapes à suivre :
-
Appuyez simultanément sur Ctrl + Maj + Échap pour ouvrir le Gestionnaire des tâches. Ou cliquez avec le bouton droit de la souris sur la barre des tâches et sélectionnez Gestionnaire des tâches.
-
Sélectionnez l’onglet Performances pour connaître l’utilisation actuelle de la RAM affichée dans la case Mémoire et la capacité totale de RAM répertoriée sous Mémoire physique.
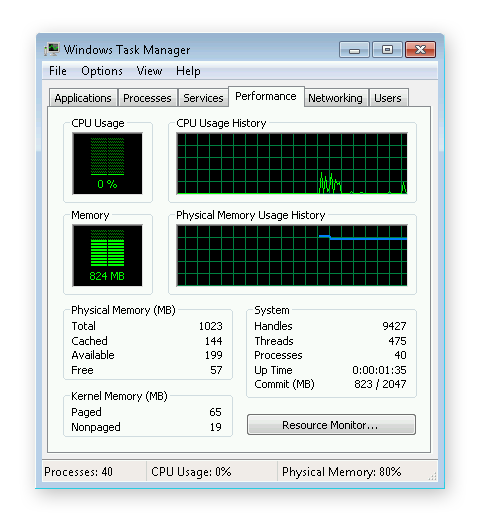
Comment voir le type de RAM installée sur un PC
Si vous avez rencontré des termes tels que DDR3 et DDR4, vous vous demandez peut-être de quel type de RAM vous disposez. C’est une bonne question, car les matériels DDR3 et DDR4 sont incompatibles, ce qui signifie que la RAM DDR4 ne sera pas compatible avec un emplacement de carte mère conçu pour la DDR3 ou la DDR5.
La technologie DDR (double data rate) permet le transfert simultané de plusieurs fichiers et chaque génération de DDR devient plus rapide. La DDR5 est la dernière évolution de la technologie DDR, bien que la DDR4 soit encore plus répandue. La DDR5 est capable d’une bande passante beaucoup plus élevée que la DDR4. Plus la DDR est élevée, plus le processeur peut accéder rapidement aux données dont il a besoin.
Voici comment déterminer le type de RAM dont vous disposez à l’aide d’un outil tiers gratuit :
-
Tout d’abord, téléchargez et installez CPU-Z sur votre PC.
-
Lancez ensuite l’application et cliquez sur l’onglet Mémoire. Vous trouverez votre type de mémoire dans la rubrique Général.
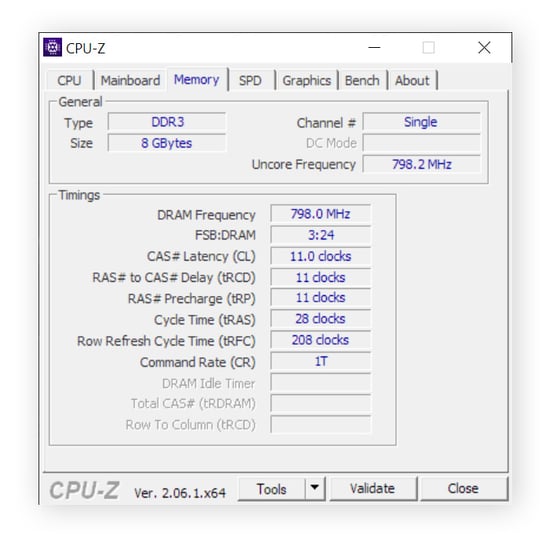
Comment vérifier l’utilisation de la RAM sous Windows
Une fois que vous savez comment consulter la quantité totale de RAM de votre ordinateur, il est important de savoir déterminer la quantité de RAM que votre ordinateur utilise actuellement. Si vous vous demandez comment savoir combien de RAM il reste, vous avez besoin d’une vue d’ensemble.
Voici comment vérifier la vitesse et la disponibilité de votre RAM, ainsi que d’autres statistiques d’utilisation de la mémoire dans Windows 11 et Windows 10 :
-
Cliquez avec le bouton droit de la souris sur la barre des tâches et sélectionnez Gestionnaire des tâches.
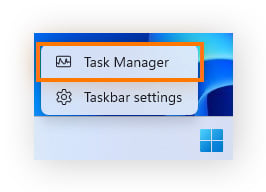
-
Sélectionnez Performances et cliquez sur Mémoire. Ici, vous pouvez vérifier la vitesse de la RAM dans Windows 10 et 11, ainsi que d’autres spécifications matérielles de la mémoire.
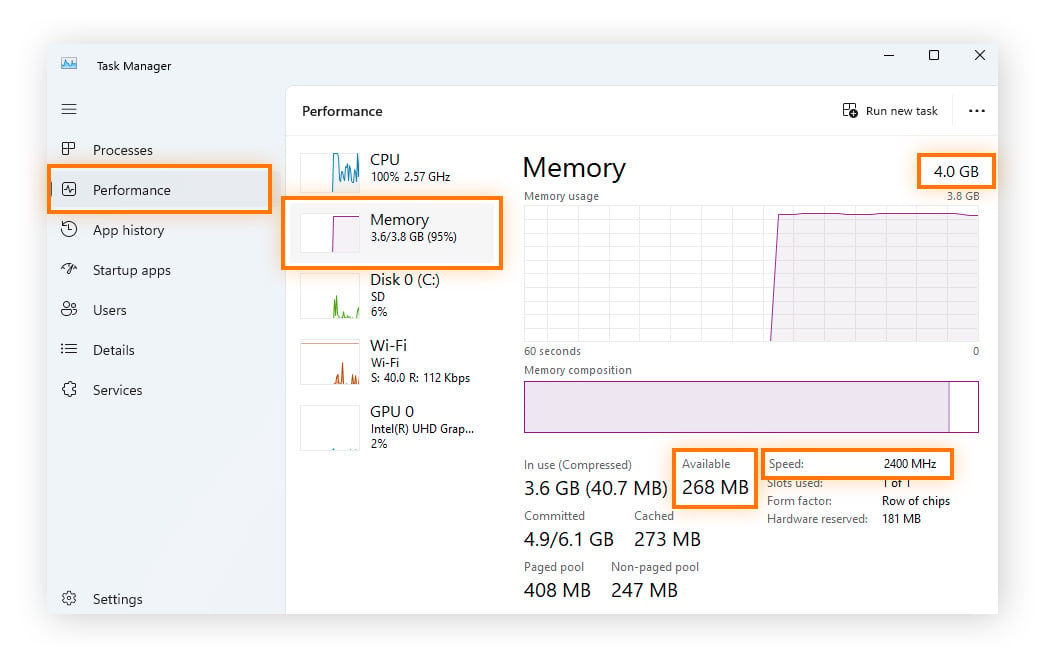
-
Si vous souhaitez voir quelles tâches utilisent le plus de RAM, ouvrez l’onglet Processus. Pour réduire l’utilisation de la RAM, vous pouvez forcer n’importe quelle tâche à se terminer en cliquant avec le bouton droit de la souris sur le processus et en sélectionnant Terminer la tâche.
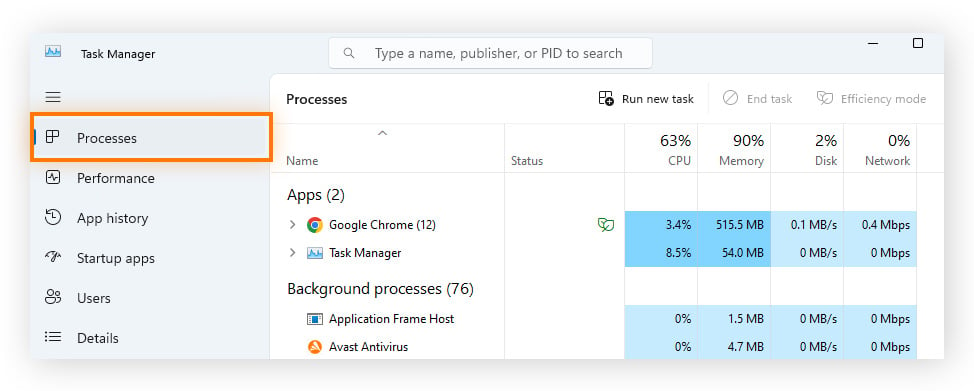
Astuce : Si vous manquez de mémoire, vous pouvez libérer de la RAM en suivant ces conseils pour accélérer votre PC.
Vous pouvez également mettre en veille les applications en utilisant le mode Veille, une fonction d’Avast Cleanup qui met automatiquement en veille les programmes gourmands en ressources lorsque vous n’en avez pas besoin. Installez Avast Cleanup pour bénéficier d’un PC plus rapide et plus fluide.
Comment consulter votre RAM sous macOS
Si votre Mac peine à mener à bien les processus actifs et à exécuter certaines applications, il se peut que vous manquiez de mémoire. Commencez par vérifier la capacité totale de votre mémoire vive. Voici comment vérifier la quantité de RAM installée sur votre Mac :
-
Ouvrez le menu Pomme, puis cliquez sur À propos de ce Mac.
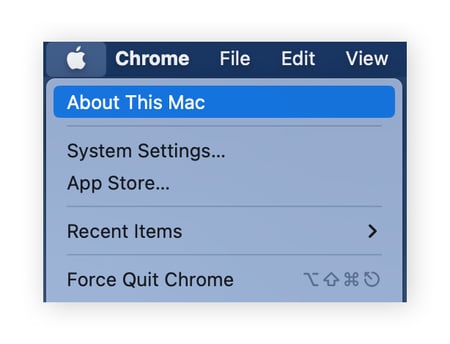
-
En regard de l’option Mémoire, vous verrez la quantité de RAM dont dispose votre Mac et ses spécifications.
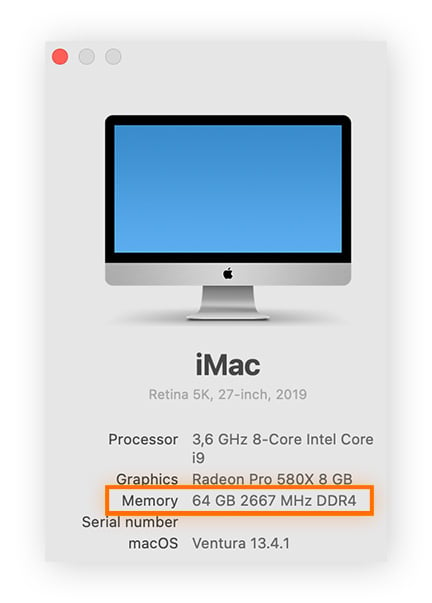
Voici comment connaître la quantité de RAM dont vous disposez sur un Mac. Découvrez maintenant comment déterminer le type de RAM que vous possédez et d’autres caractéristiques de la RAM.
Comment vérifier le type de RAM sur MacOS
Vous devez également faire attention à la compatibilité RAM/CPU sur les ordinateurs Mac. Voici comment vérifier votre type de RAM sur MacOS :
-
Cliquez sur la loupe pour ouvrir une recherche Spotlight, saisissez des informations sur le système et lancez-la.
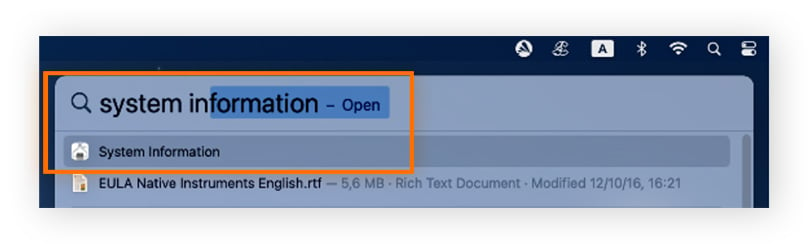
-
Cliquez sur Mémoire pour obtenir plus d’informations sur votre RAM, y compris le type.
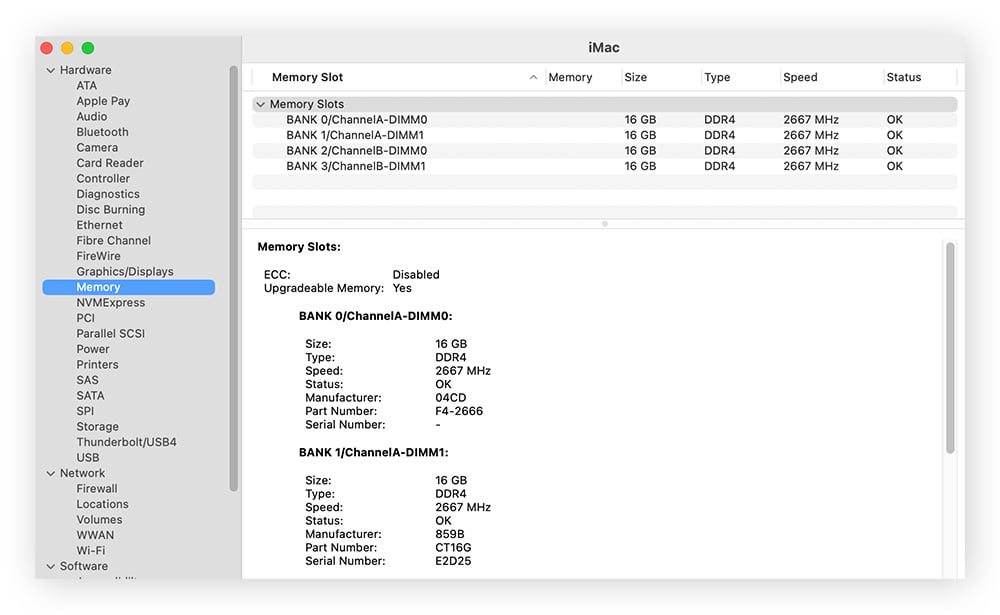
Si vous cherchez à détecter des problèmes de performances sur votre Mac, il ne faut pas seulement penser à la RAM. N’oubliez pas d’apprendre comment nettoyer votre Mac et comment éviter qu’il ne surchauffe.
Comment consulter l’utilisation de la RAM sous macOS
Voici comment connaître la quantité de RAM que votre ordinateur de bureau Mac ou votre ordinateur portable Macbook utilise actuellement :
-
Dans la barre de menus de macOS, cliquez sur Aller > Utilitaires.
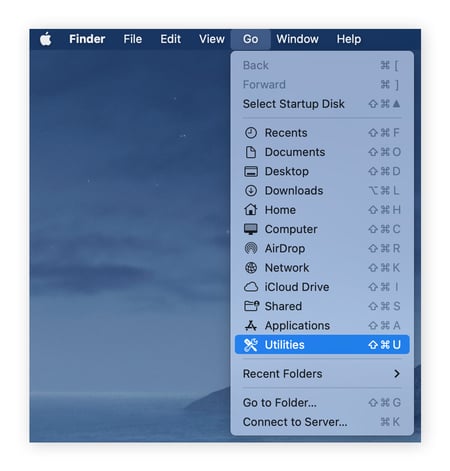
-
Double-cliquez sur Moniteur d’activité.
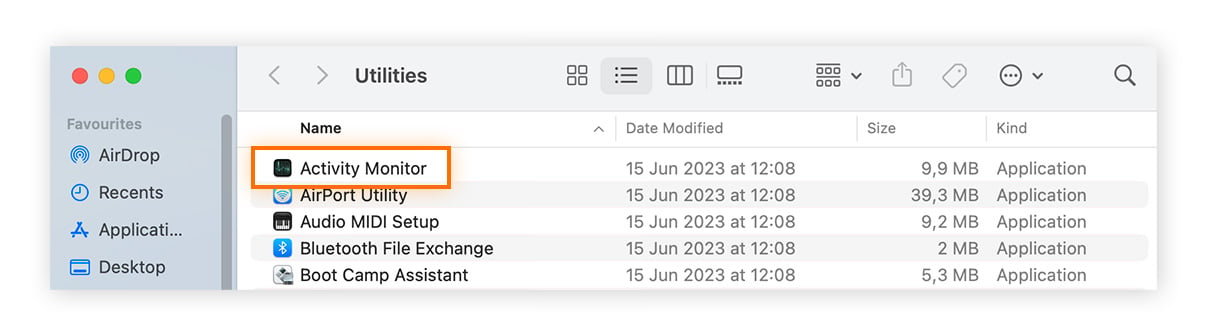
-
Cliquez sur l’onglet Mémoire.
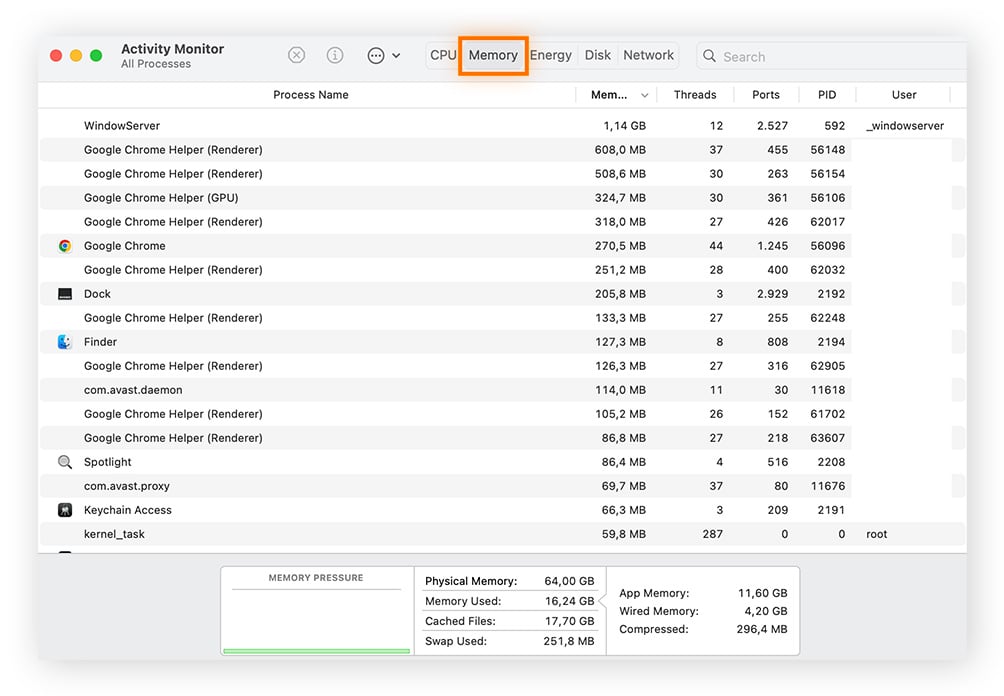
-
Tous les processus en cours (actifs) sont affichés dans l’onglet Mémoire, ainsi que la quantité de mémoire actuellement utilisée.
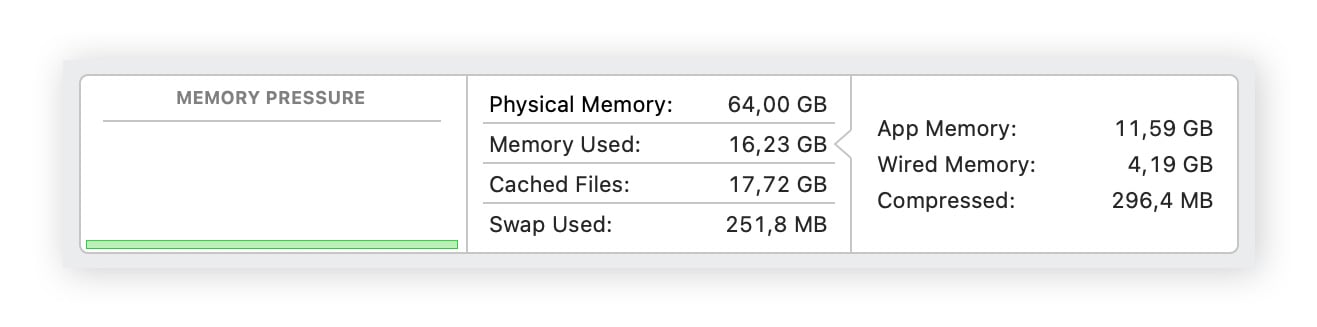
Voici comment trouver la RAM sur un Mac. En une minute, vous pouvez savoir la quantité que vous devez avoir. (Indice : plus n’est pas toujours mieux !)
Si vous manquez de mémoire RAM, consultez notre guide pour accélérer un Mac afin d’obtenir des recommandations faciles à suivre, comme la fermeture de toutes les applications que vous n’utilisez pas actuellement.
Pour des améliorations plus complètes, procurez-vous un utilitaire de nettoyage Mac dédié. Avast Cleanup pour Mac vous permettra de libérer de l’espace pour une mémoire plus active et de meilleures performances globales. De plus, il vous aidera à supprimer facilement et en toute sécurité les données inutiles, les fichiers en double et les photos floues dont vous n’avez pas besoin.
Dois-je effectuer une mise à niveau de ma RAM ?
Votre ordinateur est constamment lent et manque de mémoire ? Des processus simples, comme l’ouverture de pages web ou l’exécution d’applications, mettent trop de temps à s’exécuter, malgré les conseils d’optimisation pour Windows et Mac ? Si la réponse est oui, il est temps de procéder à une mise à niveau.
Heureusement, la mémoire vive est plus abordable de nos jours et facile à installer, de sorte que la mise à niveau de la mémoire de votre ordinateur n’est pas un problème. Après avoir mis à niveau la RAM de votre PC ou augmenté la capacité de mémoire de votre Mac, vous serez étonné de la rapidité de votre ordinateur.
Combien de RAM me faut-il ?
La quantité de RAM dont vous avez besoin dépend de l’utilisation que vous faites de votre ordinateur. Bien que certains ordinateurs portables et Chromebooks d’entrée de gamme soient encore équipés de 4 Go, ce qui peut suffire pour une utilisation très légère de la navigation sur le web et du traitement de texte, la plupart des utilisateurs auront besoin de 8 Go pour des performances fluides et rapides.
Les utilisateurs intensifs, tels que les joueurs et les utilisateurs de Photoshop, auront besoin d’au moins 16 Go de RAM, tandis que les monteurs vidéo et les concepteurs 3D auront généralement besoin de 32 Go.
Voici un tableau qui vous aidera à déterminer la quantité de RAM dont vous avez besoin en fonction de vos activités :
|
RAM
|
8 - 16 Go
|
16 - 32 Go
|
32 - 64 Go
|
|
Type d’utilisation
|
Divertissement/Applications pour des travaux simples
|
Jeux/multitâches/applications plus lourdes
|
Applications professionnelles/demandant beaucoup de ressources
|
|
Activités
|
Jouer à des jeux sortis avant 2016
|
Jouer ou streamer les jeux les plus récents avec des paramètres de performance élevés
|
Montage vidéo
|
|
Saisie de données
|
Multitâche entre plusieurs programmes
|
Modélisation 3D, ingénierie de conception
|
|
Vérification du courrier électronique
|
Avoir de nombreux onglets ouverts dans un navigateur web
|
Ingénierie logicielle, programmation, développement de bases de données
|
|
Logiciel standard d’entreprise
|
Photoshop
|
Conception graphique
|
|
Divertissement (films, musique)
|
Microsoft Office : multitâche et utilisation de médias ou de fichiers volumineux
|
Imagerie médicale
|
|
Microsoft Office : Word, Excel, PowerPoint
|
Production musicale amateur sur des stations de travail audio numériques (DAW)
|
Exécution/production musicale professionnelle
|
Pour être sûr d’avoir suffisamment de RAM pour les tâches intensives telles que l’édition multimédia ou les jeux, consultez nos conseils pour optimiser votre système Windows pour les jeux, ce qui est particulièrement important si vous assemblez un PC de jeu. Lorsque vous choisissez la RAM, n’oubliez pas que vous êtes limité par votre carte mère et par le type de RAM DDR qu’elle peut accepter (DDR3/DDR4/DDR5) ; vérifiez donc d’abord les spécifications de votre PC.
La RAM n’est qu’une partie du décor. Il se peut qu’elle ne résolve pas tous vos problèmes, car elle a une fonction spécifique et n’accélère pas la vitesse de traitement de l’unité centrale. Veillez à effectuer des recherches supplémentaires sur les processeurs et les disques SSD afin de déterminer où se situe votre goulet d’étranglement.
Comment détecter les éventuelles erreurs dans votre mémoire
Si votre ordinateur se bloque ou se fige de manière aléatoire, vérifiez votre mémoire et assurez-vous que le problème n’est pas dû à une défaillance matérielle. Comment vérifier votre RAM et vous assurer que tout fonctionne ? Windows 7, Windows 10 et Windows 11 disposent d’outils de diagnostic de la mémoire intégrés et faciles à utiliser.
Voici comment vérifier que votre mémoire ne contient pas d’erreurs sous Windows :
-
Commencez à saisir Diagnostic de mémoire Windows dans la boîte de recherche Windows. Lorsque l’option Diagnostic de mémoire Windows apparaît, ouvrez-la.
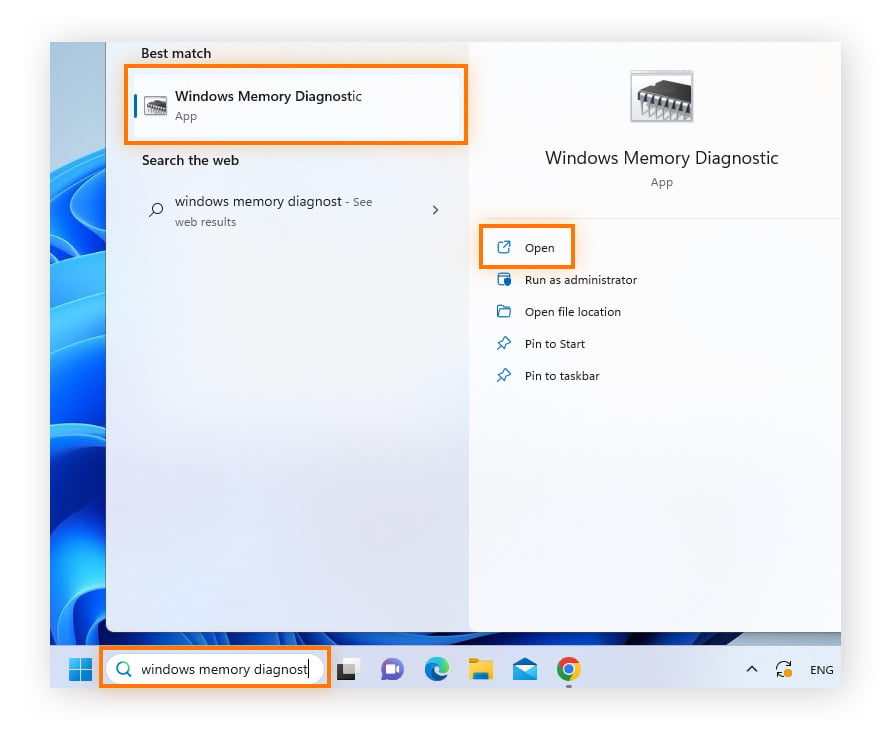
-
Dans la boîte de dialogue qui s’affiche, cliquez sur Redémarrer maintenant et rechercher les problèmes. Votre PC redémarrera dans un environnement de diagnostic.
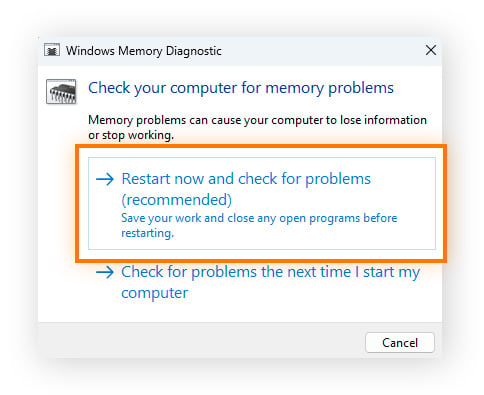
-
Attendez que Windows vérifie que la RAM de votre PC ne contient pas d’erreurs. Si l’outil de diagnostic détecte un problème, remplacez immédiatement votre RAM.
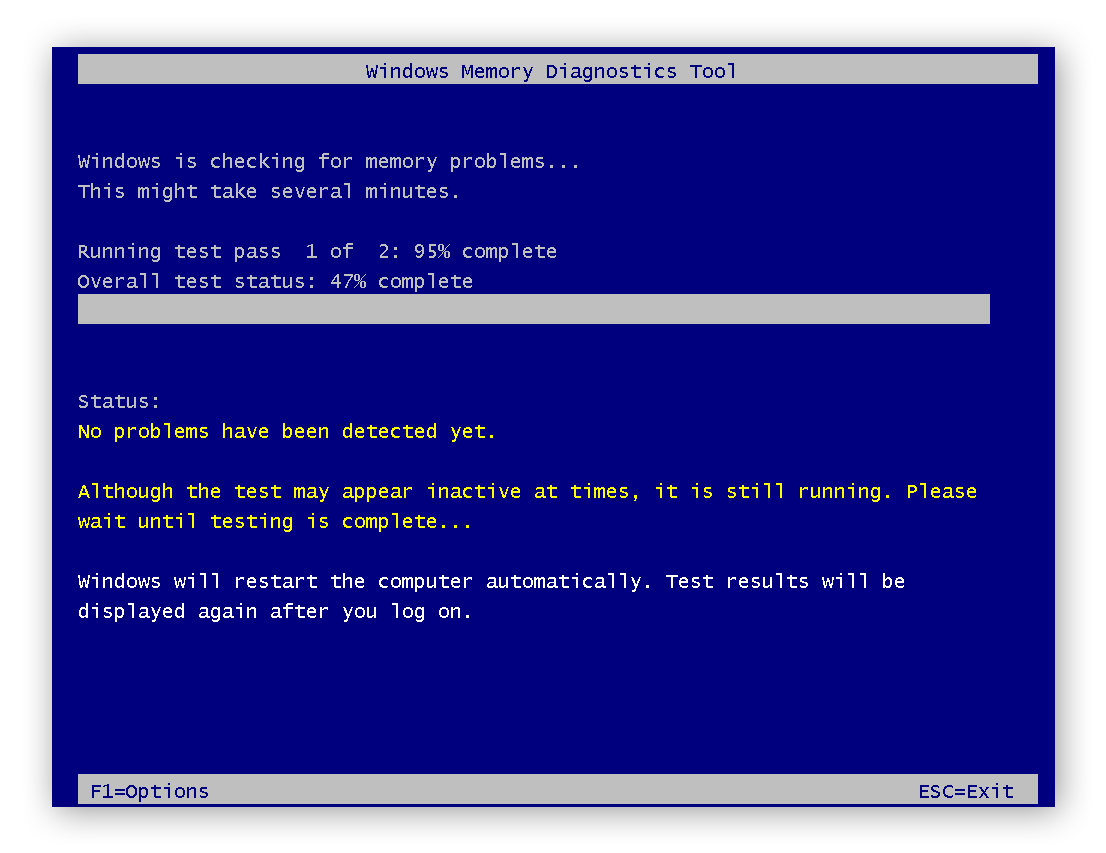
S’il ne détecte pas de problème, mais que vous rencontrez toujours des dysfonctionnements tels qu’un ventilateur d’ordinateur très bruyant ou une utilisation à 100 % du disque dans Windows, vous devrez peut-être rechercher des programmes malveillants ou des problèmes de disque dur. Les bloatwares peuvent également en être la cause.
Libérez davantage de RAM en toute simplicité
Les ordinateurs portables et de bureau peuvent rapidement manquer de mémoire. Lorsque cela se produit, le système d’exploitation (Windows ou macOS) reporte les données de la RAM sur le disque dur à travers un processus appelé pagination. L’envoi de données de la RAM vers le disque dur entraîne d’énormes ralentissements et des pertes de performances. Un outil de nettoyage spécialisé peut résoudre ce problème en quelques instants.
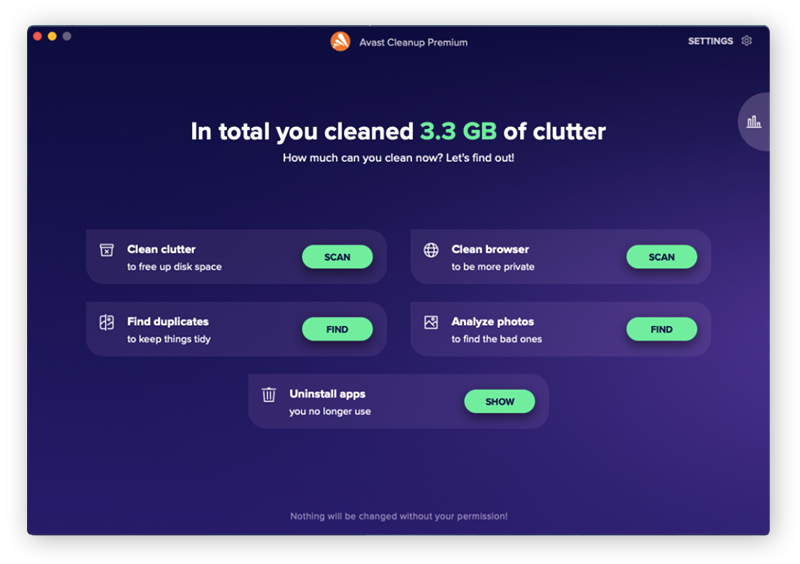
Avast Cleanup comprend un Mode veille dédié qui vous permet de récupérer instantanément de la mémoire vive en mettant en veille les processus exigeants dont vous n’avez pas besoin actuellement. Et grâce à un nettoyage automatique régulier, vous pouvez facilement vous débarrasser des fichiers indésirables et autres éléments inutiles qui encombrent la mémoire et vous ralentissent. En plus, vous pouvez essayer Avast Cleanup gratuitement, dès aujourd’hui.
Questions fréquentes
Ai-je besoin de 8 ou 16 Go de RAM ?
Le choix entre 8 ou 16 Go de mémoire vive (RAM) dépend de vos besoins. Si vous utilisez votre ordinateur pour des tâches de base telles que la navigation sur le web et le traitement de texte, 8 Go devraient suffire. Toutefois, si vous utilisez votre ordinateur pour des tâches plus exigeantes comme le montage vidéo ou le jeu vidéo, l’installation de 16 Go de RAM vous permettra d’obtenir des performances optimales.
Quelle est la capacité de RAM de mon PC ?
La quantité maximale de RAM que votre PC peut accepter dépend du modèle et de la carte mère. Vous trouverez ces informations dans la documentation ou en recherchant en ligne les spécifications de votre PC.
La RAM de 32 Go sera-t-elle plus rapide que celle de 16 Go ?
Dans la plupart des cas, 32 Go de RAM ne seront pas sensiblement plus rapides que 16 Go pour les tâches informatiques générales. Cependant, lorsque vous utilisez des applications gourmandes en mémoire, comme le montage vidéo ou le rendu 3D, vous devriez constater une amélioration des performances avec 32 Go de RAM.
Trop de RAM peut-elle ralentir votre ordinateur ?
Trop de RAM ne ralentira pas votre ordinateur, mais c’est une perte d’argent si vous n’utilisez pas d’applications qui pourraient vraiment en avoir l’utilité. Une RAM insuffisante peut ralentir le fonctionnement de votre ordinateur ou le faire planter. Vérifiez si vous avez suffisamment de mémoire RAM.
Avant de procéder à la mise à niveau, essayez de résoudre les problèmes existants sur votre ordinateur. Une différence notable est généralement constatée après cette action ; il s’agit de nettoyer votre PC et de supprimer les fichiers temporaires dans Windows. Les fichiers temporaires peuvent occasionner des ralentissements et même abriter un programme potentiellement indésirable. Intégrez cette opération à votre routine de maintenance informatique.
Passer à 32 Go de RAM peut-il avoir un impact ?
Passer à 32 Go de RAM peut faire la différence si vous utilisez votre ordinateur pour des tâches gourmandes en mémoire, comme le montage vidéo. Toutefois, vous ne constaterez probablement aucune amélioration des performances si vous utilisez principalement votre ordinateur pour des tâches de base telles que la navigation sur le web et le traitement de texte.

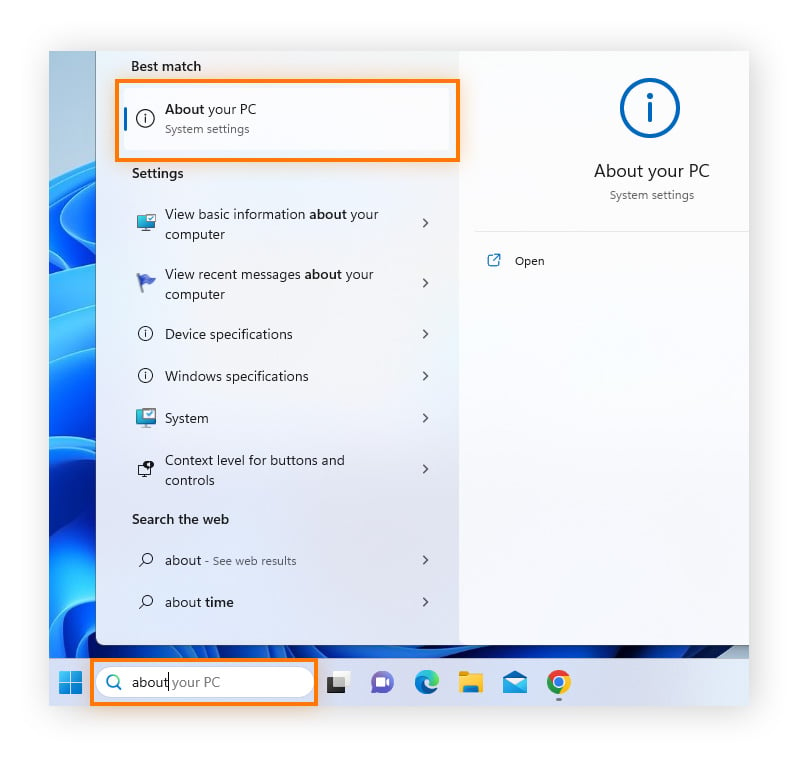
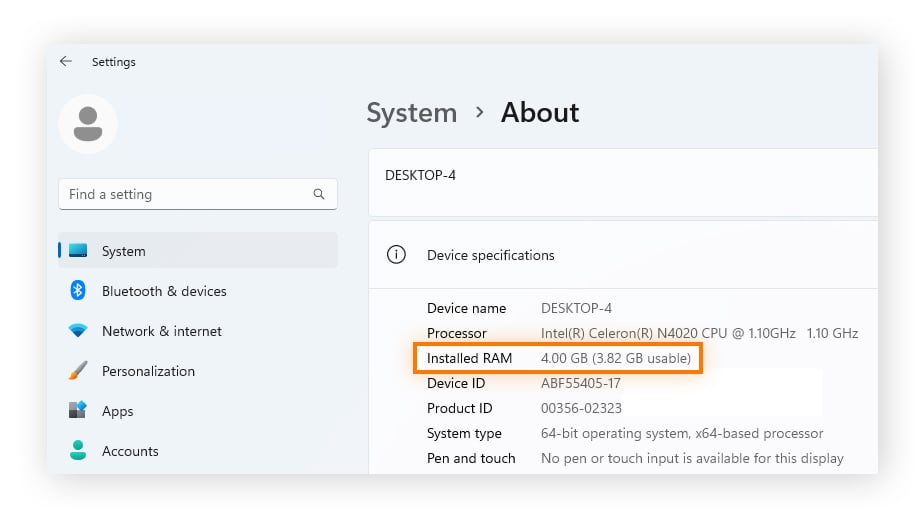
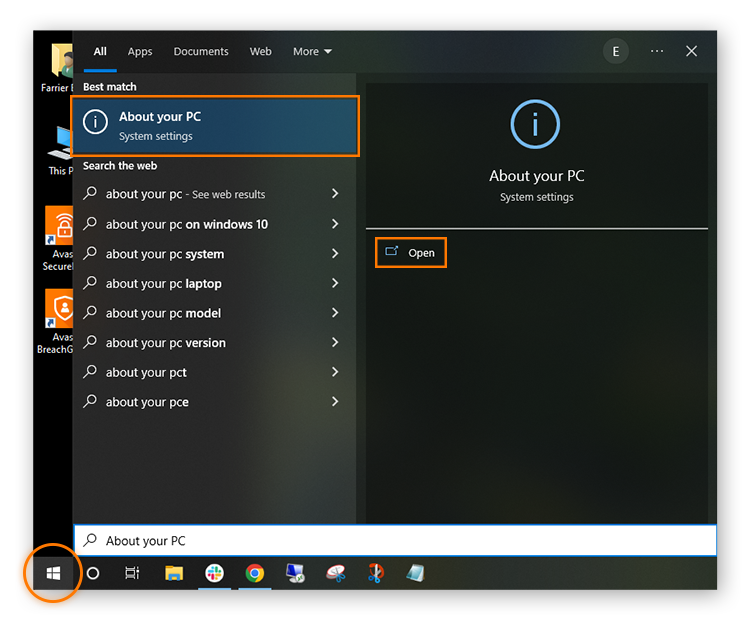
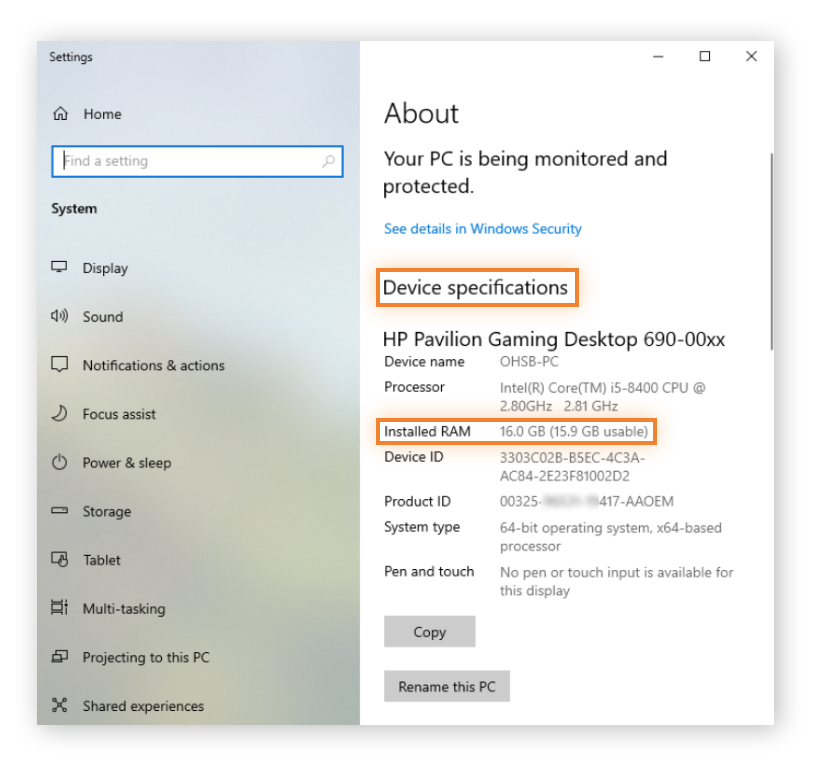
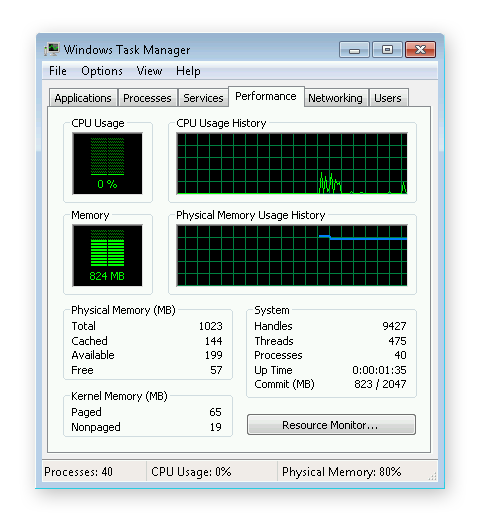
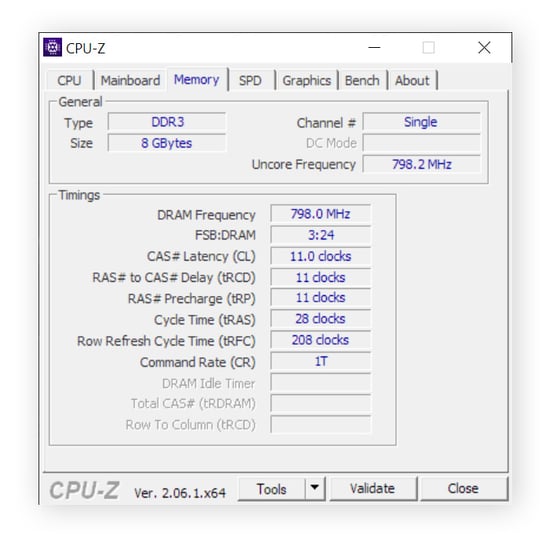
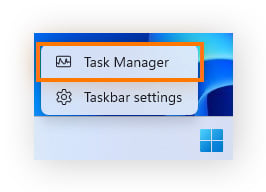
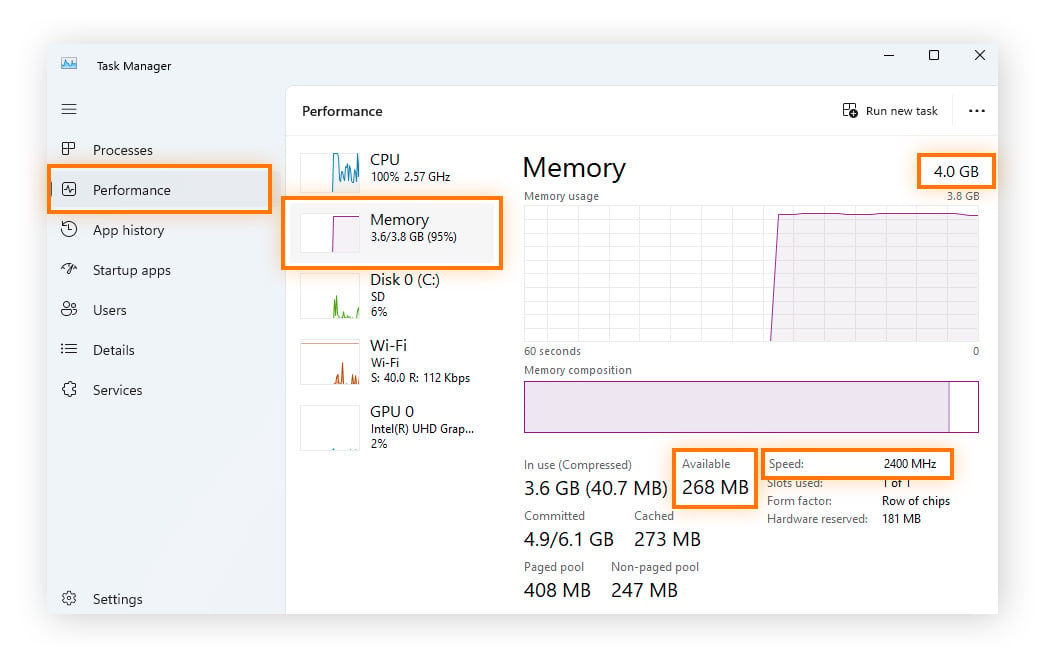
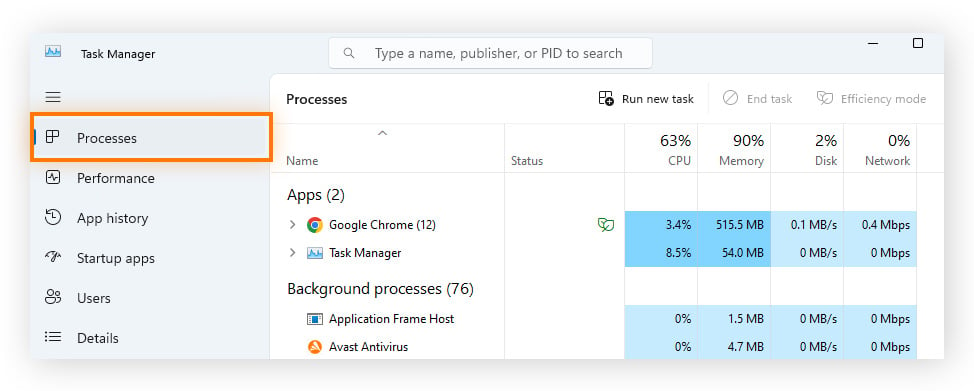
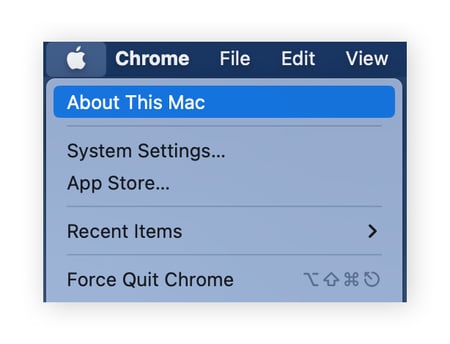
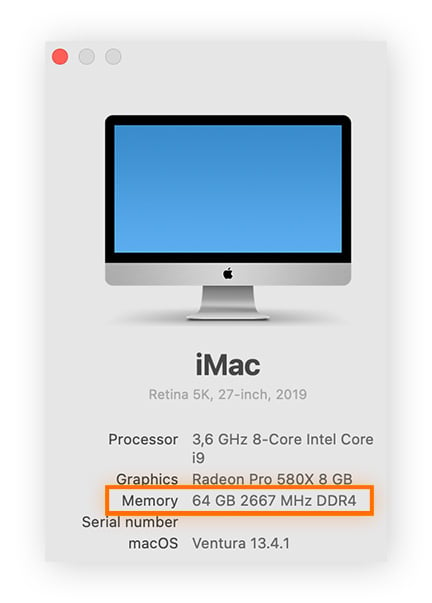
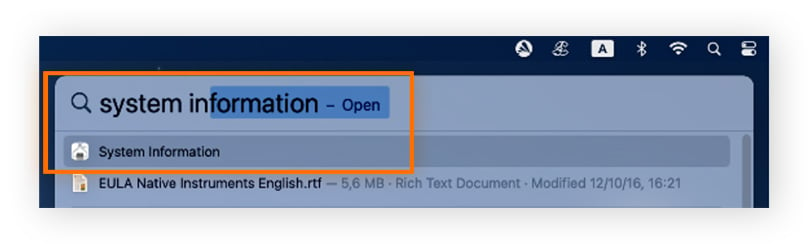
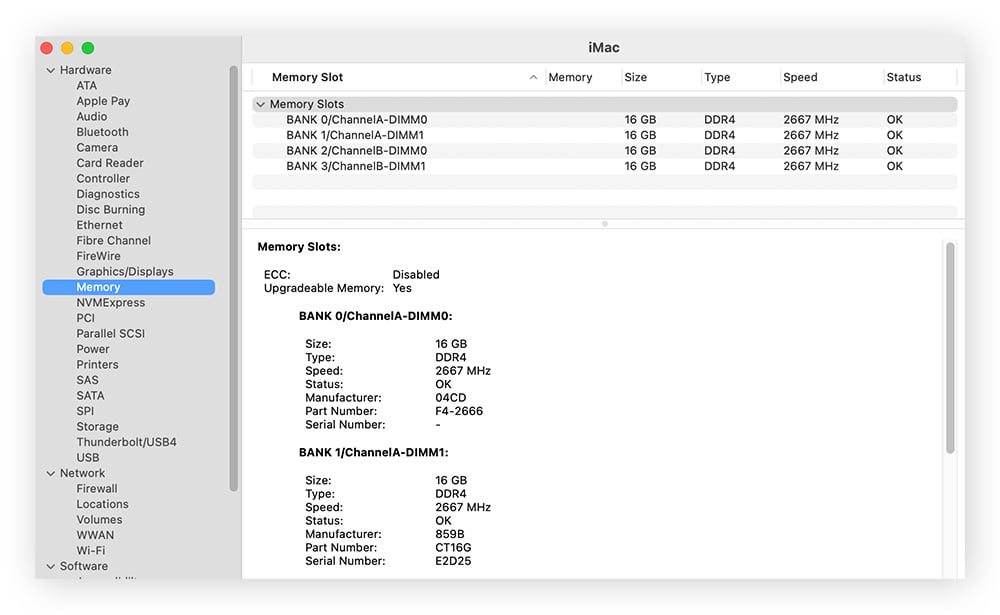
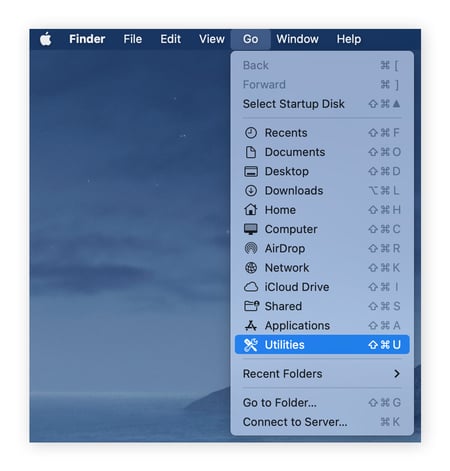
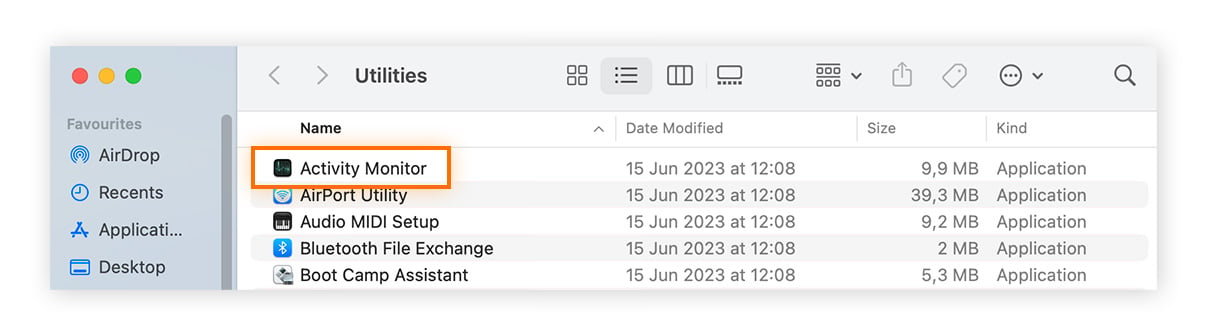
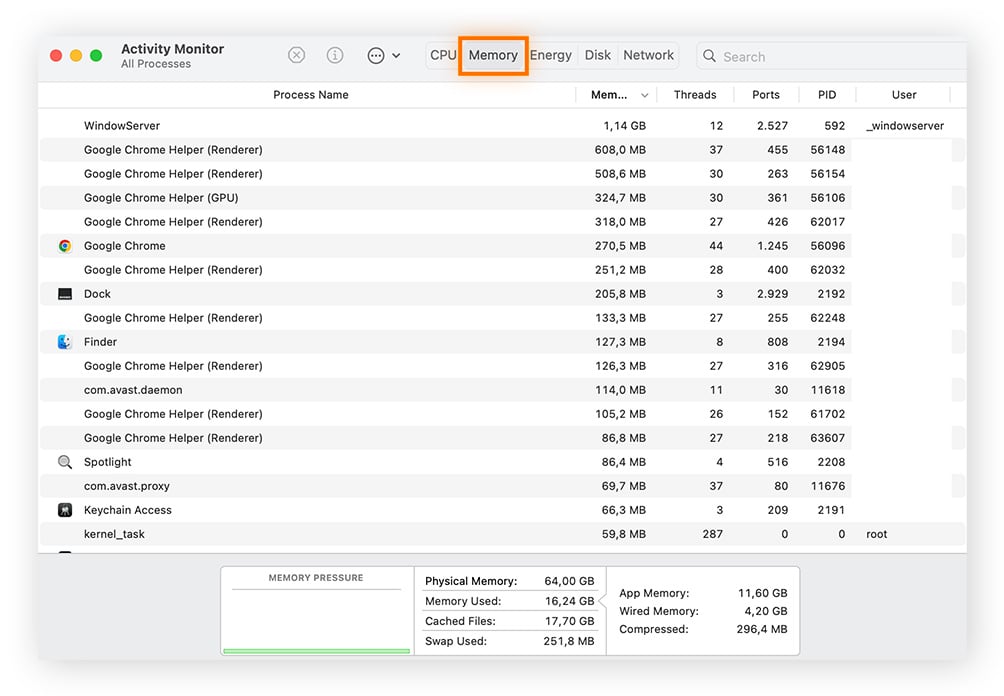
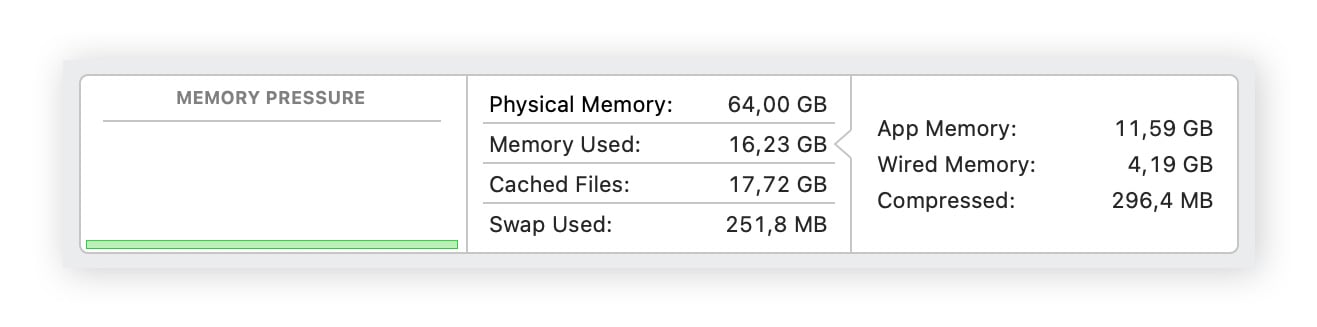
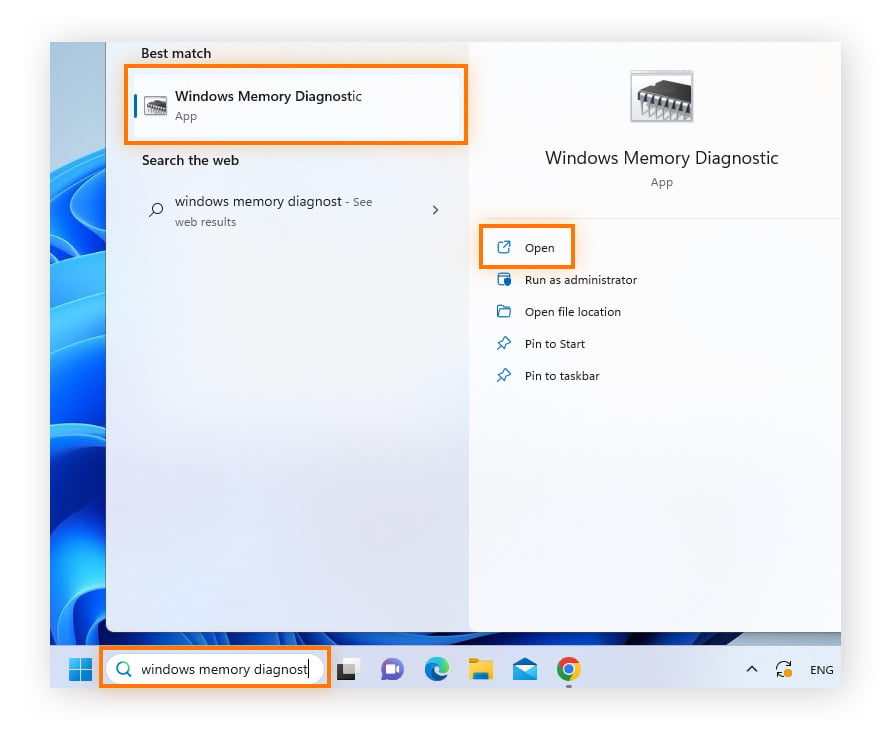
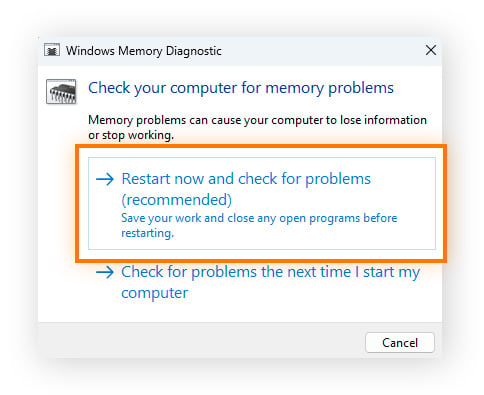
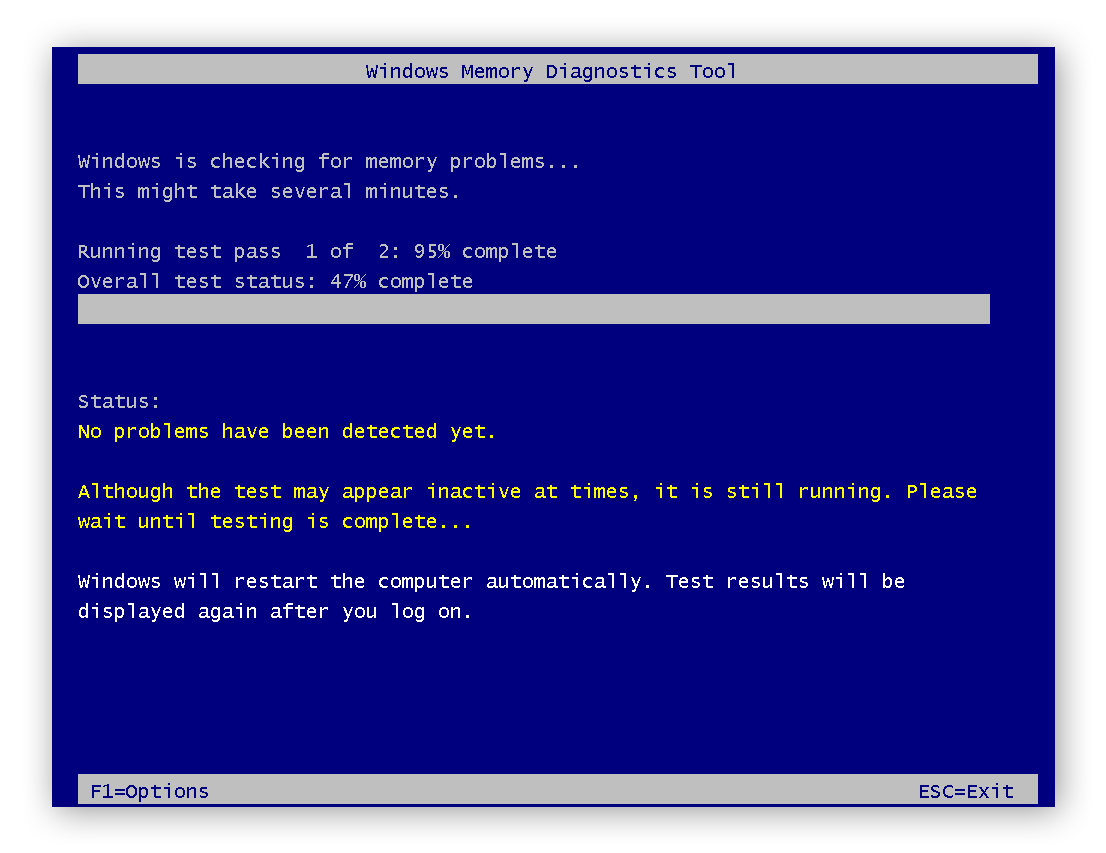
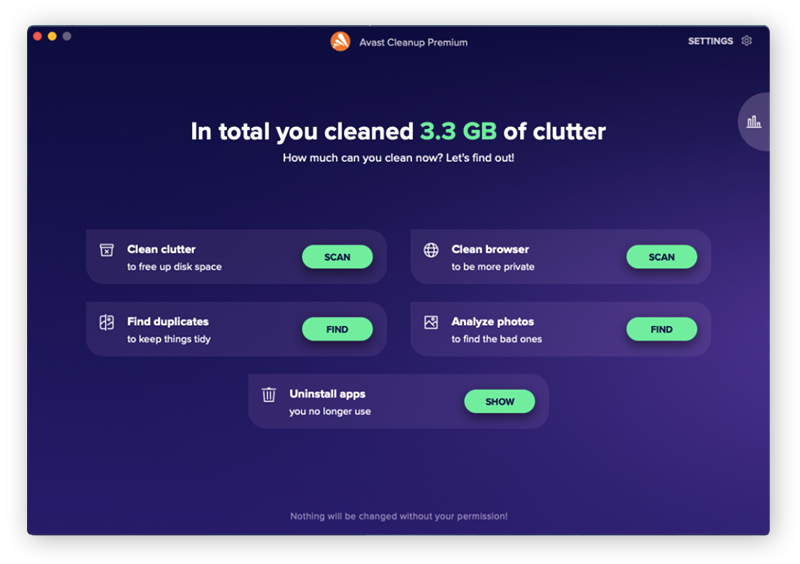









/Academy-How-to-upgrade-your-Mac-with-an-SSD-Thumb.jpg)
/Academy-How-to-check-if-your-hard-drive-is-failing-Thumb.jpg)
