Bevor Sie feststellen, wie viel RAM auf Ihrem Computer oder Laptop vorhanden ist, ist es wichtig, sich klarzumachen, was RAM (Random Access Memory) ist, wie er funktioniert und worin der Unterschied zwischen RAM und Festplatten- oder SSD-Speicher auf einem PC besteht. Schauen Sie sich also diese Links an, um mehr zu erfahren.
Stellen wir als Erstes fest, wie viel Arbeitsspeicher auf Ihrem Computer vorhanden ist. Falls Sie einen Mac haben, gehen Sie zum nächsten Abschnitt, um herauszufinden, wie man den Arbeitsspeicher auf einem Mac-Computer überprüfen kann.
So überprüfen Sie den Arbeitsspeicher unter Windows 11
Bevor Sie wissen, ob Sie ein RAM-Problem haben oder ob Sie lediglich denken, dass Sie nicht genug RAM haben, müssen Sie wissen, wie Sie die Gesamtkapazität Ihres RAM überprüfen können, um herauszufinden, wie viel RAM Ihr System derzeit hat.
So überprüfen Sie unter Windows 11, über wie viel RAM Sie verfügen:
-
Geben Sie Über Ihren PC in das Windows-Suchfeld ein und klicken Sie auf die Option zum Öffnen, wenn diese angezeigt wird.
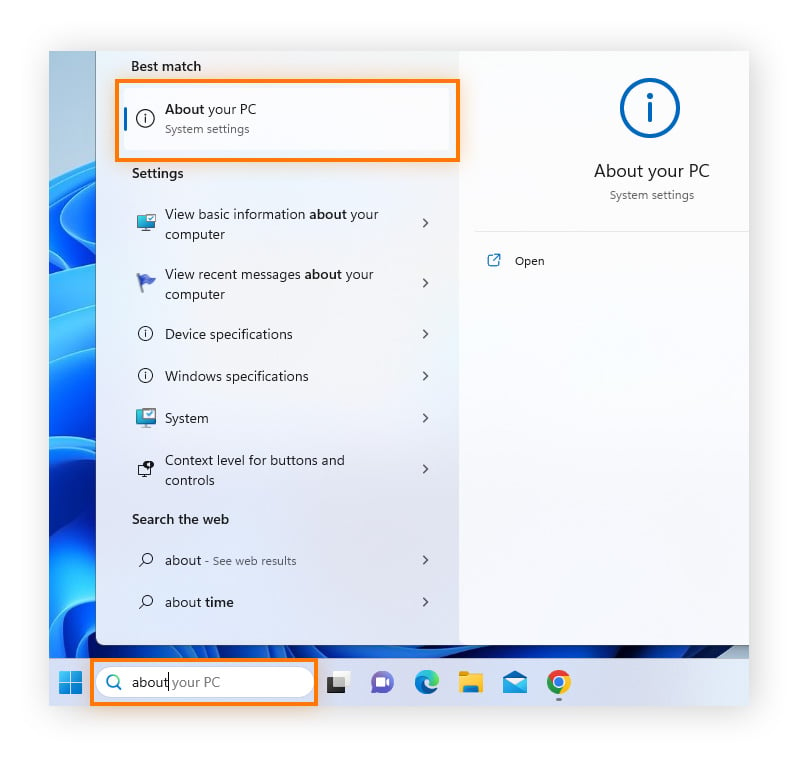
-
Im Abschnitt Gerätespezifikationen wird Ihre gesamte RAM-Kapazität neben Installierter Arbeitsspeicher (RAM) angezeigt.
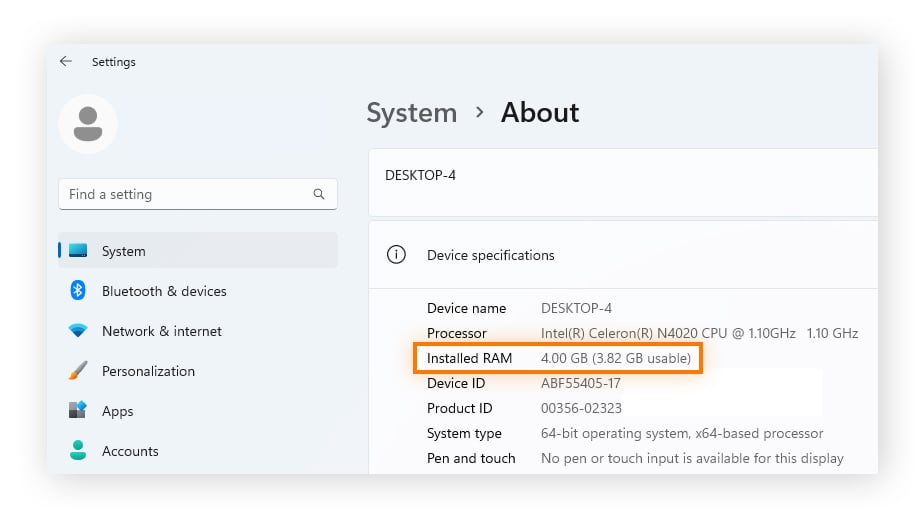
So überprüfen Sie den RAM unter Windows 10
So überprüfen Sie unter Windows 10, wie viel RAM Sie haben:
-
Öffnen Sie das Windows-Startmenü, tippen Sie Informationen zu Ihrem PC ein und klicken Sie auf die Option zum Öffnen, wenn sie erscheint.
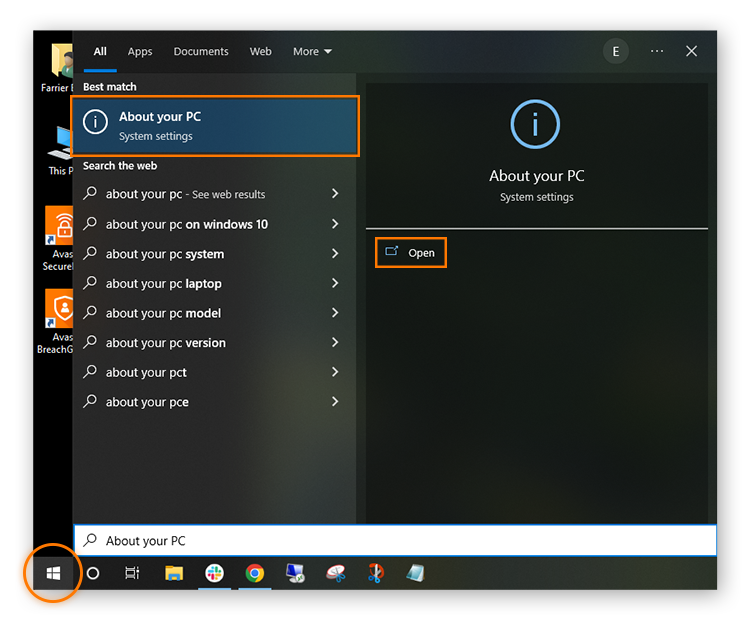
-
Im Abschnitt Gerätespezifikationen wird Ihre gesamte RAM-Kapazität neben Installierter Arbeitsspeicher (RAM) angezeigt.
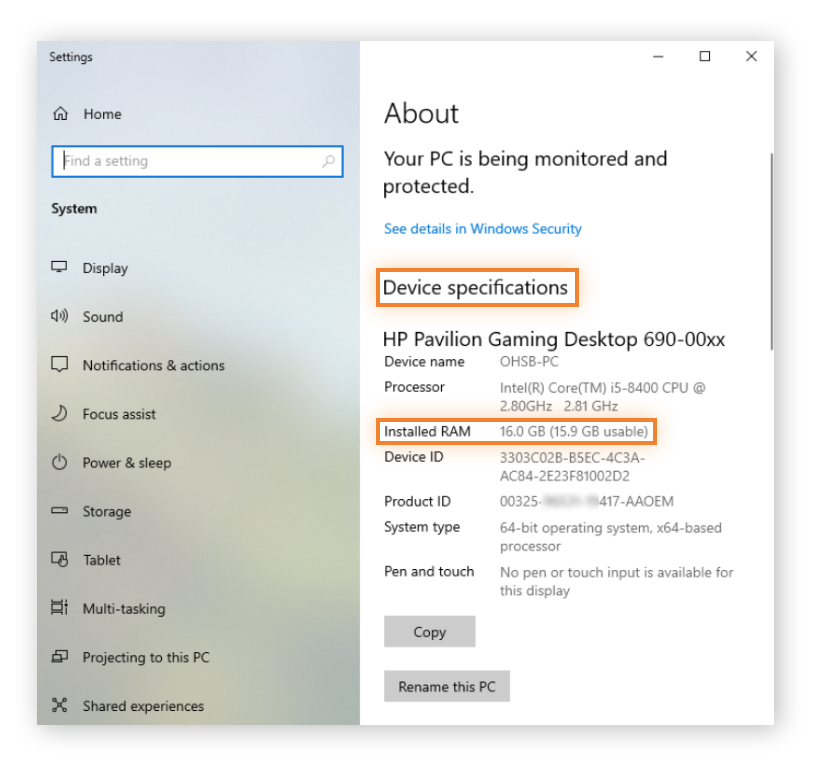
So überprüfen Sie den RAM unter Windows 7
Wenn Sie Windows 7 verwenden, können Sie mithilfe des Task-Managers überprüfen, wie viel RAM Sie haben. Und so wird‘s gemacht:
-
Drücken Sie Strg + Umschalttaste + Esc, um den Task-Manager zu starten. Oder klicken Sie mit der rechten Maustaste auf die Taskleiste und wählen Sie Task-Manager.
-
Wählen Sie die Registerkarte Leistung, um die aktuelle RAM-Auslastung im Feld Speicher und die gesamte RAM-Kapazität unter Physikalischer Speicher anzuzeigen.
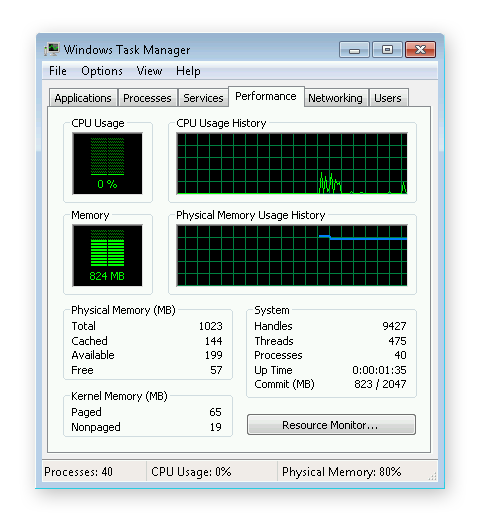
So überprüfen Sie den RAM-Typ auf einem PC
Wenn Sie auf Begriffe wie "DDR3" und "DDR4" gestoßen sind, fragen Sie sich vielleicht: "Welche Art von RAM habe ich?" Das ist eine gute Frage, denn DDR3- und DDR4-Hardware sind miteinander inkompatibel. Das bedeutet, dass DDR4-RAM nicht mit einem Motherboard-Steckplatz kompatibel ist, der für DDR3 oder DDR5 ausgelegt ist.
DDR (Double Data Rate) ermöglicht die gleichzeitige Übertragung mehrerer Dateien, und jede Generation von DDR wird schneller. DDR5 ist die neueste Generation der DDR-Technologie, obwohl DDR4 immer noch am weitesten verbreitet ist. DDR5 kann eine viel höhere Bandbreite als DDR4 bieten. Je höher der DDR-Wert, desto schneller kann die CPU auf die benötigten Daten zugreifen.
Hier erfahren Sie, wie sich mit einem kostenlosen Tool eines Drittanbieters herausfinden lässt, welche Art von RAM Sie haben:
-
Laden Sie zunächst CPU-Z herunter und installieren Sie es auf Ihrem PC.
-
Starten Sie dann die App und klicken Sie auf die Registerkarte Speicher. Sie finden Ihren Speichertyp unter Allgemein.
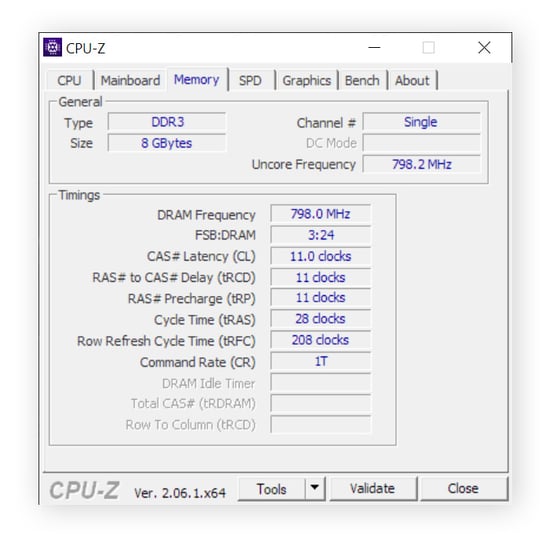
So überprüfen Sie die RAM-Auslastung unter Windows
Sobald Sie wissen, wie Sie den Gesamtarbeitsspeicher Ihres Computers überprüfen können, ist es wichtig zu wissen, wie Sie herausfinden können, wie viel Arbeitsspeicher Ihr Computer derzeit verwendet. Wenn Sie sich fragen: "Wie erkenne ich, wie viel RAM ich noch habe?", brauchen Sie vollständige Informationen.
So überprüfen Sie die RAM-Geschwindigkeit, die RAM-Verfügbarkeit und andere Statistiken zur Speichernutzung in Windows 11 und Windows 10:
-
Klicken Sie mit der rechten Maustaste auf die Taskleiste und wählen Sie Task-Manager.
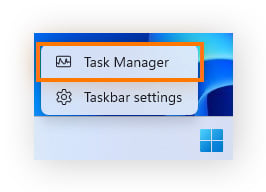
-
Wählen Sie Leistung und klicken Sie auf Speicher. Hier können Sie in Windows 10 und 11 die RAM-Geschwindigkeit sowie andere Speicher-Hardware-Spezifikationen überprüfen.
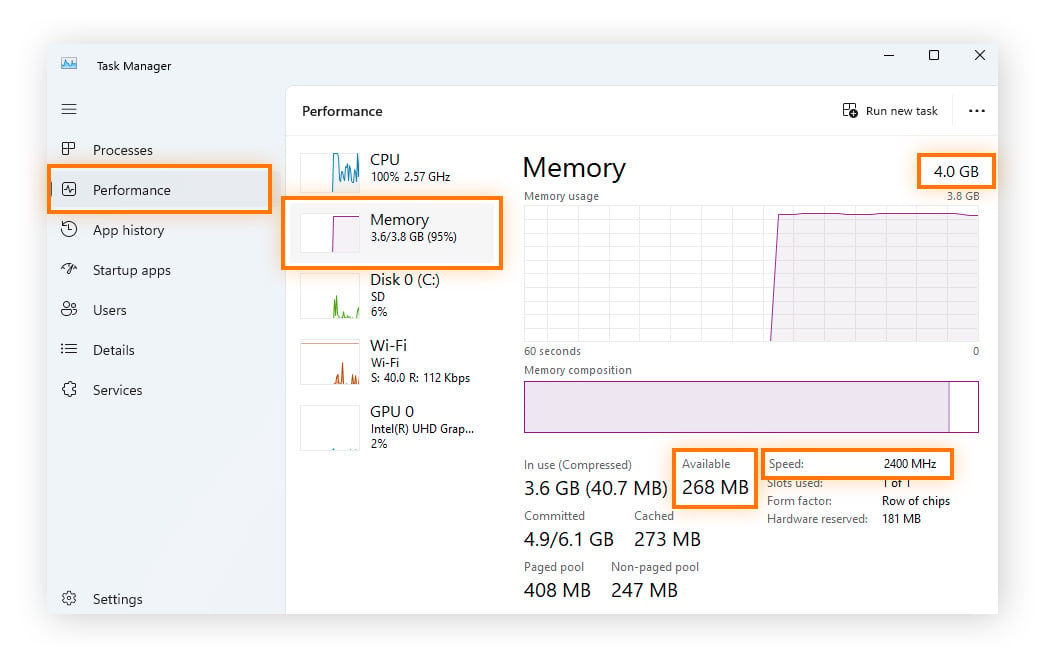
-
Wenn Sie sehen möchten, welche Aufgaben den meisten RAM verbrauchen, öffnen Sie die Registerkarte Prozesse. Um die aktuelle RAM-Auslastung zu reduzieren, können Sie das Beenden beliebiger Aufgaben erzwingen, indem Sie mit der rechten Maustaste auf den Prozess klicken und Aufgabe beenden wählen.
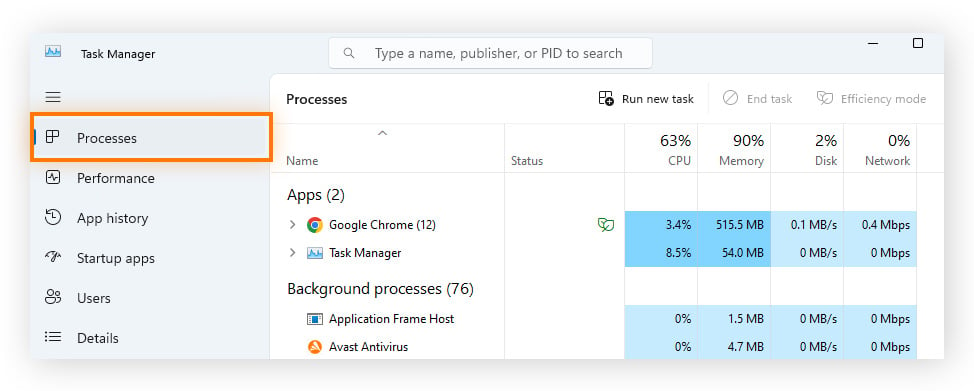
Tipp: Falls nur wenig Arbeitsspeicher vorhanden ist, können Sie einen Teil davon freigeben, indem Sie die folgenden Tipps befolgen, um Ihren PC schneller zu machen.
Sie können auch Apps mithilfe des Schlafmodus in den Ruhezustand versetzen, einer Funktion von Avast Cleanup, die ressourcenintensive Programme automatisch in den Ruhezustand versetzt, wenn Sie sie nicht benötigen. Holen Sie sich Avast Cleanup und sehen Sie, wie viel schneller und reibungsloser Ihr PC läuft.
So überprüfen Sie Ihren RAM unter macOS
Wenn Ihr Mac Schwierigkeiten hat, aktive Prozesse auszuführen und bestimmte Apps zu starten, geht Ihnen möglicherweise der Arbeitsspeicher aus. Zunächst müssen Sie die Gesamtkapazität Ihres Arbeitsspeichers überprüfen. So überprüfen Sie, wie viel RAM in Ihrem Mac installiert ist:
-
Öffnen Sie das Apple-Menü und wählen Sie auf Über diesen Mac.
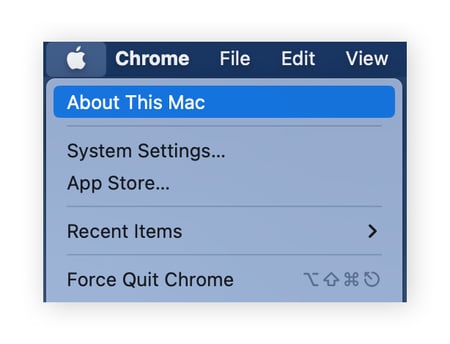
-
Neben Speicher sehen Sie die Menge des Arbeitsspeichers, über den Ihr Mac verfügt, und seine Spezifikationen.
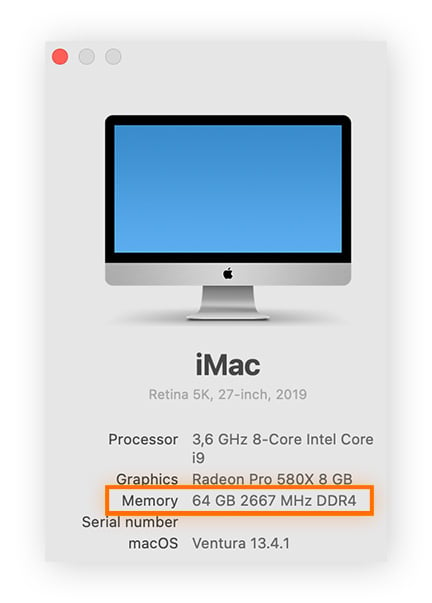
Mit diesem Verfahren überprüfen Sie auf dem Mac, wie viel RAM Sie haben. Als Nächstes zeigen wir, wie Sie feststellen können, welche Art von Arbeitsspeicher Sie haben und welche anderen RAM-Spezifikationen es gibt.
So überprüfen Sie den RAM-Typ unter macOS
Auch bei Mac-Computern müssen Sie auf die Kompatibilität von RAM und CPU achten. So überprüfen Sie den RAM-Typ unter macOS:
-
Klicken Sie auf die Lupe, um eine Spotlight-Suche zu öffnen, geben Sie Systeminformationen ein und starten Sie die Suche.
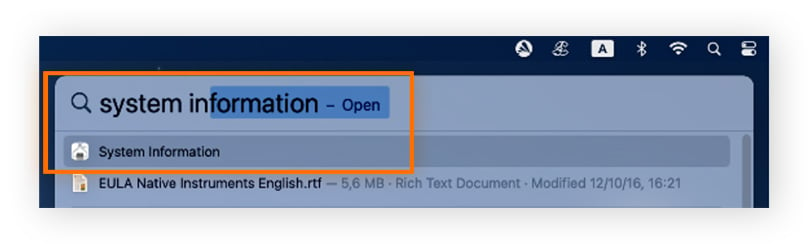
-
Klicken Sie auf Speicher, um weitere Informationen über Ihren RAM, einschließlich seines Typs, anzuzeigen.
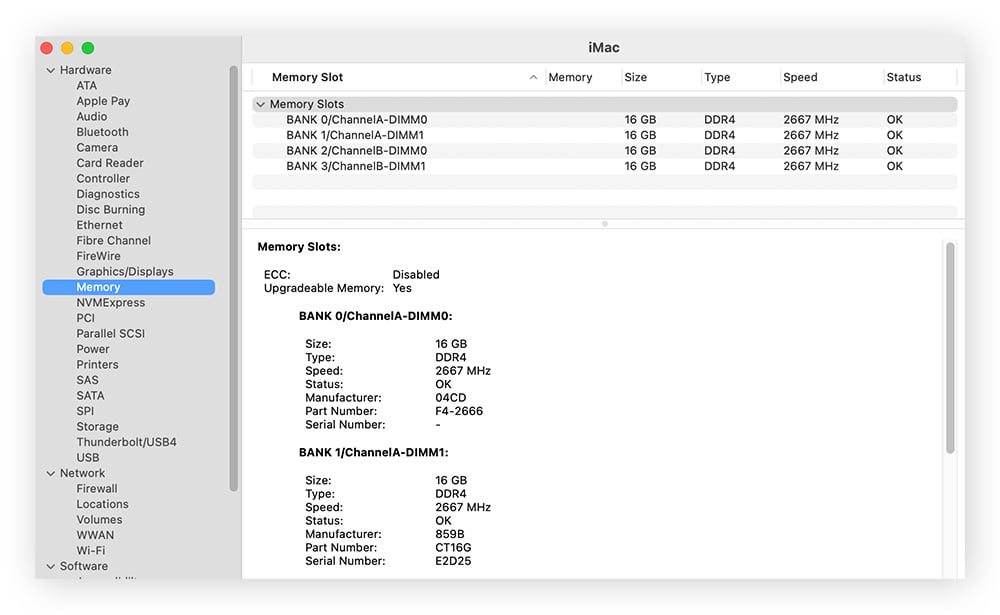
Falls Sie Ihren Mac auf Leistungsprobleme hin überprüfen, müssen Sie auch andere Aspekte als nur den Arbeitsspeicher berücksichtigen. Informieren Sie sich, wie Sie Ihren Mac aufräumen und eine Überhitzung Ihres Macs verhindern können.
So überprüfen Sie die RAM-Auslastung unter macOS
So sehen Sie, wie viel Arbeitsspeicher Ihr Mac-Desktop oder Macbook-Laptop derzeit verwendet:
-
Klicken Sie in der Menüleiste von macOS auf Gehe zu > Dienstprogramme.
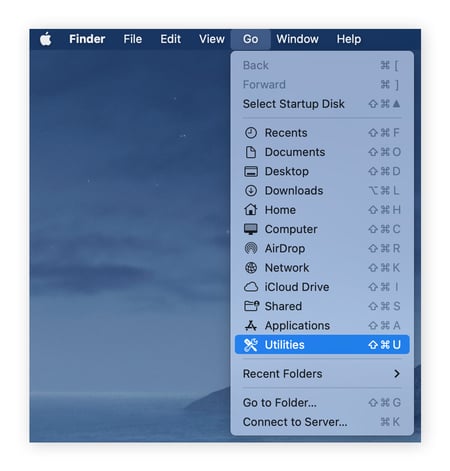
-
Doppelklicken Sie auf Aktivitätsanzeige.
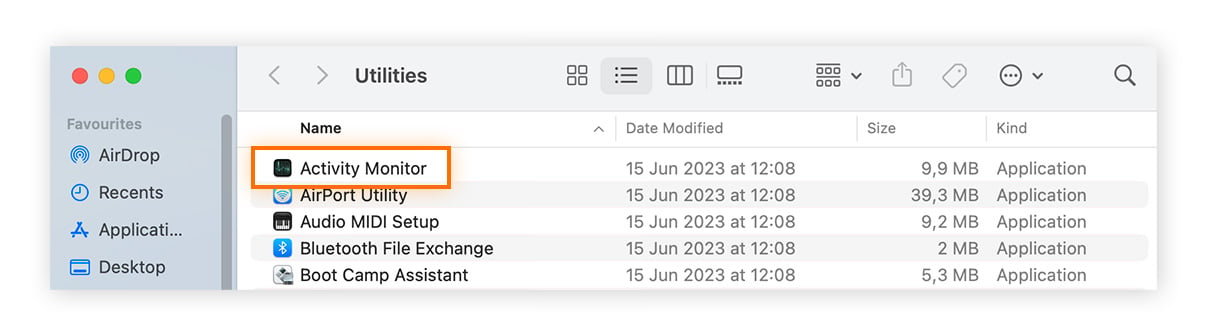
-
Klicken Sie auf die Registerkarte Speicher.
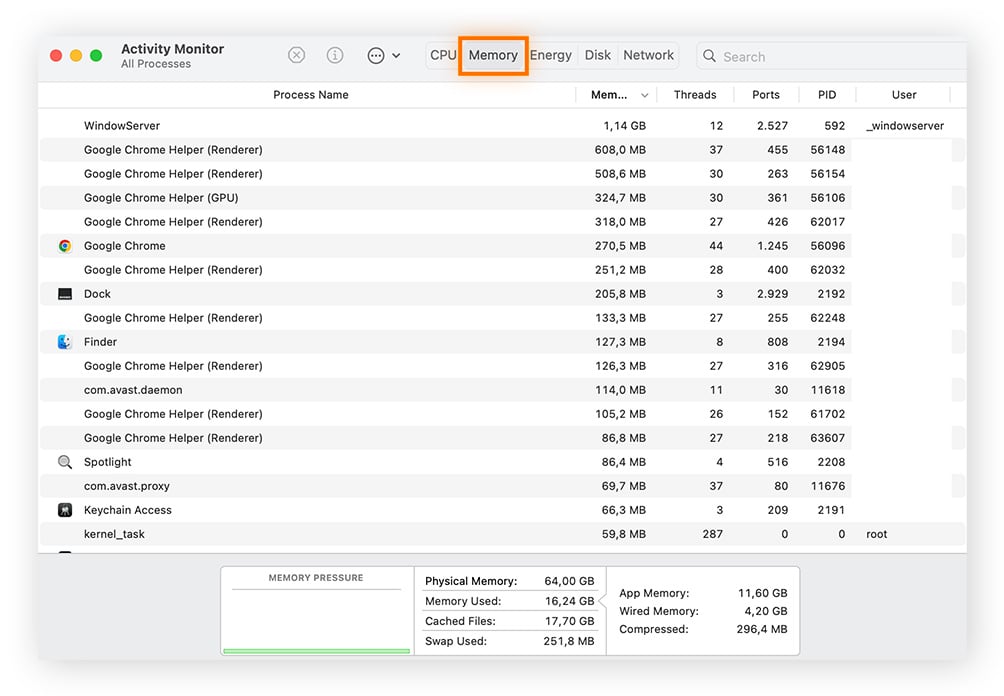
-
Auf der Registerkarte Speicher sehen Sie alle laufenden (aktiven) Prozesse und wie viel Arbeitsspeicher derzeit verwendet wird.
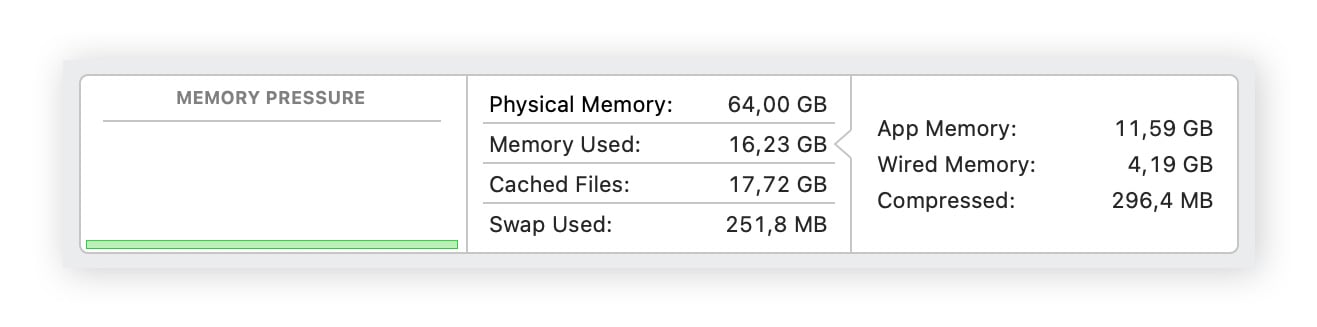
So finden Sie den RAM auf einem Mac. Eine Minute genügt, um herauszufinden, wie viel Sie davon haben sollten. (Tipp: Mehr ist nicht immer besser!)
Wenn Ihnen der Arbeitsspeicher ausgeht, finden Sie in unserem Leitfaden zur Beschleunigung eines Macs einige einfach zu befolgende Empfehlungen, z. B. das Schließen aller Anwendungen, die Sie derzeit nicht verwenden.
Für umfassendere Verbesserungen besorgen Sie sich ein dediziertes Reinigungsprogramm für Ihren Mac. Avast Cleanup für Mac gibt Speicherplatz für mehr aktiven Speicher und eine bessere Gesamtleistung frei. Außerdem hilft es Ihnen, Datenmülldateien, Duplikate und unscharfe Fotos, die Sie nicht benötigen, sicher und einfach zu löschen.
Muss ich meinen RAM aktualisieren?
Ist Ihr Computer ständig langsam und hat zu wenig Arbeitsspeicher? Dauert die Ausführung einfacher Vorgänge wie das Öffnen von Webseiten oder das Ausführen von Apps ewig, obwohl Sie Windows- und Mac-Optimierungstipps befolgt haben? Wenn die Antwort „Ja“ lautet, ist es Zeit für ein Upgrade.
Glücklicherweise ist RAM heutzutage erschwinglich und einfach zu installieren, sodass die Aufrüstung des Arbeitsspeichers kein großes Problem darstellt. Nachdem Sie den Arbeitsspeicher Ihres PCs aufgerüstet oder die Arbeitsspeicherkapazität Ihres Macs erweitert haben, werden Sie erstaunt sein, wie viel schneller Ihr Computer läuft.
Wie viel RAM benötige ich?
Wie viel RAM Sie benötigen, ist davon abhängig, wie Sie Ihren Computer nutzen. Es gibt zwar immer noch einige Einsteiger-Laptops und -Chromebooks mit 4 GB – was zum Surfen im Internet und für Textverarbeitung auf sehr einfachem Niveau ausreichen könnte – die meisten Benutzer benötigen jedoch 8 GB für eine flüssige, schnelle Funktionsweise bei normalem Gebrauch.
Benutzer mit hohem Speicherbedarf, wie Gamer und Photoshop-Anwender, benötigen mindestens 16 GB RAM, während anspruchsvolle Videobearbeiter und 3D-Designer in der Regel bis zu 32 GB benötigen.
Die folgende Tabelle hilft Ihnen bei der Entscheidung, wie viel RAM Sie je nach Art der Computernutzung benötigen:
|
RAM
|
8–16 GB
|
16–32 GB
|
32–64 GB
|
|
Benutzertyp
|
Unterhaltung/wenig ressourcenintensive Apps
|
Gaming/Multitasking/stärker ressourcenintensive Apps
|
Professionelle/ressourcenintensive Apps
|
|
Aktivitäten
|
Spiele, die vor 2016 veröffentlicht wurden
|
Spielen/Streaming der neuesten Spiele mit hohen Leistungseinstellungen
|
Videobearbeitung
|
|
Dateneingabe
|
Multitasking mit mehreren Programmen
|
3D-Modellierung, Design-Engineering
|
|
E-Mails lesen
|
Viele Registerkarten in einem Webbrowser geöffnet haben
|
Softwareentwicklung, Programmierung, Datenbankentwicklung
|
|
Standard-Business-Software
|
Photoshop
|
Grafikdesign
|
|
Unterhaltung (Filme, Musik)
|
Microsoft Office – Multitasking und Verwendung von Grafiken oder großen Dateien
|
Medizinische Bildgebung
|
|
Microsoft Office: Word, Excel, Powerpoint
|
Amateur-Musikproduktion mit digitalen Audio-Workstations (DAW)
|
Professionelle Musikaufführung/-produktion
|
Um sicherzustellen, dass Sie über genügend RAM für anspruchsvolle Aufgaben wie Multimedia-Bearbeitungen oder Gaming verfügen, lesen Sie unsere Tipps zur Optimierung Ihres Windows-Systems für Gaming, was besonders wichtig ist, wenn Sie sich ein PC-Gaming-System zusammenstellen. Vergessen Sie bei der Entscheidung für den Arbeitsspeicher nicht, dass Sie bei dessen Auswahl von Ihrem Motherboard abhängig sind und davon, welche Art von DDR-RAM es aufnehmen kann (DDR3/DDR4/DDR5). Überprüfen Sie also zuerst die Spezifikationen Ihres PC.
Der Arbeitsspeicher ist nur ein Teil des Gesamtbilds. Sie können auf diese Weise nicht alle Probleme beheben, da er eine bestimmte Funktion hat und beispielsweise die CPU nicht beschleunigen kann. Informieren Sie sich zusätzlich gründlich über CPUs und SSDs, um festzustellen, wo in Ihrem Fall der eigentliche Engpass zu finden ist.
So überprüfen Sie Ihren Speicher auf Fehler
Falls Ihr Computer willkürlich abstürzt oder sich aufhängt, sollten Sie Ihren Arbeitsspeicher überprüfen und sicherstellen, dass das Problem nicht auf einen Hardwarefehler zurückzuführen ist. Wie überprüfen Sie Ihren Arbeitsspeicher und stellen sicher, dass alles ordnungsgemäß funktioniert? Windows 7, Windows 10 und Windows 11 verfügen über benutzerfreundliche eingebaute Speicherdiagnosetools, die Sie verwenden können.
So überprüfen Sie Ihren Arbeitsspeicher unter Windows auf Fehler:
-
Geben Sie Windows-Speicherdiagnose in das Windows-Suchfeld ein. Wenn die Option "Windows-Speicherdiagnose" erscheint, klicken Sie darauf, um sie zu öffnen.
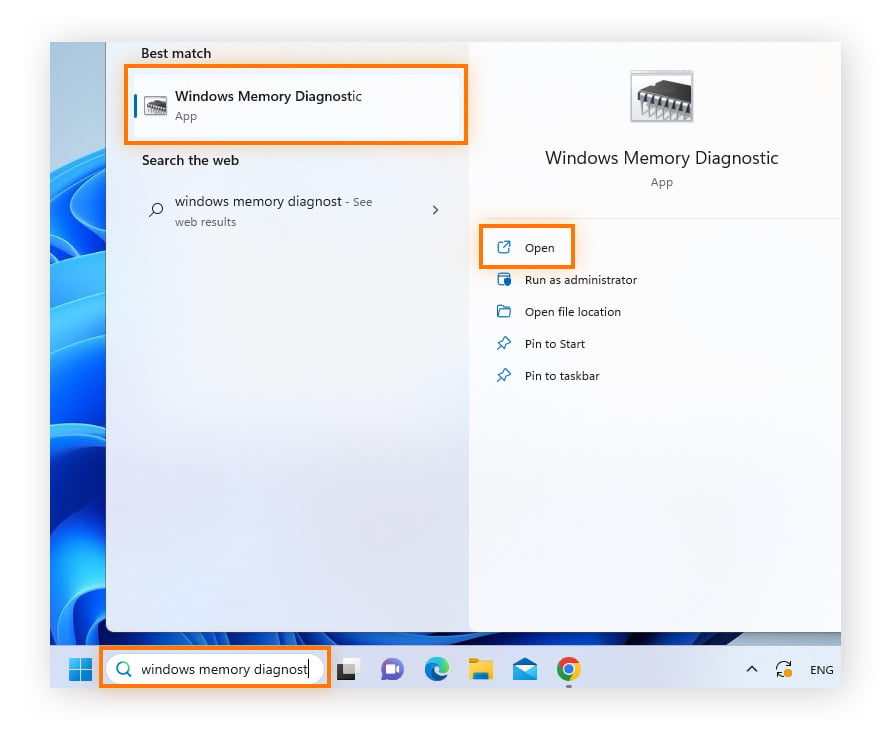
-
Klicken Sie in dem daraufhin angezeigten Dialogfeld auf Jetzt neu starten und nach Problemen suchen. Ihr PC wird in einer Diagnoseumgebung neu gestartet.
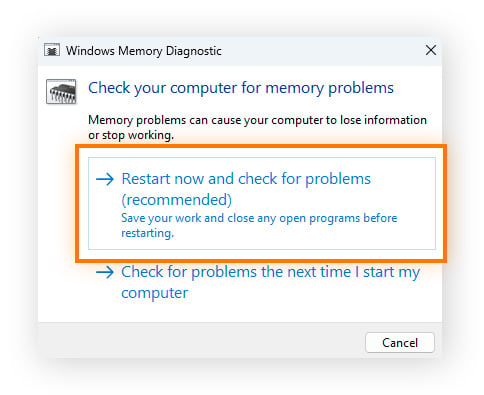
-
Warten Sie, während Windows den Arbeitsspeicher auf Fehler überprüft. Wenn das Diagnosetool ein Problem feststellt, sollten Sie Ihren RAM sofort austauschen.
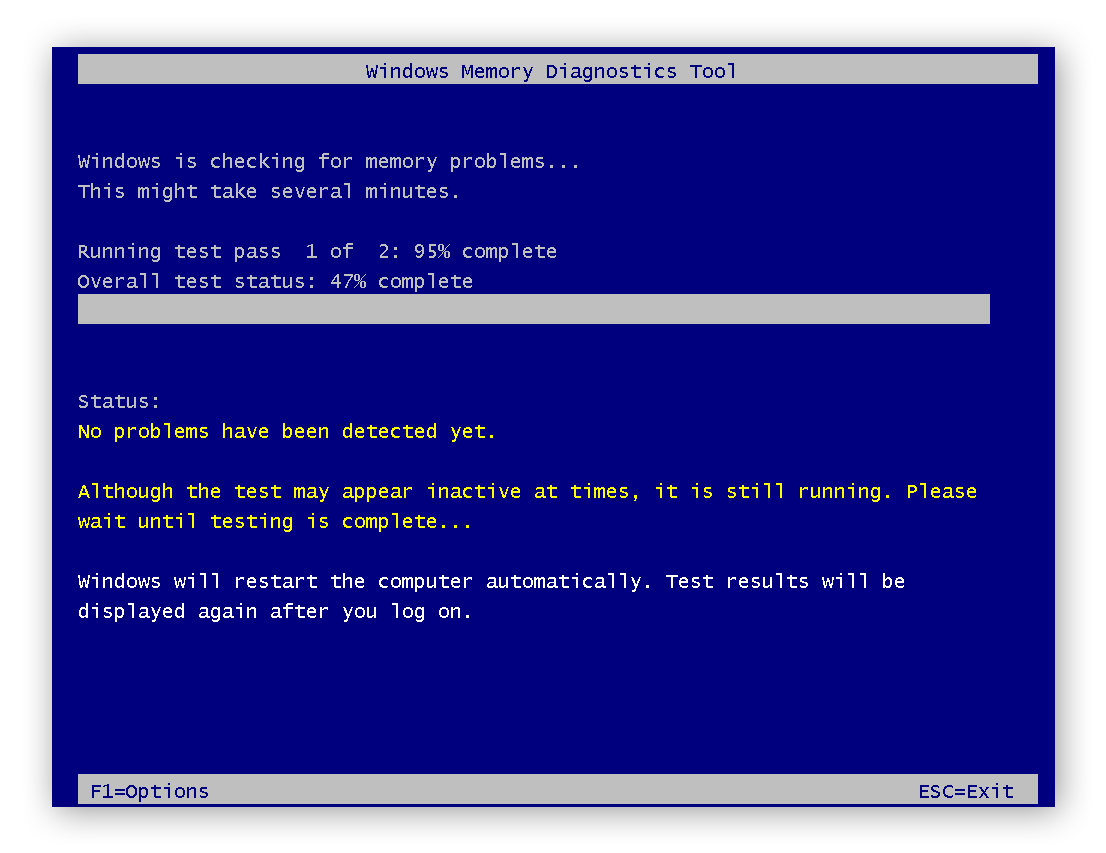
Falls kein Problem erkannt wird, Sie aber trotzdem Probleme bemerken, z. B. einen sehr lauten Computerlüfter oder eine 100 % Festplattenauslastung in Windows, müssen Sie möglicherweise nach Malware oder Festplattenproblemen suchen. Auch Bloatware kann die Ursache sein.
Auf einfache Weise mehr RAM freigeben
Sowohl bei Laptops als auch bei Desktop-Computern kann der Arbeitsspeicher schnell zur Neige gehen. In diesem Fall spült das Betriebssystem (Windows oder macOS) Daten aus dem RAM zurück auf die Festplatte – ein Prozess namens Paging. Das Senden von Daten aus dem RAM auf die Festplatte führt zu enormen Verzögerungen und Leistungseinbußen. Ein spezielles Bereinigungstool kann dieses Problem im Handumdrehen lösen.
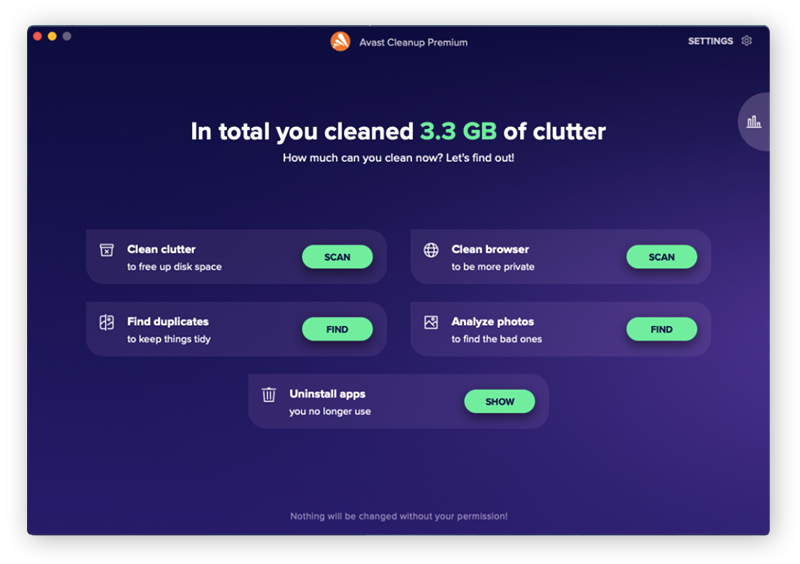
Avast Cleanup enthält eine spezielle Funktion für den Schlafmodus, mit der Sie sofort Arbeitsspeicher zurückgewinnen können, indem Sie anspruchsvolle Prozesse, die Sie derzeit nicht benötigen, in den Ruhezustand versetzen. Und dank regelmäßiger, automatischer Bereinigung können Sie Datenmüll-Dateien und andere unnötige Objekte, die den Arbeitsspeicher beanspruchen und Sie verlangsamen, ganz einfach loswerden. Testen Sie Avast Cleanup noch heute kostenlos.
Häufig gestellte Fragen (FAQs)
Benötige ich 8 GB oder 16 GB RAM?
Ob Sie 8 GB oder 16 GB RAM benötigen, hängt von Ihren Verwendungszwecken ab. Wenn Sie Ihren Computer für einfachere Aufgaben, etwa zum Surfen und zur Textverarbeitung verwenden, sollten 8 GB ausreichend sein. Falls Sie Ihren Computer jedoch für anspruchsvollere Aufgaben wie Videobearbeitung oder als Spielecomputer einsetzen, sind 16 GB Arbeitsspeicher für eine optimale Leistung notwendig.
Wie viel RAM kann mein PC tatsächlich verarbeiten?
Die maximale Menge an RAM, die auf Ihrem PC Platz finden kann, hängt von dessen Modell und von der Hauptplatine ab. Sie finden diese Informationen in der Dokumentation oder indem Sie im Internet nach den Spezifikationen Ihres PCs suchen.
Sind 32 GB RAM schneller als 16 GB RAM?
In den meisten Fällen sind 32 GB RAM bei allgemeinen Aufgaben für einen Computer nicht merklich schneller als 16 GB. Bei speicherintensiven Anwendungen für Videobearbeitung oder 3D-Rendering werden Sie jedoch normalerweise bei 32 GB RAM eine Leistungssteigerung feststellen.
Kann zu viel RAM Ihren Computer verlangsamen?
Zu viel RAM verlangsamt Ihren Computer zwar nicht; wenn Sie jedoch keine Anwendungen nutzen, die davon wirklich profitieren könnten, verschwenden Sie allerdings Geld. Ist hingegen zu wenig RAM vorhanden, kann es vorkommen, dass Ihr Computer langsam läuft oder abstürzt. Überprüfen Sie den RAM-Speicher, um festzustellen, ob er ausreicht.
Bevor Sie das Upgrade durchführen, versuchen Sie zuerst, etwaige bestehende Probleme auf Ihrem Computer zu beseitigen. In der Regel ist sofort ein großer Unterschied zu bemerken, sobald Sie dies durchgeführt haben. Sie müssen dabei gewissermaßen den PC aufräumen, wobei Sie unter anderem temporäre Dateien in Windows löschen. Temporäre Dateien können die Funktionsweise verzögern und sogar potenziell unerwünschte Programme beherbergen. Machen Sie dies zum Bestandteil Ihrer regelmäßigen Computer-Wartungsroutine.
Wird das Aurüsten auf 32 GB RAM einen Unterschied bewirken?
Wenn Sie Ihren Computer für speicherintensive Aufgaben – beispielsweise zur Videobearbeitung – verwenden, kann das Aufrüsten auf 32 GB RAM einen großen Unterschied bewirken. Allerdings werden Sie wahrscheinlich keine Leistungsverbesserung feststellen, wenn Sie Ihren Computer hauptsächlich für einfachere Aufgaben wie das Surfen im Internet und zur Textverarbeitung verwenden.