- Sécurité
- Confidentialité
- Performances
Le gestionnaire des tâches de Windows surveille les processus et les applications de votre PC. Si le gestionnaire des tâches indique une utilisation à 100 % du disque, cela signifie que votre disque dur fonctionne à la vitesse maximale, ce qui peut être un problème pour la santé de votre PC. Découvrez des solutions pour résoudre le problème de l’utilisation du disque à 100 % dans Windows 10 ou 11, qu’il s’agisse de solutions simples ou de méthodes plus complexes. Ensuite, obtenez Avast Cleanup pour réduire automatiquement l’utilisation du disque.

L’utilisation du disque est la part en pourcentage de votre disque dur qui est actuellement utilisée par votre ordinateur pour exécuter des programmes et effectuer des tâches. L’utilisation du disque relève plus des performances du disque dur que de sa capacité de stockage.
Si le gestionnaire des tâches indique une utilisation du disque à 100 %, mais que rien ne s’exécute, c’est que votre disque dur a rencontré un problème qui le fait tourner inutilement à plein régime. Les malwares et les processus d’arrière-plan inutiles peuvent être à l’origine d’une utilisation du disque à 100 %.
Lors du dépannage de l’utilisation à 100 % du disque dans Windows 10 et 11, essayez d’abord des solutions simples avant de passer à des solutions plus complexes.
Si votre disque affiche une utilisation de 100 %, plusieurs solutions s’offrent à vous pour faire baisser ce pourcentage : lancez une analyse antivirus, réinitialisez votre mémoire virtuelle, effectuez un démarrage en mode sans échec ou effacez votre disque dur. Un simple redémarrage peut également solutionner le problème.
La plupart des captures d’écran ci-dessous correspondent à une utilisation à 100 % du disque sous Windows 10, mais des indications pour Windows 11 sont également incluses.
En règle générale, le redémarrage de l’appareil peut faire des merveilles. Un démarrage complet aura pour effet de vider la mémoire RAM de votre ordinateur, ce qui mettra fin à toutes les tâches à court terme et éliminera certaines données qui ralentissent votre ordinateur. Il peut également colmater les fuites de mémoire et améliorer les performances. Un redémarrage système peut suffire à réduire l’utilisation du disque sur votre appareil.
Pour redémarrer votre appareil Windows, ouvrez le menu Démarrer, cliquez sur Marche/Arrêt, puis sélectionnez Redémarrer.
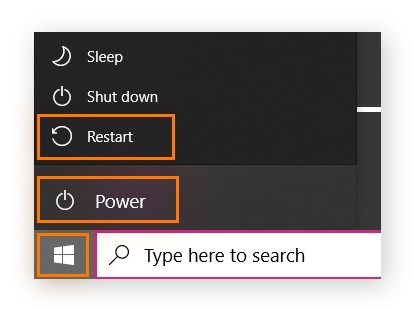
Microsoft met régulièrement Windows à jour pour résoudre les problèmes et installer de nouvelles fonctionnalités. Ces mises à jour peuvent parfois résoudre des problèmes d’utilisation du disque à 100 %.
Voici comment mettre Windows 10 à jour :
Ouvrez le menu Démarrer et cliquez sur Paramètres.
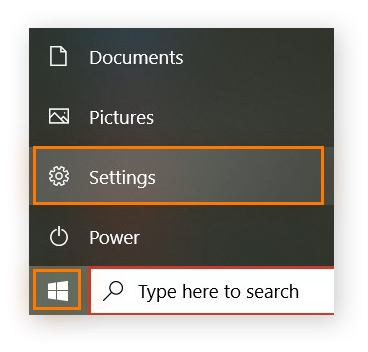
Sélectionnez Mise à jour et sécurité.
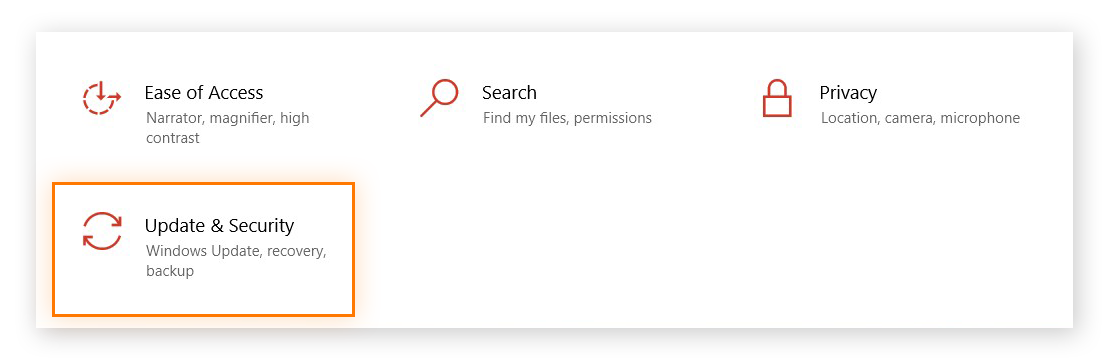
Dans la partie gauche de la page, sélectionnez Windows Update et vérifiez la présence de mises à jour disponibles.
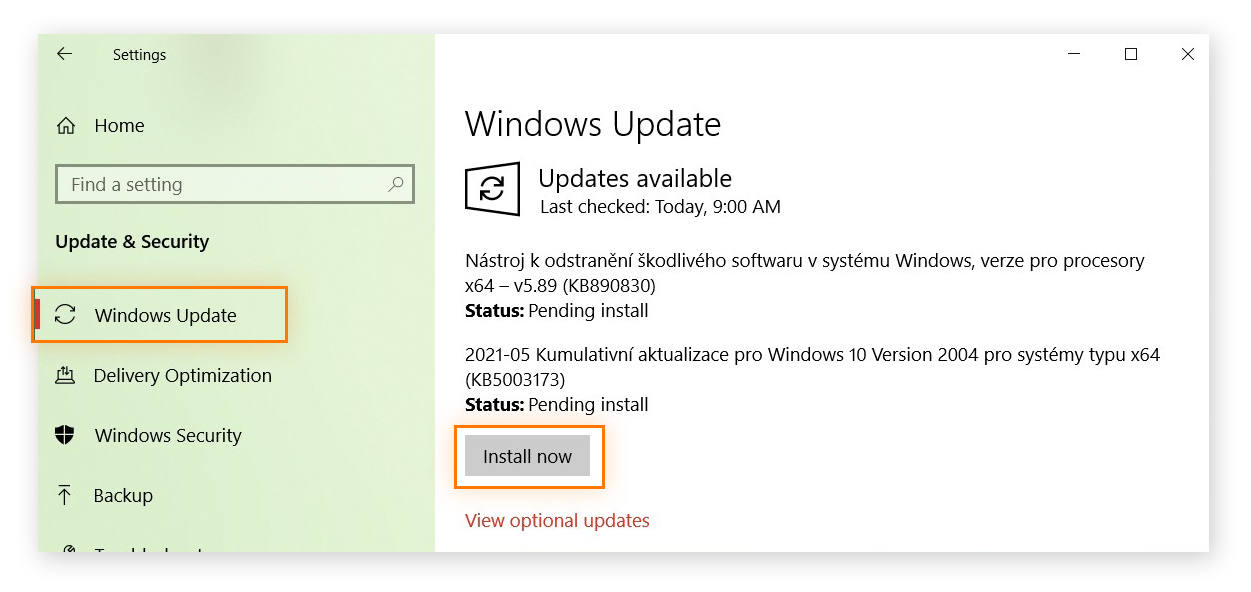
Pour mettre à jour Windows 11, accédez à Démarrer > Paramètres > Mise à jour et Sécurité > Windows Update. Sélectionnez Rechercher les mises à jour, puis téléchargez et installez toute mise à jour disponible.
Windows 10 peut vous assaillir de mises à jour constantes, ce qui peut occasionner des problèmes d’utilisation du disque à 100 %. La suspension des mises à jour automatiques Windows 10 peut être utile, mais vous devrez penser à effectuer régulièrement des recherches de nouvelles mises à jour, qui sont souvent essentielles pour la sécurité de votre ordinateur. Il est déconseillé de désactiver ou d’arrêter les mises à jour Windows 10.
N’arrêtez pas une mise à jour de Windows une fois qu’elle a commencé. Il se peut que vous deviez supprimer et réinstaller la dernière mise à jour de Windows si vous le faites.
Certains programmes s’exécutent par défaut au démarrage. Recherchez dans le gestionnaire des tâches, sous disque, les applications sournoises qui contribuent à l’utilisation à 100 % du disque au démarrage. Limiter le nombre d’applications de démarrage est un moyen simple et rapide de réduire l’utilisation du disque.
Pour réduire le nombre d’applications au démarrage dans Windows 10 ou 11 :
Accédez aux Paramètres à partir du menu Démarrer.
.png?width=350&height=551&name=MicrosoftTeams-image%20(51).png)
Cliquez sur Applications et sélectionnez Démarrage dans le menu de gauche.
.png?width=900&height=443&name=MicrosoftTeams-image%20(52).png)
Désactivez les programmes de démarrage dont vous n’avez pas besoin.
.png?width=978&height=726&name=MicrosoftTeams-image%20(53).png)
Les pilotes de périphériques sont la façon dont votre logiciel communique avec le matériel informatique, comme votre disque. La mise à jour du pilote de votre disque peut vous aider à réduire l’utilisation à 100 % du disque en lui permettant de mieux communiquer avec les programmes avec lesquels il interagit.
Pour mettre à jour un pilote dans Windows 10 ou 11 :
Saisissez Gestionnaire de périphériques dans la recherche Windows et sélectionnez Gestionnaire de périphériques.
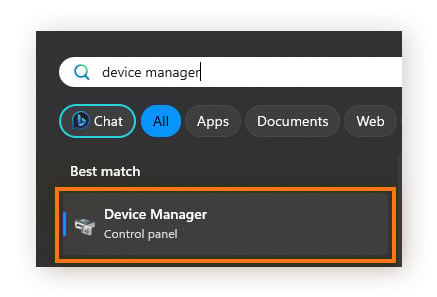
Double-cliquez sur Pilote de disque. Cliquez avec le bouton droit de la souris sur votre pilote et sélectionnez Mettre à jour le pilote.
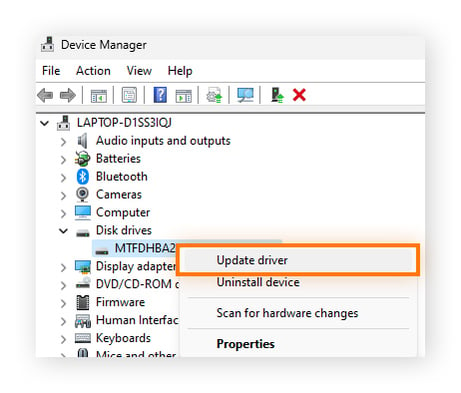
Cliquez sur Rechercher automatiquement les pilotes.
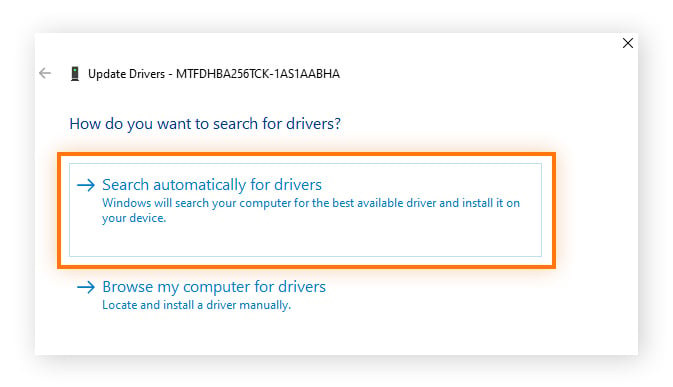
Windows recherche alors un pilote plus récent pour votre lecteur de disque et met à jour votre pilote de disque s’il en existe un. Si Microsoft ne parvient pas à trouver les derniers pilotes, essayez de rechercher le pilote le plus récent sur le site Web du fabricant de votre appareil et téléchargez-le directement.
Et tout comme la mise à jour du pilote de votre disque peut améliorer les performances de votre disque, apprendre à mettre à jour les pilotes graphiques et à mettre à jour les pilotes audio peut améliorer les performances de vos jeux et applications.
Choisissez l’un des meilleurs logiciels de mise à jour de pilotes pour être certain de toujours avoir les pilotes actuels pour les composants matériels de votre système. Un PC moyen possède des dizaines de pilotes, ce qui peut s’avérer fastidieux à localiser et à installer. Essayez d’utiliser un outil de mise à jour de pilotes pour gérer tous vos pilotes à votre place.
Les pirates ciblent différentes parties de votre système, y compris votre disque dur. Même s’il se montre performant face aux malwares, Windows Defender peut présenter des limites en matière de protection contre d’autres menaces comme les attaques de phishing.
Si l’utilisation du disque est élevée, un virus informatique ou un autre malware peut en être la cause, auquel cas un outil de suppression des logiciels indésirables ne sera d’aucune utilité, c’est un logiciel antivirus qu’il vous faut. Si des malwares épuisent les ressources de votre ordinateur, un outil de suppression de virus peut vous débarrasser des infections et vous aider à remédier à la surchauffe de votre ordinateur ou au bruit de son ventilateur.
Avast Antivirus Gratuit analyse votre système et éradique les menaces qui pèsent sur votre disque dur, mais également sur le reste de votre appareil. Avec 6 niveaux de sécurité il surveille votre appareil 24 h/24 et 7 j/7 dans le but de détecter et de bloquer les futurs virus et d’autres menaces.
Les fichiers indésirables sont des fichiers temporaires que votre ordinateur crée lorsque vous effectuez une tâche, comme naviguer sur Internet ou regarder une image. Et si rien n’est fait, ces fichiers à usage unique s’accumulent rapidement. Les fichiers indésirables peuvent ralentir le système, causer des problèmes de performances et une utilisation élevée du disque.
Bien que les fichiers indésirables soient inévitables dans le fonctionnement de votre ordinateur, vous pouvez les supprimer régulièrement afin de libérer de l’espace disque. Si vous utilisez l’un des navigateurs les plus rapides du marché et que vous constatez encore des lenteurs lors de la navigation, examinez vos fichiers indésirables.
Tout comme la suppression des bloatwares, l’élimination des fichiers indésirables est l’un des moyens les plus simples de nettoyer votre PC.
Voici comment utiliser la fonctionnalité Nettoyage de disque dans Windows 10 :
Saisissez nettoyage de disque dans la barre de recherche et sélectionnez Nettoyage de disque dans la liste des résultats.
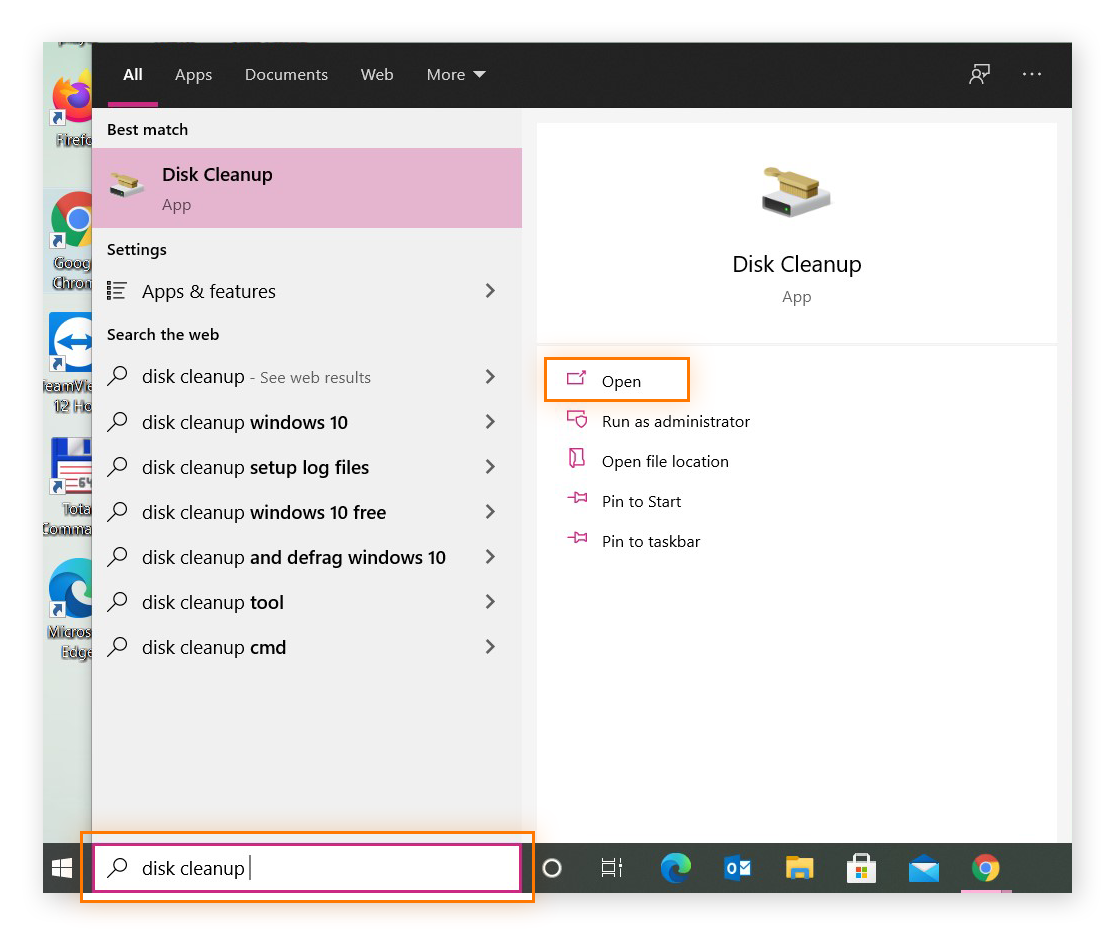
Choisissez le lecteur que vous souhaitez nettoyer, puis sélectionnez OK.
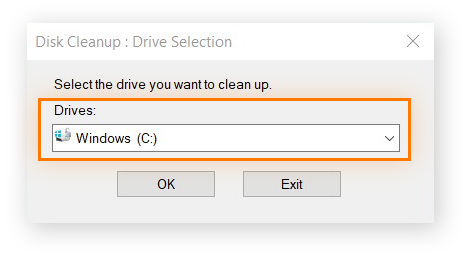
Sous Fichiers à supprimer, choisissez les types de fichiers à supprimer. Choisissez Fichiers programmes téléchargés et Fichiers Internet temporaires, puis sélectionnez OK.
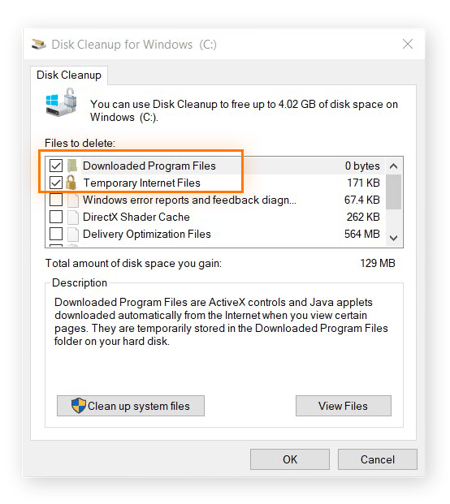
Les étapes ci-dessus sont les mêmes pour Windows 11, sauf que Windows 11 saute l’étape 2 et passe directement à l’étape 3.
Vous pouvez également sélectionner d’autres types de fichiers comme la Corbeille pour créer davantage d’espace. Veillez à ne rien supprimer qui pourrait vous faire défaut.
Pendant son utilisation normale, votre ordinateur accumule un grand nombre de fichiers superflus qui sont difficiles à trouver. Nos experts en optimisation savent combien il est fastidieux de passer au crible ces fichiers et de les éliminer manuellement. C’est pourquoi nous avons conçu un outil intuitif et puissant qui nettoie en profondeur l’ensemble de votre système.
Avast Cleanup recherche et supprime automatiquement les bloatwares, les fichiers indésirables et d’autres fichiers non souhaités. Libérez de l’espace pour corriger les problèmes de disque dur et faire en sorte que votre PC fonctionne à nouveau comme au premier jour.
Windows 10 propose diverses options d’énergie destinées à aider votre ordinateur à économiser l’énergie, à réguler la température du processeur et à fonctionner de manière optimale. Le paramètre par défaut est Utilisation normale, qui s’avère généralement suffisant pour la plupart des utilisateurs.
Mais si vous continuez d’être aux prises avec une utilisation à 100 % du disque sur Windows 10, l’option d’énergie Haute performance peut donner un coup de fouet à votre système. Il s’agit néanmoins d’un conseil de performance général qui n’aura pas forcément d’impact direct sur le problème d’utilisation à 100 % du disque.
Voici comment modifier vos options d’énergie sur Windows 10 :
Appuyez sur les touches Windows + X de votre clavier. Dans le menu contextuel, sélectionnez Options d’alimentation.
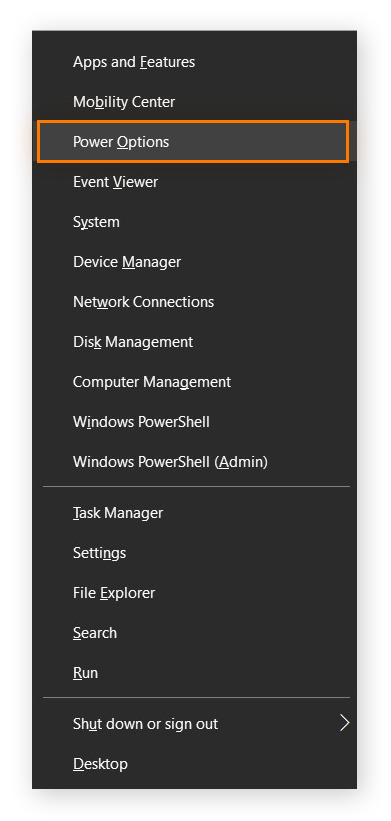
Dans le menu Alimentation et mise en veille, cliquez sur Paramètres d’alimentation supplémentaires.
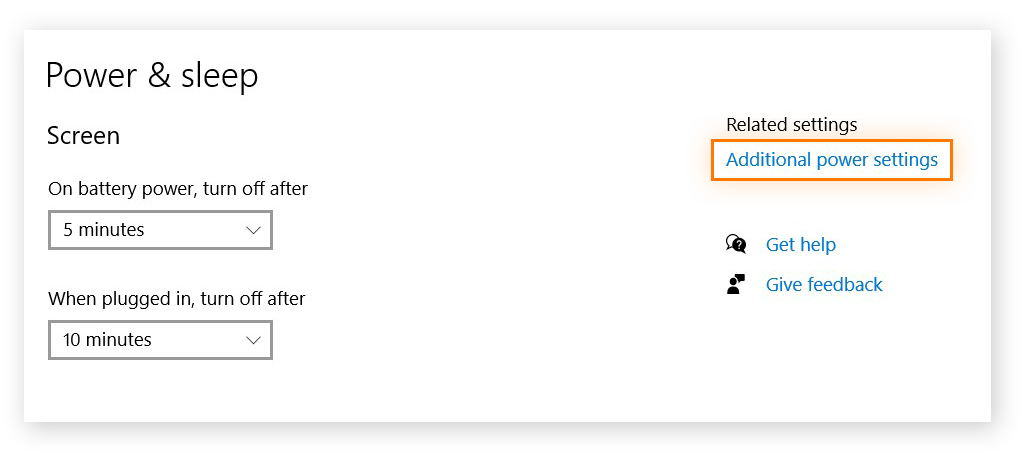
Dans la fenêtre Options d’alimentation, cliquez sur Modifier les paramètres du mode.
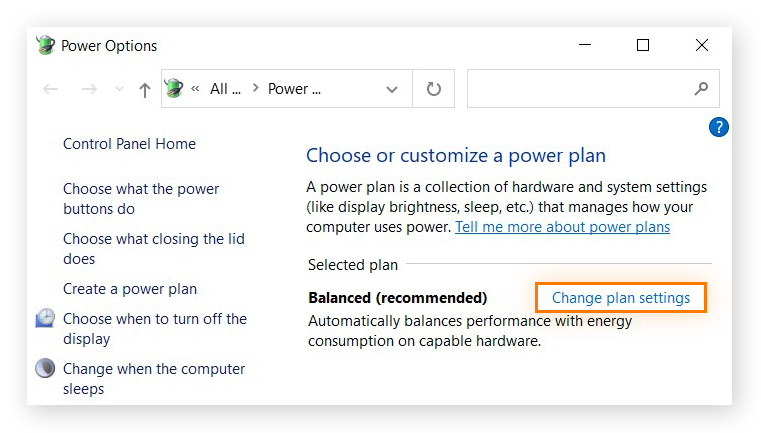
Dans la fenêtre Modifier les paramètres du mode, cliquez sur Modifier les paramètres d’alimentation avancés. Dans la fenêtre Options d’alimentation qui s’affiche, cliquez sur la flèche orientée vers le bas en face de Utilisation normale, puis sélectionnez Hautes performances.
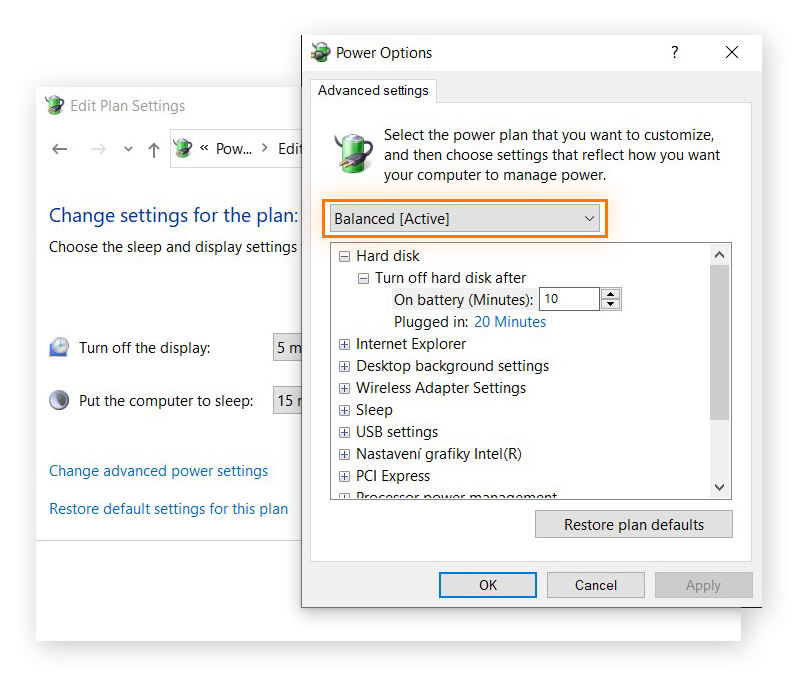
Dans Windows 11, accédez à Démarrer > Paramètres > Système > Batterie et alimentation. Ensuite, en regard de Mode d’alimentation, choisissez Meilleures performances.
L’utilisation à 100 % d’un disque dans Windows 10 ou 11 ne changera pas s’il y a des erreurs non résolues sur le disque.
Un disque utilisé à 100 % sous Windows 10 peut être causé par des erreurs sur le disque, qui peuvent se produire en raison de malwares, de corruption, de problèmes d’alimentation, de dommages physiques ou d’autres raisons. Sachant qu’elles peuvent occasionner une perte de données, les erreurs de disque doivent être corrigées immédiatement. D’ailleurs, en cas de détection d’un problème de disque dur, Windows 10 vous avertit.
Mais si vous ne recevez pas de notification et que votre disque dur affiche une utilisation de 100 %, il est préférable de prendre les devants.
Voici comment rechercher des erreurs de disque sous Windows 10 à l’aide de CHKDSK :
Saisissez Invite de commandes dans la zone de recherche de la barre des tâches. Cliquez sur Invite de commandes, puis sélectionnez Exécuter en tant qu’administrateur.
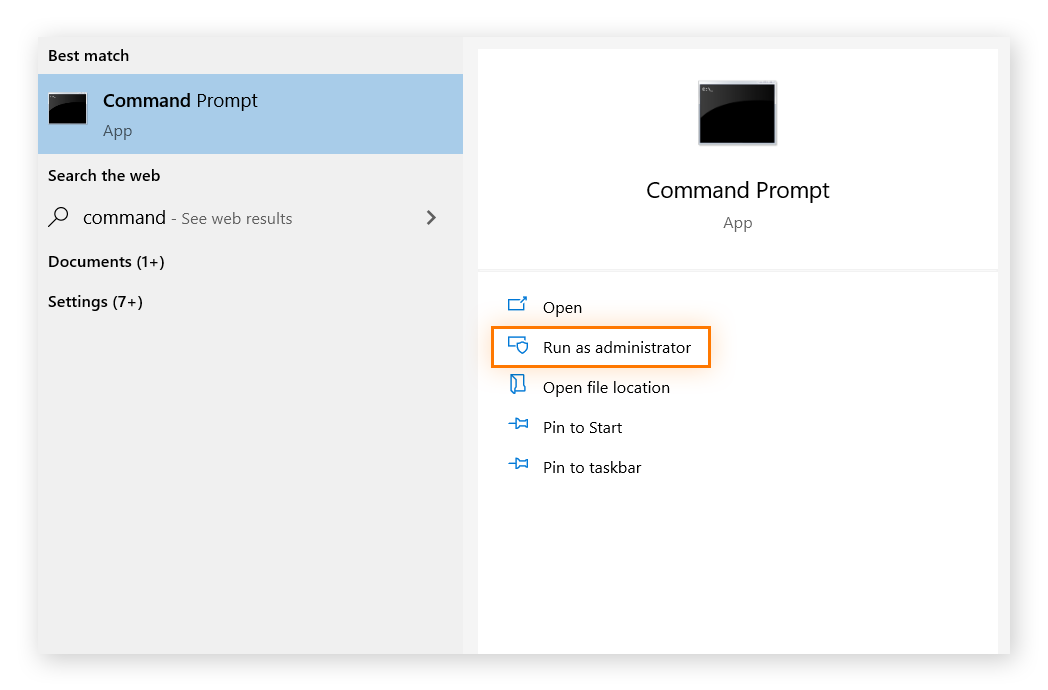
Lorsque vous êtes invité à autoriser l’application à apporter des modifications, cliquez sur Oui.
Dans l’invite de commandes, saisissez chkdsk.ex /f /r, puis appuyez sur Entrée. Saisissez ensuite Y pour finaliser la vérification du disque au prochain redémarrage.
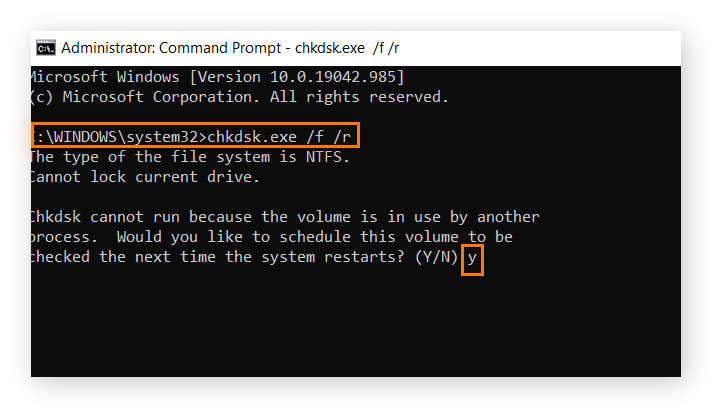
L’exécution de CHKDSK se fait de la même manière sous Windows 11. Vous pouvez également effectuer un test du disque dur pour vérifier s’il est défectueux.
Un processus d’arrière-plan appelé Superfetch est connu pour causer une utilisation à 100 % du disque dans le Gestionnaire des tâches.
Superfetch est une fonctionnalité Windows conçue pour améliorer les performances en optimisant votre RAM. Superfetch anticipe les programmes que vous allez utiliser et précharge automatiquement leurs données. Cela permet de réduire les temps de chargement, mais si vous n’êtes pas équipé d’un matériel des plus récents, Superfetch peut être la cause d’une utilisation élevée du disque.
Vous pouvez essayer de désactiver Superfetch, mais si cela ne résout pas votre problème d’utilisation élevée du disque, réactivez cette fonctionnalité pour profiter de son effet bénéfique sur les performances.
Comment désactiver SuperFetch sous Windows 10 ou 11 :
Cliquez sur le bouton Démarrer de Windows et sélectionnez Exécuter. Dans la fenêtre, saisissez services.msc. Cliquez sur OK.
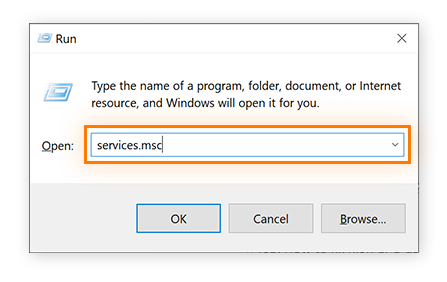
Dans la fenêtre Services, sous Nom, double-cliquez sur SysMain, sélectionnez Désactivé, cliquez sur OK, puis redémarrez votre système.
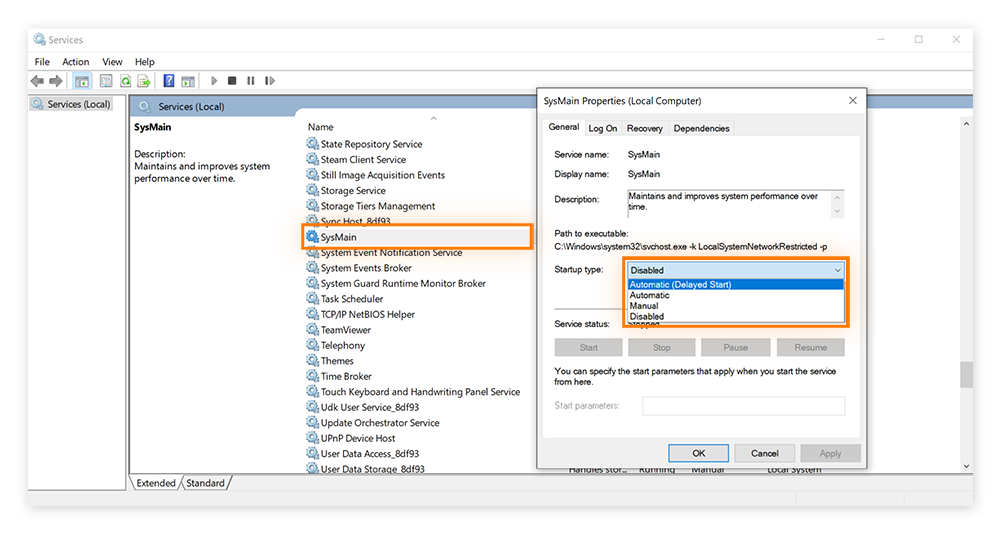
Flash Player est un autre processus qui peut créer une utilisation à 100 % du disque sur certains systèmes.
Il fut un temps où Flash Player d’Adobe était largement utilisé pour les applications multimédias et le streaming musical et vidéo. Mais depuis fin 2020, Adobe n’assure plus le support de Flash Player et recommande fortement de le supprimer.
Et si cela ne suffit pas à vous décider, sachez que les mises à jour de Flash Player consomment inutilement de l’espace disque et qu’elles sont connues pour causer des problèmes d’utilisation du disque dans Windows, avec des pics à 100 %. Microsoft a déjà publié des mises à jour système qui suppriment automatiquement Adobe Flash Player.
Si vous ne l’avez pas encore supprimé, voici comment supprimer Flash Player à l’aide de l’outil dédié d’Adobe :
Cliquez sur le lien de désinstallation Adobe pour télécharger le programme de désinstallation de Flash.
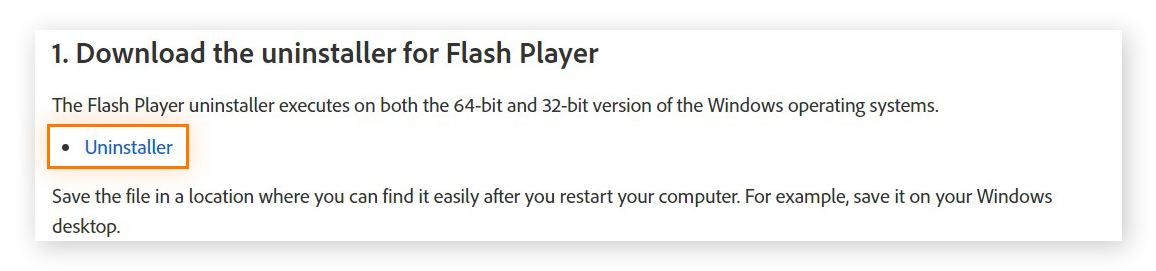
En bas à gauche de votre fenêtre, cliquez sur le fichier téléchargé correspondant au programme de désinstallation. Lorsque vous êtes invité à autoriser l’application à apporter des modifications à votre appareil, cliquez sur Oui.
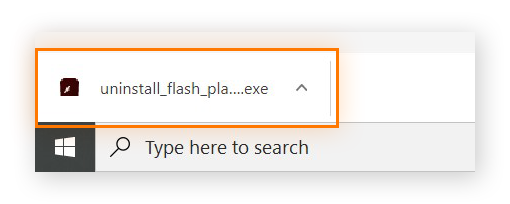
À l’ouverture du programme de désinstallation, cliquez sur Désinstaller.
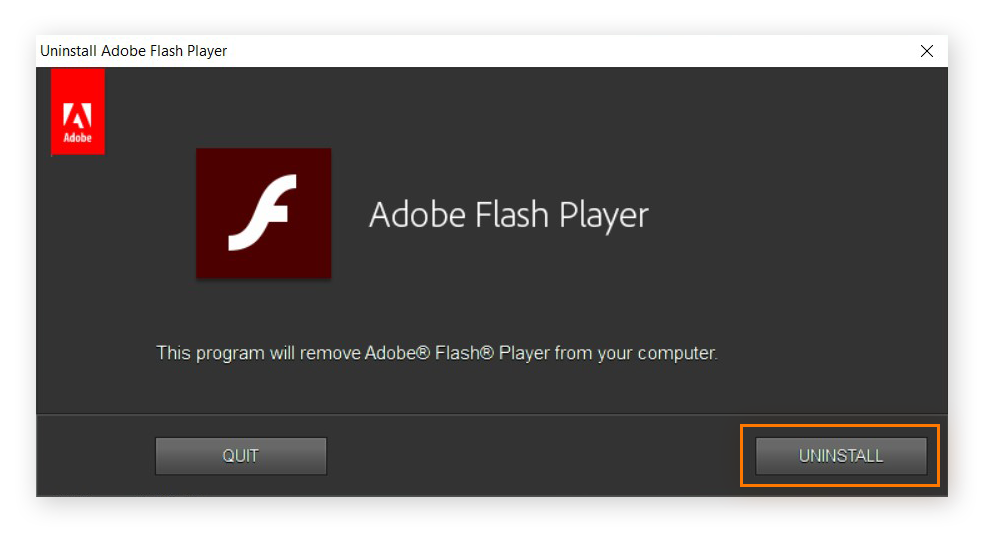
Suivez les instructions à l’écran et redémarrez votre ordinateur lorsque vous y êtes invité.
La mémoire virtuelle est une technique de gestion de stockage qui permet à la mémoire RAM de votre ordinateur d’emprunter de l’espace à votre lecteur en cas de surcharge. Ainsi, la mémoire virtuelle prend provisoirement des données de votre mémoire RAM pour les transférer sur votre disque dur.
La RAM (random access memory) est la mémoire à court terme de votre ordinateur. Elle est responsable des tâches de calcul immédiates comme l’exécution d’une application ou la navigation sur Internet. Elle est plus rapide que votre disque dur, qui sert au stockage à long terme.
gSi vous vérifiez votre RAM, vous constaterez qu’elle est plus petite que votre disque dur principal : elle est généralement de 8 à 16 Go sur un ordinateur standard. Si votre RAM atteint sa capacité maximale, la mémoire virtuelle transfère une partie des données non utilisées sur votre disque dur dans un fichier d’échange de façon à libérer plus d’espace dans votre RAM. Les données transférées font ensuite le chemin inverse vers la mémoire RAM dès que vous en avez besoin.
Même s’agit d’une stratégie astucieuse de la part de votre système, elle peut également contribuer à une utilisation à 100 % du disque sur Windows 10. La meilleure solution consiste à ajouter de la mémoire RAM à votre système, si vous en avez la possibilité (ce qui n’est pas le cas sur certains ordinateurs).
Si vous ne voulez pas ajouter plus de mémoire RAM, voici comment réinitialiser votre mémoire virtuelle sous Windows 10 :
Sur votre clavier, appuyez sur les touches Windows + Pause/Attente.
Cliquez sur Paramètres avancés du système dans la partie gauche de la fenêtre.
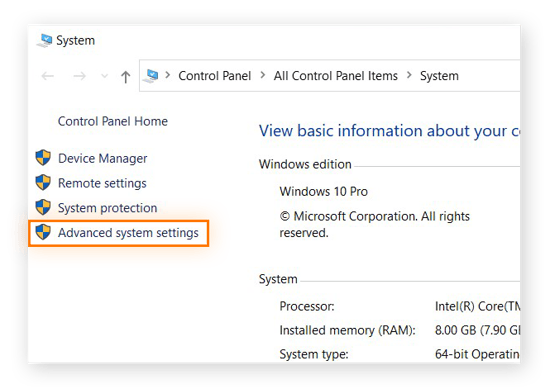
Sous l’onglet Avancé, dans la section Performances, cliquez sur Paramètres.
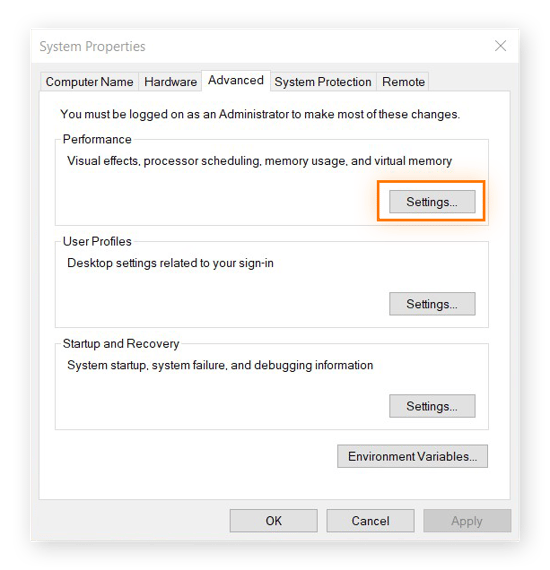
Sous l’onglet Avancé, cliquez sur Modifier dans la section Mémoire virtuelle.
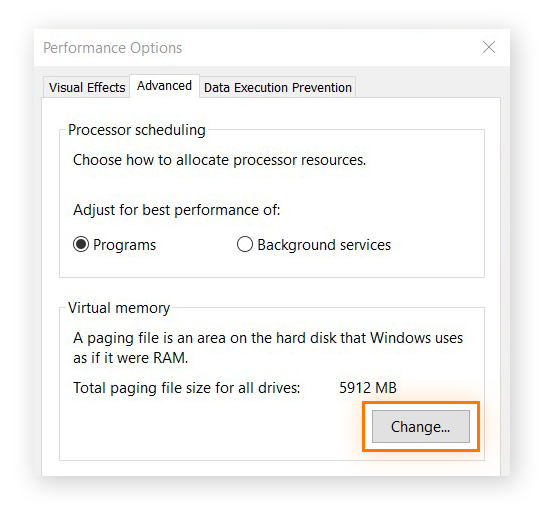
Décochez la case Gestion automatique du fichier d’échange pour les lecteurs. Sélectionnez le lecteur [Windows] et cliquez sur Taille personnalisée pour définir les valeurs de mémoire virtuelle. Cliquez sur Définir, puis sur OK. Voici quelques points à retenir :
Taille initiale : cette valeur dépend des spécifications de votre ordinateur. Si vous doutez, utilisez la valeur en face de Recommandé.
Taille maximale : cette valeur doit représenter environ 1,5 fois la taille de votre RAM. Par conséquent, si vous avez une RAM de 4 Go (4 096 Mo), la valeur maximale que vous définissez ne doit pas dépasser 6 000 Mo.
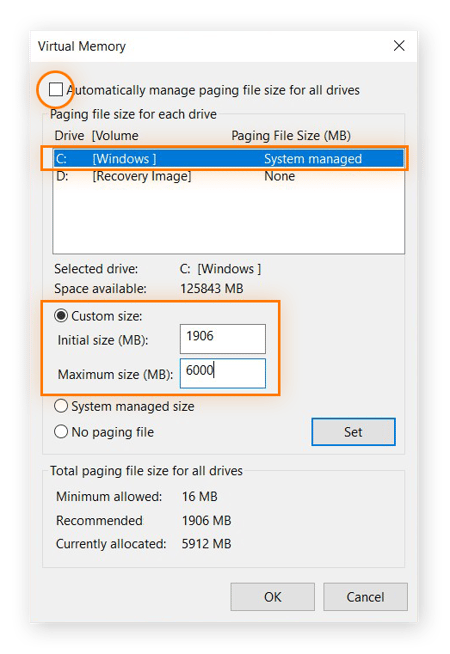
Ensuite, supprimez les fichiers temporaires de votre ordinateur. Appuyez sur les touches Windows + R. Dans la fenêtre Exécuter qui s’ouvre, saisissez temp, puis appuyez sur OK.
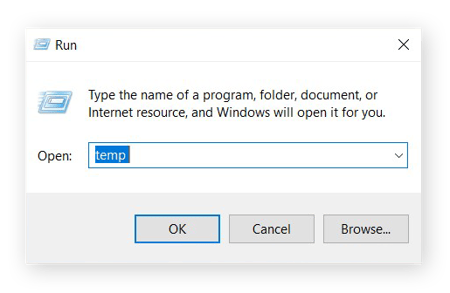
Sélectionnez tous les fichiers du dossier Temp et supprimez-les.
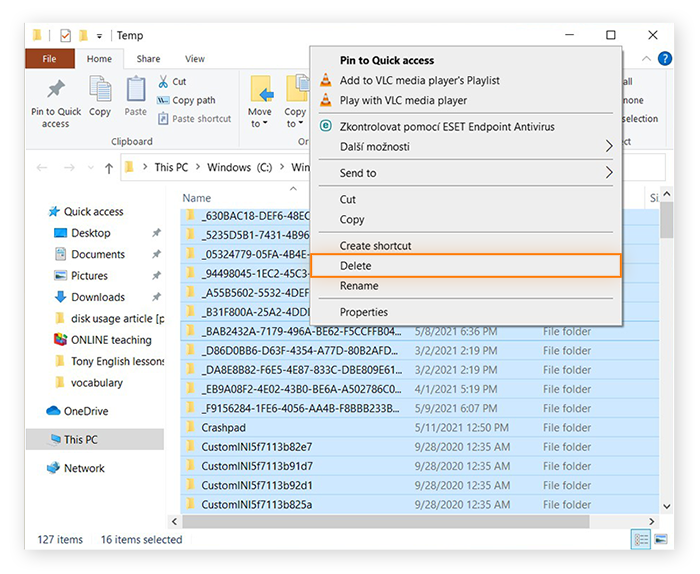
Votre mémoire virtuelle sur Windows 10 sera maintenant réinitialisée.
Voici comment augmenter la mémoire virtuelle sous Windows 11 :
Ouvrez Rechercher.
Recherchez Afficher les paramètres avancés du système et cliquez sur Afficher les paramètres avancés du système lorsqu’il apparaît.
Sous Performance, cliquez sur Paramètres pour ouvrir les Options de performance.
Sélectionnez l’onglet Avancé. Sous Mémoire virtuelle, cliquez sur Modifier pour ouvrir Mémoire virtuelle.
Décochez la case Gestion automatique du fichier d’échange pour les lecteurs.
Sélectionnez votre lecteur (généralement C:), puis sélectionnez Aucun fichier d’échange et cliquez sur Définir.
À la demande de confirmation, cliquez sur Oui.
Cliquez sur OK.
Redémarrez votre ordinateur pour que ces modifications soient prises en compte.
Après le redémarrage de l’ordinateur, effectuez à nouveau les étapes 1 à 4 pour rouvrir la mémoire virtuelle. Recochez la case Gestion automatique du fichier d’échange pour les lecteurs. Cliquez sur OK.
Redémarrez votre ordinateur.
La désactivation de la recherche Windows peut également prévenir l’utilisation à 100 % du disque.
La recherche Windows vous aide à effectuer des recherches sur votre ordinateur, mais elle extrait également des éléments du moteur de recherche Bing de Microsoft, ce qui ralentit votre système et peut entraîner une utilisation à 100 % de votre disque. La désactivation de Bing, afin qu’il ne recherche que vos fichiers locaux, soulagera votre disque.
Comment désactiver Recherche Windows sous Windows 10 ou 11 :
Ouvrez Rechercher. Sous Windows 10, vous pouvez effectuer une recherche directement dans la barre des tâches. Sous Windows 11, la recherche est une icône en forme de loupe dans la barre des tâches.
Commencez à saisir Éditeur de registre et cliquez sur Éditeur de registre.
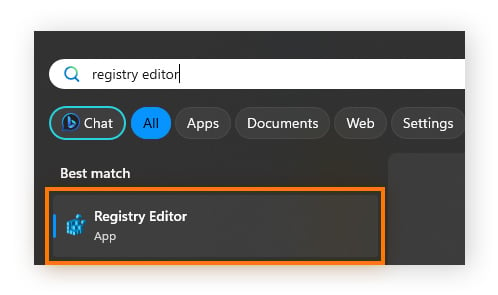
Double-cliquez sur HKEY_CURRENT_USER. Double-cliquez sur Microsoft. Double-cliquez sur Windows.
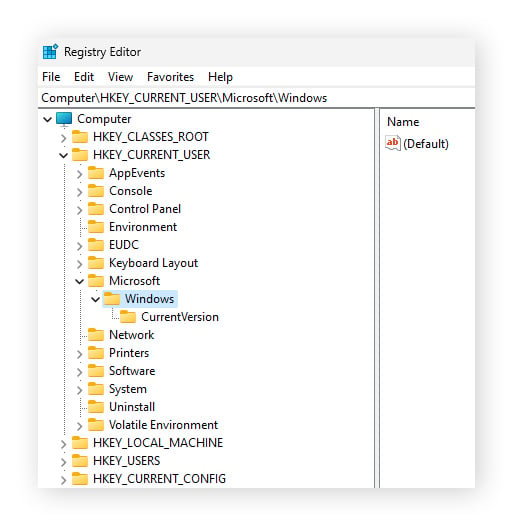
Cliquez avec le bouton droit de la souris sur CurrentVersion. Sélectionnez Nouveau > Clé. Cela créera un sous-dossier sous CurrentVersion.
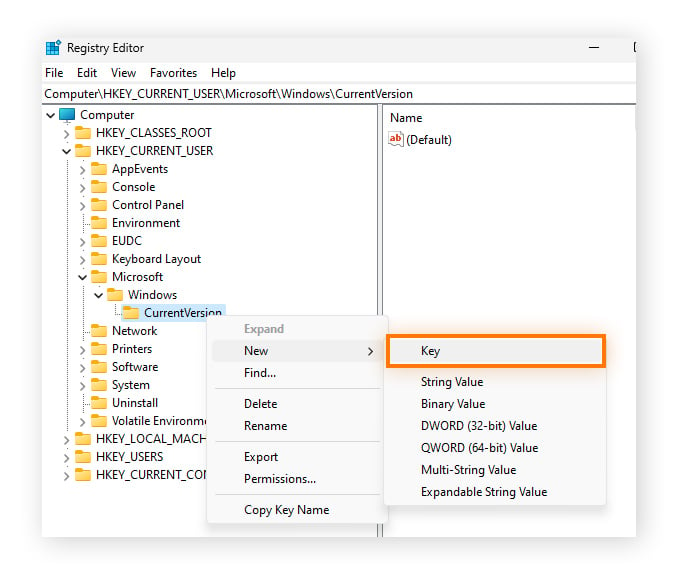
Nommez le nouveau dossier Explorer.
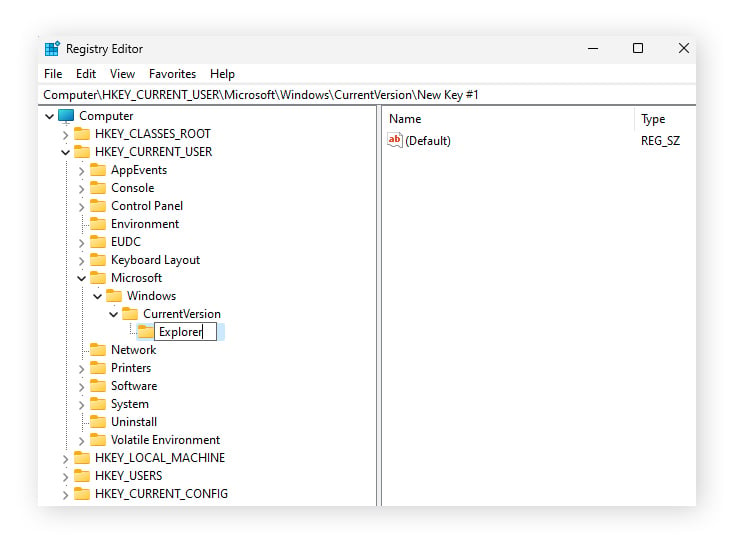
Cliquez avec le bouton droit de la souris sur Explorer nouvellement créé. Sélectionnez Nouveau > Valeur DWORD (32 bits). Cela créera une nouvelle entrée dans le registre sous Nom, ci-dessous (Défaut).
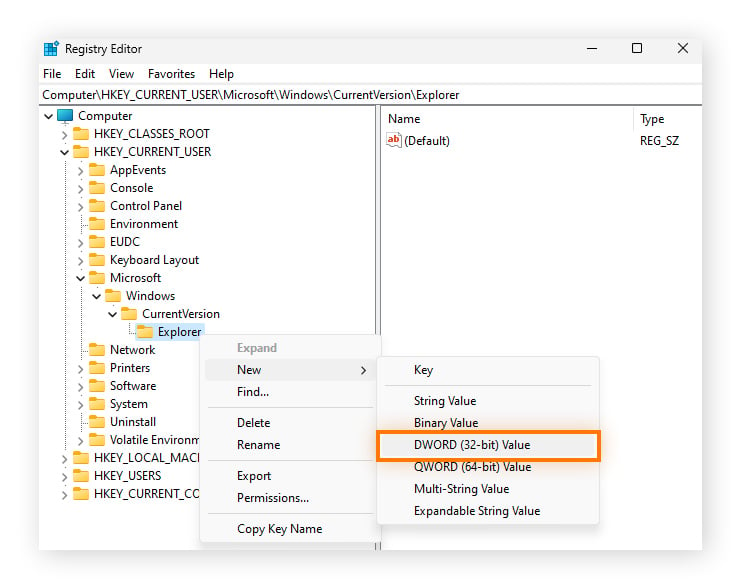
Nommez la nouvelle entrée de registre DisableSearchBoxSuggestions.
.png?width=788&height=534&name=MicrosoftTeams-image%20(54).png)
Cliquez avec le bouton droit de la souris sur le fichier DisableSearchBoxSuggestions nouvellement créé et sélectionnez Modifier.
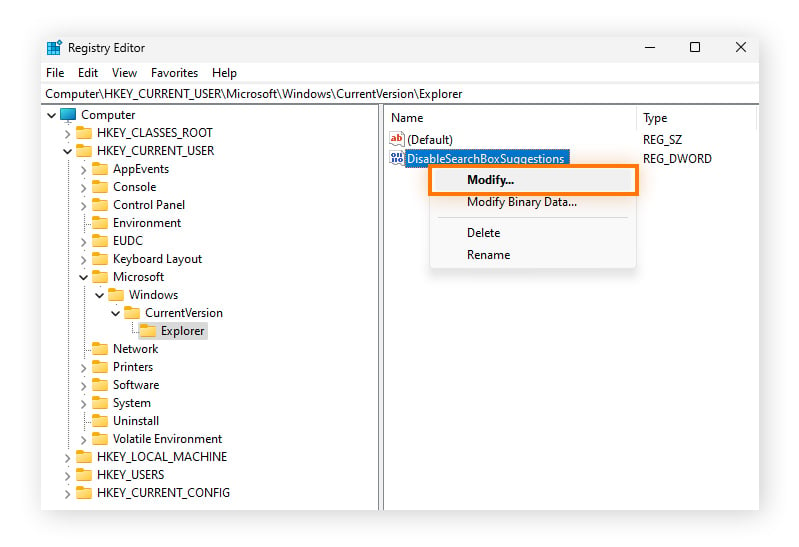
Sous Données de valeur, tapez 1. Cliquez sur OK.
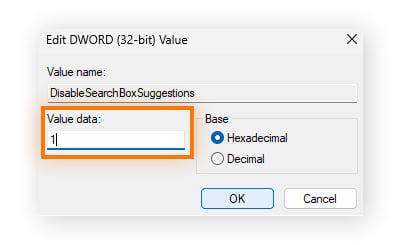
Redémarrez votre ordinateur.
La recherche Windows ne devrait plus extraire que des éléments de votre ordinateur local, ce qui accélère le processus de recherche et vous permet d’économiser de l’espace disque.
Si tout le reste échoue, effectuez un démarrage en mode sans échec pour voir ce qui est à l’origine de l’utilisation à 100 % du disque disques sous Windows 10.
Un démarrage en mode sans échec redémarre Windows 10 avec un nombre limité de pilotes et de programmes de démarrage. Dans ce mode, vous pouvez réinstaller les programmes tiers l’un après l’autre pour voir si l’un d’eux conduit votre système à utiliser 100 % de votre disque.
Voici comment effectuer un démarrage en mode sans échec sous Windows 10 ou 11 :
Ouvrez Rechercher. Sous Windows 10, vous pouvez effectuer une recherche directement dans la barre des tâches. Sous Windows 11, la recherche est une icône en forme de loupe dans la barre des tâches.
Dans la recherche, tapez msconfig et ouvrez Configuration du système.
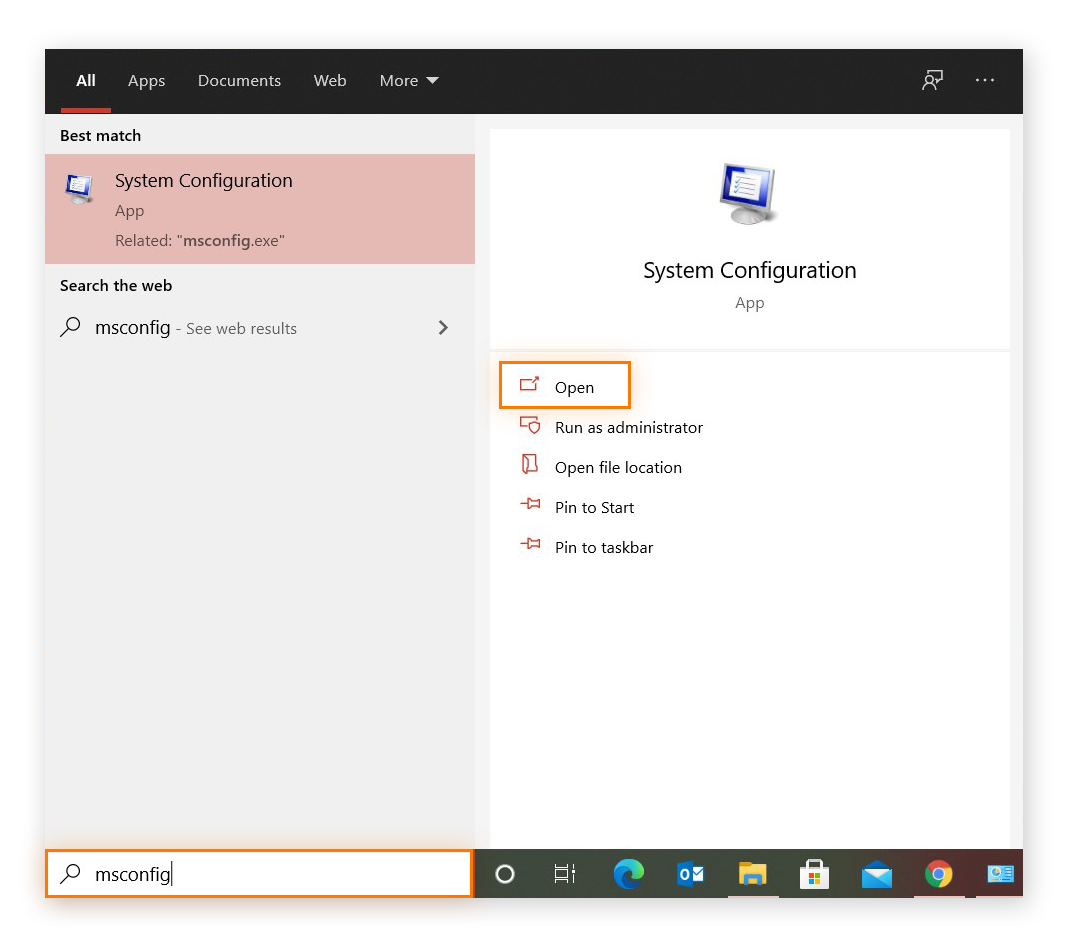
Sous l’onglet Général, cochez Démarrage sélectif. Cochez ensuite Charger les services système, décochez Charger les éléments de démarrage, puis laissez la case Utiliser la configuration de démarrage d’origine cochée.
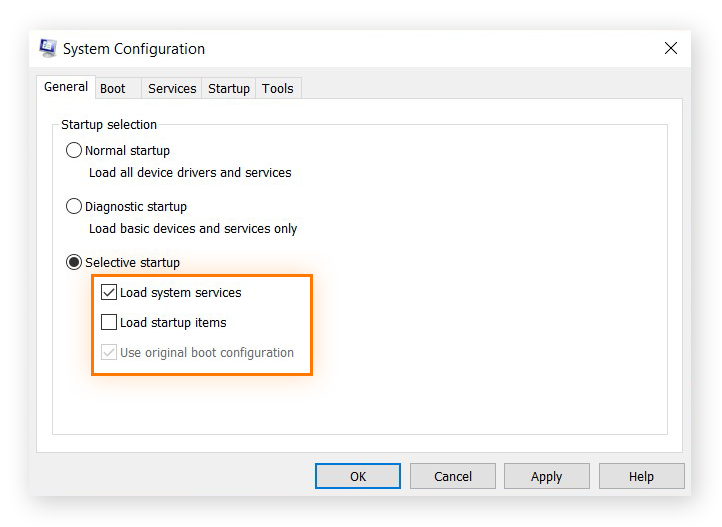
Sous l’onglet Services, cochez Masquer tous les services Microsoft, puis cliquez sur Désactiver tout. Cliquez sur Appliquer/OK et redémarrez votre ordinateur.
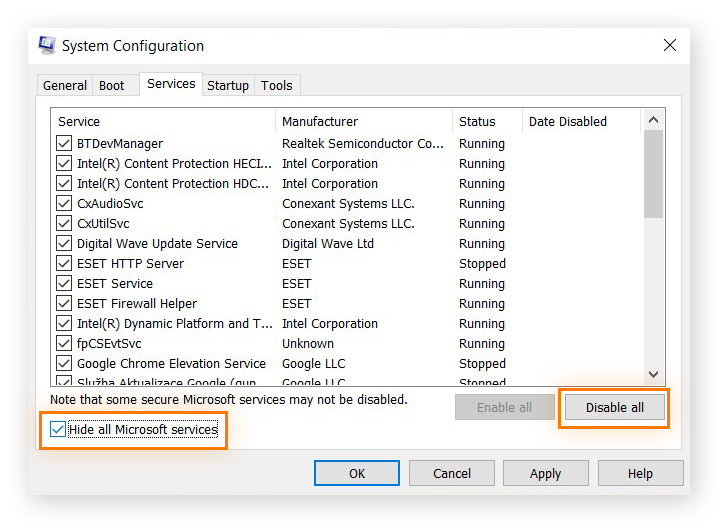
Vous avez peut-être déjà essayé de supprimer des programmes ou de défragmenter votre disque dur, mais il est parfois nécessaire de repartir de zéro.
Si Windows 10 utilise 100 % de votre disque, vous pouvez sauvegarder ou cloner le contenu de votre disque dur. Ensuite, apprenez à formater votre disque dur pour l’effacer complètement, avant de réinstaller Windows 10.
Même s’il existe de nombreuses façons de résoudre le problème d’une utilisation à 100 % du disque, évitez les méthodes suivantes :
Désactiver BITS : BITS est un composant clé de Windows qui sert à télécharger les mises à jour système. La désactivation de ce service empêche les mises à jour importantes, ce qui risque de nuire à votre système et votre sécurité.
Désactiver les services de recherche Windows : cette fonctionnalité couramment utilisée indexe le contenu et fournit des résultats de recherche pour les e-mails, les fichiers et d’autres données. Une fois ces services désactivés, les applications qui en dépendent peuvent connaître des dysfonctionnements.
Modifier des fichiers d’échange : un fichier d’échange est l’espace qu’utilise votre système sur le disque dur pour la mémoire virtuelle. Il est préférable de le conserver pour permettre à Windows de gérer ce fichier. N’essayez pas d'utiliser des valeurs personnalisées, car cela pourrait nuire davantage à votre disque dur.
Désactiver le logiciel antivirus : il est possible que votre utilisation élevée du disque trouve son origine dans des malwares ; la désactivation de votre outil antimalware pourrait faire courir un risque à votre système.
Désactiver les mises à jour Windows : les mises à jour Windows peuvent inclure des correctifs critiques pour les vulnérabilités de la sécurité. Sans ces mises à jour, vous risquez de mettre en péril votre ordinateur.
Pour identifier la cause d’une utilisation du disque à 100 %, vous devez déterminer ce qui sollicite à ce point votre disque dur.
Voici comment analyser votre disque dur et découvrir ce qui est à l’origine d’une utilisation élevée du disque dans Windows 10 ou 11 :
Ouvrez le Gestionnaire des tâches Windows en cliquant avec le bouton droit sur la barre des tâches et en sélectionnant Gestionnaire des tâches. (Vous pouvez aussi utiliser le raccourci clavier suivant : Ctrl + Maj + Échap.)
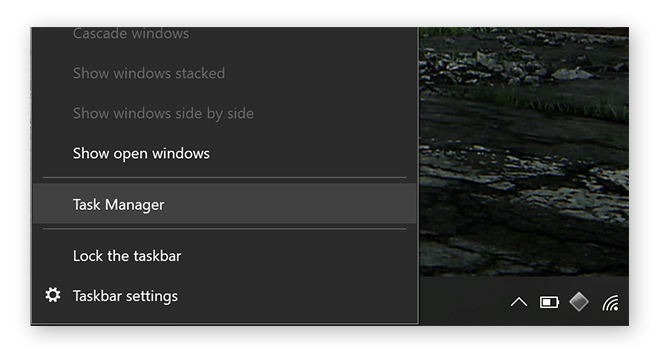
Cliquez sur la colonne Disque dans l’onglet Processus du Gestionnaire des tâches pour examiner tous les processus en cours d’exécution. Si la flèche en haut de la colonne pointe vers le bas, les programmes qui sollicitent le plus le disque apparaissent en premier.
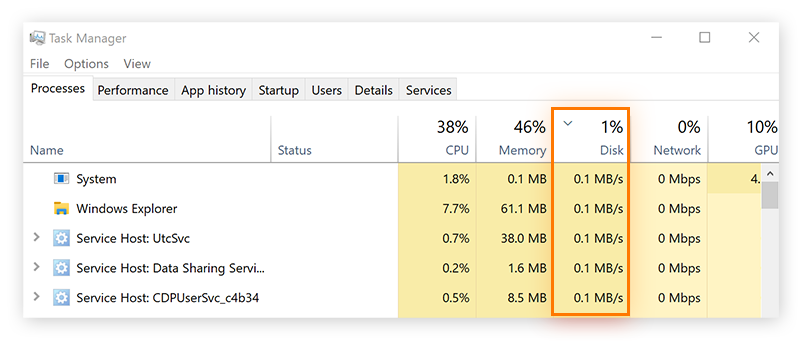
S’il y a des zones de couleur orange vif dans la colonne Disque du Gestionnaire des tâches, cela signifie que l’utilisation du disque est élevée. En général, une utilisation du disque qui dépasse 1 à 2 mégaoctets par seconde (Mo/s) sur des processus individuels est sujette à caution.
Il n’est pas rare que le disque atteigne de temps en temps un pourcentage d’utilisation de 100 %, mais cela ne doit pas durer plus de quelques secondes et ce chiffre doit vite redescendre en dessous de 20 %. Si votre pourcentage d’utilisation du disque approche constamment des 100 % dans Windows 10, il y a probablement un problème à résoudre.
Une utilisation élevée du disque est plus fréquente sur les anciens PC qui utilisent des disques durs pour exécuter des logiciels modernes. Les disques durs sont parfaits pour le stockage, mais ils ont parfois des problèmes avec les systèmes d’exploitation ou les jeux les plus récents. L’un des avantages des SSD par rapport aux HDD est qu’ils peuvent se mettre en veille plus efficacement afin de réduire l’utilisation du disque.
Le fait que votre système utilise votre disque à 100 % n’est souvent qu’un aspect d’un problème plus vaste. Un outil de nettoyage complet comme Avast Cleanup est capable de vérifier, corriger et prévenir automatiquement les erreurs de disque dur. Il peut même nettoyer votre navigateur, gérer vos applications et bien plus encore.
Il est possible que l’utilisation élevée du disque que vous subissez soit liée à un seul problème. Mais le plus souvent, elle résulte d’une combinaison des problèmes évoqués plus haut. Gérer tous les aspects de votre système Windows peut être une tâche décourageante, c’est pourquoi nos experts en performance ont créé Avast Cleanup.
Avast Cleanup analyse minutieusement votre appareil et en optimise les performances automatiquement. En plus de corriger les problèmes de disque, il supprime les bloatwares, nettoie votre navigateur et optimise votre registre Windows. Une fois le système optimisé, Avast Cleanup assure la maintenance de votre appareil et met à jour automatiquement vos applications les plus importantes.
Obtenez Avast Cleanup pour un appareil Windows plus rapide et plus propre dès aujourd’hui.
Essayez gratuitement Avast Cleanup pour nettoyer et optimiser votre disque dur. Gagnez en espace et bénéficiez de meilleures performances pour votre Mac.
Installez gratuitement Avast Cleanup pour nettoyer et optimiser votre téléphone. Gagnez en espace et bénéficiez de meilleures performances.
Essayez gratuitement Avast Cleanup pour nettoyer et optimiser votre disque dur. Gagnez en espace et bénéficiez de meilleures performances.
Essayez gratuitement Avast Cleanup pour nettoyer et optimiser votre disque dur. Gagnez en espace et bénéficiez de meilleures performances pour votre Mac.












Naviguez de façon rapide et privée sur votre iPhone avec Avast Secure Browser
Avast
Secure Browser
Boostez votre téléphone Android avec Avast Cleanup
Avast Cleanup
Installer gratuitement