O que é o Google Authenticator?
O Google Authenticator é um aplicativo que gera um código de verificação para oferecer uma segunda camada de segurança ao fazer login em serviços com 2FA (autenticação de dois fatores). Ao oferecer uma segunda camada de autenticação de identidade além de uma senha, o Google Authenticator ajuda a proteger suas contas online.
O Google Authenticator é seguro?
O Google Authenticator é muito seguro porque cria códigos exclusivos e com base no horário, que são vinculados a um telefone específico e não podem ser facilmente falsificados. O Google Authenticator não está conectado à nuvem, o que reduz sua vulnerabilidade a violações de dados.
Outra vantagem do aplicativo gerador de código do Google é que ele não requer internet ou serviço móvel, então você não precisa se preocupar ser impedir de entrar nas suas contas se não tiver uma conexão ou ter seus dados de autenticação sendo rastreados por hackers.
Mas o Google Authenticator não possui senha ou bloqueio biométrico. Assim, alguém com acesso ao seu telefone e à senha pertinente pode fazer login na sua conta. Mesmo sem uma senha, um ladrão de telefone ainda pode conseguir seu código de recuperação do Instagram ou chaves de recuperação para outros serviços vinculados ao seu dispositivo.
É difícil para um hacker obter seu telefone e sua senha, que é a razão pela qual o 2FA existe, mas isso pode acontecer. Por isso, você deve usar o Google Authenticator em conjunto com um dos melhores aplicativos de privacidade e segurança.
Como posso usar o Google Authenticator?
Usar o aplicativo Google Authenticator ajuda você a manter as contas confidenciais seguras.
Veja como usar o aplicativo Google Authenticator:
-
Faça login na conta que quer usar com o Google Authenticator.
-
Acesse as configurações de segurança da conta e selecione “Configurações de verificação em duas etapas”, “Configurações 2FA” ou similar e siga as instruções de configuração.
-
Abra o Google Authenticator (faça o download do aplicativo se não estiver em seu telefone) e digitalize o código QR ou insira a chave de configuração gerada por meio das configurações 2FA da conta escolhida.
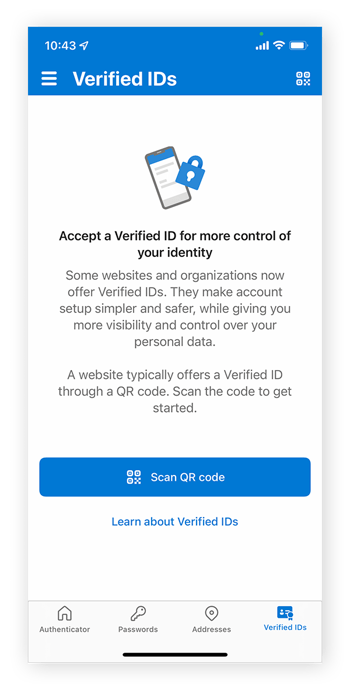
Agora que sua conta está vinculada ao seu dispositivo por meio do aplicativo Authenticator, sempre que você fizer login, o gerador de código do Google fornecerá uma chave de segurança única que você precisará inserir para fazer login na conta.
Posso recuperar meu Google Authenticator?
Você não pode recuperar o Google Authenticator de um telefone perdido porque as chaves secretas que ele gera são específicas para o dispositivo. Se você perder o telefone, perderá o acesso às chaves secretas.
Da mesma forma, quem encontrar o Google Authenticator em um telefone perdido terá acesso aos códigos 2FA das contas nele contidas, o que pode ser um problema se ele souber as senhas das contas correspondentes.
O Google reduz esse risco ao não sincronizar o Google Authenticator com a nuvem. Mas isso também significa que, se você perder seu telefone ou excluir o aplicativo por acidente, todos os dados também serão perdidos. Você também não poderá gerar uma chave do Google Authenticator para superar a barreira 2FA nas suas contas.
Embora não seja possível recuperar o Google Authenticator, como recuperar senhas do Windows ou outras chaves de autenticação, você ainda pode acessar suas contas 2FA se perder seu telefone com o aplicativo Google Authenticator.
O que posso fazer se perder um telefone com o Google Authenticator?
Se o seu telefone perdido tiver o Google Authenticator, você precisará fazer login com um método alternativo e redefinir as configurações 2FA para proteger suas contas conectadas ao aplicativo Você também deve apagar o telefone remotamente se possível. Você pode adicionar o Google Authenticator a um novo telefone e vinculá-lo novamente às suas contas.
Tentar fazer login com um método alternativo
A maioria dos serviços possui procedimentos que permitem fazer login em contas protegidas por 2FA de outras maneiras para redefinir a verificação. Veja algumas das soluções alternativas para fazer login em suas contas sem o Google Authenticator:
-
Códigos de backup: muitos serviços oferecem códigos de backup únicos para logins de emergência, caso você perca o dispositivo vinculado ao protocolo 2FA. Se tiver esses códigos de backup, você pode usá-los para entrar.
-
Verificação em outro dispositivo: se você estiver conectado a um serviço em outro lugar, poderá acessar as configurações de segurança e redefinir ou desativar o 2FA. Por exemplo, você pode verificar sua conta do Google se tiver dispositivos do Google conectados, como Google Home Mini ou Google Nest.
-
Código SMS: depois de ter um telefone substituto e um novo cartão SIM, solicite um código de verificação via SMS para acessar a conta sem uma chave do Google Authenticator.
-
Entre em contato com o Serviço de Atendimento ao Cliente: se você não conseguir se autenticar de outra forma, o atendimento ao cliente da sua conta poderá confirmar suas credenciais e restaurar o acesso.
Apagar remotamente o telefone perdido
Para proteger os dados armazenados localmente no dispositivo e em qualquer outro lugar, é importante apagar remotamente o conteúdo do telefone perdido, especialmente se você usar o navegador Chrome para gerenciar senhas no telefone. Felizmente, existem várias proteções contra falhas em caso de roubo ou perda de telefone.
Para apagar seu dispositivo Android remotamente, você pode usar o protocolo de telefone perdido do Google. Mas para que isso funcione, seu dispositivo Android perdido precisa estar ligado, logado em uma Conta do Google e conectado à internet. O dispositivo também precisa ter a localização e “Encontre meu dispositivo” ativados.
A Apple também oferece um serviço semelhante para apagar seu iPhone. Primeiro, entre na conta do iCloud com o Apple ID. Clique depois em Localizar iPhone > Seu iPhone > Apagar iPhone e confirme.
As informações confidenciais do telefone são um alvo fácil se o seu dispositivo cair em mãos erradas. E, no momento que você apagar remotamente o conteúdo, pode ser tarde demais. Por isso, saber como limpar seu iPhone e limpar o cache do Android é importante para manter os dados comprometedores ao mínimo.
Configurar ou restaurar o Google Authenticator em um novo telefone
Depois de poder acessar uma conta afetada, você pode restaurar o Google Authenticator configurando-o em um novo telefone. Embora as etapas específicas variem de um serviço para outro, o processo geral é o mesmo para todos os tipos de conta.
Como configurar o Google Authenticator no Android
Veja como configurar o Autenticador para uma Conta do Google em um telefone Android:
-
Baixe o Google Authenticator do Google Play Store e instale-o no telefone.
-
Nas configurações da sua conta do Google, acesse a seção de verificação em duas etapas e selecione o aplicativo Authenticator.

-
Clique no botão + Configurar Authenticator e um código QR aparecerá.
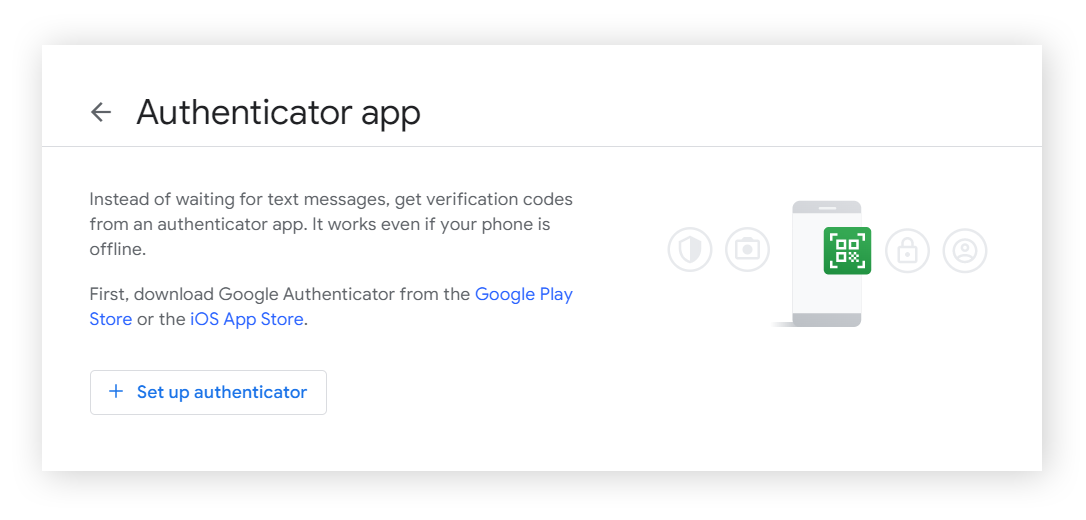
-
Toque no + colorido no aplicativo Google Authenticator.
-
Escaneie o código QR do Google Authenticator na tela do seu computador. Depois, clique em Next (avançar).
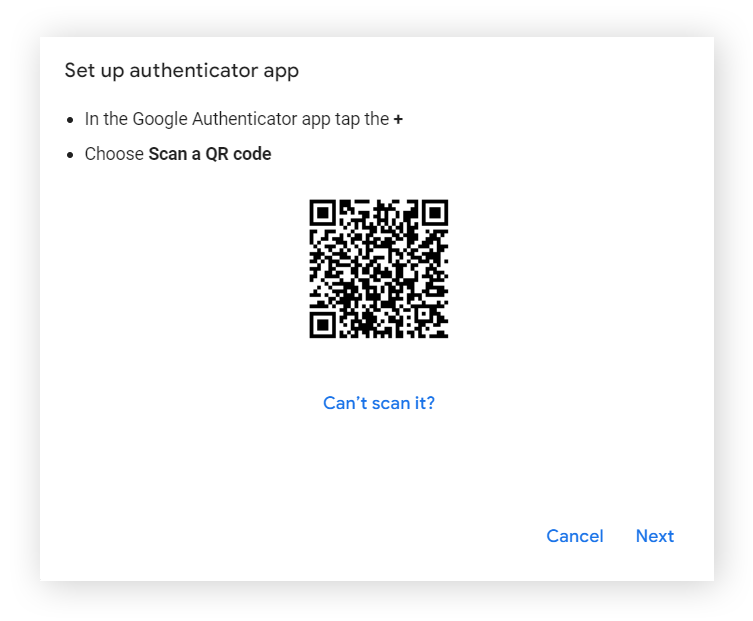
-
Digite o código de 6 dígitos do telefone e clique em Verificar.
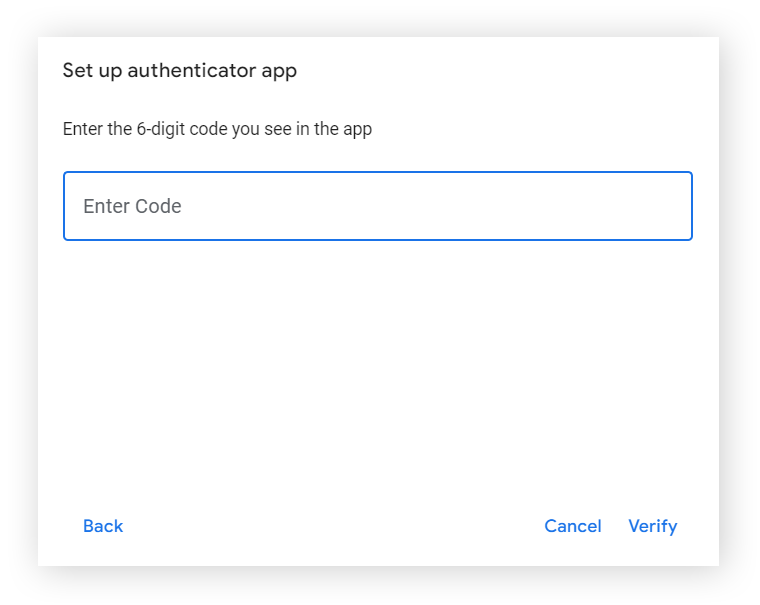
Como configurar o Google Authenticator no iOS
Veja como configurar o Google Authenticator em um iPhone ou iPad para sua conta do Google:
-
Acesse a página do Minha conta do Google e entre.
-
Toque na guia Segurança no menu superior e selecione Verificação em 2 etapas em “Entrar com o Google”.
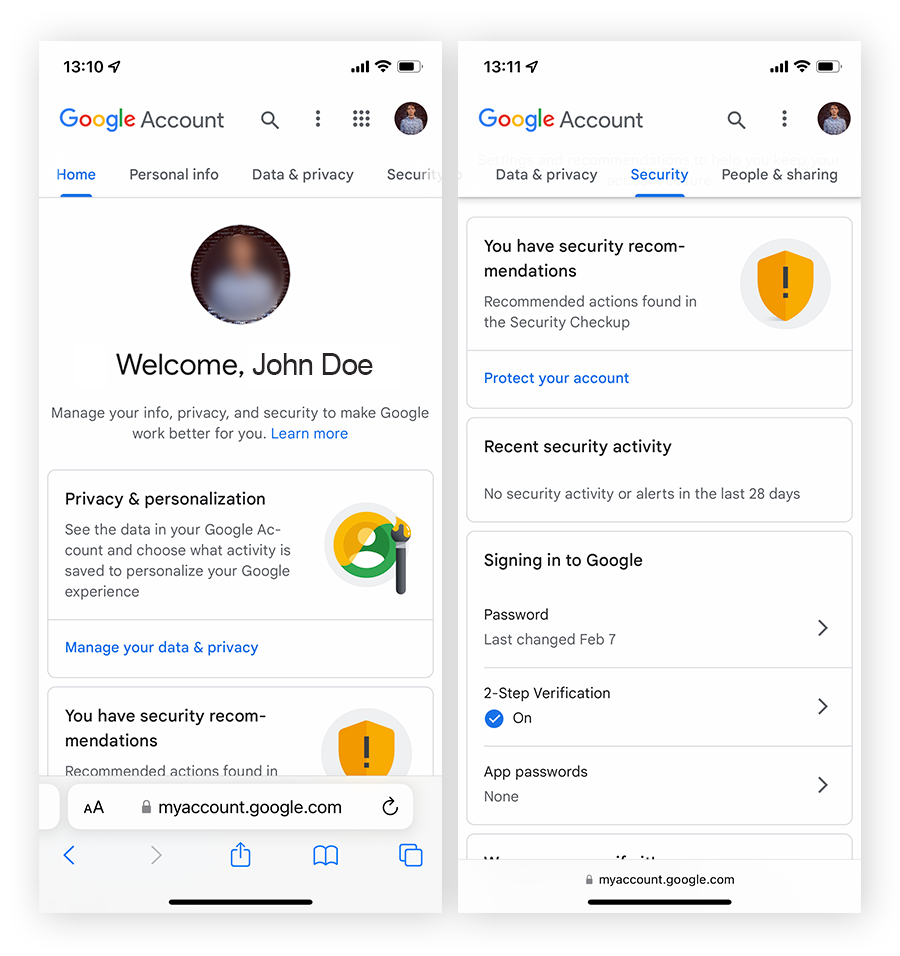
-
Selecione o aplicativo Authenticator em “Adicionar mais etapas secundárias para verificar sua identidade” e toque no botão + Configurar autenticador.
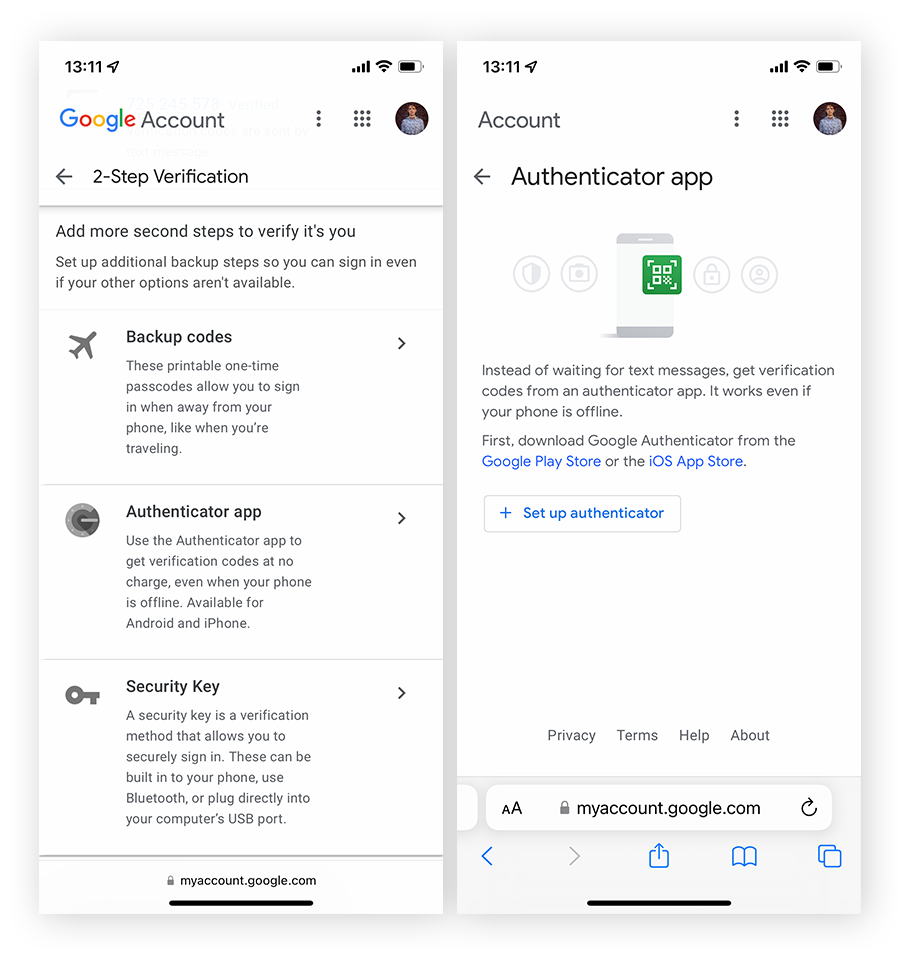
-
Siga as instruções para concluir a configuração do Google Authenticator.
Depois de configurar o Autenticador no iPhone, você pode configurar logins biométricos usando digitalizações de impressão digital, digitalizações de retina, reconhecimento facial ou outros tipos de dados biométricos para ajudar a proteger seu dispositivo caso ele caia em mãos erradas.
Como posso transferir o Google Authenticator para um novo telefone?
Se ainda tiver acesso ao seu telefone antigo, você pode transferir o Google Authenticator para o novo telefone usando as funções do aplicativo em ambos os telefones. Se você não tiver mais o telefone antigo, poderá transferir as contas para o novo telefone, uma a uma, mas somente se puder fazer login de outra maneira.
Transferir o Google Authenticator sem um telefone antigo
Você não pode transferir o Google Authenticator para um novo telefone sem o telefone antigo, mas pode mudar sua chave do Authenticator para um novo telefone se fizer login na seção de verificação em duas etapas das configurações da sua conta e clicar em Alterar aplicativo autenticador.

Transferir o Google Authenticator usando um telefone antigo
Se você possui um telefone antigo e quer mover o Google Authenticator existente para um novo telefone, pode transferir todas as suas contas de maneira simples e fácil por meio do aplicativo.
Veja como transferir o Google Authenticator para um novo telefone Android, iPhone ou iPad:
No telefone antigo:
-
Abra o Authenticator e toque no menu de três pontos.
-
Selecione Transferir contas e depois Exportar contas.
-
Escolha as contas que quer transferir e toque em Avançar. Códigos QR com as informações da sua conta serão criados.
No novo telefone:
-
Abra o Authenticator e toque em Iniciar.
-
Selecione Importar contas existentes? e depois em Escanear código QR.
-
Escaneie os códigos QR do telefone antigo para vincular as contas ao seu novo telefone.
Se a transferência funcionou, você receberá a confirmação no app. Se as contas não foram vinculadas com sucesso, tente digitalizar os códigos QR novamente, um de cada vez.
Como fazer back up do Google Authenticator
Você não pode fazer backup do aplicativo Google Authenticator em si, mas pode criar backups de contas individuais do Google Authenticator se solicitar seus respectivos códigos de backup 2FA por meio das configurações de segurança ou gerar um código QR das chaves de sua conta com o aplicativo Authenticator. Depois tire uma foto do código QR e guarde-o em local seguro.
Tirar uma foto do código QR “Exportar”
Embora você não possa fazer uma captura de tela de um código QR de exportação com o token de verificação de suas contas, você pode tirar uma foto dele.
Veja como tirar uma foto do código QR de exportação no Google Authenticator:
-
Abra o Google Authenticator e toque no menu de três pontos.
-
Selecione Transferir contas e depois Exportar contas.
-
Selecione as contas para as quais deseja gerar um código QR e toque em Avançar.
-
Tire uma foto nítida do código QR gerado.
Por fim, armazene a imagem do código QR com segurança em outro dispositivo, para que você possa acessar os códigos de conta mesmo se perder o dispositivo com o aplicativo Google Authenticator.
Configure o Google Authenticator em outro dispositivo
Você pode fazer backup dos códigos autenticadores individuais em vários dispositivos, exportando seus códigos de conta em um código QR e, em seguida, armazenando-os em outra instância do aplicativo Authenticator. Para isso, siga o mesmo procedimento para transferir o Google Authenticator de um telefone antigo.
Usar mais métodos 2FA
Ter outro método 2FA além do aplicativo de autenticação do Google, como os códigos de backup do Google, pode permitir o acesso à sua conta mesmo que perca o telefone com o aplicativo Authenticator. Veja como obter códigos de backup da sua Conta Google:
-
Vá para a seção de verificação em duas etapas da página da sua Conta do Google e selecione Códigos de backup.
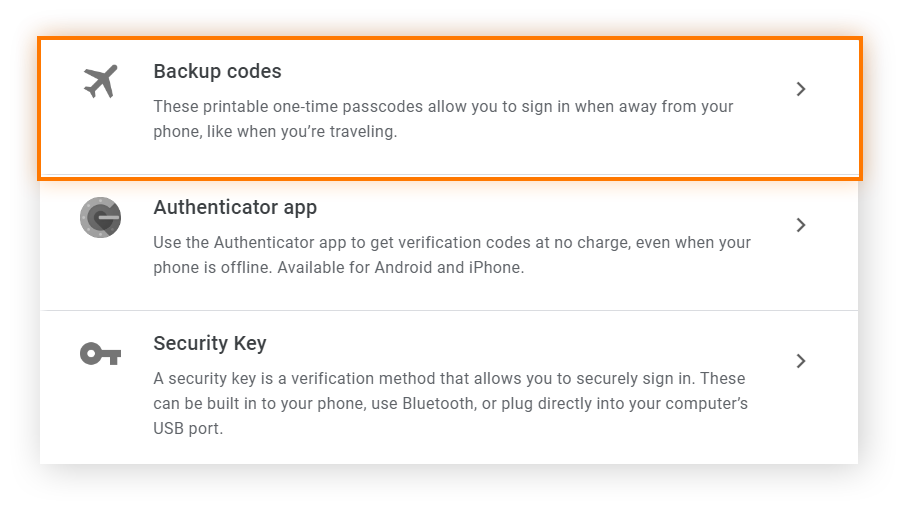
-
Clique em + Receber códigos de backup.
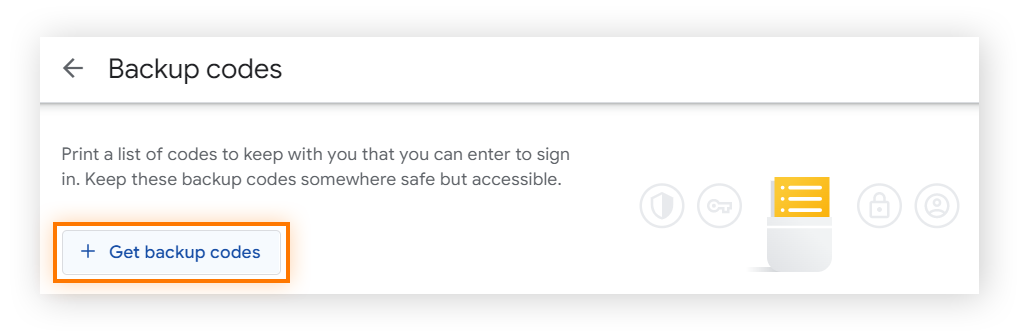
Você pode fazer uma captura de tela desses códigos de backup do Google ou anotá-los, mas armazene-os com segurança. Alguns dos melhores gerenciadores de senhas têm um local seguro para guardar anotações confidenciais, como chaves de backup ou códigos QR.
Usar um aplicativo de autenticação alternativo
O Google Authenticator não está vinculado à nuvem como outros aplicativos de autenticação, por exemplo, Authy, LastPass e Microsoft Authenticator. O uso de um aplicativo de autenticação alternativo com um backup baseado em nuvem facilita a recuperação das chaves secretas de segurança, mas também aumenta a probabilidade de que suas informações confidenciais sejam comprometidas em uma violação de dados.
Proteja seus dados pessoais com o Google Authenticator e o Avast BreachGuard
Um aplicativo autenticador e a 2FA ajudam a proteger suas contas e informações confidenciais, mas não é uma solução milagrosa para todos os seus problemas de segurança de dados. Se suas credenciais de login vazarem, o Google Authenticator não poderá protegê-las. Por isso, temos o Avast BreachGuard que permite recuperar o controle das suas informações pessoais com o clique de um botão.
Com a proteção avançada contra roubo de identidade, incluindo monitoramento de violação de dados sempre ativo e uma equipe de suporte “Identity Assist” disponível 24 horas por dia, você sempre terá as ferramentas necessárias para proteger suas credenciais pessoais. Obtenha suas próprias informações de segurança de dados pessoais com o Avast BreachGuard.