O que é a Navegação Privativa do Firefox?
A Navegação Privativa, ou "modo de navegação anônima", no Firefox e em outros navegadores conhecidos, é um recurso integrado que impede que o navegador armazene dados sobre sua atividade online. Normalmente, o navegador registra um histórico de todos os sites visitados e, se eles usarem cookies, o navegador os armazenará para futuras sessões.
Na Navegação Privativa do Firefox, nenhum dado de navegação é salvo no dispositivo. Em vez disso, o Firefox abre uma nova janela que tem um comportamento bem diferente das janelas "normais". Em uma janela de Navegação Privativa, o Firefox não:
-
Registra seu histórico de navegação, arquivos baixados, pesquisas ou qualquer formulário que você tenha preenchido.
-
Mantém os cookies da sessão.
-
Armazena em cache os sites visitados.
O modo privativo impede que o navegador armazene dados relacionados à sua sessão de navegação privativa, o que é útil quando você pede emprestado o telefone de um amigo ou usa um dispositivo compartilhado. E como as janelas privativas se comportam como se fizessem parte de uma sessão de navegação diferente da janela normal do navegador, você também pode usá-las para fazer login em um site ou serviço com várias contas ao mesmo tempo. Isso é útil se você tiver duas contas de e-mail diferentes com o mesmo provedor, por exemplo.
Mas é importante notar que o uso da Navegação Privativa do Firefox (ou da navegação anônima) não é o mesmo que a navegação verdadeiramente anônima no Firefox. Embora os sites não tenham permissão para armazenar cookies de rastreamento no navegador, eles ainda poderão detectar seu endereço IP. O uso de uma janela anônima do Firefox também não oculta seu endereço IP ou sua atividade online do seu provedor de serviços de internet (ISP) ou da sua escola, empregador ou outra organização semelhante.
Como ativar o modo de navegação privativa no Firefox
É fácil abrir uma janela privativa no Firefox ou em qualquer outro navegador da web. Bastam só alguns cliques. Veja como iniciar o Firefox no modo privativo.
-
Clique no botão de menu ao lado da barra de pesquisa e selecione Nova janela privativa.
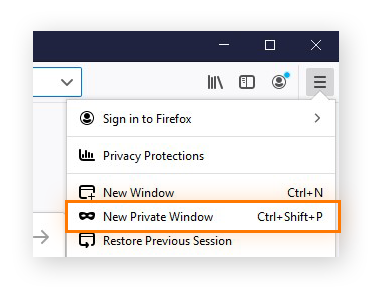
-
Você também pode usar o atalho de teclado para abrir a Navegação Privativa do Firefox. Pressione as teclas Ctrl + Shift + P ao mesmo tempo para abrir uma nova janela privativa no Firefox.
Como saber se o Firefox está no modo privativo
Para saber se você abriu uma janela de navegação privativa, procure os dois sinais a seguir:
-
Você verá um ícone de máscara roxo e branco na borda superior da janela.
-
O fundo da nova página inicial será roxo, e você verá uma notificação informando que está em uma janela privativa.
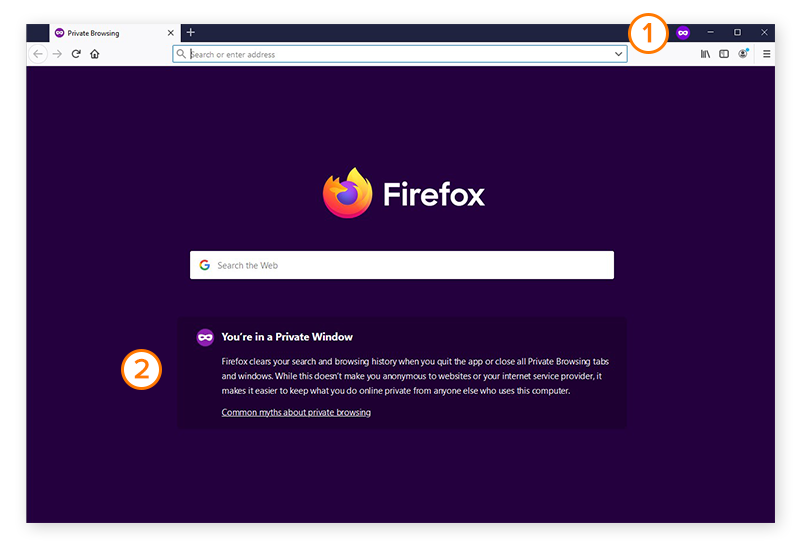
Como abrir um link em uma janela privativa
Se quiser abrir um link diretamente em uma janela privativa, clique com o botão direito do mouse no link e selecione Abrir link em nova janela privativa.
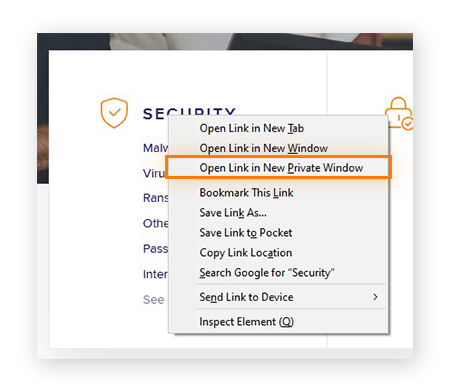
Mesmo que você já esteja no modo de Navegação Privativa, esse método abrirá o link em outra janela privativa.
Para abrir uma guia privativa no Firefox, insira o atalho de teclado Ctrl + T ao usar uma janela de Navegação Privativa.
Você está usando outro navegador em vez do Firefox?
A Navegação Privativa do Firefox realmente funciona?
A Navegação Privativa do Firefox faz tudo o que ela afirma fazer, portanto, tudo depende do que você esteja procurando. Se você quiser navegar na internet sem manter um histórico local, armazenar cookies ou armazenar em cache qualquer um dos sites visitados no dispositivo, então a Navegação Privativa do Firefox fará isso.
Mas, se você estiver procurando mais privacidade e segurança, se quiser ocultar seu endereço IP dos sites visitados e criptografar seu tráfego, ou se quiser bloquear anúncios e tipos avançados de rastreamento, como a impressão digital do navegador, você precisará fazer mais do que só navegar no modo privativo.
E se a navegação privativa do Firefox não for tão privada?
Para ter maior privacidade e proteção, você precisará de mais do que a Navegação Privativa. Aqui você tem várias opções.
Use o Firefox com extensões
As extensões alteram o comportamento do navegador de várias formas. Algumas extensões adicionam novas funções ou permitem maior personalização e outras são criadas para privacidade ou segurança.
Você pode tornar o Firefox um navegador mais privativo e seguro com algumas extensões escolhidas. O Avast Online Security é uma extensão gratuita exclusiva do Firefox que alerta contra sites perigosos infectados por phishing e malware.
Vá para a página de complementos do Firefox e procure a extensão necessária ou pesquise por categoria para ter uma ideia do que está disponível.
Mas não se empolgue. Sobrecarregar o navegador com extensões afeta o desempenho, causando demora nos tempos de carregamento ou resultando em sites corrompidos. Use apenas extensões confiáveis do portal de download oficial do Mozilla, pois você pode instalar malware inadvertidamente por meio de uma extensão não segura encontrada em outro lugar.
Defina a Proteção aprimorada contra rastreamento do Firefox como "Rigoroso"
O Firefox normalmente bloqueia cookies de terceiros e alguns outros rastreadores, mas você pode ajustar as proteções para isolá-lo contra mais deles (embora isso possa fazer com que alguns sites visitados se comportem abaixo do ideal).
Para usar a Proteção aprimorada contra rastreamento do Firefox, abra as opções do Firefox e, na categoria Privacidade e segurança, escolha Rigoroso.
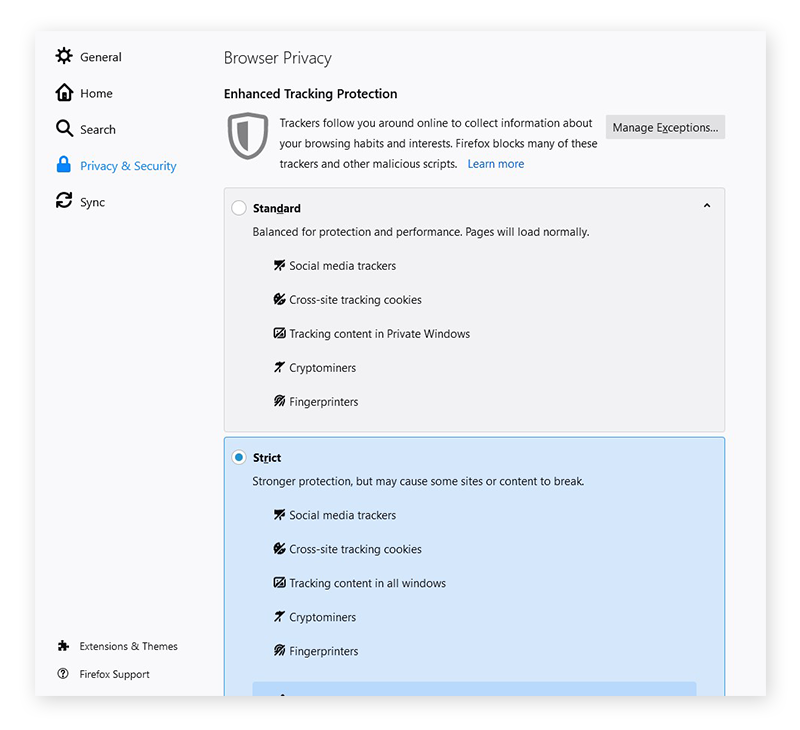
Desative a coleta de dados no Firefox
Por padrão, ao instalar o Firefox, você permite que a Mozilla colete certas informações sobre o dispositivo e os padrões de uso. Para desativar essa coleta de dados, abra as opções do Firefox, acesse a categoria Privacidade e segurança e role para baixo até ver o título Coleta e uso de dados do Firefox.
Desmarque as caixas para impedir que o Firefox colete e envie seus dados técnicos e de interação para a Mozilla.
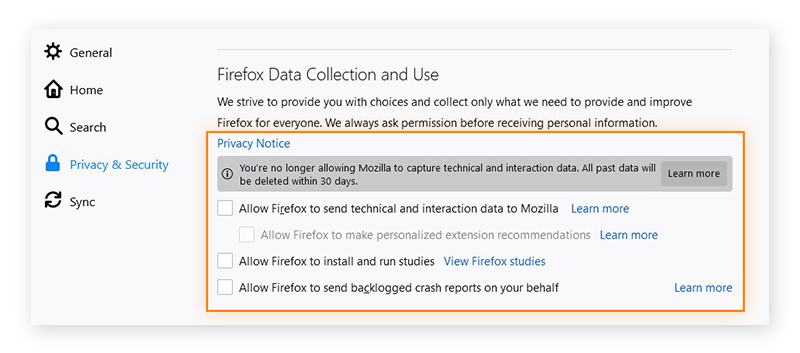
Use uma VPN
Uma VPN criptografa a conexão com a internet do dispositivo. Isso significa que ninguém mais poderá ver o que você está fazendo enquanto estiver online: nem o ISP, a escola, o empregador e nem mesmo o governo. Sua VPN (rede privada virtual) também oculta seu endereço IP do resto da internet, para você se manter online de forma anônima.
Uma VPN sozinha não protege você contra os rastreadores da web, como cookies e scripts de impressão digital, mas mantém seu endereço IP e tráfego da internet privativos.
Use um navegador seguro
Os navegadores seguros são desenvolvidos com recursos e ferramentas adicionais para expandir bastante suas proteções de privacidade e segurança. O Avast Secure Browser vai além do modo privativo bloqueando anúncios, cookies de rastreamento e impressão digital do navegador, e isso é só o começo.
 A Central de Segurança e Privacidade do Avast Secure Browser permite que você gerencie facilmente seus níveis de proteção online.
A Central de Segurança e Privacidade do Avast Secure Browser permite que você gerencie facilmente seus níveis de proteção online.
Com a criptografia HTTPS automática, você afasta hackers e espiões, enquanto o recurso Modo Banco super seguro para PC isola as sessões de navegação confidenciais das técnicas avançadas de espionagem. Para navegar sem deixar para trás qualquer dado local, mude para o Modo anônimo. Ele é semelhante à Navegação Privativa no Firefox, mas com todas as proteções adicionais de um navegador totalmente privativo e seguro.
Como definir o modo de navegação privativa como padrão
-
Abra o Firefox, clique no ícone de menu e selecione Opções.
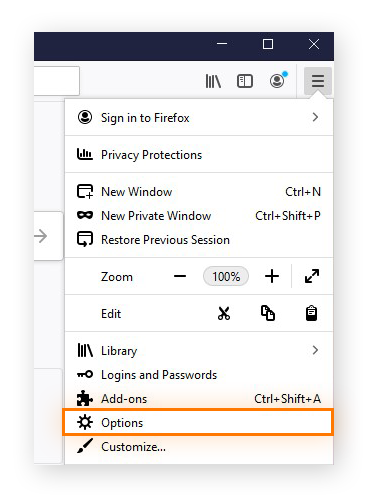
-
Abra a categoria Privacidade e segurança, role para baixo até a seção Histórico e escolha Usar configurações personalizadas para o histórico no menu suspenso.
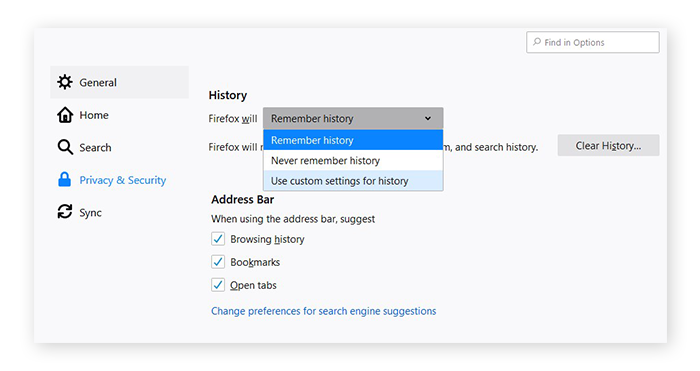
-
Escolha Sempre usar o modo de navegação privativa. Em seguida, reinicie o Firefox.
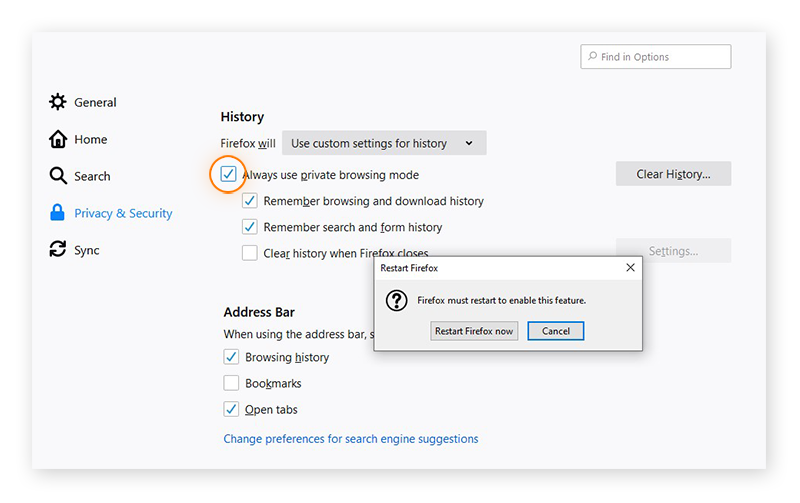
Como desativar a navegação privativa no Firefox
Quando terminar de navegar de forma privativa no Firefox, basta você voltar para a janela de navegação normal. Você pode manter a janela privativa aberta para mais tarde ou fechá-la agora e excluir qualquer cookie acumulado durante a sessão privativa. Veja como desativar a navegação privativa no Firefox.
Se você tiver definido o Firefox para abrir sempre no modo privativo, repita as etapas da seção anterior, desmarcando Sempre usar o modo de navegação privativa (etapa 3). Você também pode selecionar Lembrar histórico no menu suspenso (etapa 2).
O que fazer se a Navegação Privativa do Firefox não estiver funcionando
Parece que a Navegação Privativa não está funcionando? Talvez você já tenha definido o Firefox para navegar sempre de forma privativa. Nesse caso, após abrir uma janela privativa, ela terá a mesma aparência que o normal.
Para verificar se esse é o caso, abra o menu Opções e acesse as opções de Privacidade. Na seção Histórico, veja se você definiu o Firefox para Usar configurações personalizadas para o histórico. Em seguida, confirme se a caixa Sempre usar o modo de navegação privativa está marcada.
Em caso afirmativo, tudo estará funcionando bem. Você estará sempre no modo de Navegação Privativa, e as novas janelas privativas não parecerão diferentes do normal. Role para cima para ver as capturas de tela detalhadas desse processo.
Se a Navegação Privativa do Firefox não estiver funcionando, você também poderá fazer alguns testes. Tente mudar a configuração do Histórico para Lembrar histórico e reinicie o Firefox. Em seguida, abra uma janela de Navegação Privativa. Ela parece diferente da janela padrão? Se isso acontecer, o Firefox ainda estará funcionando normalmente. Agora você pode voltar ao modo de Navegação Privativa como padrão ou continuar dessa maneira.
Você ainda pode ser rastreado no modo de navegação anônima?
Embora a navegação privativa ofereça alguma proteção contra cookies de rastreamento, pois seu navegador excluirá todos os cookies da sessão ao término da navegação de forma privativa, você ainda estará vulnerável a outros métodos de rastreamento da web. O mundo do rastreamento da web é, infelizmente, muito mais amplo do que os cookies.
Qualquer site que você visitar ainda poderá ver seu endereço IP e usar outras técnicas de rastreamento, como a impressão digital do navegador, para coletar informações sobre você. E, como a navegação privativa não criptografa sua conexão com a internet, seu ISP, a escola ou o empregador poderão monitorar os sites que você visitar.
Se um hacker já tiver instalado malware no seu computador, como um keylogger ou outro spyware, a navegação privativa também não o ajudará a se esconder deles. O hacker ainda poderá ver tudo o que você fizer ao usar seu navegador.
Considere o próprio Firefox: “A Navegação Privativa não mascara sua identidade ou atividade online."
Como garantir que você não está sendo rastreado online
As dicas para se defender do rastreamento online poderiam facilmente ser um artigo. Mas aqui estão algumas estratégias principais a serem consideradas para impedir que anunciantes e qualquer outra pessoa use sua atividade online contra você.
-
Oculte o endereço IP com uma VPN. Uma VPN não o protegerá contra cookies de rastreamento, mas ocultará sua atividade online usando um endereço IP diferente. Juntamente com outras ferramentas de prevenção de rastreamento, uma VPN confiável como a Avast Secureline VPN é uma ótima forma de ocultar sua identidade online. Saiba mais sobre como configurar uma VPN aqui.
-
Atualize o Firefox com complementos. Algumas extensões cruciais podem adicionar as proteções de privacidade e segurança necessárias ao Firefox. Pesquise todas as extensões completamente antes de adicioná-las ao navegador e só baixe extensões do portal oficial da Mozilla.
-
Não vincule contas. Vários sites permitem fazer login com uma conta nas redes sociais. Sempre crie sempre uma conta totalmente nova. Isso impedirá que os sites vinculem sua atividade às suas contas das redes sociais. Além disso, se alguém invadir uma das suas contas, ela não poderá acessar nenhuma das suas outras contas caso você use credenciais de login exclusivas.
-
Bloqueie cookies de terceiros. Defina o navegador para bloquear cookies de terceiros caso ele não faça isso automaticamente. E limpe também os cookies para garantir.
-
Limite a coleta e o compartilhamento de dados sempre que puder. Nas configurações do Google, das redes sociais e de outras contas, inclusive serviços e apps, encontre e desative todas as permissões de coleta, rastreamento ou compartilhamento de dados. Ao se inscrever em novos serviços ou instalar programas, procure as opções de coleta de dados e sempre as desative. Mas para impedir que praticamente qualquer site colete informações sobre você, use uma proteção antirrastreamento abrangente.
-
Mude para um navegador seguro. Os navegadores seguros são desenvolvidos com proteções rigorosas de privacidade e segurança, que são ativadas assim que você instala e abre o navegador.
Navegue anonimamente com o Avast Secure Browser
A privacidade online é muito mais do que ocultar o histórico de navegação. Assuma o controle da sua privacidade na internet com um navegador seguro criado especificamente para manter sua identidade e informações seguras.
O Avast Secure Browser oferece todas as proteções padrão da navegação privativa normal, além de defesa integrada contra bloqueio de anúncios, rastreadores da web e impressão digital do navegador para garantir que os sites não rastreiem nem identifiquem você. Você também obterá criptografia HTTPS automática em qualquer site, detecção anti-phishing e uma VPN gratuita nos dispositivos móveis para evitar que alguém espie sua atividade online. Além disso, você terá um módulo webcam especializado e um Modo Banco altamente seguro que garantem o máximo em segurança da navegação.
Recupere a privacidade online com um navegador gratuito seguro dos líderes mundiais em segurança cibernética.