É possível apagar completamente um disco rígido?
Sim, é possível apagar completamente um disco rígido, mas não basta excluir os arquivos armazenados nele. Excluir arquivos de um disco rígido não os remove, apenas reatribui esse espaço para que novos arquivos possam ser adicionados posteriormente. Para apagar uma unidade completamente, os dados precisam ser realmente excluídos.
A limpeza adequada de uma unidade garante que os arquivos sejam apagados definitivamente e impede que alguém recupere esses dados. Por isso, é muito importante aprender a apagar o disco rígido antes de vender ou descartar computadores e dispositivos de armazenamento externos.
Se quiser apenas liberar espaço, você poderá encontrar e excluir arquivos temporários escondidos em lugares estranhos do disco rígido. Ou você pode considerar desfragmentar seu disco rígido para adicionar algum espaço. Mas essas soluções não são ideais se você planeja se livrar do seu disco rígido.
Limpar o disco rígido também é uma parte essencial da reformatação de uma unidade, que ocorre quando você exclui todos os dados contidos nela e altera o sistema de arquivos para corresponder a um novo sistema operacional. Antes que a unidade possa ser reformatada para o novo sistema, todos os dados antigos precisam ser apagados.
Quando devo apagar completamente um disco rígido?
-
Ao vender, trocar ou descartar um computador
Sempre limpe seu disco rígido quando precisar se livrar de um computador: seja uma unidade interna ou unidade USB externa. Isso garante que nenhum dado da unidade possa ser recuperado.
-
Ao descartar unidades danificadas
Embora os discos rígidos danificados não possam ser utilizados, isso não significa que sejam completamente inúteis. Alguém ainda pode recuperar os dados deles, que talvez possam ser vendidos na dark web, usados para cometer roubo de identidade ou adivinhar suas senhas.
Embora as unidades de estado sólido (SSDs) com TRIM ativado sobrescrevam automaticamente os arquivos excluídos, execute uma limpeza para ter certeza absoluta de que não sobrou nada.
-
Ao atualizar para uma SSD
Após atualizar de uma unidade de disco rígido (HDDs) para uma unidade de estado sólido (SDD) e migrar os dados para a nova unidade, limpe a unidade antiga se planejar doá-la ou se livrar dela. Você também pode comprar um estojo para sua unidade antiga e torná-la um dispositivo de armazenamento externo.
Ao recomeçar do zero
Apagar completamente um disco rígido e começar de novo é certamente uma opção drástica, mas também é uma maneira eficaz de restaurar um disco rígido antigo (ou PC) à eficiência operacional máxima. Apagar sua unidade pode ajudar a corrigir 100% do uso do disco no Windows e remover todo o bloatware que acumulou sem você saber.
Como apagar um HD no Windows
Você tem algumas opções para limpar um disco rígido no Windows 11 ou no Windows 10. Vamos oferecer orientação em cada procedimento em ambas as versões do Windows para você limpar seus dados e mantê-los seguros.
Antes de começar
Sempre faça backup dos seus dados antes de apagar um disco rígido ou fazer outras alterações ou reparos significativos no PC. As soluções de armazenamento em nuvem, bem como os discos rígidos externos, são ótimos para manter seus dados seguros caso algo dê errado. Você pode até clonar seu disco rígido para ter uma cópia completa de todo o disco.
Salve suas senhas e outras credenciais importantes, pois depois de limpar seu disco rígido, não será mais possível recuperar os dados. Se você não planeja ficar com o computador, crie uma unidade de recuperação do Windows para poder reinstalar o Windows na nova máquina, se necessário.
O processo para criar uma unidade de recuperação é o mesmo no Windows 11 e no Windows 10. Veja como fazer isso no Windows 11:
Como criar uma unidade de recuperação no Windows 11 ou 10
-
Digite unidade de recuperação na caixa de pesquisa ou menu Iniciar e selecione Unidade de Recuperação. Clique em Sim para permitir que o app “Criar uma Unidade de Recuperação” faça alterações no seu dispositivo.
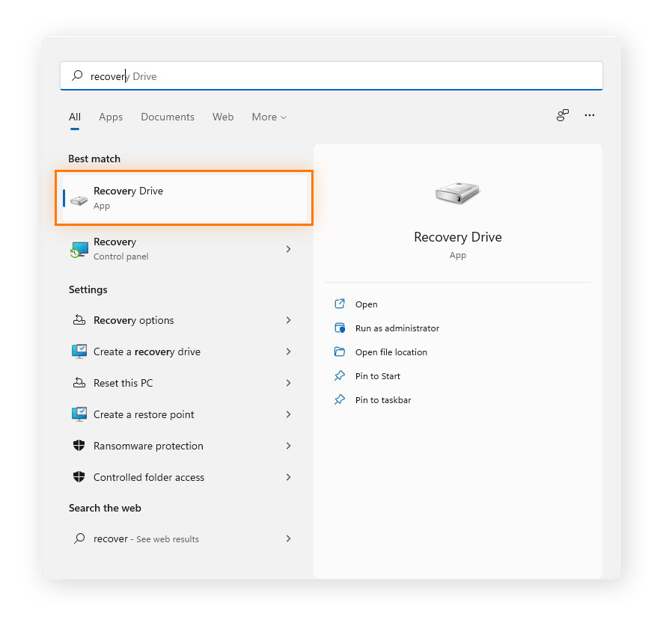
-
Verifique se a caixa Faça backup dos arquivos do sistema na unidade de recuperação está marcada e clique em Avançar.
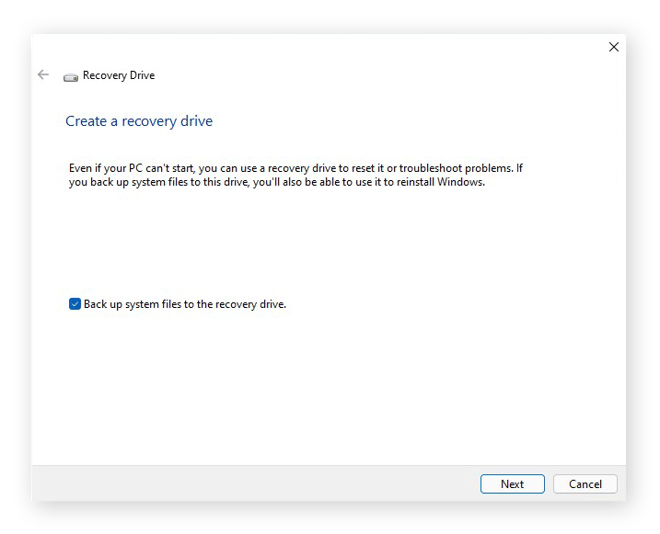
-
Conecte sua unidade externa ao computador pelo USB Clique em Avançar e depois em Criar na tela a seguir.
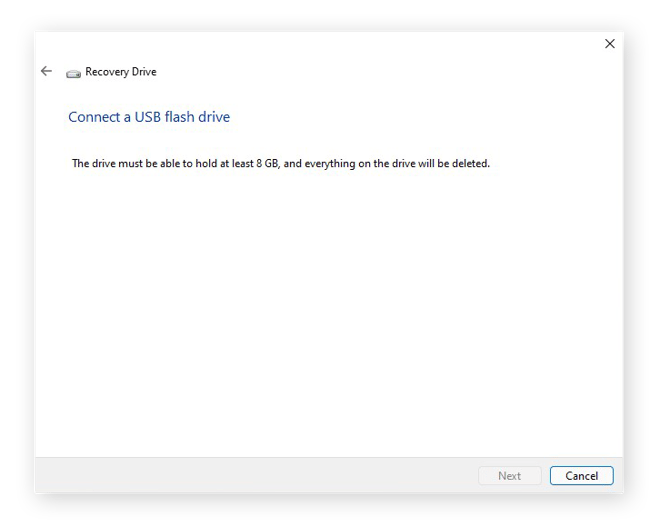
Formatar uma unidade externa
A formatação de um dispositivo de armazenamento externo apaga todos os dados contidos nele e o prepara para uso com o dispositivo. Veja como reformatar um HD com a ferramenta Formatar no Windows 10:
-
Conecte a unidade USB ao PC. Depois, abra o aplicativo Explorador de Arquivos.
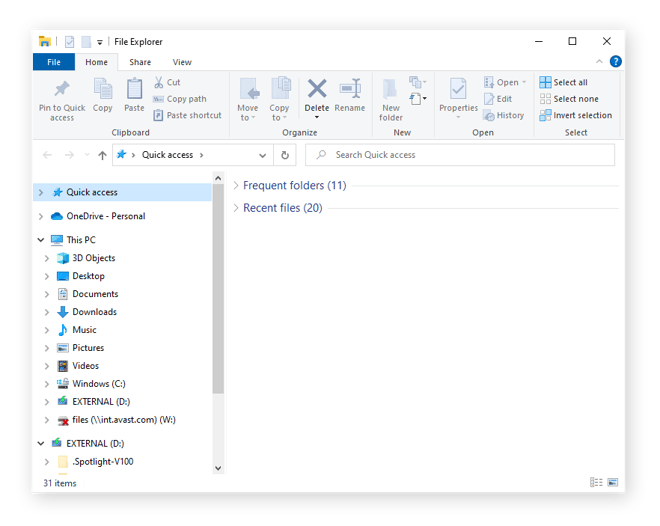
-
Clique com o botão direito do mouse na unidade externa e selecione Formatar. Escolha um sistema de arquivos e siga as instruções.
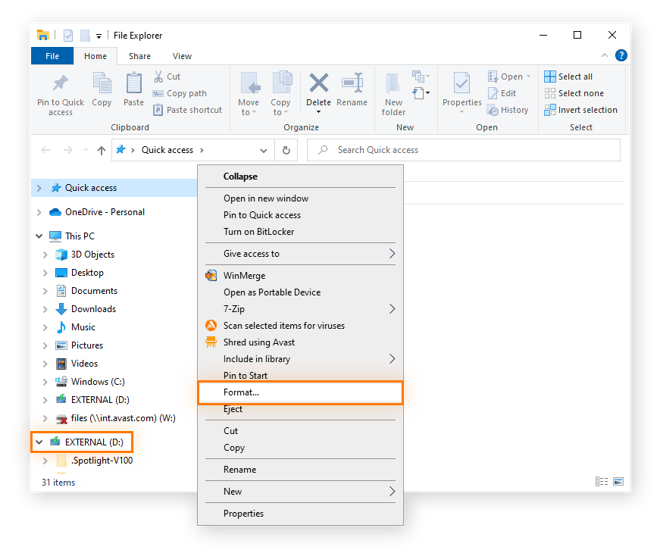
Se sua unidade externa não aparecer no Explorador de Arquivos, é possível que o formato atual seja incompatível com o Windows. Nesse caso, você precisa usar a ferramenta Gerenciamento de disco para limpá-la.
Use o Gerenciamento de Disco para apagar um disco rígido
A ferramenta Gerenciamento de Disco pode dividir unidades em partições, ou volumes. É como construir uma parede em um cômodo para transformá-lo em dois. Você pode usar o Gerenciamento de Disco para apagar um disco não formatado para Windows, mas precisa se conectar como administrador.
Veja como usar o Gerenciamento de Disco para apagar um disco no Windows 10:
-
Conecte sua unidade externa ao PC por uma porta USB. Depois, pressione a tecla Windows + X e selecione Gerenciamento de Disco.
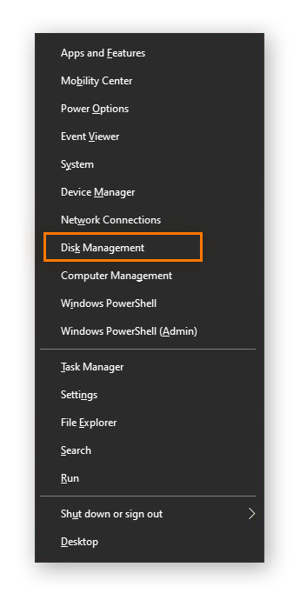
-
Clique com o botão direito na unidade que quiser apagar e selecione Formatar. Escolha um novo sistema de arquivos.
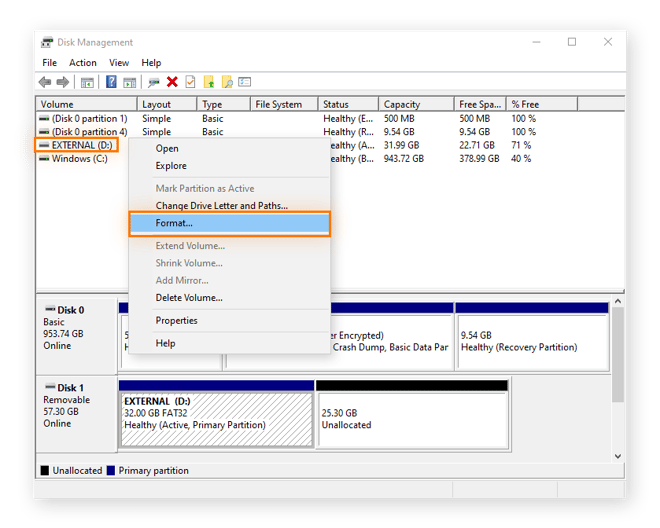
Inicializando um disco no Gerenciamento de Disco
Se a unidade que quiser apagar não pode ser formatada, você poderá inicializá-la. Ao ser inicializada, a unidade será apagada e reformatada no Windows.
-
Clique com o botão direito e selecione Inicializar. Selecione GPT e clique em OK.
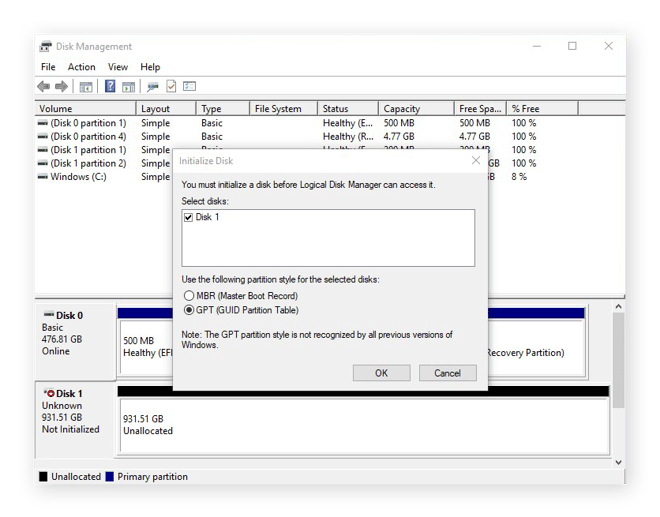
-
Agora você pode formatar o disco usando o Gerenciamento de Disco conforme descrito acima. Escolha o formato NFTS para usar o disco com o Windows.
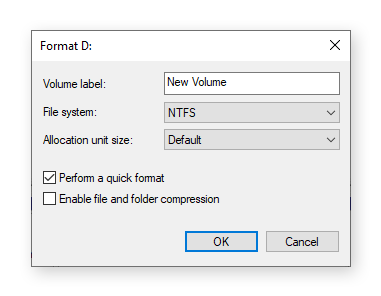
Restaurar o PC
Restaurar o PC no Windows 11 e 10 apaga todos os programas e dados e, em seguida, reinstala o Windows. É uma boa maneira de começar o PC do zero se algo não estiver funcionando corretamente ou se você for descartá-lo. Veja como restaurar o PC no Windows 11 e 10.
Como restaurar o PC no Windows 11
-
Abra o menu Iniciar e selecione em Configurações.
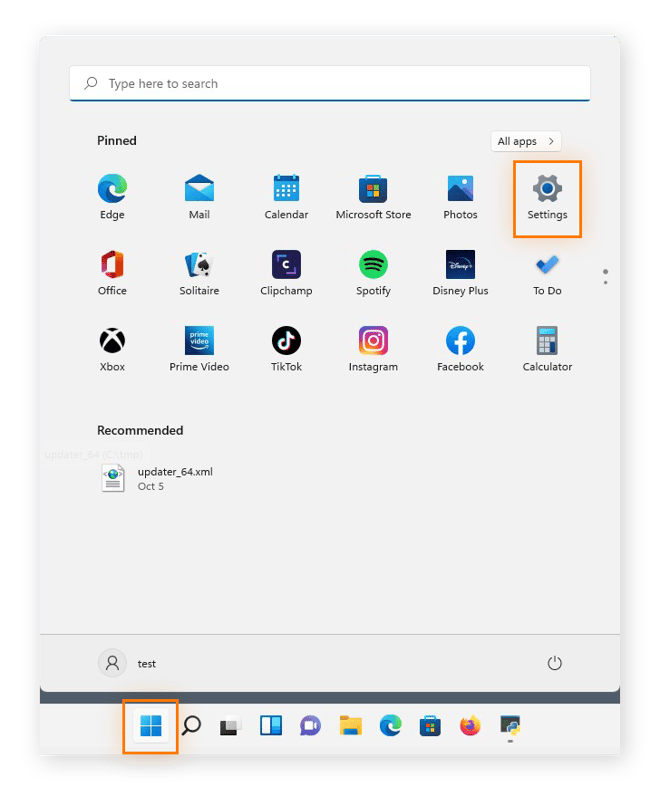
-
Escolha a categoria Sistema no menu à esquerda, role para baixo e selecione Recuperação.
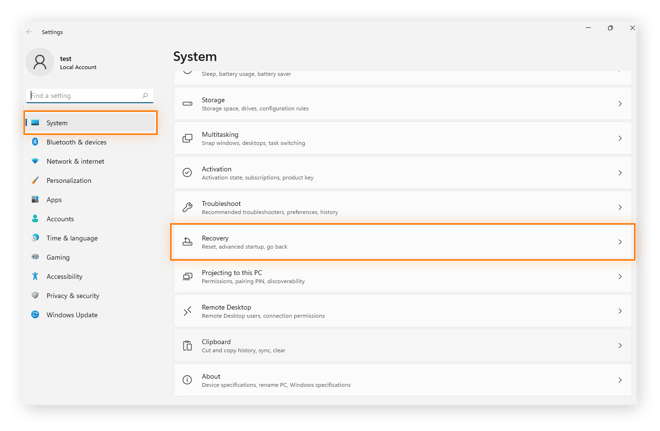
-
Clique em Redefinir o PC.
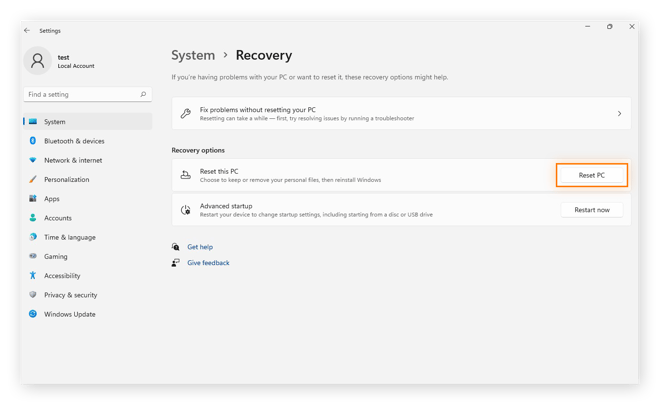
-
Selecione Remover tudo.

-
Escolha como reinstalar o Windows e clique em Alterar configurações.

-
Toque no botão Limpar dados? para mudar para Ligado e pressione Confirmar.

-
Clique em Avançar, depois em Restaurar para apagar o disco rígido.

Como restaurar o PC no Windows 10
-
Abra as Configurações no menu Iniciar.
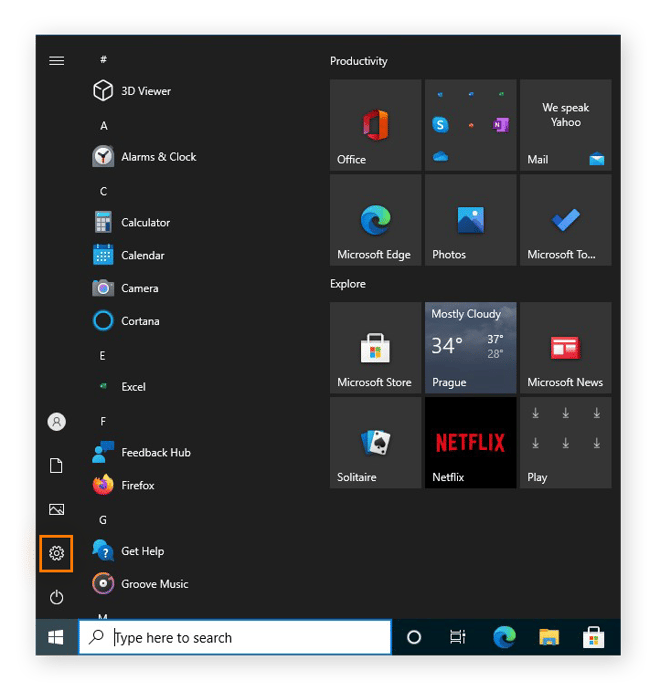
-
Clique em Atualização e Segurança.
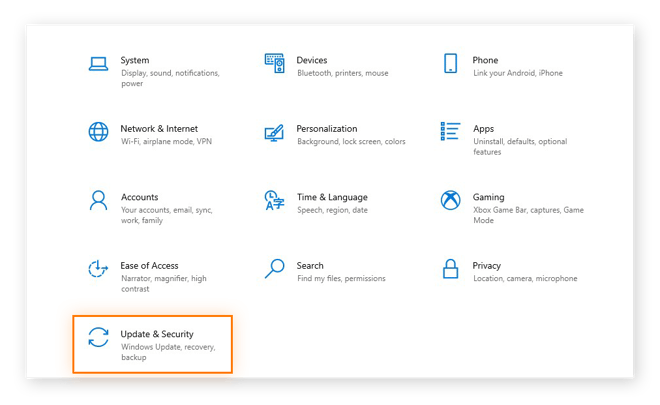
-
Clique em Recuperação no menu esquerdo, depois clique em Iniciar em Restaurar este PC.
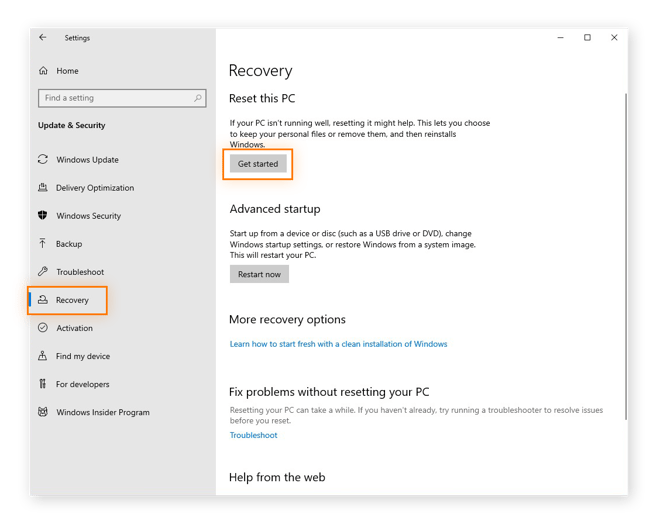
-
Clique em Remover tudo.

-
Selecione uma opção para reinstalar o Windows e clique em Alterar configurações na tela seguinte.

-
Mude o botão Apagar dados? para Ligado. Depois clique em Confirmar.

-
Clique em Avançar, depois em Restaurar para restaurar seu PC com Windows 10.

Ferramentas de software de terceiros
Softwares especializados de limpeza de dados pode limpar o disco rígido, e algumas das melhores ferramentas de destruição de dados são gratuitas. Veja alguns aplicativos de limpeza de dados que você pode experimentar:
-
DBAN
O DBAN é uma ferramenta de limpeza de dados conhecida e gratuita, mas funciona apenas em discos rígidos. Se você tem uma unidade de estado sólido, o DBAN não é a solução certa para você. Mas como ela funciona fora do sistema operacional (SO), você pode usá-la para limpar todo o computador.
-
CCleaner
Um player de longa data na área de gerenciamento de arquivos, a versão gratuita do CCleaner fará uma limpeza completa no seu PC. Mas para limpar completamente seus dados, você precisará usar a versão premium. O CCleaner está instalado no computador, portanto, não pode limpar a unidade que hospeda seu sistema operacional.
-
CBL Data Shredder
Use o CBL Data Shredder de um CD ou pendrive USB para limpar toda a unidade ou instale-o e limpe partes do seu PC.
Se não estiver tudo pronto para limpar completamente seu disco rígido com uma das ferramentas acima, confira nosso guia essencial sobre como limpar seu PC, que é uma orientação sobre como fazer uma limpeza completa para otimizar o desempenho do seu PC antes de decidir apagar seus dados.
Como apagar um HD no macOS
O processo de limpeza do disco rígido em um Mac depende de você ter uma unidade de disco rígido (HDD) ou uma SSD. Para descobrir o que há no seu Mac, clique no ícone da Apple e clique em Sobre este Mac. Na janela aberta, navegue até a guia de armazenamento. Neste exemplo, o Mac tem um SSD de 1 TB (referido como “Armazenamento Flash”).
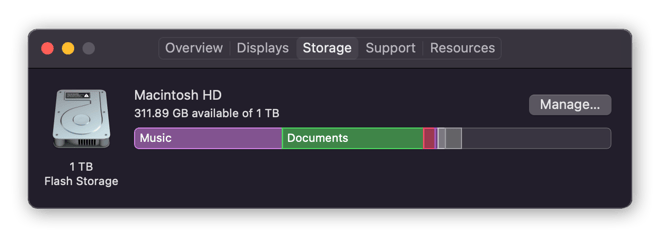
Faça backup dos seus dados
Antes de limpar sua unidade, faça backup manual dos dados em um dispositivo de armazenamento externo ou em uma solução de armazenamento na nuvem. Você também pode usar o utilitário Time Machine integrado da Apple para fazer backup do computador. Ele está nas Preferências do Sistema.
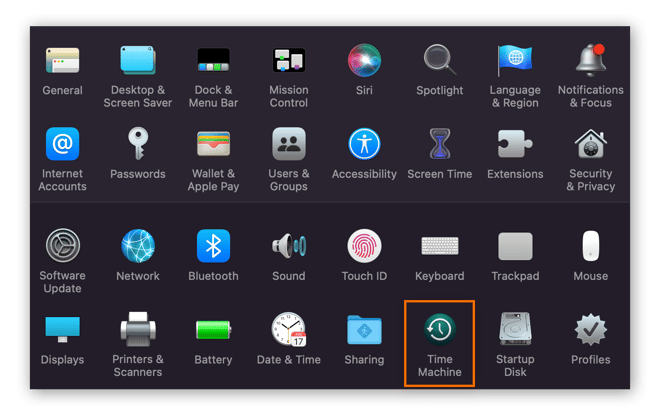
Como limpar um Mac com processador Intel
-
Desligue o Mac. Em seguida, pressione o botão liga/desliga e pressione imediatamente as teclas Command + R até ver o logotipo da Apple.
-
Selecione Utilitário de Disco das opções mostradas a você.
-
Clique em Apagar e escolha um arquivo do sistema.
-
Clique em Opções de segurança se estiver disponível, e mova o controle deslizante totalmente para a direita para obter a opção mais segura. Se você não vir Opções de segurança, o Utilitário de Disco não pode limpar sua unidade com segurança.
-
Selecione Apagar e depois clique em Concluir.
Como limpar um Mac com chip M1
-
Desligue o Mac. Em seguida, pressione e segure o botão liga/desliga até ver a janela Opções de inicialização. Selecione Opções e Continuar.
-
Clique em Utilitário de Disco na próxima janela.
-
Selecione seu HD Macintosh HD no menu lateral.
-
Clique em Apagar e escolha um arquivo do sistema para sua unidade e depois clique em Apagar grupo de volume.
Como limpar um Mac com SSD
O Utilitário de Disco não permite limpar um SSD com segurança. Em vez disso, a Apple incentiva o uso do utilitário FileVault, que criptografa a unidade para impedir que outras pessoas acessem os dados nela. Para ativar a criptografia do FileVault, clique em Segurança e privacidade nas Preferências do sistema e depois na guia FileVault.
Se você não optar por gerenciar sua criptografia do FileVault por meio de sua conta do iCloud, mantenha sua chave de recuperação segura.
 Em vez de apagar a unidade, você pode criptografá-la e excluir a chave do FileVault. Saiba como:
Em vez de apagar a unidade, você pode criptografá-la e excluir a chave do FileVault. Saiba como:
-
Depois de usar o FileVault para criptografar a SSD, reinicie o Mac no modo de recuperação usando os procedimentos descritos acima para um chip Intel ou M1.
-
Abra o Utilitário de Disco, selecione a unidade e clique em Desbloquear.
-
Apague a unidade desbloqueada. Isso excluirá sua chave do FileVault e tornará os dados na unidade irrecuperáveis.
Otimize a sua unidade com o Avast Cleanup
Limpar uma unidade é uma medida de segurança eficaz, mas também é importante manter sua unidade limpa enquanto estiver em uso. Um disco rígido limpo funciona mais rápido e o Avast Cleanup pode lidar com tudo isso automaticamente. Exclua arquivos indesejados e bloatware, desligue aplicativos que consomem muitos recursos e maximize o desempenho do seu computador.