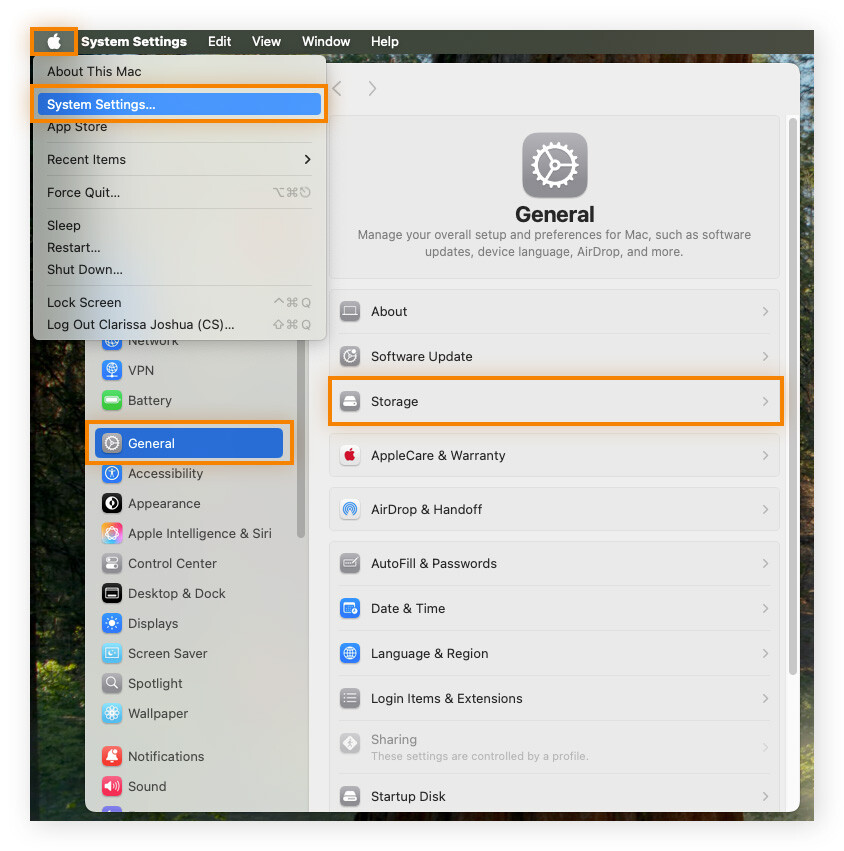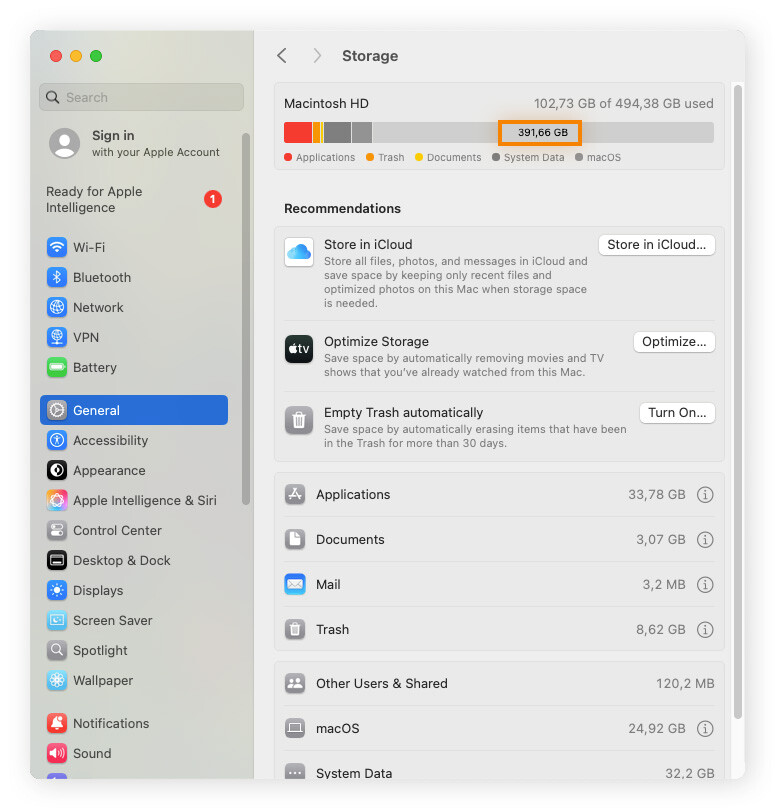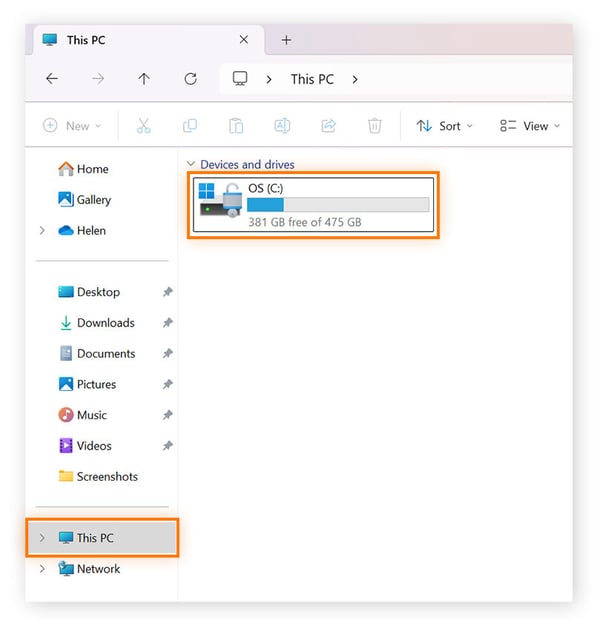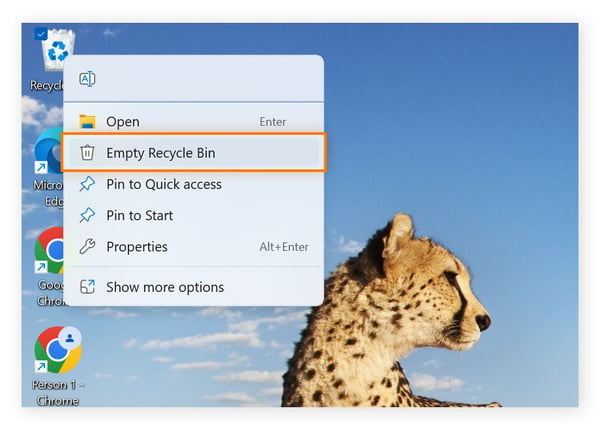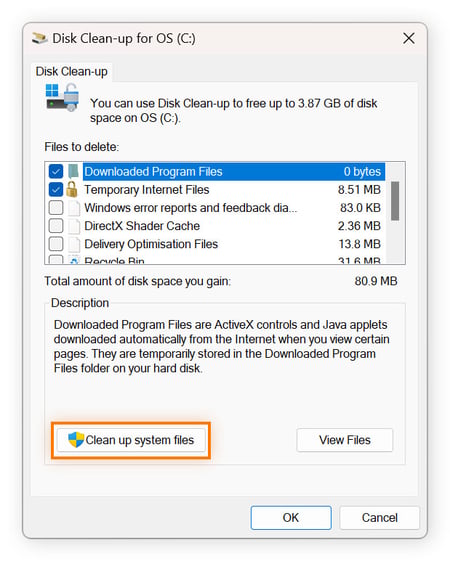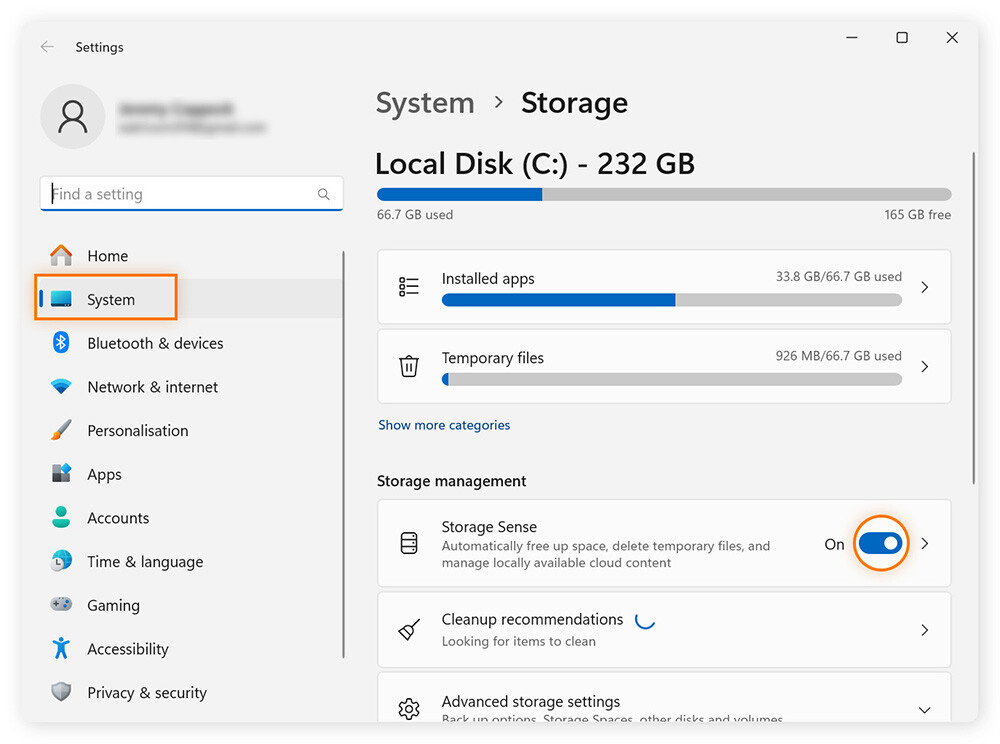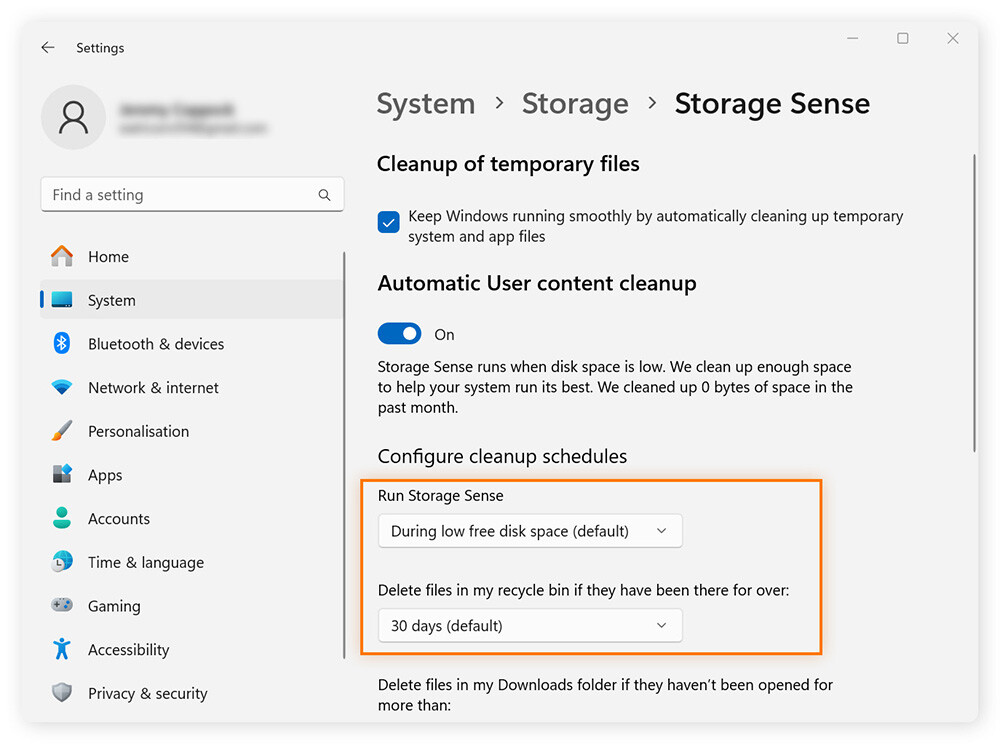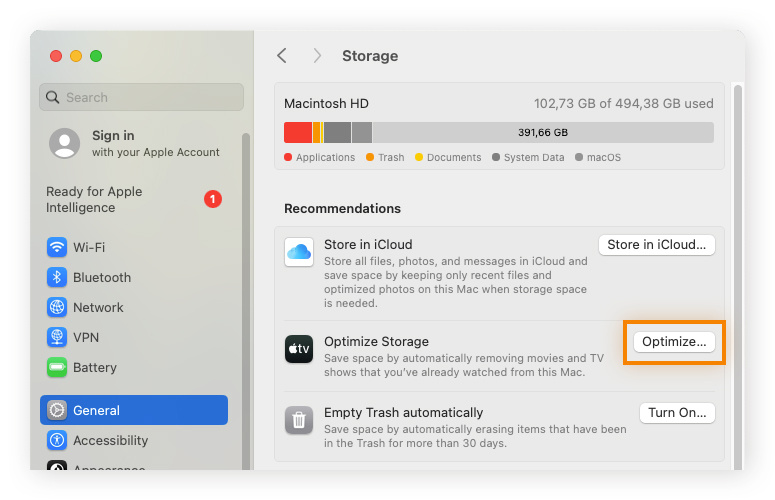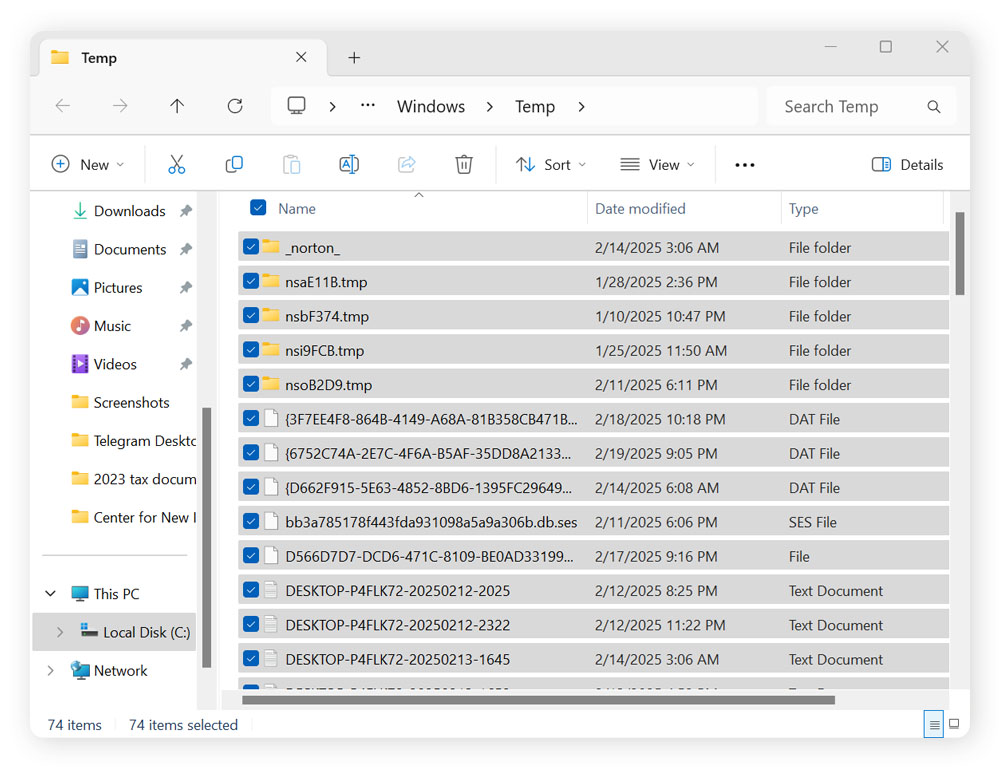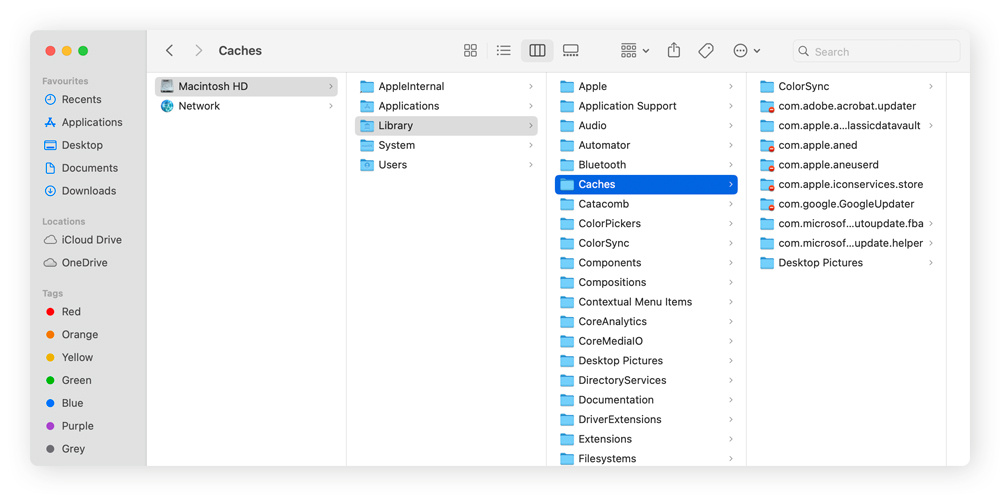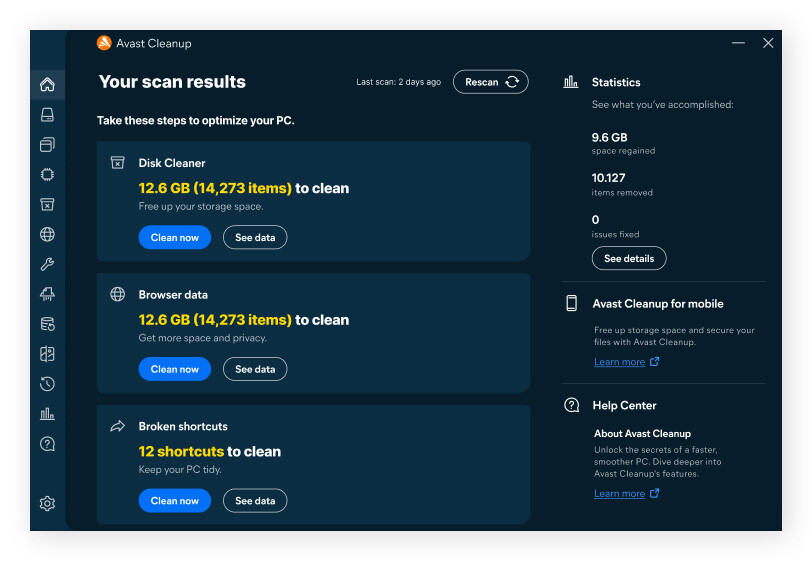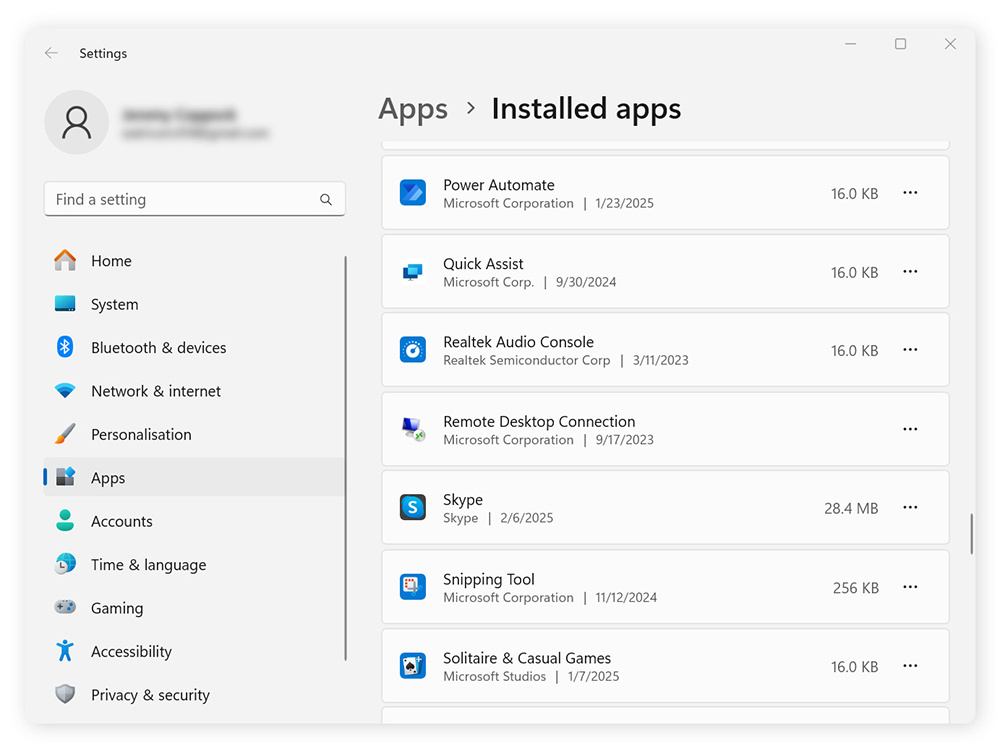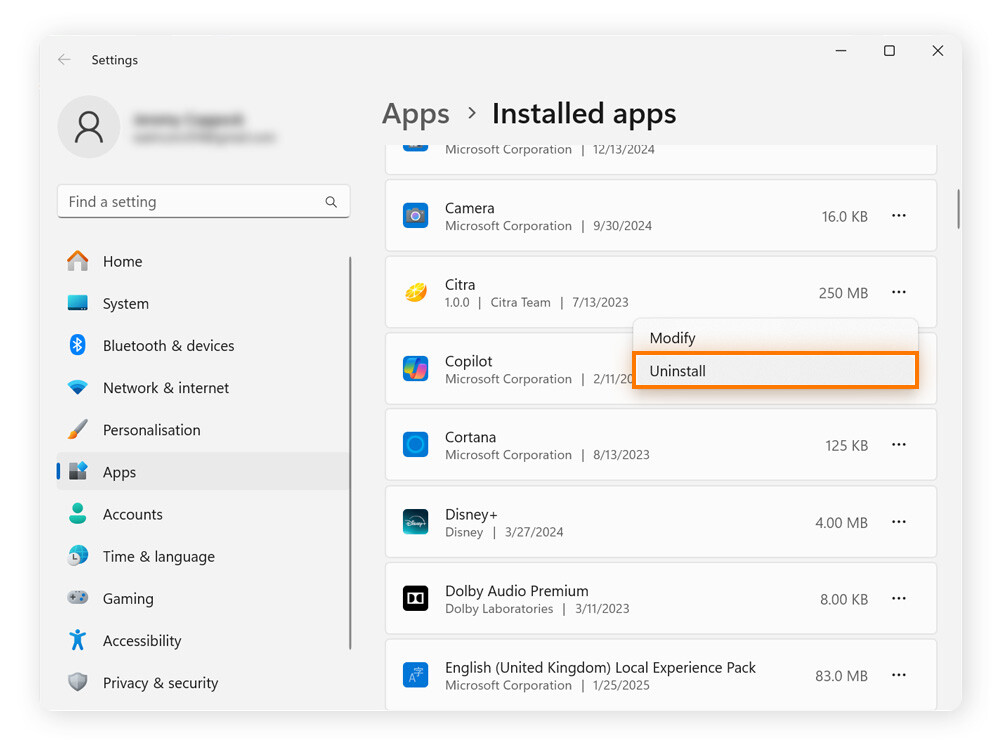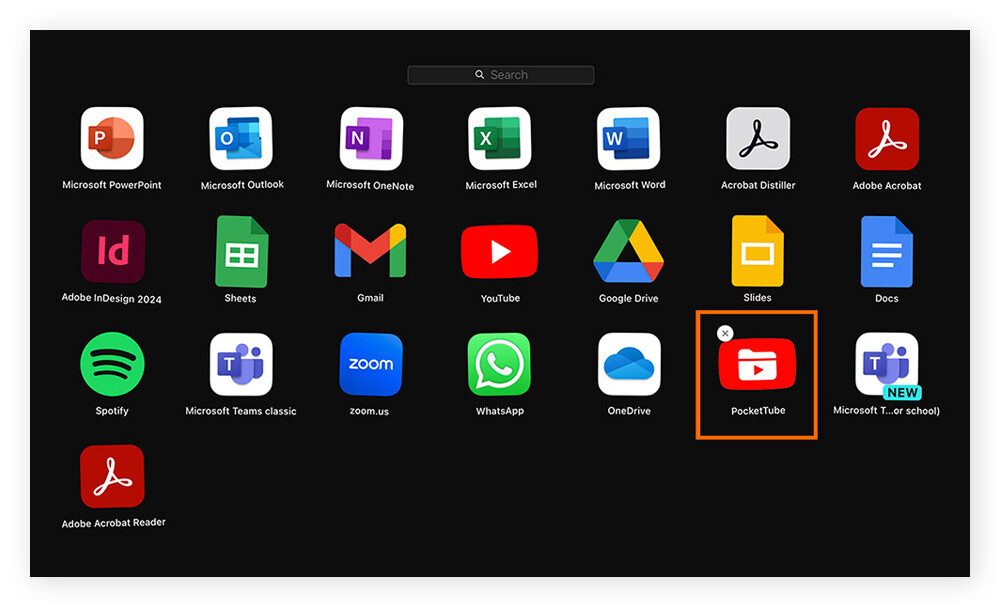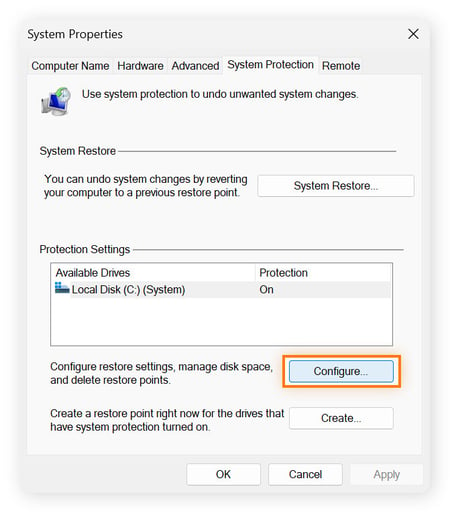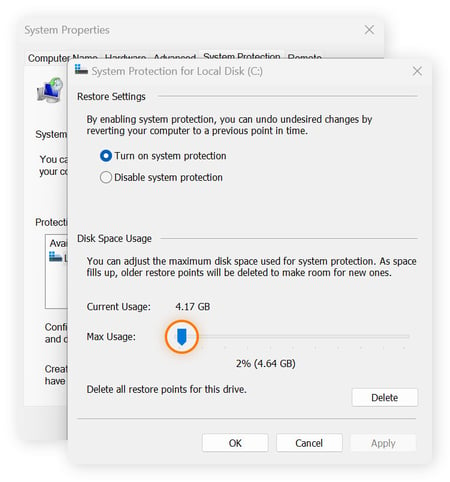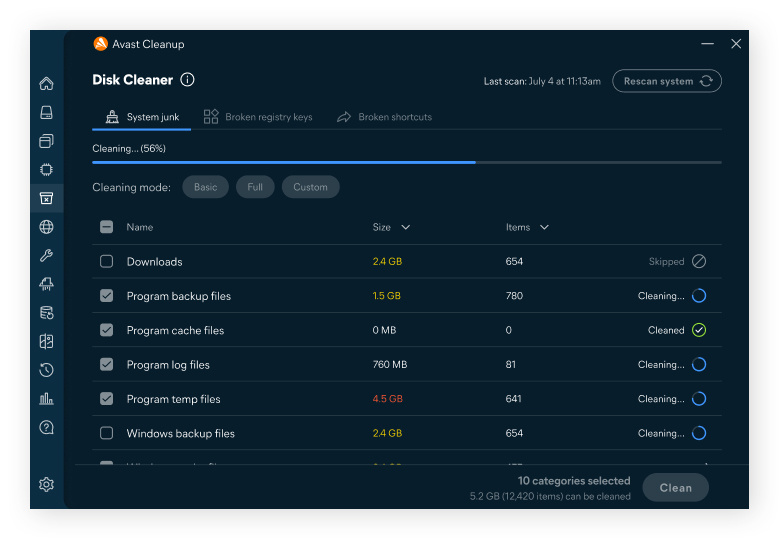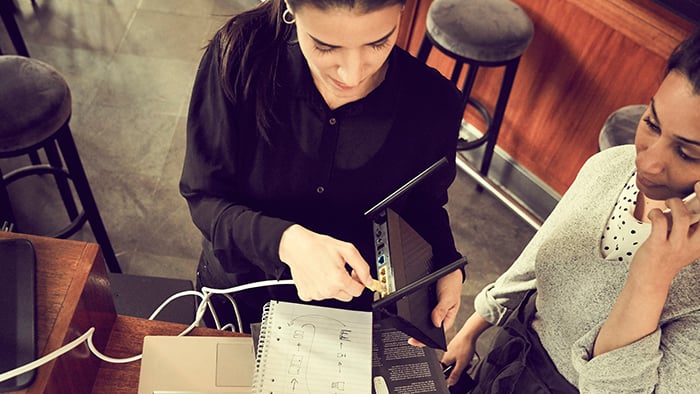Verifique se o espaço em disco está cheio
É possível verificar facilmente o espaço em disco do computador em Sobre Este Mac em um computador Apple ou em Este Computador no Windows. Também é uma boa ideia revisar rapidamente o uso do armazenamento antes de liberar espaço em disco no computador.
Muitos programas geram grandes quantidades de lixo. Por isso, o bom desempenho de um computador novo piora tão rapidamente. A solução mais simples é uma ferramenta eficaz de limpeza e remoção de lixo eletrônico para ajudar você a se livrar de arquivos indesejados. Mas, antes, siga os passos abaixo para verificar a quantidade disponível de espaço em disco.
Verificar o espaço em disco no Mac
Se você tem um Mac, o primeiro passo para limpar o disco rígido é descobrir quanto espaço já está sendo usado. Felizmente, é simples. Veja como verificar quanto espaço em disco você tem no Mac:
-
Clique no menu Apple > Ajustes do Sistema.
-
Na janela pop-up, clique em Geral > Armazenamento.
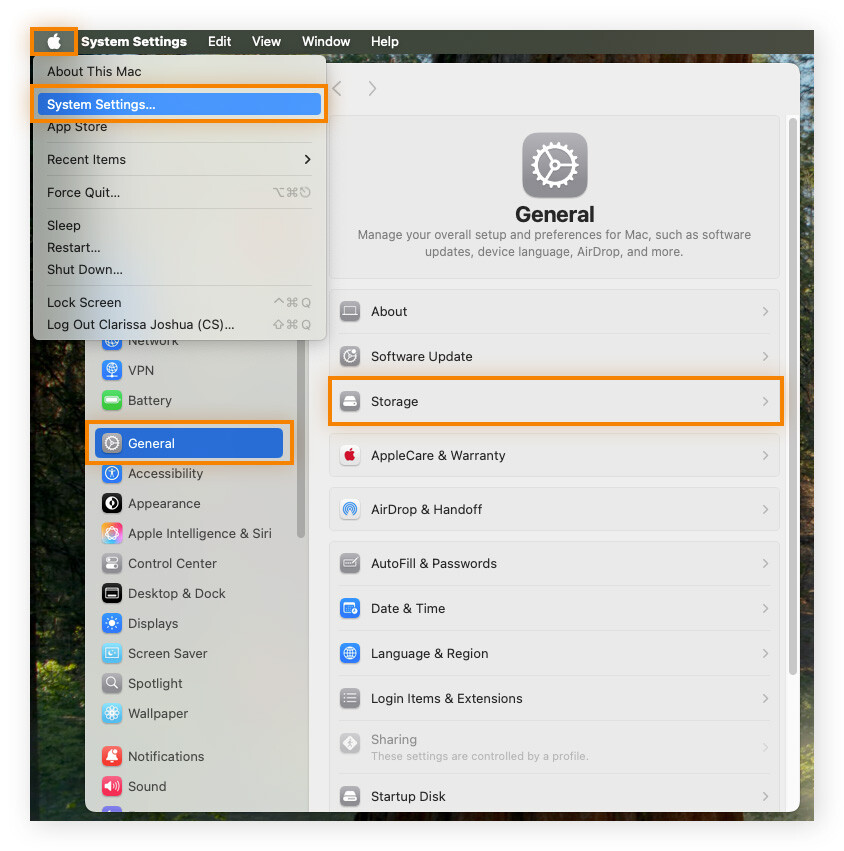
-
O armazenamento disponível pode ser visualizado no canto superior direito.
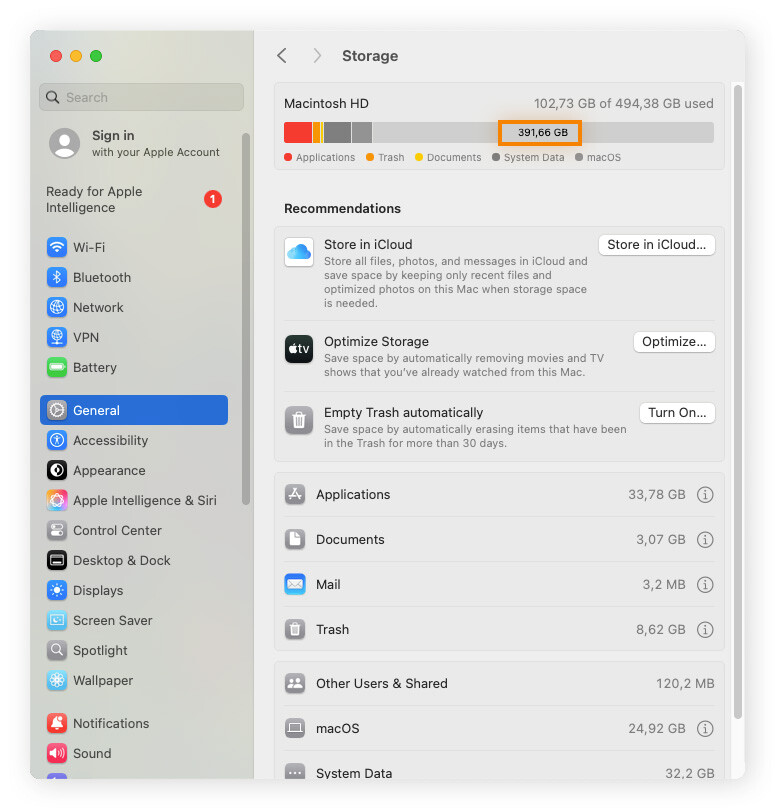
As categorias deveriam ser autoexplicativas, embora você possa precisar investigar mais para descobrir o que Outros significa em um Mac. De qualquer forma, saber mais sobre o armazenamento do seu computador ajudará você a otimizar e a acelerar o Mac.
Verificar o espaço em disco no Windows 10 ou 11
Para verificar o espaço em disco no Windows 10 ou 11, bastam alguns cliques. Veja como verificar o que está ocupando espaço no disco rígido no Windows:
-
Clique no ícone de pasta na barra de tarefas.
-
Clique em Este Computador no painel esquerdo.
-
Em Dispositivos e unidades, localize a unidade C: e observe quanto há de espaço livre.
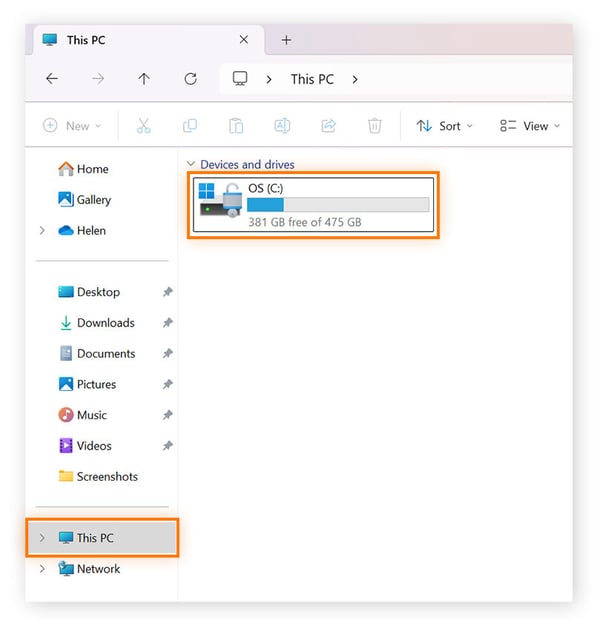
Se o disco estiver cheio ou quase cheio, é hora de excluir alguns dados para liberar espaço.
11 maneiras de liberar espaço em disco no Mac e Windows
Tentar liberar espaço em disco no Mac e Windows envolve saber de quais arquivos seu computador precisa e quais não são necessários. Caso contrário, você pode acabar excluindo dados pessoais importantes ou prejudicando seu notebook ou desktop ao apagar arquivos essenciais do sistema.
Entra em cena o Avast Cleanup, uma ferramenta de limpeza automatizada que apaga tudo que é desnecessário, inclusive bloatware, resíduos digitais e antigas configurações do registro de programas desatualizados, além de manter tudo de que você precisa. Experimente o Avast Cleanup para reduzir o tempo de inicialização e melhorar o desempenho do computador, sem precisar fazer nada.
Prefere limpar o espaço do seu PC manualmente? Vamos mostrar as etapas necessárias. Veja como liberar espaço em disco:
1. Esvazie a lixeira
Ao clicar com o botão direito do mouse e excluir um arquivo, tal arquivo não foi efetivamente excluído. Ao contrário, é sinalizado para exclusão e movido para a Lixeira. A menos que você tenha um programa ou uma configuração que limpe regularmente a Lixeira, o conteúdo se acumulará com o tempo e ocupará uma grande quantidade de espaço.
Felizmente, bastam alguns cliques para excluir todos esses dados e a questão de como obter mais espaço em disco é resolvida. Verifique sempre a Lixeira ou o Lixo antes de excluir qualquer coisa. Você pode recuperar um arquivo se clicar com o botão direito do mouse e restaurá-lo para o local original.
Windows
Basta clicar com o botão direito do mouse no ícone da Lixeira na Área de Trabalho e em Esvaziar Lixeira.
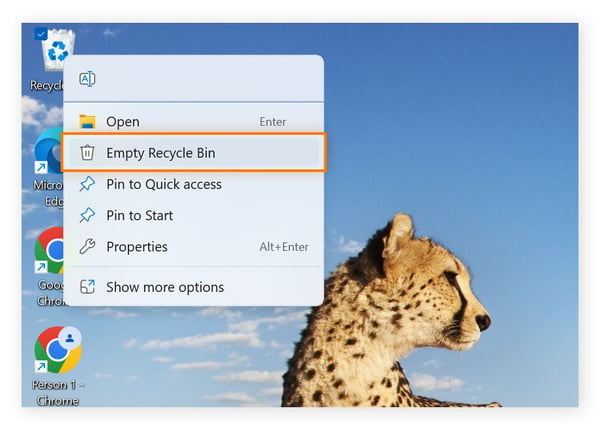
Mac
Para esvaziar o lixo no Mac, clique com o botão direito do mouse no ícone do Lixo na Mesa e em Esvaziar Lixo.
2. Use ferramentas integradas
Usar ferramentas integradas, como a Limpeza de Disco para Windows, Sensor de Armazenamento ou Otimizar Armazenamento do Mac, é uma maneira eficiente de liberar espaço no disco rígido. São ferramentas seguras, fáceis de usar e desenvolvidas para identificar e remover arquivos desnecessários sem colocar dados importantes em risco.
Limpeza de Disco do Windows
O Windows tem um aplicativo automatizado para excluir todos os tipos de dados, inclusive arquivos obsoletos e todo o conteúdo da Lixeira.
Veja como usar a Limpeza de Disco no Windows 10 e 11:
-
Abra Limpeza de Disco digitando o nome na barra de tarefas e clicando no utilitário. Se solicitado, escolha a unidade que deseja limpar.
-
O utilitário Limpeza de Disco exibe tudo o que você pode excluir e quanto espaço será liberado. Selecione os arquivos que deseja excluir e clique em OK. Não exclua os Arquivos de Instalação ESD do Windows.
-
Clique em Limpar arquivos do sistema para liberar ainda mais espaço de armazenamento.
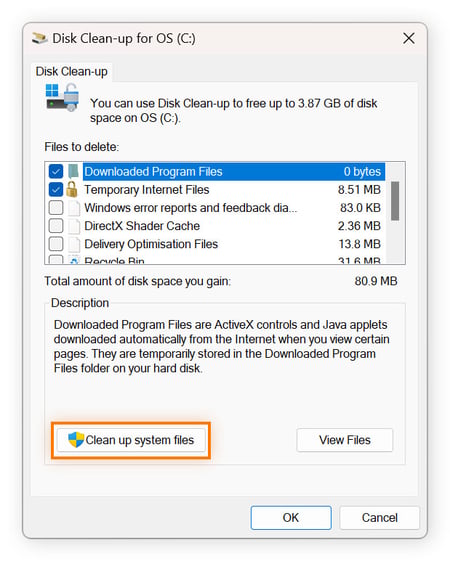
Windows Storage Sense
O Sensor de Armazenamento é uma alternativa avançada e automatizada à Limpeza de Disco para Windows. Otimiza a manutenção do disco ao excluir automaticamente arquivos desnecessários, incluindo arquivos temporários, logs do sistema e itens da Lixeira. Permite execução manual, programação ou ativação automática quando o armazenamento está quase cheio. Embora gerencie principalmente a unidade do sistema (geralmente a C:), também pode ser configurado para liberar espaço em outras unidades.
O Sensor de Armazenamento vem desativado por padrão em PCs com Windows 10 e Windows 11, então é preciso que seja ativado primeiro.
Veja como ativar o Sensor de Armazenamento do Windows para limpezas de disco automáticas:
-
Acesse Iniciar > Configurações > Sistema > Armazenamento.
-
Mova o controle deslizante do Sensor de Armazenamento para ativá-lo.
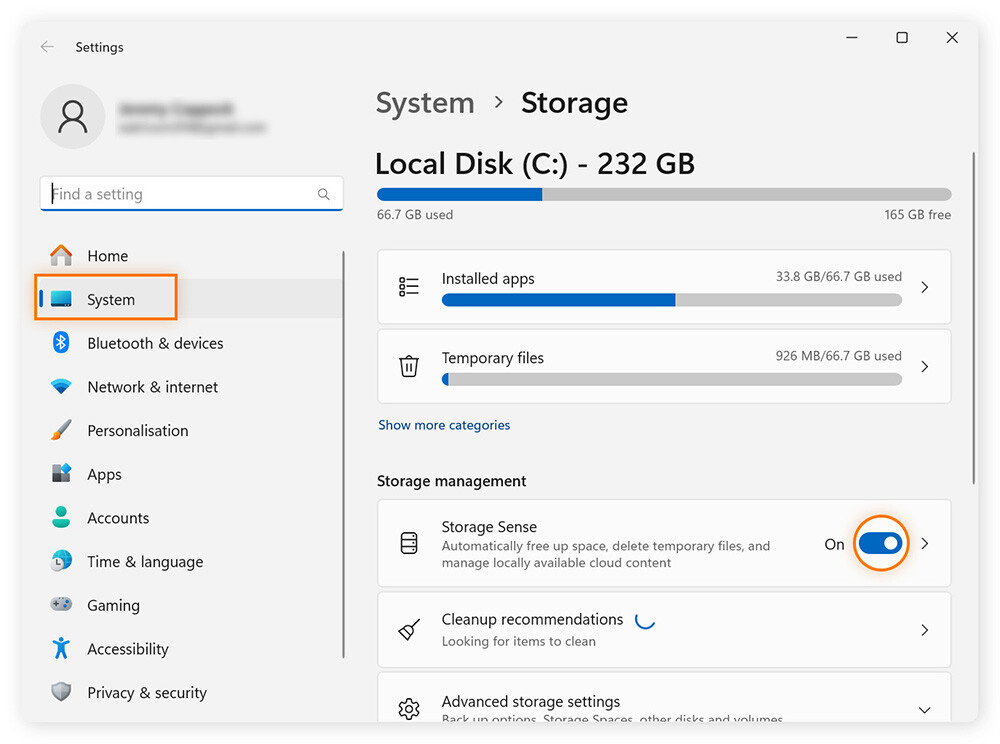
-
Clique na seta à direita do Sensor de Armazenamento e escolha uma programação de limpeza usando as caixas suspensas.
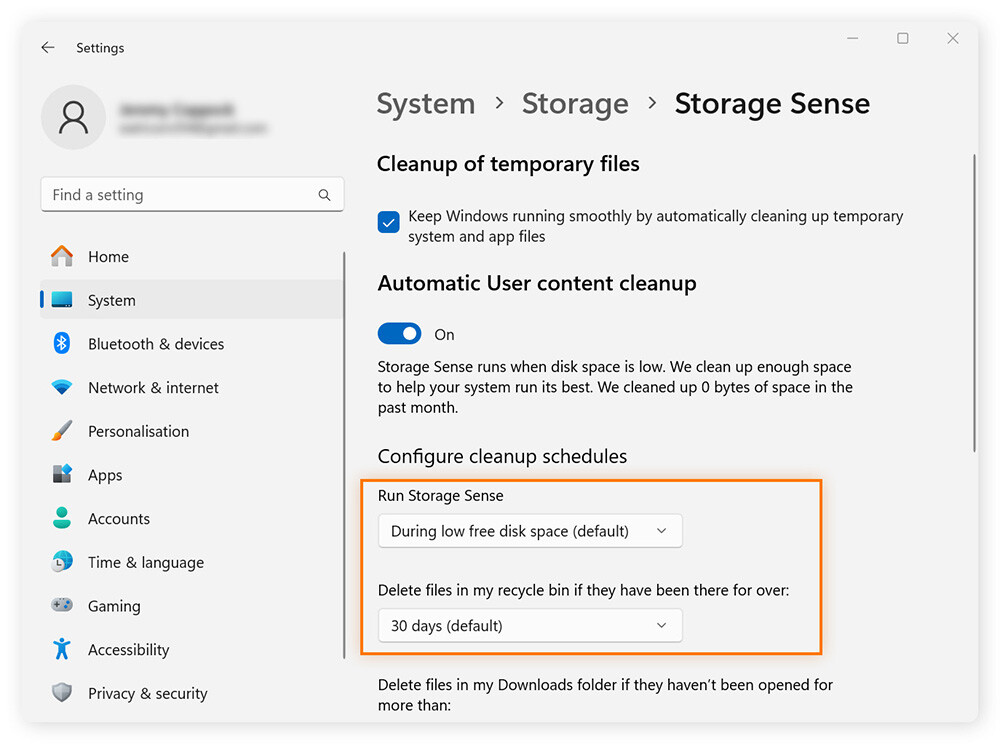
Otimizar Armazenamento do Mac
O aplicativo de limpeza integrado do Mac é chamado Otimizar Armazenamento e oferece uma maneira fácil de limpar seu Mac e liberar espaço em disco para novos arquivos. Veja como usá-lo para liberar espaço de armazenamento no Mac:
-
Clique no menu Apple > Ajustes do Sistema.
-
Na janela pop-up, clique em Geral > Armazenamento.
-
Ao lado de Otimizar Armazenamento, clique em Otimizar para remover filmes e séries que você já tenha assistido, além de outros arquivos pesados.
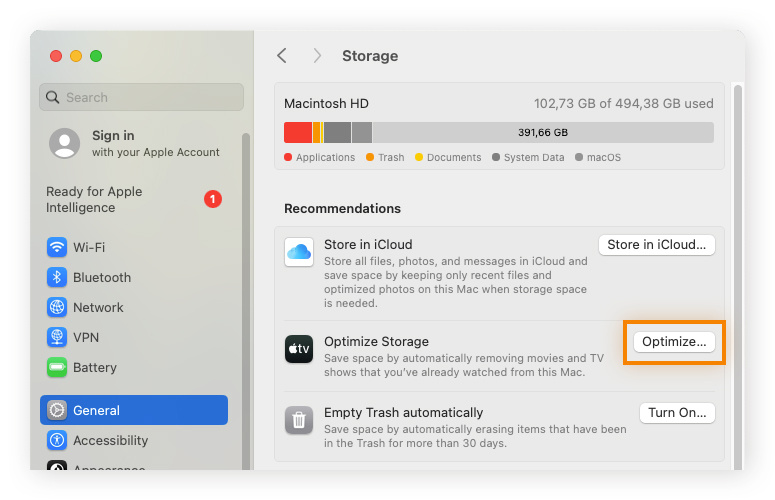
3. Excluir arquivos temporários
Os arquivos temporários são criados pelo sistema ou por aplicativos para tarefas de curta duração, como instalações ou armazenamento em cache de dados. Excluir tais arquivos libera espaço em disco, mas pode causar uma leve lentidão no desempenho à medida que o sistema os regenera.
Para evitar problemas de desempenho, fique atento para não excluir arquivos temporários ativos. Os arquivos temporários podem ser identificados ao verificar a última data de modificação, usando o Gerenciador de Tarefas ou Monitor de Atividade para identificar processos ativos ou, ainda, observando avisos de erro de bloqueio de arquivo, pois os arquivos temporários ativos geralmente estão bloqueados. Caso não tenha certeza sobre a segurança de algo a ser excluído, é preferível não mexer.
Remover arquivos temporários no Windows
Veja como acessar e excluir arquivos temporários no Windows:
-
Abra o Gerenciador de Tarefas (Ctrl + Shift + Esc) > guia Processos para os programas ativos. Para fechar os programas, selecione-os, clique com o botão direito do mouse e clique em Finalizar tarefa.
-
Pressione Windows + R > digite temp > Enter. Essa ação abrirá uma pasta que contém os arquivos temporários.
-
Pressione Ctrl + A e Ctrl + D para selecionar e excluir todos os arquivos da pasta temporária. Caso a mensagem Pasta em Uso seja exibida, clique em Ignorar para manter esses arquivos.
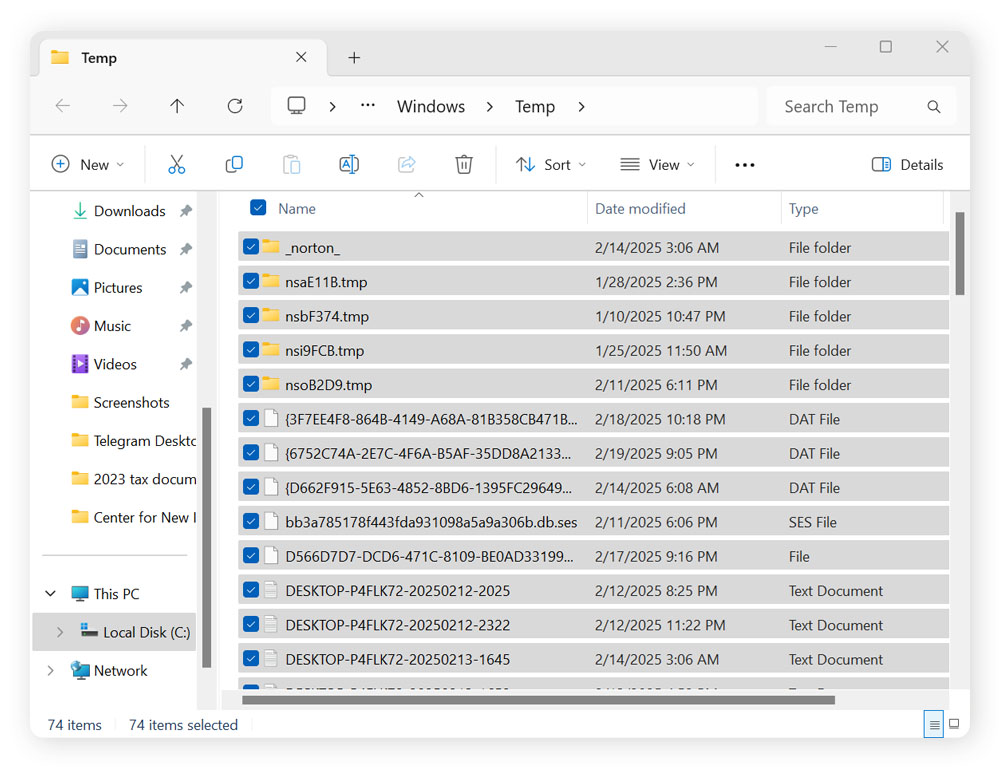
Não se esqueça de esvaziar a Lixeira ou o Lixo para remover permanentemente os arquivos excluídos. E lembre-se de que limpar arquivos temporários do sistema no PC não remove os arquivos temporários criados pelo Chrome e outros navegadores. Dessa forma, será necessário remover os arquivos temporários do navegador a partir desses programas.
A limpeza do cache do navegador, tanto no Mac quanto no PC, é realizada nas configurações do próprio navegador. Procure o botão Limpar cache. O botão geralmente fica localizado próximo ao que permite excluir cookies de navegadores.
Remover arquivos temporários no Mac
Além de liberar gigabytes de espaço de armazenamento, excluir cache de dados pode ajudar a melhorar o desempenho do Mac e até mesmo a reforçar sua segurança.
Veja como limpar arquivos de cache temporários do sistema no Mac:
-
Abra o Finder, clique no menu em Ir > Ir para Pasta.
-
Digite e insira ~/Library/Caches/ > Ir para visualizar os arquivos de cache.
-
Abra as pastas e arraste os arquivos desnecessários para o Lixo.
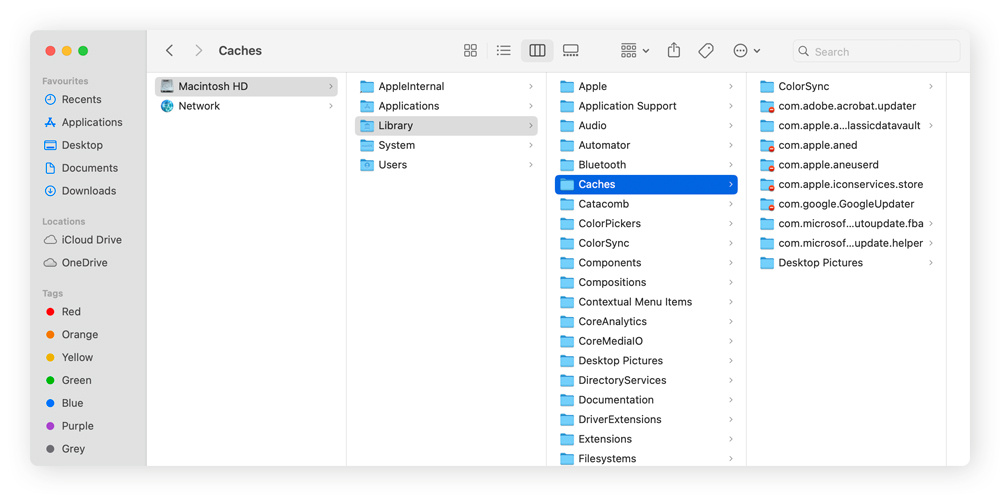
Remover arquivos temporários com o Avast Cleanup
Usar um software de limpeza de PC com a melhor classificação como o Avast Cleanup pode ajudar você a remover rapidamente e com segurança os arquivos temporários (também conhecidos como lixo do sistema), além de acelerar seu PC.
Veja como limpar arquivos temporários com o Avast Cleanup:
-
Baixe e instale o Avast Cleanup em seu dispositivo.
-
Abra o programa e clique no botão Ver dados no bloco Limpeza de disco do painel principal.
-
Selecione Arquivos temporários de programas juntamente com outras categorias de dados que deseja limpar e clique em Limpar.
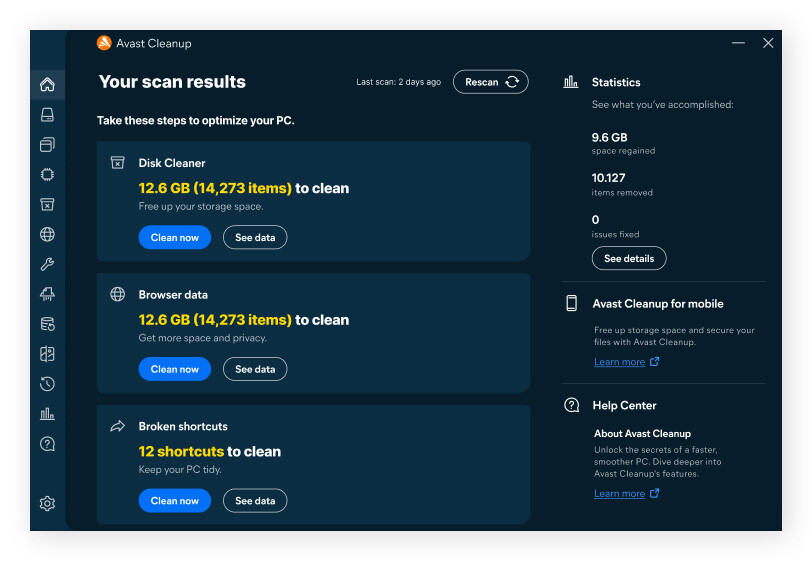
4. Exclua os arquivos duplicados
Você pode procurar arquivos duplicados de forma manual ou usar um programa para detectá-los. Um aplicativo dedicado ajuda a impedir exclusões acidentais de pastas com nomes semelhantes, mas com conteúdos diferentes. O objetivo é liberar espaço em disco, não apagar memórias preciosas.
O Avast Cleanup tem uma ferramenta integrada para limpar arquivos temporários de navegadores e pastas duplicadas, independentemente de você usar um Mac ou PC. Verificar todos os aplicativos e pastas separadamente pode ser uma tarefa trabalhosa, então use um programa de limpeza dedicado para fazer isso por você.
Remover arquivos duplicados manualmente em um PC Windows ou Mac não é difícil, mas procurar em várias pastas para identificá-los e excluir cada um à medida que você avança pode ser entediante.
Windows
Veja como localizar e excluir arquivos duplicados no PC:
-
Abra o Explorador de Arquivos e vá até a pasta que deseja pesquisar.
-
Acesse Exibir > Detalhes para exibição dos nomes, tamanhos e tipos de arquivos.
-
Clique na coluna Nome ou Tamanho para classificar os arquivos e visualizar duplicidades.
-
Clique com o botão direito do mouse nos arquivos duplicados indesejados e em Excluir.
Mac
Veja como localizar e excluir arquivos duplicados no Mac:
-
Abra o Finder e vá até a pasta que deseja pesquisar.
-
Clique em Visualizar > Mostrar Opções de Visualização > Ordenar por e selecione Nome ou Tamanho para ajudar a localizar arquivos semelhantes.
-
Compare manualmente os arquivos que parecem duplicados > clique com o botão direito do mouse no arquivo > Mover para o Lixo.
5. Compacte arquivos pesados
Compactar arquivos pesados (10 MB ou mais), como imagens em alta resolução, vídeos, áudios, documentos e pacotes de software em formatos ZIP ou RAR, pode liberar espaço no disco rígido. Também pode acelerar tarefas de backup, restauração e compartilhamento de arquivos.
Como os arquivos compactados precisam ser descompactados para serem acessados, esse método funciona melhor para arquivos que você não usa com frequência.
Usar o Compact OS em arquivos do Windows
-
Clique com o botão direito do mouse no arquivo ou pasta que deseja compactar.
-
Escolha Compactar para > Pasta compactada (zipada).
-
Um novo arquivo ZIP será exibido no mesmo local.
-
Exclua o arquivo ou pasta original para economizar espaço.
Quando você quiser ler ou editar o arquivo, clique na pasta com o botão direito do mouse e selecione Extrair ou Extrair Tudo para descompactá-la.
Compactar arquivos pesados no Mac
-
Abra o Finder e clique pressionando a tecla Control no arquivo ou pasta que deseja compactar.
-
Clique em Comprimir [nome do arquivo] e um novo arquivo ZIP será exibido com a extensão .zip no nome.
-
Exclua o arquivo ou pasta original para liberar espaço.
Para descomprimir e acessar o arquivo, basta clicar duas vezes na pasta.
6. Desinstale aplicativos
Programas não utilizados ou inúteis, como bloatwares, podem estar ocupando espaço no computador. Desinstalar aplicativos pesados, não utilizados e usados com pouca frequência, como jogos, softwares de edição ou programas antigos, pode ajudar a liberar espaço, mas você deve evitar excluir aplicativos essenciais do sistema.
Excluir um aplicativo pode deixar arquivos residuais em seu dispositivo, sendo necessário excluir esses arquivos temporários por meio do Explorador de Arquivos (Windows) ou Finder (Mac) para remoção completa.
Windows
Veja como desinstalar aplicativos desnecessários no PC Windows:
-
Digite Adicionar ou remover programas na barra de tarefas para abrir o recurso.
-
Percorra a lista de aplicativos. Procure nomes de programas que você não reconhece para verificar se é seguro removê-los. Ignore qualquer item que tenha Microsoft ou Windows no nome, pois pode ser importante.
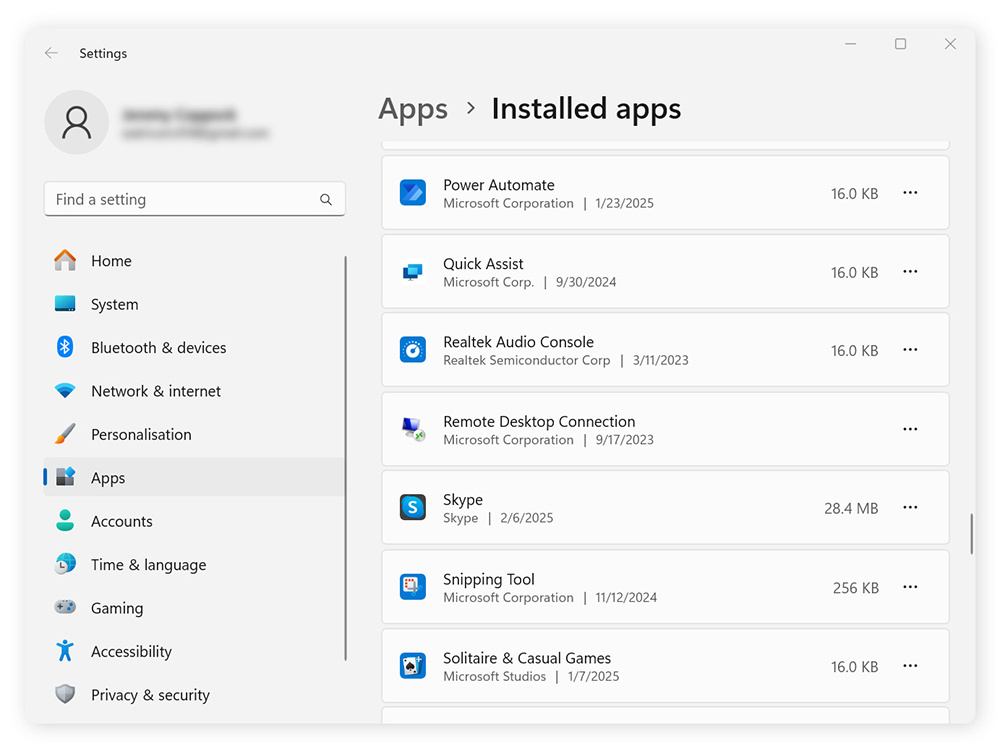
-
Clique nos três pontos horizontais ao lado do aplicativo indesejado e em Desinstalar.
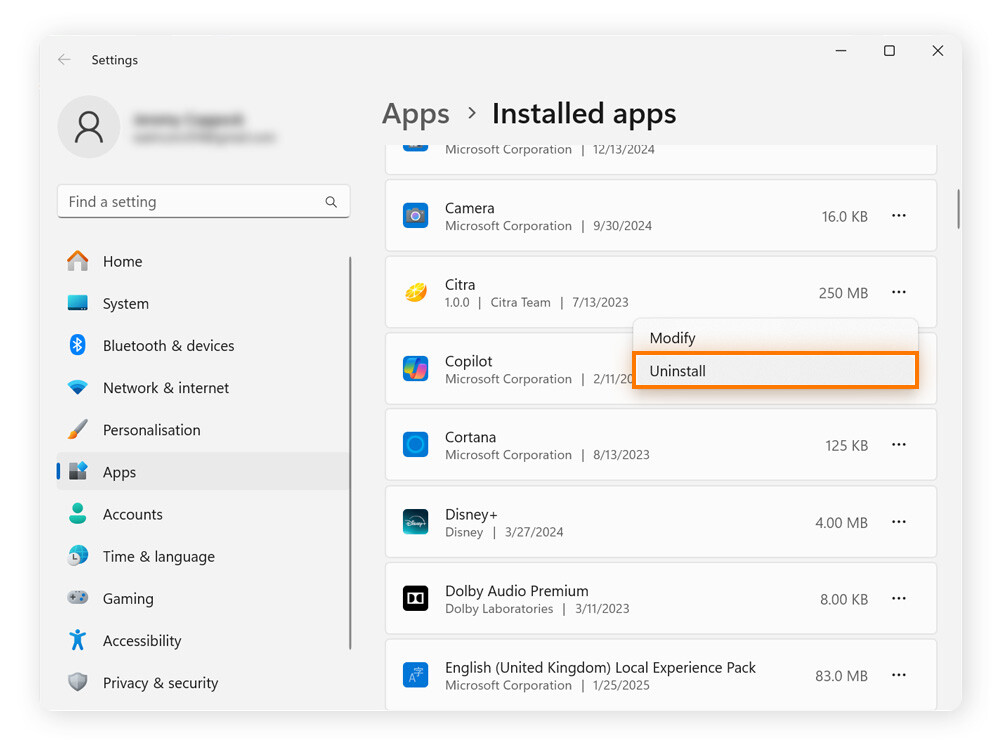
Mac
Existem muitas maneiras de excluir um aplicativo indesejado no Mac, mas a forma mais fácil é por meio do Launchpad, um recurso que permite gerenciar e acessar aplicativos.
Veja como excluir aplicativos no Mac usando o Launchpad:
-
Abra o Launchpad no Dock ou na pasta Aplicativos.
-
Mantenha pressionado o ícone do aplicativo que deseja excluir até que comece a tremer.
-
Clique no X ao lado do aplicativo para excluí-lo.
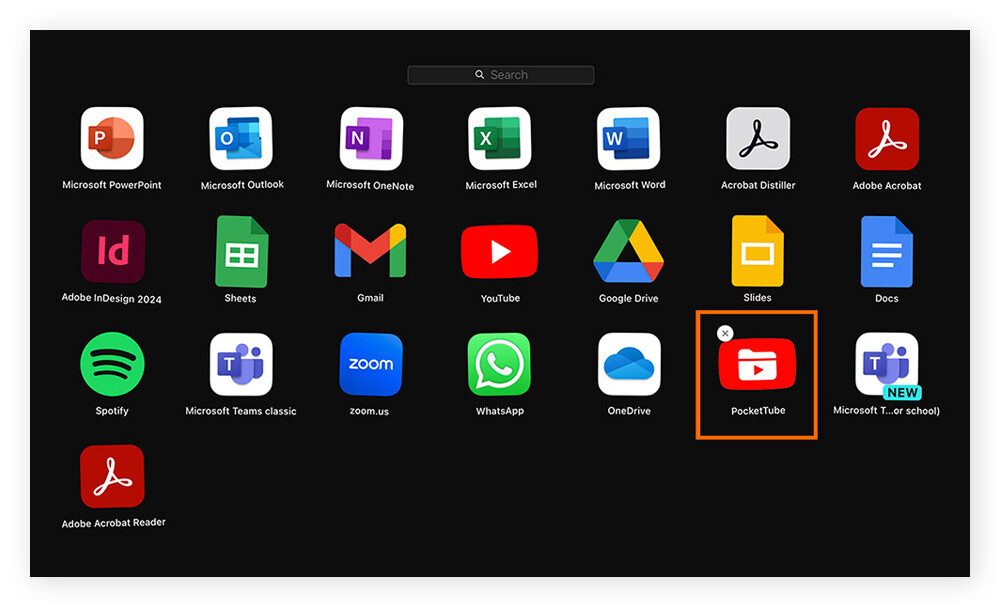
Você também pode se livrar de programas desnecessários no Mac movendo-os diretamente para o Lixo ou a partir do Terminal (interface de linha de comando do Mac). Como alternativa, você pode desinstalar facilmente os aplicativos no Mac com a ajuda de uma ferramenta de remoção de bloatware.
7. Configure a Restauração do Sistema
A Restauração do Sistema permite que o Windows recupere arquivos importantes que podem ter sido perdidos em uma atualização recente. A Restauração do Sistema reserva uma determinada quantidade de espaço no disco rígido para que possa realizar sua função.
A configuração padrão geralmente é a ideal para seu PC, e você só deve alterá-la se nenhuma outra solução tiver dado certo. Decida o que é mais importante: um mecanismo à prova de falhas que poderá salvar você um dia ou mais espaço em disco.
Veja como usar a Restauração do Sistema para liberar espaço no disco rígido:
-
Digite Proteção do sistema ou Criar um ponto de restauração na barra de tarefas.
-
Destaque a unidade principal do Windows e clique em Configurar.
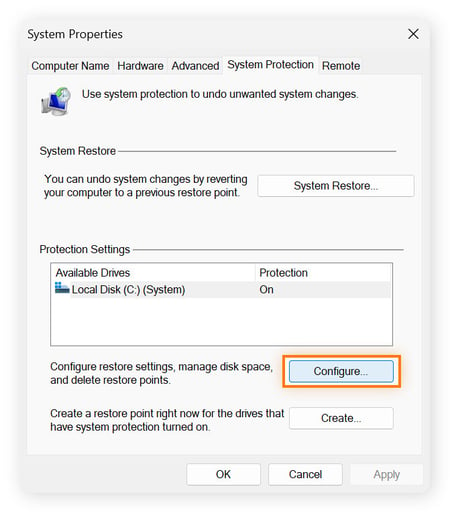
-
Ajuste o controle deslizante para definir o limite de utilização máxima.
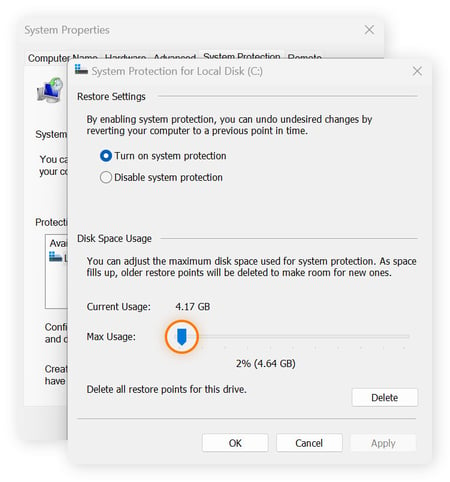
8. Transfira arquivos para o armazenamento em nuvem
Transferir arquivos para o armazenamento na nuvem é uma excelente maneira de liberar espaço em disco local no PC Windows ou Mac. O armazenamento na nuvem também pode proteger dados contra ataques de ransomware ou falhas de hardware, além de ajudar a otimizar o desempenho do computador. Opções populares incluem OneDrive, iCloud, Google Drive e Dropbox.
Mover arquivos para o Microsoft OneDrive
O OneDrive é um serviço de armazenamento na nuvem da Microsoft. Oferece gratuitamente 5 GB a todos os usuários e geralmente vem pré-instalado no PC Windows. Um espaço adicional está disponível para assinaturas do Microsoft 365.
Veja como transferir arquivos para o OneDrive:
-
Abra e acesse o aplicativo OneDrive usando as informações da sua conta da Microsoft.
-
Verifique o espaço de armazenamento clicando com o botão direito do mouse no ícone do OneDrive e selecionando Configurações > Conta.
-
Abra o Explorador de Arquivos e arraste e solte os arquivos do disco rígido para o OneDrive. Os arquivos serão carregados automaticamente para a nuvem.
Certifique-se de ter conexão à Internet para que a sincronização ocorra com êxito. Após a sincronização, você pode acessar seus arquivos por meio do aplicativo OneDrive ou do OneDrive online.
Mover arquivos para o iCloud
Mesmo após limpar arquivos inúteis, temporários e duplicados, é possível liberar mais espaço em disco carregando arquivos importantes para o iCloud. Esse processo permite armazenar e acessar documentos, fotos e vídeos sem sobrecarregar o disco rígido do Mac. Mas, antes, pode ser necessário liberar espaço de armazenamento excluindo fotos antigas do iCloud.
Veja como mover seus arquivos locais para o iCloud:
-
Acesse Preferências do Sistema > ID Apple > iCloud e entre com seu ID Apple.
-
Abra o Finder e localize os arquivos ou pastas que deseja mover.
-
Arraste e solte os arquivos ou pastas do local atual para o iCloud Drive na barra lateral do Finder.
Certifique-se de o Mac esteja conectado à Internet durante esse processo para que os arquivos sejam carregados com êxito. Um ícone de nuvem indicará o progresso e, uma vez carregados, os arquivos ficarão acessíveis em todos os dispositivos vinculados ao seu ID Apple.
9. Salve arquivos em um disco rígido externo
Mover arquivos para um disco rígido externo permite fazer backup de arquivos importantes e organizá-los em pastas intuitivas para facilitar o gerenciamento. Além disso, é uma solução portátil que otimiza o armazenamento e protege os dados de forma eficaz.
Antes de mover arquivos, certifique-se de que a unidade escolhida seja compatível, esteja formatada corretamente, tenha espaço suficiente e esteja conectada com segurança ao seu dispositivo. Sempre ejete o disco rígido com segurança, sem simplesmente remover o cabo. Essa ação pode ajudar a evitar a perda de dados ou corrupção de arquivos.
Mover arquivos do Windows para uma unidade externa
Veja como mover arquivos de um PC para uma unidade externa:
-
Conecte a unidade externa ao PC usando um cabo USB ou outro cabo compatível.
-
Acesse Explorador de Arquivos > Este Computador, clique com o botão direito do mouse na unidade externa e clique em Propriedades.
-
Abra outra janela do Explorador de Arquivos, clique com o botão direito do mouse nos arquivos ou pastas que deseja transferir e clique em Recortar.
-
Clique com o botão direito do mouse em sua unidade externa no Explorador de Arquivos e clique em Colar.
-
Após a conclusão da transferência, clique no ícone Remover Hardware com Segurança na barra de tarefas para desconectar com segurança a unidade externa do PC.
Mover arquivos do Mac para uma unidade externa
Antes de transferir arquivos, certifique-se de que a unidade externa esteja formatada como APFS, HFS+ ou exFAT por questão de compatibilidade com seu Mac. Se necessário, reformate a unidade usando a ferramenta integrada Utilitário de Disco (Aplicativos > Utilitários > Utilitário de Disco), mas tenha em mente que reformatar apagará todos os dados na unidade.
-
Conecte a unidade externa ao Mac usando um cabo USB ou outro cabo compatível.
-
Abra o Finder > Locais e verifique se a unidade externa é exibida.
-
Arraste e solte os arquivos ou pastas que deseja transferir no ícone da unidade externa, na barra lateral do Finder.
-
Após a conclusão da transferência, ejete a unidade externa com segurança. Clique com o botão direito do mouse no ícone da unidade e clique em Ejetar.
10. Use uma ferramenta de limpeza de disco de terceiros
Usar uma ferramenta de terceiros, como o Avast Cleanup, é uma ótima opção para liberar espaço em disco, identificar e remover automaticamente arquivos inúteis e duplicados, bem como dados temporários, em apenas alguns cliques, com um escaneamento profundo e técnicas de otimização que vão muito além dos recursos integrados.
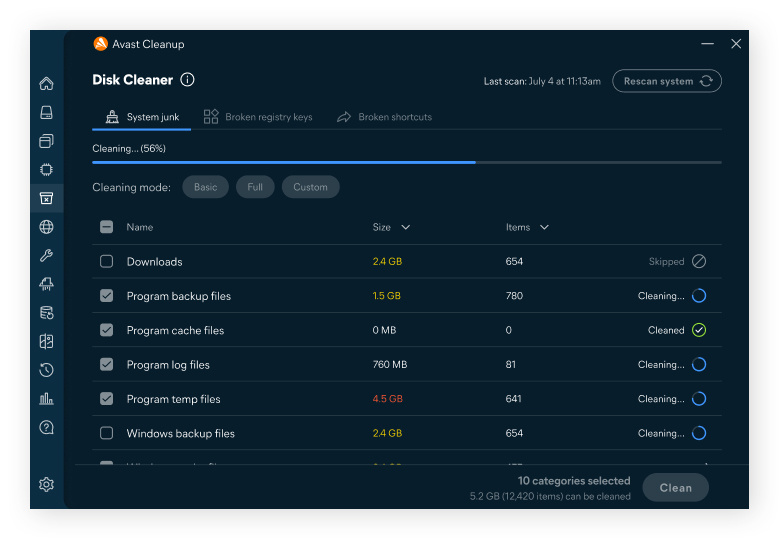
Além de economizar tempo e esforço valiosos, o Avast Cleanup otimiza o desempenho do sistema, melhorando a velocidade de inicialização em até 79%, e ajuda a garantir manutenção consistente do disco para manter seu computador funcionando de forma mais rápida e sem problemas.
11. Desative o modo de hibernação para liberar espaço
O modo de hibernação permite que seu computador Windows salve a sessão atual (arquivos abertos, aplicativos e dados) em um arquivo chamado hiberfil.sys na unidade principal (C: no Windows). Assim, você pode desligar o sistema completamente e retomar exatamente de onde parou.
No entanto, o arquivo hiberfil.sys pode ocupar um espaço de armazenamento significativo, principalmente em sistemas que consomem grandes quantidades de RAM. Desativar o modo de hibernação remove esse arquivo e libera espaço em disco, o que pode ser particularmente útil se seu armazenamento for limitado.
Veja como desativar o modo de hibernação no Windows:
-
Digite Prompt de Comando na barra de tarefas, clique com o botão direito do mouse em Prompt de Comando e selecione Executar como administrador.
-
Na janela de Prompt de Comando, digite powercfg -h off e pressione a tecla Enter.
Após a execução desse comando, o modo de hibernação será desativado e não estará mais disponível como uma opção de economia de energia. Para ativar novamente o modo de hibernação, abra o Prompt de Comando como administrador, digite powercfg -h on, e pressione Enter. Essa ação recriará o arquivo hiberfil.sys e restaurará a hibernação como uma opção de economia de energia.
Macs não têm o “modo de hibernação” tradicional como o Windows. No lugar, usam Repouso ou Repouso Seguro, que salva os dados da sessão em um disco. Esse recurso está integrado ao macOS e não pode ser desativado.
O que é espaço em disco, exatamente?
Espaço em disco é a quantidade total de dados que um disco rígido pode armazenar. O sistema operacional e aplicativos ocupam espaço em disco, o que também é chamado armazenamento em disco ou capacidade de armazenamento. O espaço em disco é geralmente medido em gigabytes (GB), embora computadores modernos frequentemente usem terabytes (TB), em que 1 TB equivale a 1.000 GB, para maiores capacidades de armazenamento.
O que está ocupando 100% de espaço em disco?
Identificar manualmente o que está usando 100% de espaço em disco pode ser um desafio por conta de arquivos de sistema ocultos, grandes volumes de dados de aplicativos, arquivos temporários e locais de arquivos sobrepostos que não são facilmente visíveis.
Os principais vilões que devoram espaço em disco incluem:
-
Arquivos pesados: vídeos, jogos ou imagens em alta resolução.
-
Arquivos do sistema: atualizações do Windows, arquivos de hibernação e arquivos de paginação.
-
Arquivos temporários: cache, registros e histórico de navegador.
-
Aplicativos instalados: programas pesados ou jogos.
-
Dados de usuário: documentos, downloads, músicas e fotos.
-
Arquivos duplicados: cópias acidentais de arquivos.
-
Arquivos de backup: backups antigos de sistema ou aplicativos.
-
Anexos de e-mail: arquivos enviados por e-mail, principalmente em programas como o Outlook.
Como alternativa, se estiver travado em 100% da capacidade, o disco rígido pode estar falhando e você talvez deva considerar fazer upgrade para uma unidade de estado sólido (SSD). Você também pode corrigir erros de 100% de uso do disco por meio do Gerenciador de Tarefas do Windows.
Por que devo liberar espaço em disco?
Liberar espaço em disco é essencial para manter o desempenho do sistema, melhorar a eficiência e evitar problemas relacionados ao armazenamento. Veja os principais motivos pelos quais você deve limpar o disco rígido:
-
Seu PC está com desempenho ruim. Uma unidade que está 90% cheia não funcionará tão bem quanto uma que está 85% cheia, por isso, limpe regularmente seu PC para recuperar algum espaço.
-
Você precisa de espaço para os dados do sistema. É necessário manter pelo menos 15% do armazenamento em disco vazio para permitir espaço suficiente para arquivos temporários.
-
Você precisa de espaço para os dados do navegador. Os navegadores da web precisam de espaço em disco para armazenar dados de sites frequentemente visitados para aprimorar sua experiência de navegação.
-
Você precisa de espaço para atualizações do sistema. As atualizações do Windows também exigem uma grande quantidade de espaço. Preserve espaço para atualizações mais recentes, que são essenciais para a segurança do seu computador.
-
Você corre o risco de fragmentação do disco rígido. Sem espaço de armazenamento suficiente, o disco rígido dividirá os arquivos em pequenos pedaços para armazená-los onde for possível, o que pode exigir medidas extremas como a respectiva desfragmentação para reunir os pedaços novamente.
-
A RAM precisa descarregar dados. Ocasionalmente, a RAM precisa mover dados para o disco rígido para poder lidar com processos ativos.
Libere espaço com a Avast
Sabe o que remove tudo que é desnecessário sem qualquer risco para seus dados importantes ou arquivos de sistema? Um programa de limpeza de terceiros confiável. Esses aplicativos têm sido tão úteis para tantas pessoas por décadas que seria difícil encontrar alguém experiente em tecnologia que não tenha um instalado.
O Avast Cleanup faz tudo isso: limpa o registro, exclui o cache do navegador, remove bloatware, desfragmenta o disco rígido quando necessário e muito mais. Baixe o Avast Cleanup e pare de se preocupar com um disco rígido cheio.
/Academy-How-to-free-up-disk-space-Hero.jpg?width=1200&name=Academy-How-to-free-up-disk-space-Hero.jpg)