O que é uso do disco?
O uso do disco é a porcentagem do HD que está sendo usado no momento pelo computador para executar programas e realizar tarefas. O uso do disco está mais relacionado ao desempenho do HD do que à capacidade de armazenamento.
Se o Gerenciador de Tarefas estiver informando 100% de uso do disco, mas não houver nada em execução, então o disco rígido tem um problema que o faz funcionar a toda velocidade desnecessariamente. Os possíveis motivos pelos quais você está usando 100% do disco incluem malware e processos em segundo plano desnecessários.
Ao solucionar problemas de 100% de uso do disco no Windows 10 e 11, tente primeiro as soluções simples, antes de passar para as mais complexas.
Como reduzir o uso do disco
Se o seu disco estiver com 100% de uso, você poderá diminuir o uso do disco verificando a existência de vírus, redefinindo a memória virtual, executando uma inicialização limpa ou limpando o disco rígido. Talvez basta reiniciar para resolver o problema.
A maioria das capturas de tela abaixo é para 100% de uso do disco no Windows 10, mas também estão incluídas orientações para o Windows 11.
Correção 1: Reiniciar seu dispositivo
Como regra geral, reiniciar o dispositivo pode fazer maravilhas. Uma nova inicialização apagará a memória RAM, o que interromperá todas as tarefas de curto prazo e os dados que entopem o computador. Isso também pode corrigir vazamentos de memória e melhorar o desempenho. A reinicialização do sistema pode ser tudo o que seu dispositivo precisa para reduzir o uso do disco.
Para reiniciar seu dispositivo Windows, abra o menu Iniciar, clique em Ligar/Desligar e selecione Reiniciar.
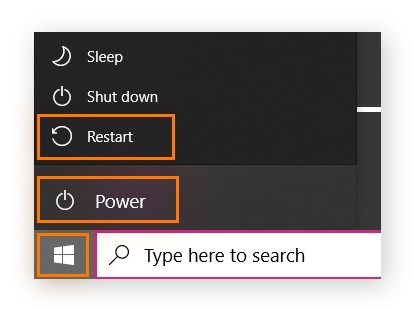
Correção 2: Atualizar o Windows 10
A Microsoft atualiza o Windows periodicamente para solucionar problemas e instalar novos recursos. Às vezes, essas atualizações podem resolver os problemas de 100% de uso do disco.
Saiba como atualizar o Windows 10:
-
Abra o menu Iniciar e clique em Configurações.
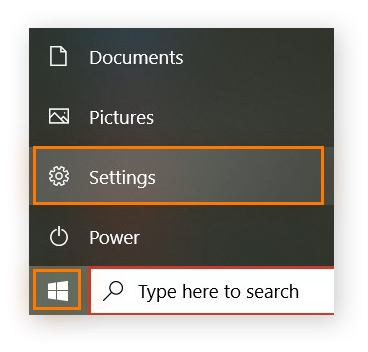
-
Selecione Atualização e Segurança.
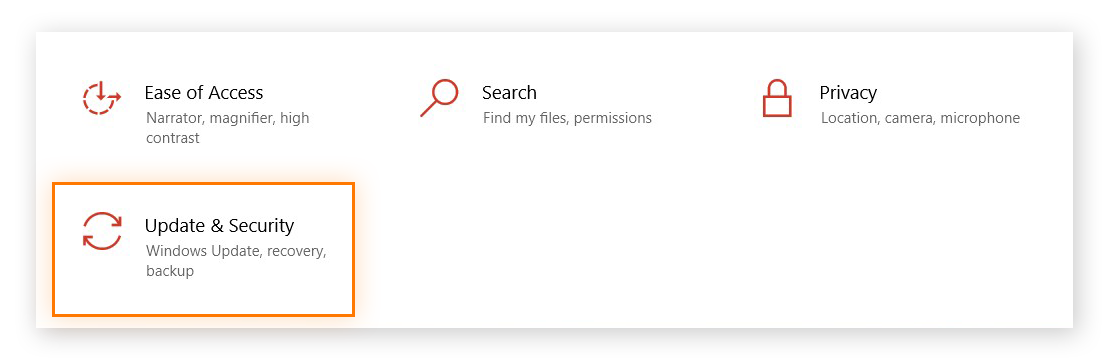
-
No lado esquerdo da página, selecione Windows update e verifique se há atualizações disponíveis.
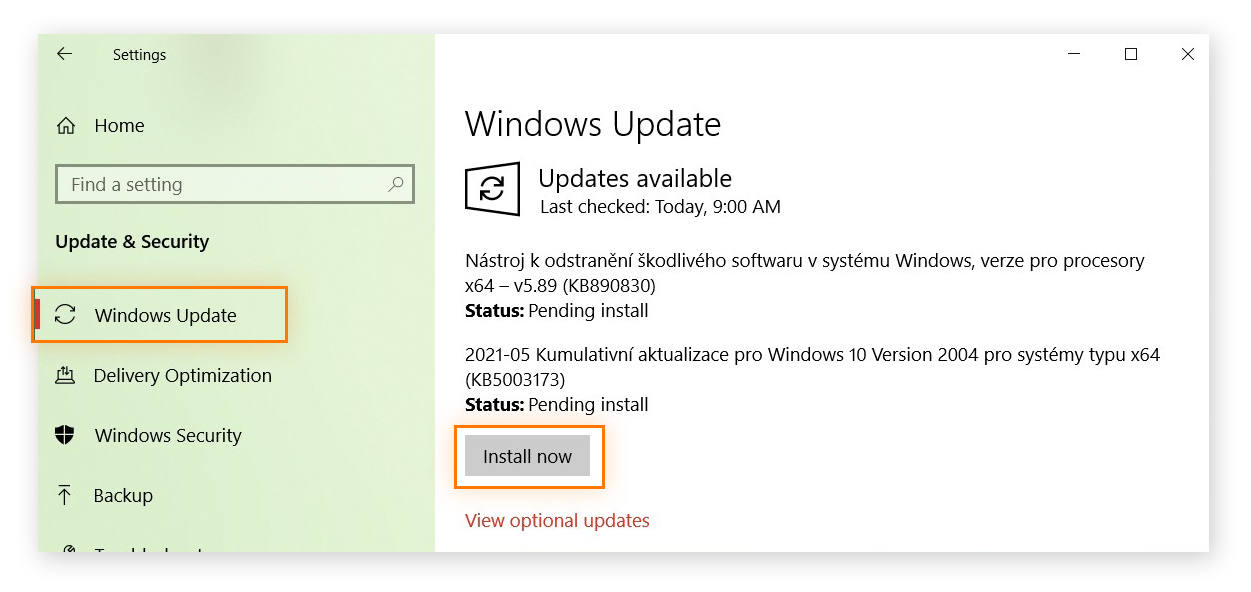
Para atualizar o Windows 11, vá para Iniciar > Configurações > Atualização e Segurança > Windows Update. Selecione Verificar se há atualizações, faça o download e instale qualquer atualização disponível.
O Windows 10 pode te bombardear com atualizações constantes, que consomem muitos recursos e que podem causar problemas temporários de 100% de uso do disco. Pausar as atualizações automáticas do Windows 10 pode ajudar, mas você precisa sempre se lembrar de verificar se há novas atualizações. Muitas vezes, elas são essenciais para a segurança do computador. Não recomendamos desativar ou interromper as atualizações do Windows 10.
Não interrompa uma atualização do Windows depois que ela for iniciada. Talvez seja necessário remover e reinstalar a atualização mais recente do Windows se você fizer isso.
Correção 3: Reduzir aplicativos de inicialização
Alguns programas são executados na inicialização por padrão, portanto, procure em "disco" no Gerenciador de Tarefas os aplicativos que contribuem para o 100% do uso do disco no Windows na inicialização. Limitar o número de aplicativos de inicialização é uma maneira rápida e fácil de reduzir o uso do disco.
Para reduzir os aplicativos de inicialização no Windows 10 ou 11:
-
Abra as Configurações no menu Iniciar.
.png?width=350&height=551&name=MicrosoftTeams-image%20(51).png)
-
Clique em Aplicativos e selecione Inicialização no menu do lado esquerdo.
.png?width=900&height=443&name=MicrosoftTeams-image%20(52).png)
-
Desative os programas de inicialização que não são necessários.
.png?width=978&height=726&name=MicrosoftTeams-image%20(53).png)
Correção 4: Atualizar drivers de dispositivo
Os drivers de dispositivo são a forma como o software se comunica com o hardware do computador, como o disco. A atualização do driver de disco pode ajudar a usar menos de 100% do disco, permitindo que o disco se comunique melhor com os programas com os quais interage.
Para atualizar um driver no Windows 10 ou 11:
-
Digite "gerenciador de dispositivos" na Pesquisa do Windows e selecione Gerenciador de Dispositivos.
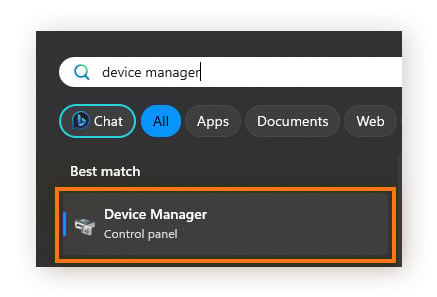
-
Clique duas vezes na unidade de disco. Clique com o botão direito do mouse na unidade e selecione Atualizar driver.
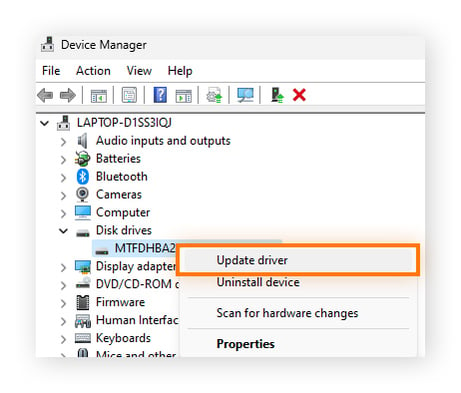
-
Selecione Procurar drivers automaticamente.
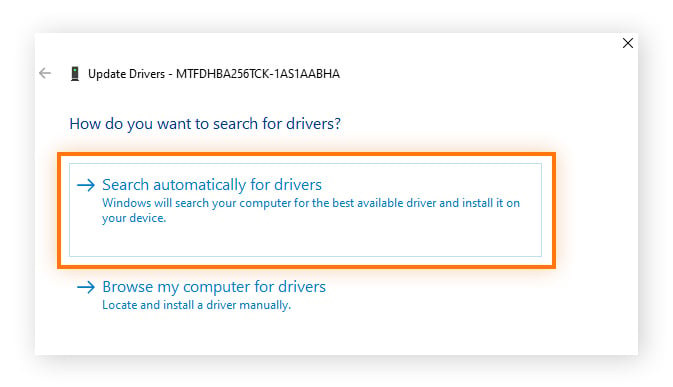
O Windows agora procurará um driver mais atual para a unidade de disco e atualizará o driver de disco, se houver um disponível. Se a Microsoft tiver problemas para encontrar os drivers mais recentes, tente procurar no site do fabricante do dispositivo o driver mais atual e faça o download diretamente.
E, assim como a atualização do driver de disco pode melhorar o desempenho do disco, aprender a atualizar os drivers gráficos e de áudio pode aumentar o desempenho de seus jogos e aplicativos.
O melhor software atualizador de drivers garante que você tenha os drivers atuais para o hardware do seu sistema. O PC comum tem dezenas de drivers, que podem ser difíceis de localizar e instalar. Para facilitar, use uma ferramenta de atualização de drivers que gerencie todos eles para você.
Correção 5: Verificar se há vírus
Os hackers têm como alvo diferentes partes de seu sistema, inclusive o disco rígido. Embora tenha bom desempenho contra malware, o Windows Defender pode não ser suficiente para proteger contra ameaças adicionais, como ataques de phishing.
Se o uso do disco estiver muito alto, o motivo pode ser um vírus de computador ou outro malware; nesse caso, uma ferramenta de remoção de junkware não ajudará — o que você precisa é um software antivírus. Se o malware estiver esgotando os recursos do seu PC, uma ferramenta de remoção de vírus pode eliminar as infecções e ajudar a corrigir o superaquecimento ou o barulho da ventoinha do computador.
O Avast Free Antivirus é uma solução de segurança cibernética dedicada que vai verificar totalmente seu sistema e erradicar tudo que ameaçar seu disco rígido e o resto do dispositivo. Com seis camadas de segurança, monitorará seu dispositivo constantemente para detectar e bloquear futuros vírus e outras ameaças.
Correção 6: Limpe arquivos desnecessários
Arquivos indesejados são arquivos temporários que seu computador cria quando você executa uma tarefa, como navegar na internet ou visualizar uma imagem. Esses arquivos são usados apenas uma vez e, se nada for feito, eles se acumulam rapidamente. Arquivos inúteis podem deixar o sistema lento, causar problemas de desempenho e contribuir para o alto uso do disco.
Ao usar seu computador, é inevitável gerar arquivos indesejados, mas você pode excluí-los regularmente para liberar espaço em disco. Se estiver usando um dos navegadores mais rápidos disponíveis e o navegador ainda estiver lento, examine seus arquivos inúteis.
Assim como remover bloatware, apagar arquivos inúteis é uma das maneiras mais fáceis de limpar seu PC.
Veja como usar o recurso Limpeza de Disco no Windows 10.
-
Digite limpeza de disco na barra de pesquisa e selecione Limpeza de disco na lista de resultados.
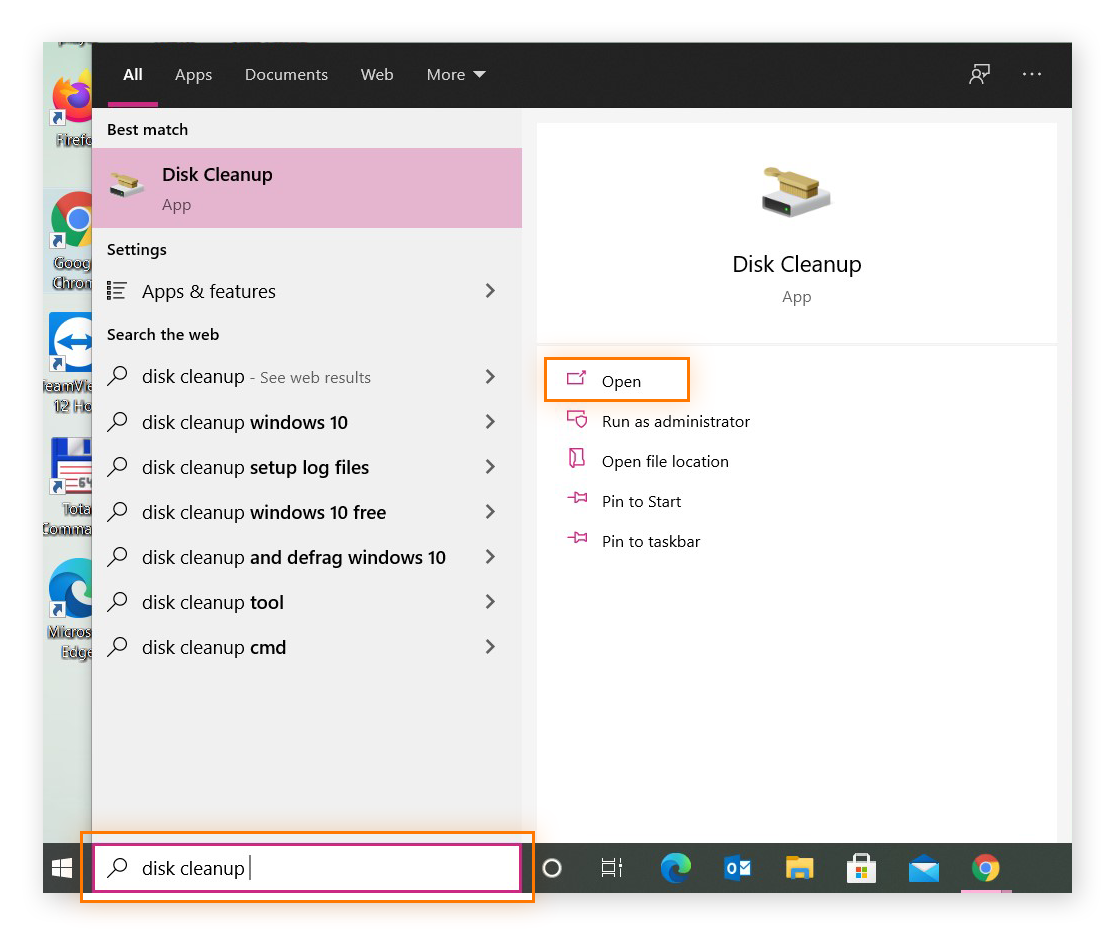
-
Escolha a unidade que quer limpar e selecione OK.
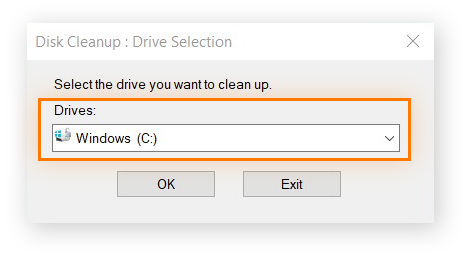
-
Em Arquivos a excluir, escolha os tipos de arquivo que quer remover. Selecione Arquivos de Programas Baixados e Arquivos de Internet Temporários, e selecione OK.
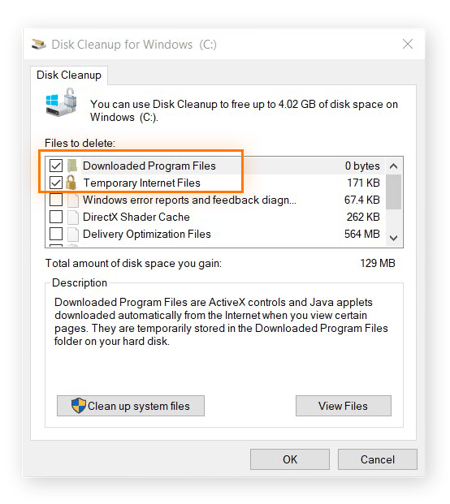
As etapas acima são as mesmas para o Windows 11, exceto que o Windows 11 pula a etapa 2 e vai diretamente para a etapa 3.
Você também pode escolher outros tipos de arquivos, como a Lixeira, para criar mais espaço. Confira para não excluir nada que possa precisar.
Com o uso normal, o computador acumula vários arquivos desnecessários que, muitas vezes, são difíceis de encontrar. Nossos especialistas dedicados em otimização sabem como é demorado filtrar e limpar manualmente todos esses arquivos. Por isso, criamos uma ferramenta intuitiva e poderosa que limpa detalhadamente todo o sistema.
O Avast Cleanup procura e remove automaticamente bloatware, arquivos inúteis e outros arquivos indesejados. Libere espaço para consertar problemas de disco rígido e fazer seu PC voltar a funcionar como novo.
Correção 7: Alterar as opções de energia
O Windows 10 oferece várias opções para ajudar o computador a economizar energia, manter a temperatura da CPU e ter um desempenho ideal. A configuração padrão é Equilibrada, que normalmente é suficiente para a maioria dos usuários.
Mas se você continuar a enfrentar 100% de uso do disco no Windows 10, alterar sua opção de energia para Desempenho máximo poderá dar um impulso ao sistema, embora essa seja uma dica de desempenho geral e possa não afetar diretamente o 100% do uso do disco.
Veja como alterar as opções de energia no Windows 10
-
Pressione as teclas Windows + X no teclado. No menu pop-up, selecione Opções de Energia.
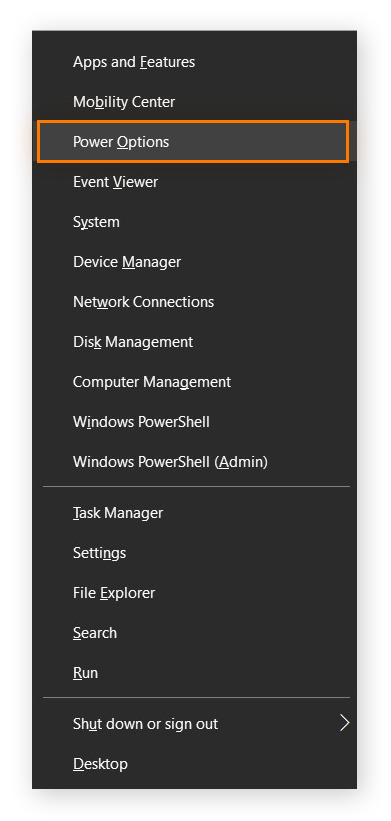
-
No menu Energia e suspensão, clique em Configurações de energia adicionais.
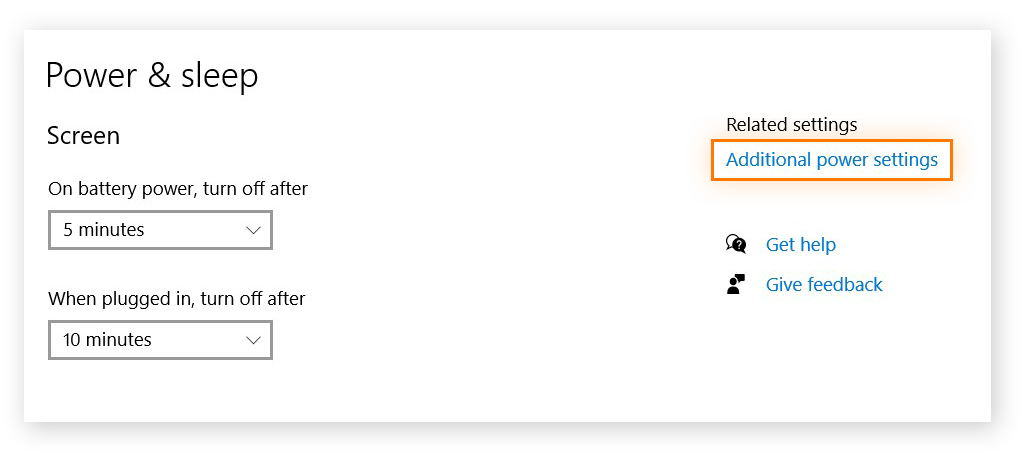
-
Na janela Opções de energia, clique em Alterar plano de energia.
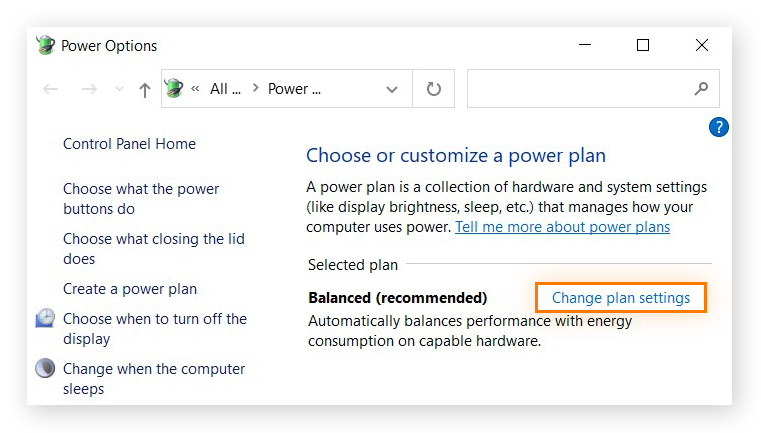
-
Na janela Alterar configurações do plano, clique em Alterar configurações de energia avançadas. Na janela de Opções de Energia que aparece, clique na seta apontada para baixo ao lado de Equilibrado e selecione Desempenho Máximo.
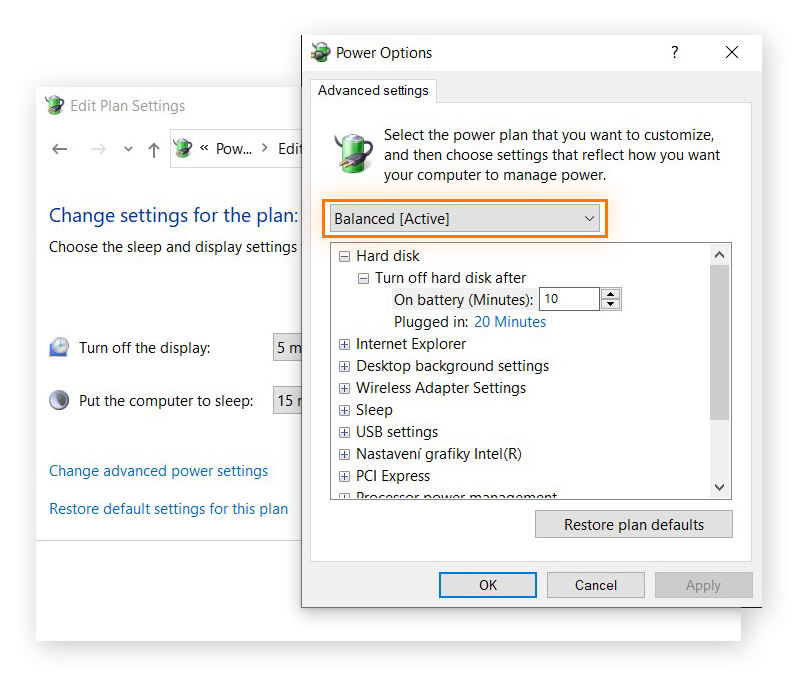
No Windows 11, vá para Iniciar > Configurações > Sistema > Energia e Bateria. Em seguida, ao lado de Modo de energia, escolha Melhor desempenho.
O uso de 100% do disco no Windows 10 ou 11 não será alterado se houver erros não resolvidos no disco.
Correção 8: Verificar erros de disco
Um disco em 100% no Windows 10 pode ser causado por erros no disco, que podem ocorrer devido a malware, corrupção, problemas de energia, danos físicos ou outros motivos. Como eles podem levar à perda de dados, os erros de disco devem ser resolvidos imediatamente e o Windows 10 geralmente avisará se detectar um problema do tipo.
Mas se você não for avisado e estiver enfrentando 100% de uso do disco, é melhor prevenir do que remediar.
Veja como verificar erros de no Windows 10 com o CHKDSK:
-
Digite prompt de comando na caixa de pesquisa na barra de tarefas, clique em Prompt de Comando e selecione Executar como administrador.
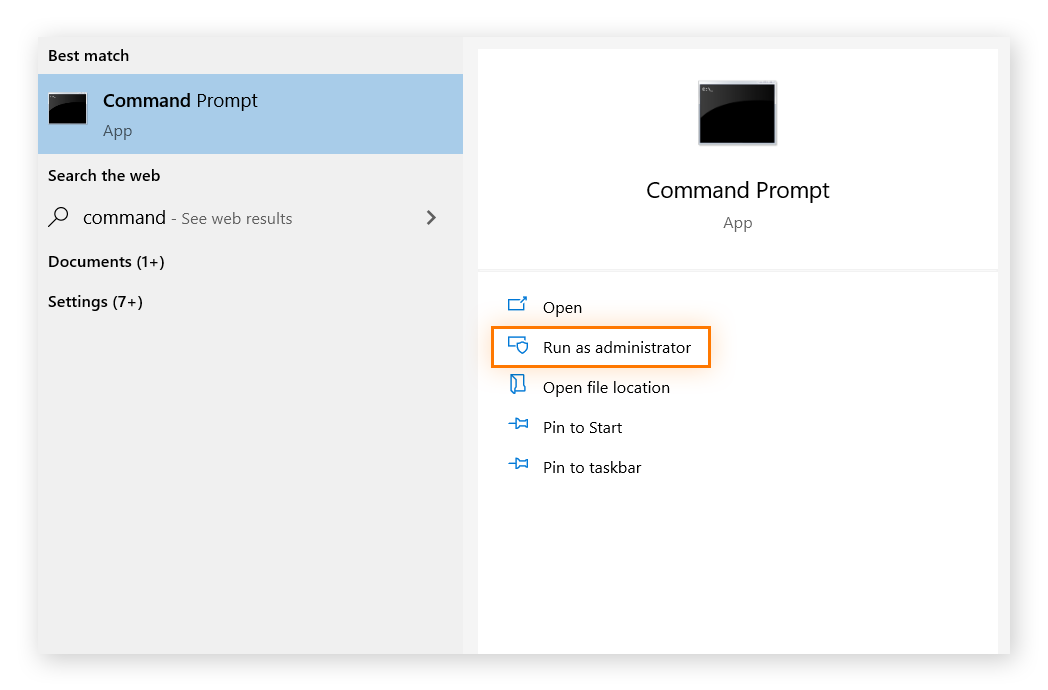
-
Ao ser solicitado para deixar o aplicativo fazer alterações, clique em Sim.
-
No Prompt de Comando, digite: chkdsk.exe /f /r e pressione Enter. Em seguida, digite Y para finalizar a verificação de disco quando reiniciar.
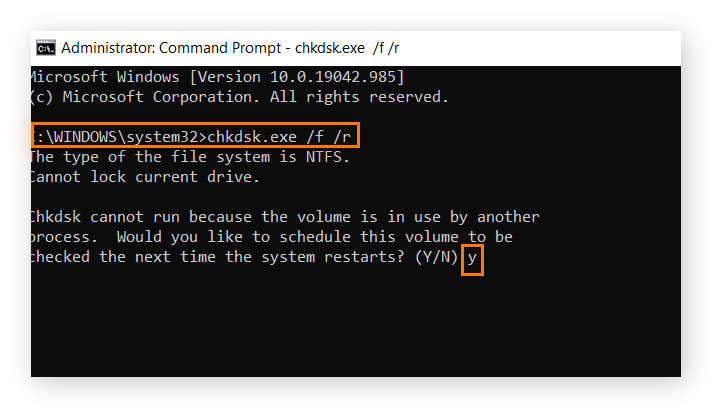
Executar o CHKDSK é o mesmo processo no Windows 11. Você também pode executar um teste de disco rígido para verificar se a unidade está com defeito.
Um processo em segundo plano chamado Superfetch é conhecido por levar o disco a 100% de uso no Gerenciador de Tarefas.
Correção 9: Desativar o Superfetch
Superfetch é um recurso do Windows projetado para melhorar o desempenho otimizando a RAM. O Superfetch prevê quais programas você usará e pré-carrega os dados deles para você. Isso pode diminuir o tempo de carregamento, mas se você não tiver o hardware mais atual, o Superfetch pode causar alto uso do disco.
Você pode tentar desativar o Superfetch, mas se isso não ajudar com o alto uso do disco, reative-o para aproveitar os benefícios de aumento de desempenho.
Veja como desabilitar o Superfetch no Windows 10 ou 11:
-
Clique com o botão direito do mouse no botão Iniciar do Windows e selecione Executar. Na janela, digite: services.msc. Clique em OK.
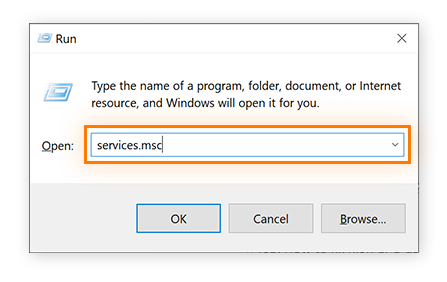
-
Em Nome na janela Serviços, clique duas vezes em SysMain, selecione Desativar e depois clique em OK e reinicie o sistema.
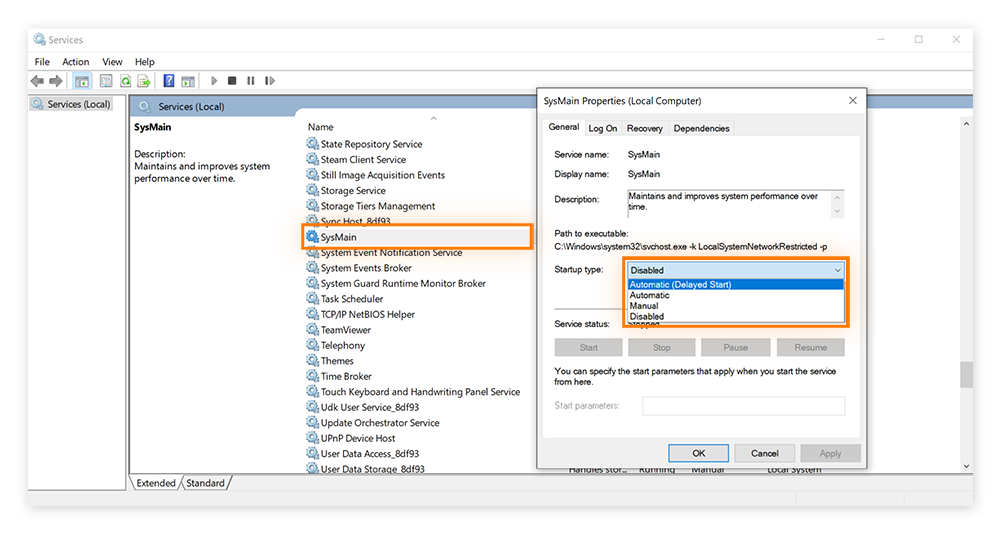
O Flash Player é outro processo que pode gerar 100% de uso do disco em alguns sistemas.
Correção 10: Desinstalar o Flash Player
O Adobe Flash Player já foi muito usado para aplicativos multimídia e streaming de música e vídeo. Mas, desde o final de 2020, a Adobe deixou de prestar suporte ao Flash Player e recomenda que ele seja excluído.
Se isso não for incentivo suficiente, as atualizações do Flash Player consomem espaço em disco desnecessário e são conhecidas por causar problemas com o uso do disco do Windows, como 100% de uso. A Microsoft já lançou atualizações do sistema que excluem automaticamente o Adobe Flash Player.
Se você ainda não o removeu, veja como excluir o Flash Player com a ferramenta dedicada da Adobe:
-
Clique no link do desinstalador do Adobe para baixar o desinstalador para Flash.
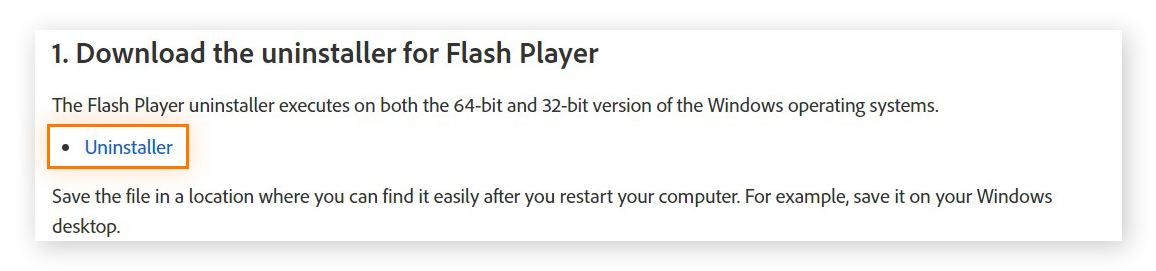
-
No canto inferior esquerdo da janela, clique no arquivo baixado para o desinstalador. Quando perguntado se quer que o aplicativo faça alterações em seu dispositivo, clique em Sim.
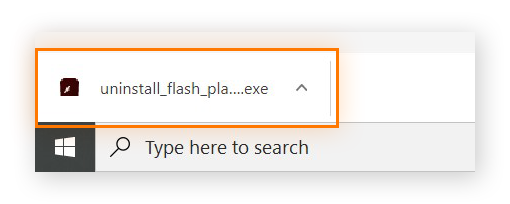
-
Quando o desinstalador abrir, clique em Desinstalar.
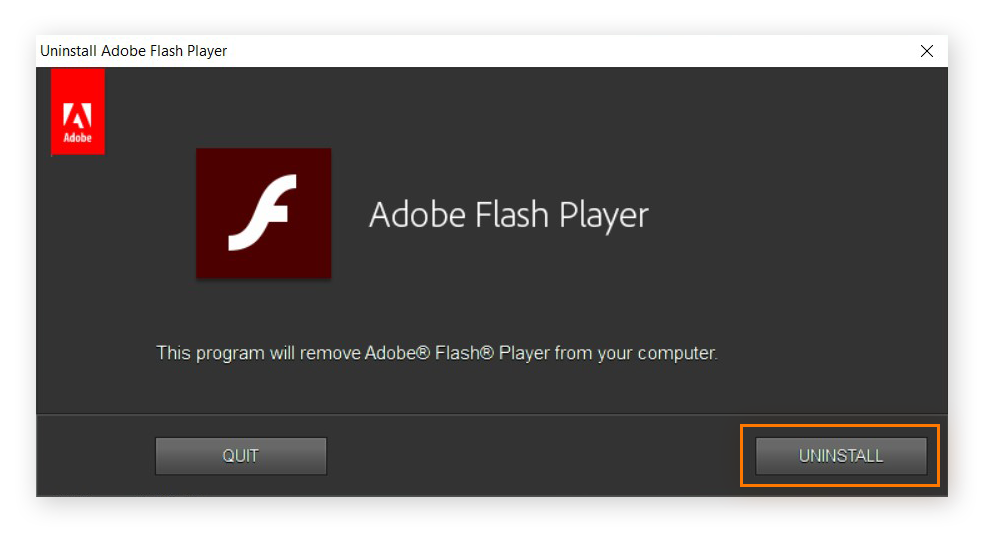
-
Siga as instruções na tela e reinicie o computador ao ser solicitado.
Correção 11: Redefina a memória virtual
A memória virtual é uma técnica de gerenciamento de armazenamento que permite que a RAM do computador pegue espaço emprestado da sua unidade quando ela está sobrecarregada. A memória virtual pegará temporariamente dados da RAM para transferir para o disco rígido.
A RAM (memória de acesso randômico) é a memória de curto prazo do computador, responsável por tarefas de computação imediatas, como executar um aplicativo ou navegar na Web. É mais rápida que o disco rígido, que é usado para armazenamento de longo prazo.
Se você verificar a RAM, verá que é menor que o disco rígido principal: geralmente de 8 a 16 GB em um computador de mesa médio. Se a RAM estiver no limite, a memória virtual transferirá alguns dos dados não utilizados para o disco rígido em algo chamado arquivo de troca, liberando mais espaço na RAM. Ela trocará os dados transferidos de volta à RAM quando você precisar.
Essa estratégia do seu sistema é ótima, mas também pode contribuir para o uso de disco de 100% no Windows 10. A melhor solução é adicionar RAM ao sistema se você puder, mas isso não é possível em todos os computadores.
Se você não quiser adicionar mais RAM, veja como redefinir sua memória virtual no Windows 10:
-
No teclado, pressione as teclas Windows + Pausa.
-
Clique em Configurações avançadas do sistema no lado esquerdo da janela.
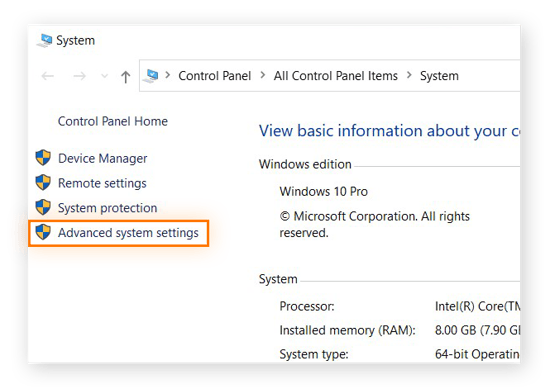
-
Na guia Avançados, na seção Desempenho, clique em Configurações.
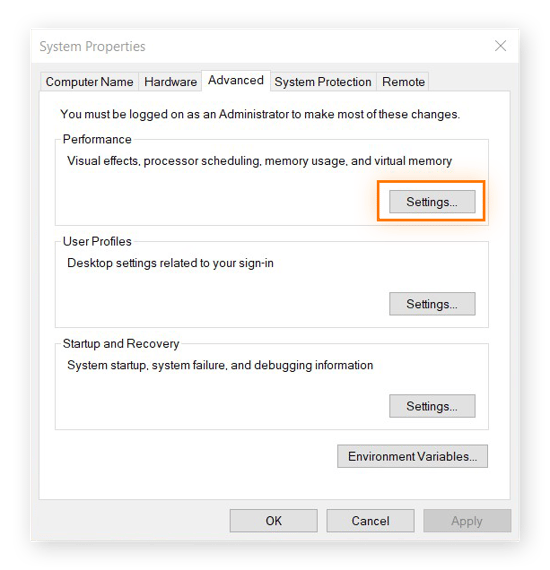
-
Na guia Avançado, clique em Alterar na seção Memória virtual.
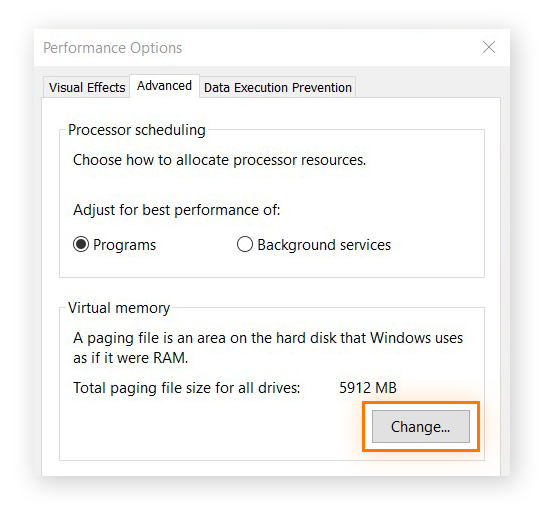
-
Desmarque Gerenciar automaticamente o tamanho do arquivo de paginação de todas as unidades. Selecione a unidade [Windows] e marque Personalizar tamanho para definir os valores da memória virtual. Clique em Definir e depois clique em OK. Leve os seguintes fatores em consideração:
-
Tamanho inicial: esse valor depende das especificações do computador. Se não tiver certeza, use o valor ao lado de Recomendado.
-
Tamanho máximo: esse valor deve ser cerca de 1,5 vez o tamanho da RAM. Então, se tiver 4 GB (4.096 MB) de RAM, esse valor não deverá ultrapassar 6.000 MB.
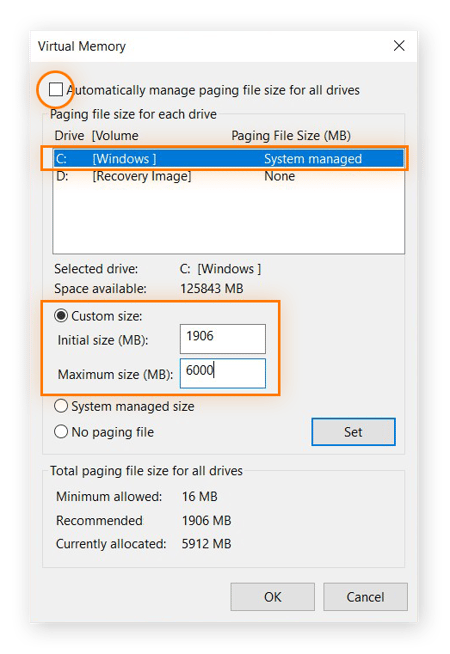
-
Em seguida, exclua os arquivos temporários do computador. Pressione as teclas Windows + R. Na janela Executar, digite temp e pressione OK.
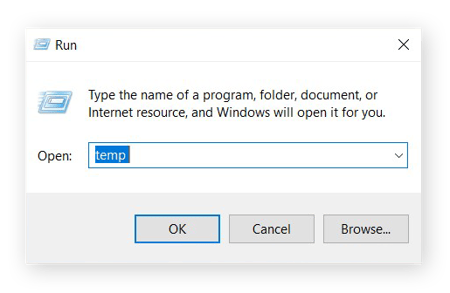
-
Selecione todos os arquivos na pasta Temp e exclua-os.
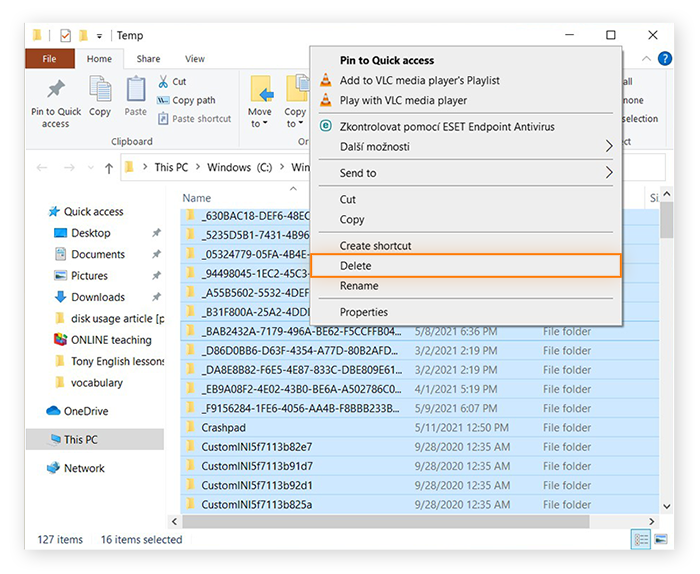
Sua memória virtual no Windows 10 será redefinida.
Saiba como redefinir a memória virtual in Windows 11:
-
Abra Pesquisar.
-
Procure por “Exibir configurações avançadas do sistema” e clique em Exibir configurações avançadas do sistema quando aparecer na parte inferior.
-
Em “Desempenho”, clique em Configurações para abrir as Opções de desempenho.
-
Selecione a guia Avançado. Em “Memória virtual”, clique em Alterar para abrir Memória virtual.
-
Desmarque Gerenciar automaticamente o tamanho do arquivo de paginação de todas as unidades.
-
Selecione sua unidade (geralmente C:), depois selecione Sem arquivo de paginação e clique em Definir.
-
No prompt de confirmação, clique em Sim.
-
Clique em OK.
-
Reinicie o computador para que essas alterações entrem em vigor.
-
Depois que o computador for reiniciado, conclua as etapas de 1 a 4 novamente para reabrir a Memória Virtual. Marque novamente Gerenciar automaticamente o tamanho do arquivo de paginação para todos os drivers. Clique em OK.
-
Reinicie o computador novamente.
A desativação da Pesquisa do Windows também pode interromper o uso de 100% do disco.
Correção 12: Desabilitar a Pesquisa no Windows
A Pesquisa do Windows ajuda a fazer buscas no computador, mas também extrai itens do mecanismo de pesquisa Bing da Microsoft, o que torna o sistema mais lento e pode levar ao uso de até 100% do disco. Desativar o Bing, para que ele pesquise apenas os arquivos locais, causará menos estresse no disco.
Veja como desabilitar o Windows Search no Windows 10 ou 11:
-
Abra Pesquisar. No Windows 10, você pode pesquisar diretamente na barra de tarefas. No Windows 11, a pesquisa é um ícone de lupa na barra de tarefas.
-
Comece a digitar “editor de registro” e clique em Editor de Registro.
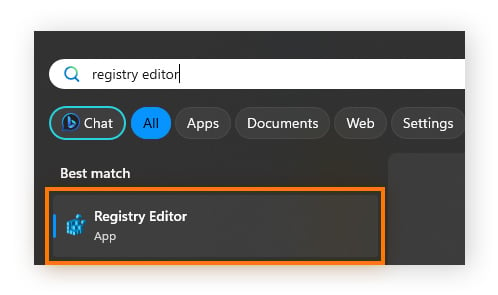
-
Clique duas vezes em HKEY_CURRENT_USER. Clique duas vezes em Microsoft. Clique duas vezes em Windows.
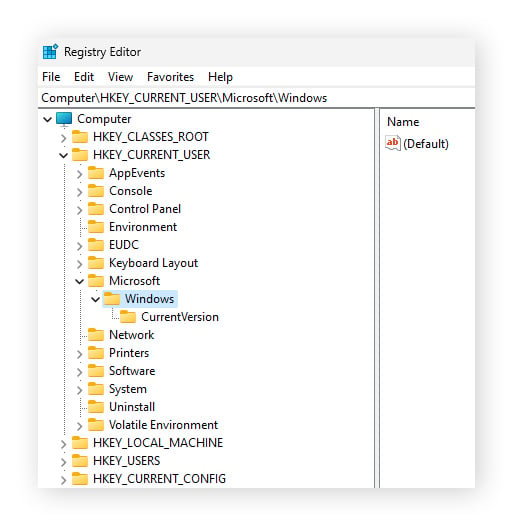
-
Clique com o botão direito do mouse em CurrentVersion. Selecione Novo > Chave. Isso criará uma subpasta em CurrentVersion.
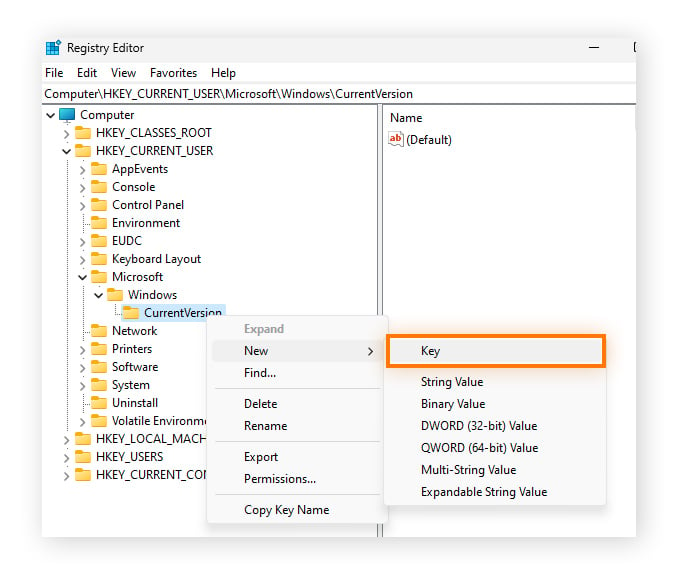
-
Nomeie a nova pasta como Explorer.
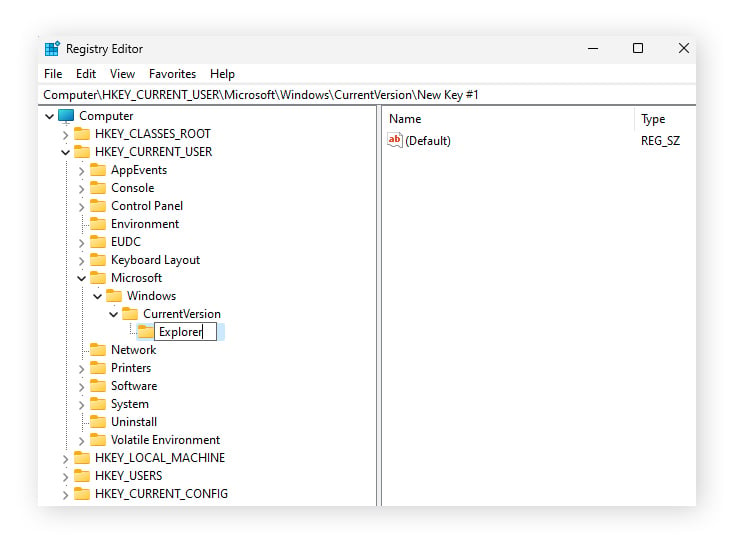
-
Clique com o botão direito do mouse no Explorer recém-criado. Selecione Novo > Valor DWORD (32-bit). Isso criará uma nova entrada de registro em Nome, abaixo de Padrão.
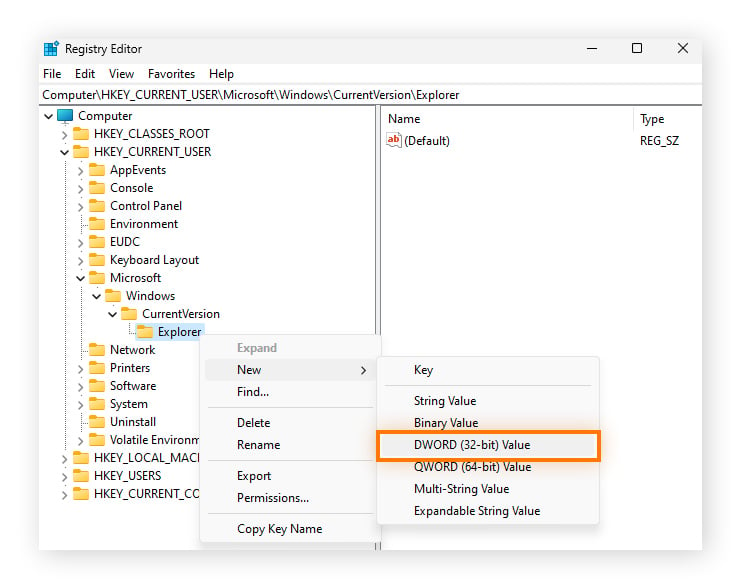
-
Nomeie a nova entrada de registro como DisableSearchBoxSuggestions.
.png?width=788&height=534&name=MicrosoftTeams-image%20(54).png)
-
Clique com o botão direito do mouse no DisableSearchBoxSuggestions recém-criado e selecione Modificar.
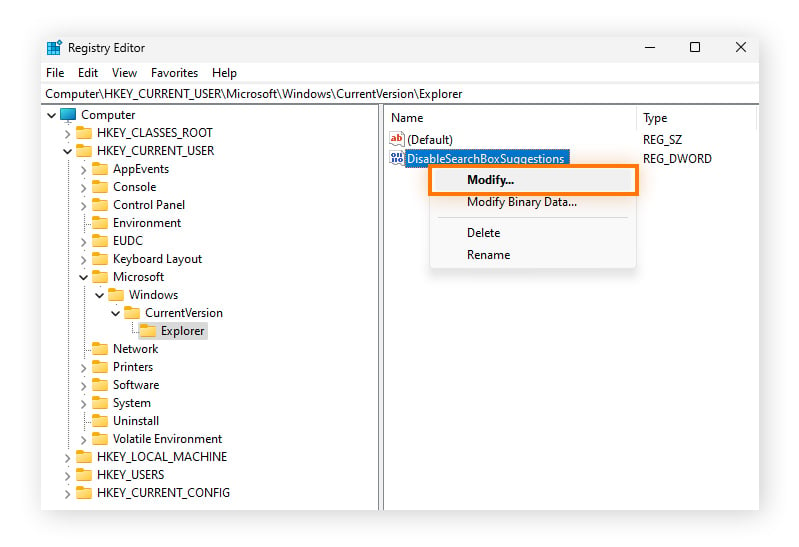
-
Em Dado de valor, digite 1. Clique em OK.
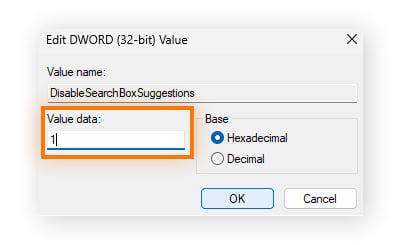
-
Reinicie o computador.
Agora, a Pesquisa do Windows deve extrair itens apenas do computador local, acelerando o processo de pesquisa e economizando o uso do disco.
Se tudo o mais falhar, execute uma inicialização limpa para ver o que está causando o uso de 100% do disco no Windows 10.
Correção 13: Executar uma inicialização limpa
Uma inicialização limpa reiniciará o Windows 10 com um número limitado de drivers e programas de inicialização. A partir daí, você pode reinstalar um por um os programas de terceiros para ver se algum deles causa o 100% de uso do seu disco.
Veja como executar uma inicialização limpa no Windows 10 or 11:
-
Abra Pesquisar. No Windows 10, você pode pesquisar diretamente na barra de tarefas. No Windows 11, a Pesquisa é um ícone de lupa na barra de tarefas.
-
Na pesquisa, comece a digitar "msconfig" e abra Configuração do sistema.
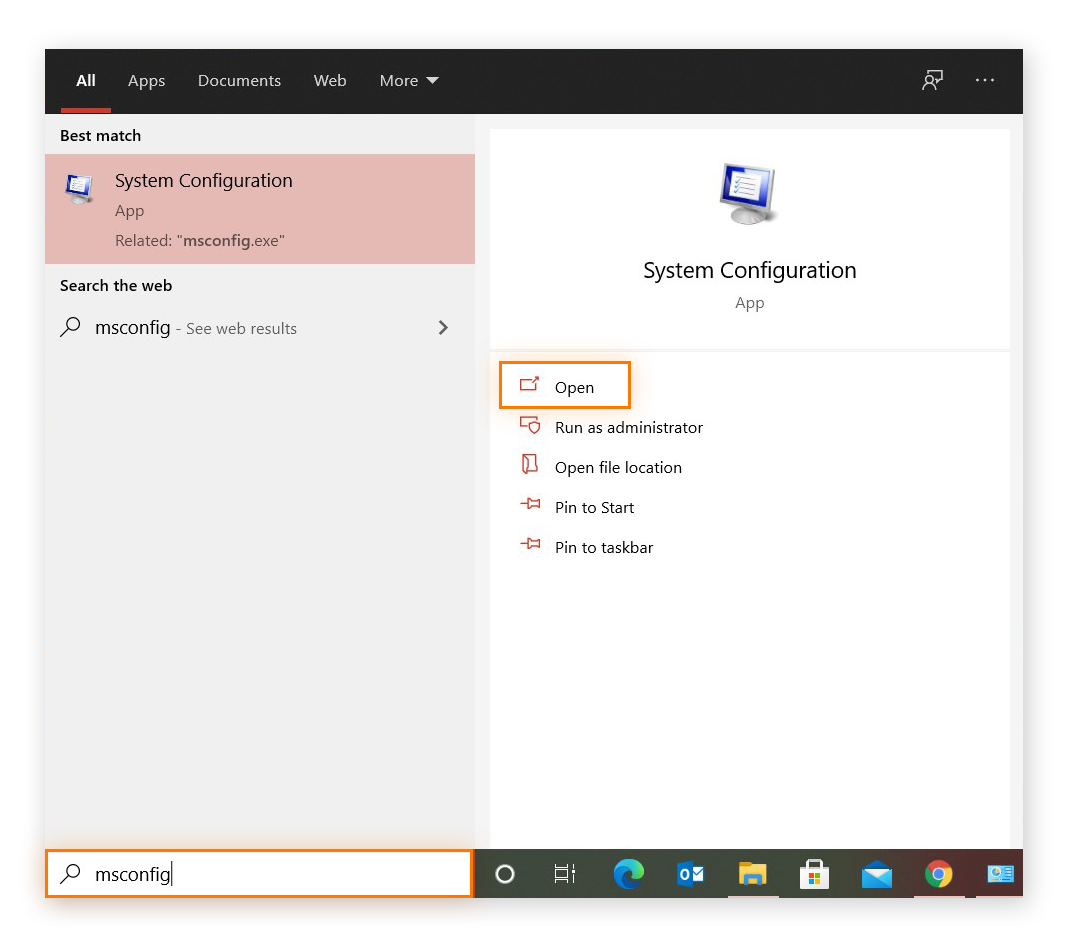
-
Na guia geral, marque Inicialização seletiva. Depois, marque Carregar serviços do sistema, desmarque Carregar itens de inicialização e mantenha Usar configuração de inicialização original marcada.
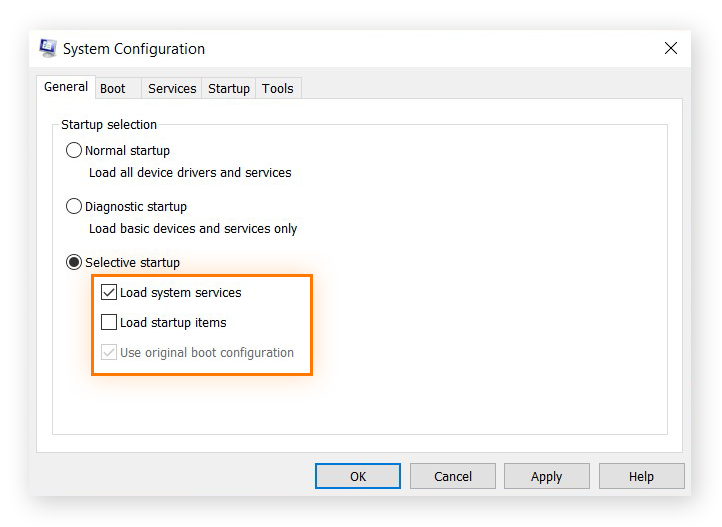
-
Na guia Serviços, marque Ocultar todos os serviços da Microsoft e clique em Desativar tudo. Clique em Aplicar/OK e reinicie o computador.
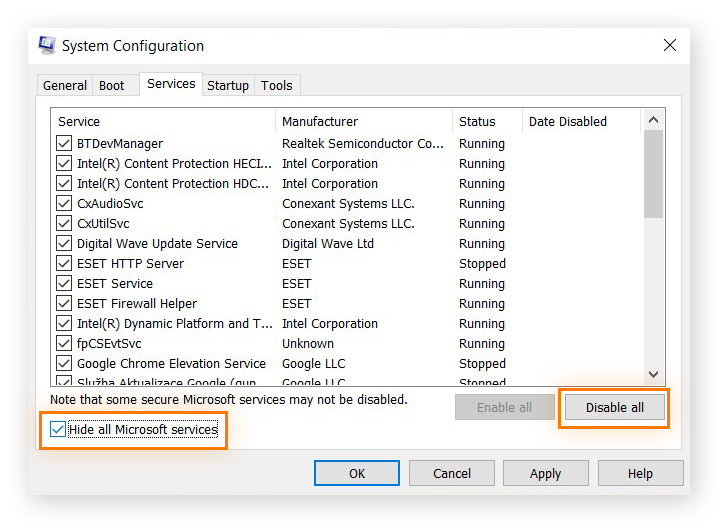
Você pode já ter tentado excluir programas ou desfragmentar o disco rígido, mas às vezes, basta recomeçar do zero.
Se o Windows 10 estiver usando 100% do seu disco, como último recurso, você pode fazer backup ou clonar o conteúdo do seu disco rígido. Em seguida, aprenda a formatar seu disco rígido para limpá-lo completamente, antes de finalmente reinstalar o Windows 10.
Não tente…
Embora haja muitas maneiras de lidar com o problema de 100% de uso do disco, evite as seguintes:
-
Desativar o BITS: BITS é um componente importante no Windows usado para baixar atualizações do sistema. Desativar este serviço interromperá atualizações importantes, o que pode danificar o sistema e comprometer sua segurança.
-
Desativar serviços de pesquisa do Windows: esse recurso usado comumente indexa o conteúdo e fornece resultados de pesquisa para e-mails, arquivos e outros dados. Quando desabilitado, os aplicativos que dependem dele não funcionarão corretamente.
-
Modificar arquivos de paginação: Um arquivo de paginação é o espaço no disco rígido usado pelo sistema para a memória virtual. É melhor deixá-lo para que o Windows gerencie este arquivo. Não tente personalizar valores, o que pode prejudicar ainda mais o disco rígido.
-
Desativar o software antivírus: É possível que o malware esteja causando o alto uso do disco e desabilitar a ferramenta antimalware pode colocar o sistema em risco.
-
Desativar atualizações do Windows: as atualizações do Windows podem incluir patches importantes para vulnerabilidades de segurança. Sem essas atualizações, você pode colocar o computador em risco.
Alto uso do disco no Windows 10: o que está causando isso?
Se você quer saber o que está causando 100% de uso do disco, você precisa descobrir o que está fazendo o seu disco rígido trabalhar tanto.
Veja como analisar o disco rígido e ver o que está causando o alto uso do disco no Windows 10 ou 11:
-
Para abrir o Gerenciador de Tarefas do Windows, clique com o botão direito do mouse na barra de tarefas e selecione Gerenciador de Tarefas. (Ou use o atalho de teclado: Ctrl + Shift + Esc.)
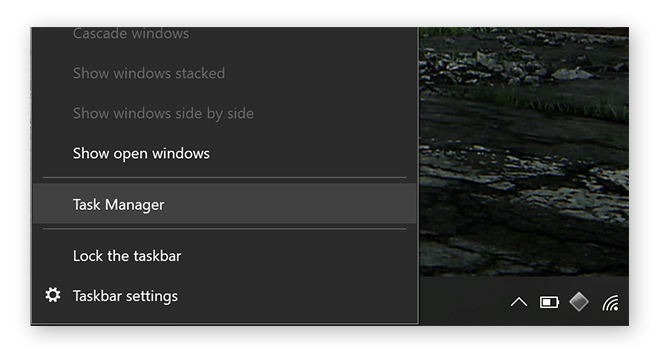
-
Clique na coluna Disco na guia de processos para examinar todos os processos em execução. Se a seta no topo da coluna estiver apontada para baixo, os programas com o maior uso do disco aparecerão primeiro.
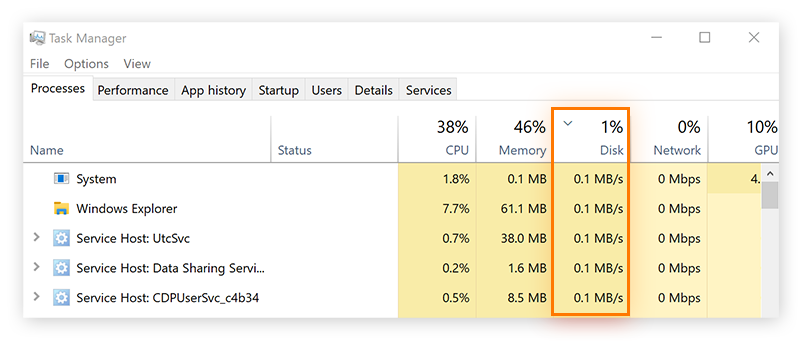
Se houver caixas laranja na coluna Disco do Gerenciador de Tarefas, isso significa que o uso do disco está alto. Geralmente, qualquer uso de disco que ultrapasse de 1 a 2 megabytes por segundo (MB/s) em processos individuais é suspeito.
A porcentagem de uso do disco pode aumentar periodicamente para 100% por alguns segundos, mas deve cair rapidamente para menos de 20%. Se você tem constantemente números próximos a 100% de uso do disco no Windows 10, é provável que haja um problema que você precisa resolver.
O alto uso do disco é mais comum em PCs mais antigos que usam unidades de disco rígido para executar softwares modernos. Os HDDs são ótimos para armazenamento, mas às vezes têm problemas com os sistemas operacionais ou jogos mais recentes. Uma vantagem das unidades de estado sólido em relação aos HDDs é que as SSDs podem ficar ociosas com mais eficiência para reduzir o uso do disco.
Um sistema que usa 100% do disco costuma ser apenas um aspecto de um problema maior. Uma ferramenta de limpeza mais abrangente, como o Avast Cleanup, pode verificar, corrigir e evitar automaticamente erros de disco rígido, além de limpar o navegador, gerenciar os aplicativos e muito mais.
Melhore o desempenho do seu computador com a Avast
É possível que um único problema esteja causando o alto uso do disco. Mas, é mais frequente que seja uma combinação dos problemas detalhados acima. Gerenciar todos os aspectos do seu sistema Windows pode ser uma tarefa assustadora, e é por isso que nossos especialistas em desempenho criaram o Avast Cleanup.
O Avast Cleanup avaliará completamente o seu dispositivo e o otimizará para obter o desempenho máximo. Além de corrigir problemas de disco, ele removerá bloatware, limpará o navegador e melhorará o registro do Windows. Depois de otimizar o sistema, o Avast Cleanup manterá seu dispositivo e atualizará automaticamente os aplicativos mais importantes.
Obtenha o Avast Cleanup para ter um dispositivo Windows mais rápido e limpo hoje mesmo.