Connect privately on your Android
with Avast SecureLine VPN
Your default browser is the one your computer uses for opening links and other browser-related tasks. Learn how to make Chrome your default browser, how to change your default browser, and why a free secure browser might be the smartest choice.

Most people have more than one web browser on their computer. Windows computers all come with Microsoft Edge, but at some point you might decide to try another browser — Chrome, Firefox, maybe even Safari if you’ve got an iPhone. Perhaps you want the fastest browsing speeds, or maybe you’d like to use the same browser on your PC as you do on your other devices.

This Article Contains:
Whatever the reason, once you install additional browsers, you’ll need to choose one as your default browser. The default browser is the one your computer chooses whenever it needs to open a link from another application. Your computer needs to know which browser to use when you ask it to do something that requires a browser.
For example, if you’re chatting in Discord, and someone sends you a link, your computer will open that link in your default browser. And once you’ve selected a default browser, you can always go back and pick another one if you change your mind.
Here, we’ll show you how to change your browser settings in Windows 10 and set a default browser. If you already know what you need, simply jump to your favorite browser right here:
We’ll also walk you through the process in Windows 7 and 8.
With approximately two-thirds of the overall browser market share, Google Chrome is the most popular browser by a considerable margin. Here’s how to set Chrome as the default browser on Windows 10.
Open the Start menu and type Default apps. Then, select Default apps.
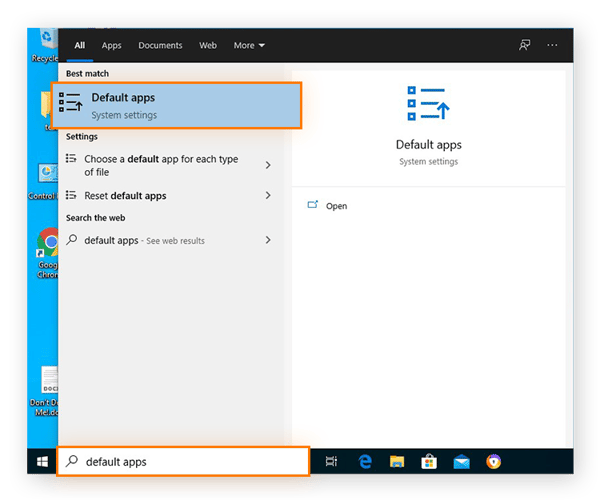
In the Default apps menu, scroll down until you see your current default web browser, and click it. In this example, Microsoft Edge is the current default browser.
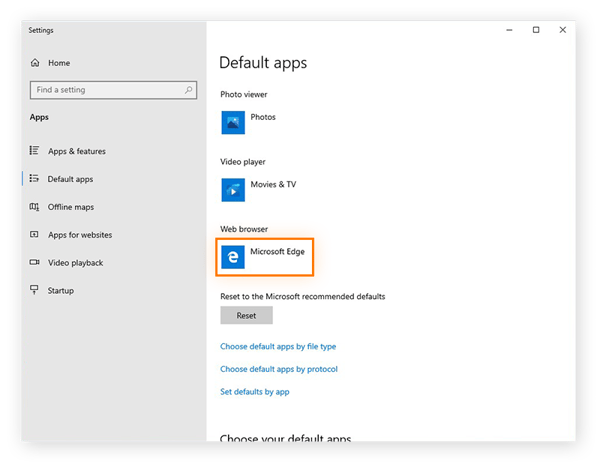
Choose Google Chrome from the list of web browsers to make Google Chrome your default browser.
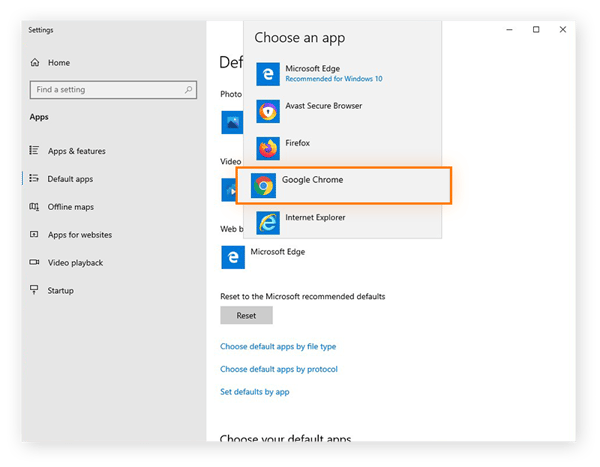
That’s it! You’ve successfully learned how to make Chrome your default browser in Windows 10. Level up your Chrome skills by learning how to go incognito in Chrome and how to disable Chrome notifications.
Avast Secure Browser is a free browser created with your security and privacy as our top priority. Our secure browser is outfitted with all the safety features you need to browse privately.
Download Avast Secure Browser for free today to stay anonymous whenever you’re online.
Once you’ve installed it, here’s how to set Avast Secure Browser as your default browser in Windows 10.
Open the Start menu, type default apps, and select Default apps.
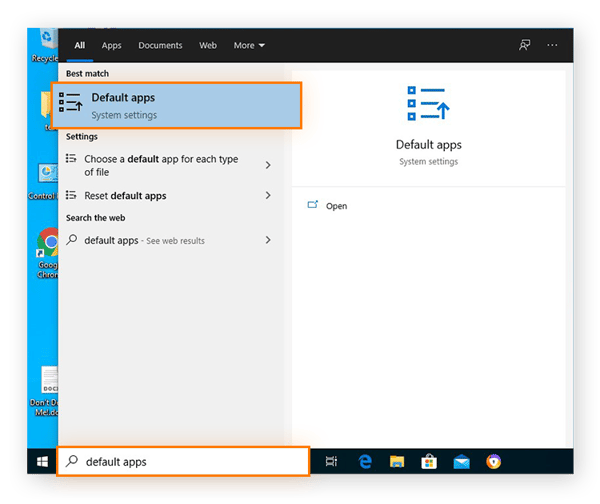
Scroll down to your current default browser and click it.
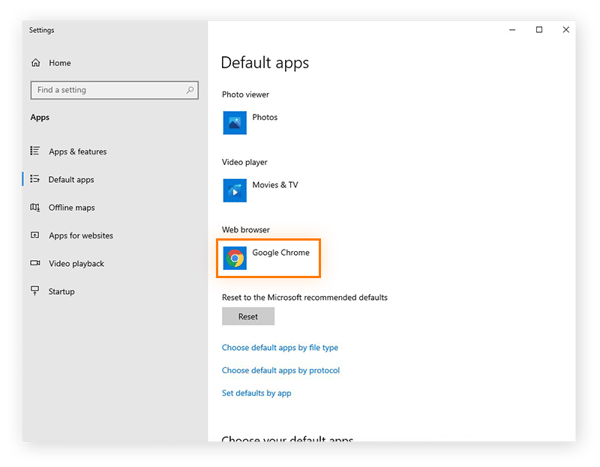
Select Avast Secure Browser from the list of available web browsers.
.png?width=600&name=img_06%20(2).png)
With Avast Secure Browser set as your default browser, you’re all set to browse the internet anonymously and stop third parties from tracking you online. And you won’t need to worry about blocking ads in Chrome or Firefox, for example — Avast Secure Browser blocks ads all by itself.
Firefox is a popular free and open-source browser, which means that anyone can peek under the hood to inspect its code. Open-source software is generally regarded as trustworthy, since it’d be hard to insert malware or conceal anything else malicious within its programming. Here’s how to choose Firefox as your default browser.
In your Windows Start menu, enter the phrase default apps, then click Default apps.
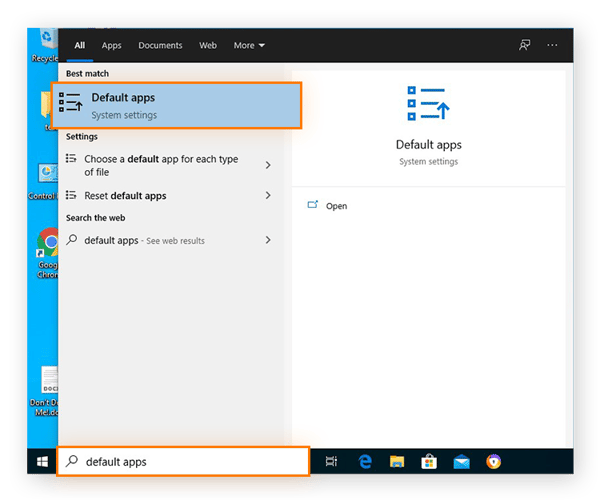
Scroll down until you see your current default web browser. Then, click it.
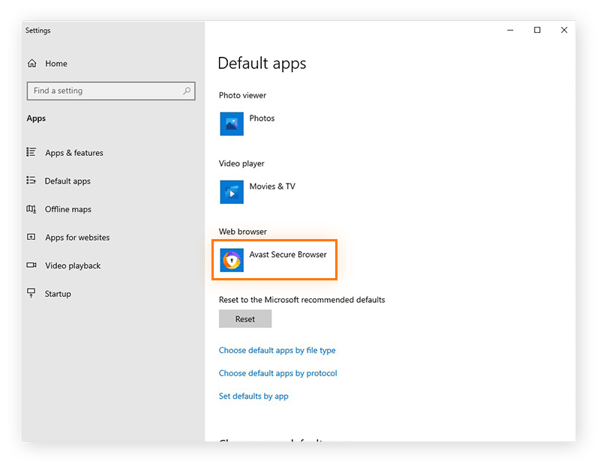
Select Firefox from the list of web browsers.
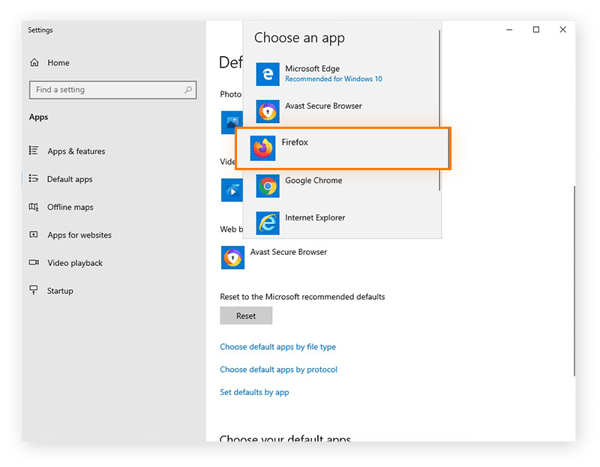
Now you’re all set to use Firefox as your default browser. Learn how to go incognito in Firefox, and manage your privacy by deleting tracking cookies — though Firefox does block third-party cookies by default. If you’d like to turn them on, you can enable cookies in Firefox as well as in your other browsers.
Edge is Microsoft’s own browser, and it’s way ahead of where Internet Explorer left off. If you’d like to set Microsoft Edge as your default browser, here’s how.
Type default apps in the Start menu, then click Default apps.
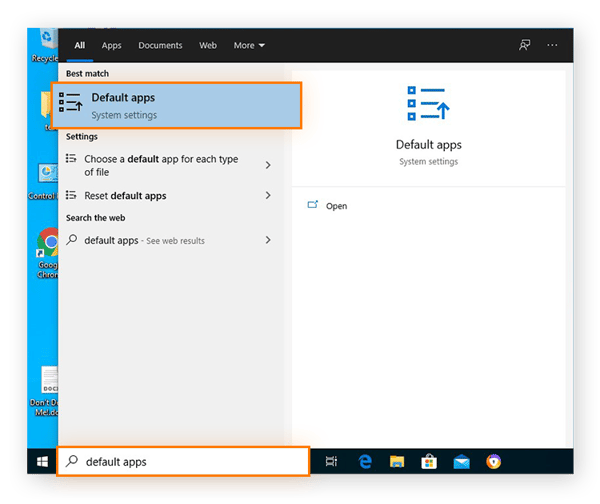
Scroll down until you see your default web browser, then click it.
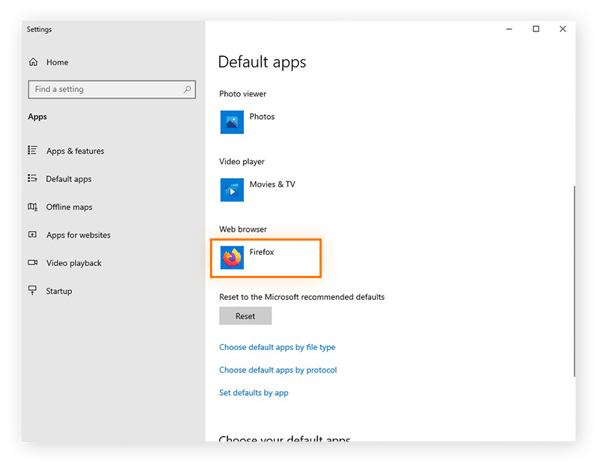
Select Microsoft Edge from the list of available browsers on your computer.
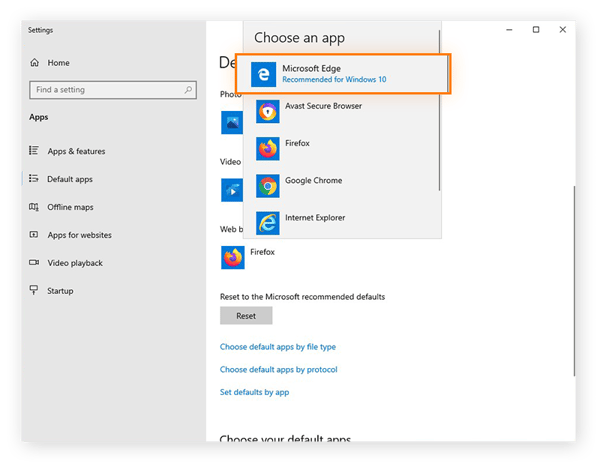
Once you’re up and running with Microsoft Edge as your default web browser, spruce up your local privacy by learning how to delete your browsing history. This will prevent anyone else who uses your computer from being able to see your web activity.
You can also use private browsing in Edge to avoid building a browsing history and accumulating cookies. You should also consider using a browser cleaning tool to keep your favorite browser in tip-top shape.
Both Windows 7 and Windows 8 also let you change your default browser to one of your choice. We’ll walk you through the process in Windows 7 — Windows 8 users can follow along as well.
Here’s how to change your browser settings and pick a new default browser in Windows 7.
Open the Control Panel from the Windows Start menu.
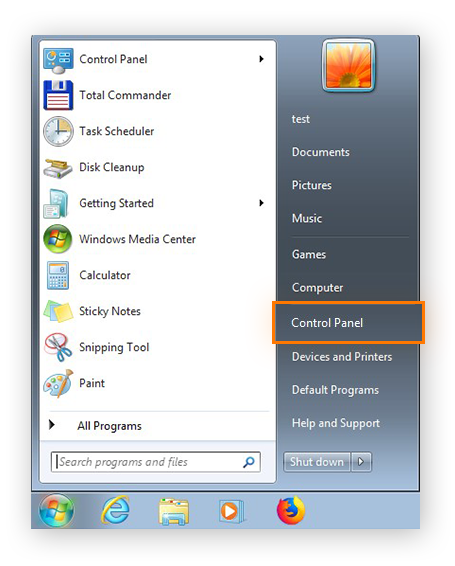
In the Control Panel, click Programs. If the Programs category isn’t visible, choose to view by Category from the drop-down menu in the upper-right corner of the window.
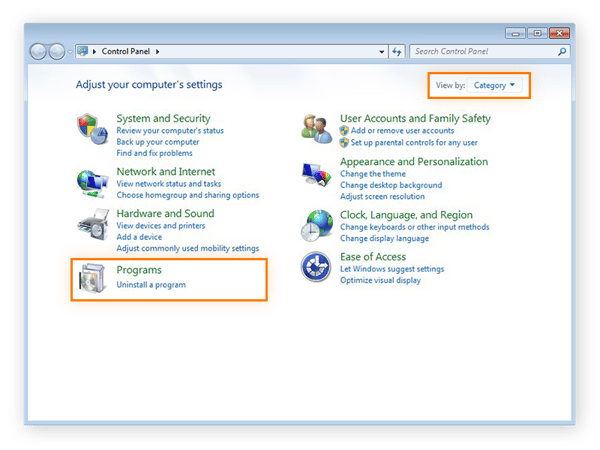
Select Default Programs.
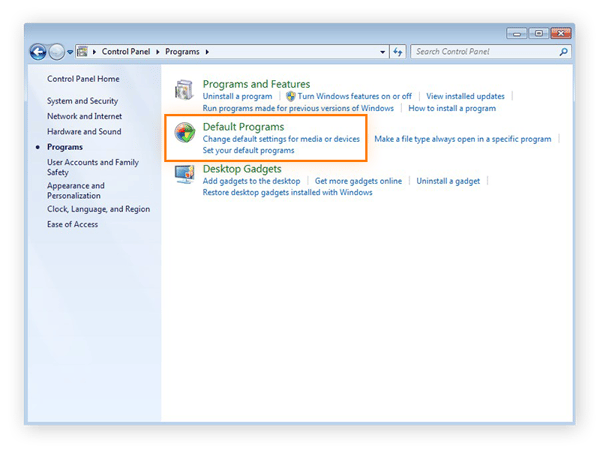
Select Set your default programs.
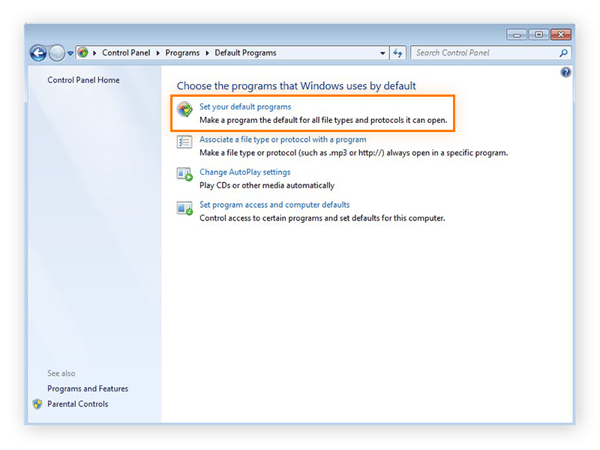
From the list of installed programs on the left, choose your desired default browser. Then, click Set this program as default. To customize which file types your browser will open by default, click Choose defaults for this program.
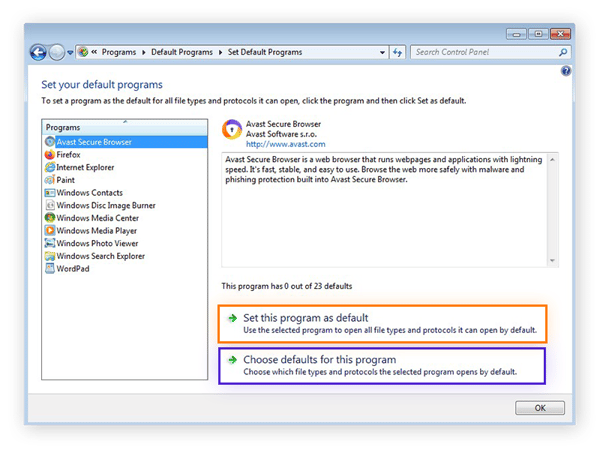
Now that you know how to set a default browser on your Windows computer, why not pick one that’s designed and built with privacy and security at the forefront? Avast Secure Browser is a free web browser that’s packed with features that give you control over your data.
Block ads and trackers — which improves your browsing speed, too — prevent other types of tracking, keep hackers away from your data, and avoid malicious websites. You’ll get all of this and more with Avast Secure Browser, 100% free.
Download Avast Secure Browser for Windows and enjoy smooth, secure, and private web browsing.
Download Avast Secure Browser for Mac and enjoy smooth, secure, and private web browsing.
Install Avast Secure Browser for Android and enjoy smooth, secure, and private web browsing.
Install Avast Secure Browser for iOS and enjoy smooth, secure, and private web browsing.
Connect privately on your Android
with Avast SecureLine VPN
Connect privately on your iPhone
with Avast SecureLine VPN