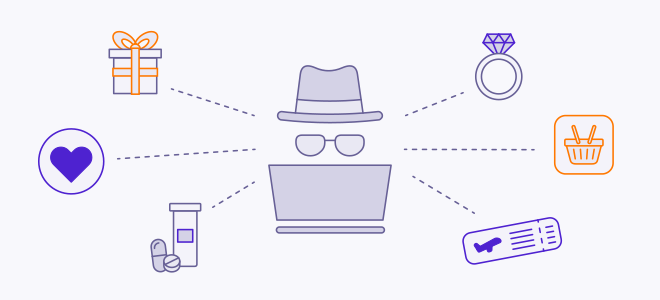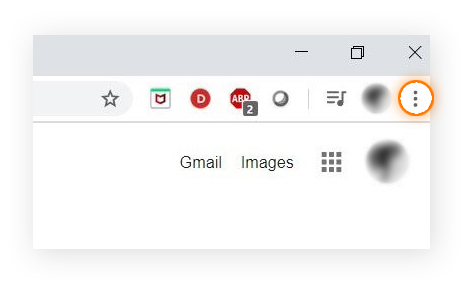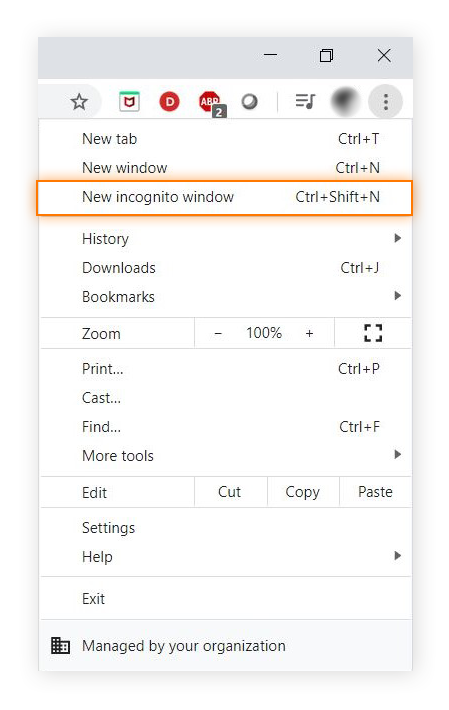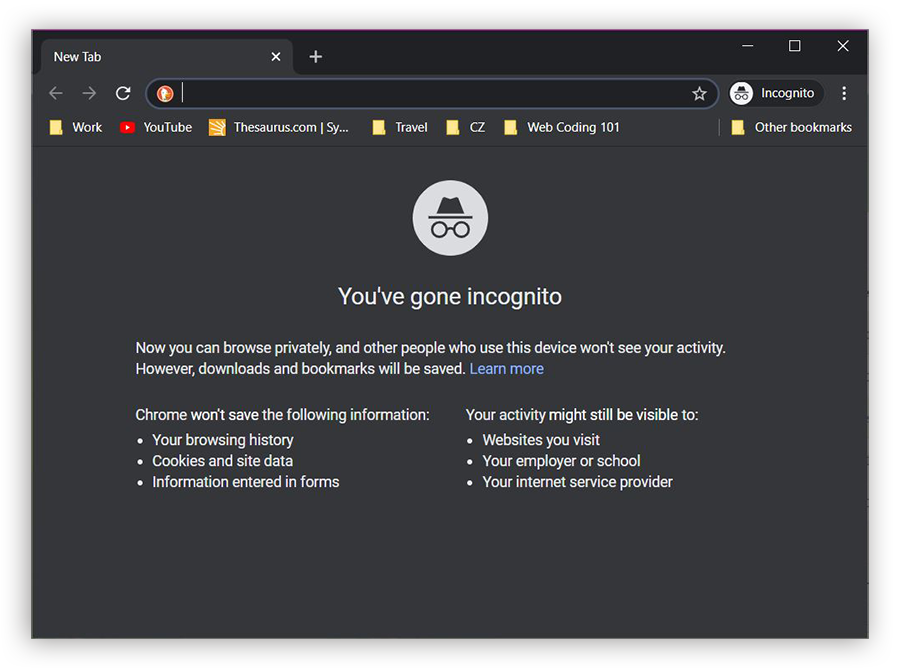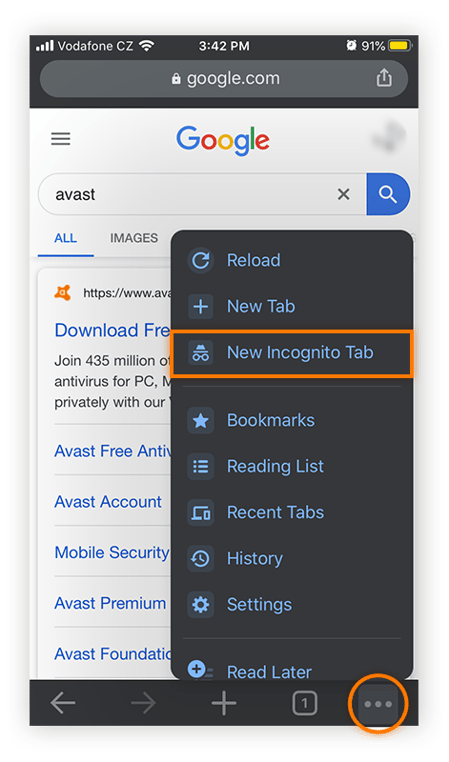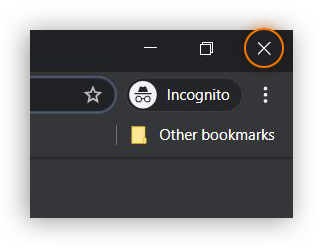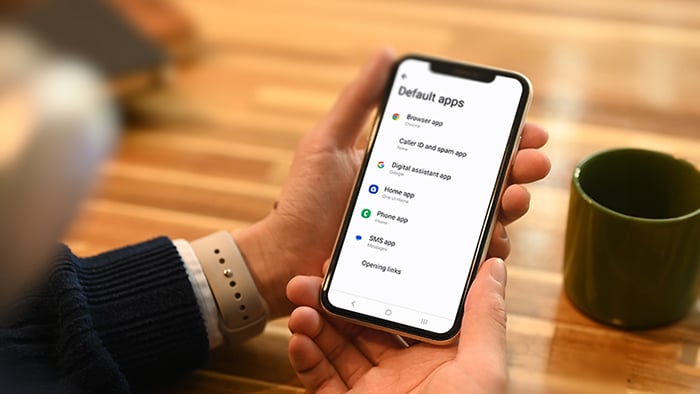What is Chrome Incognito mode?
Incognito mode is a built-in feature of Google’s Chrome browser. Chrome is one of the most popular web browsing apps, and many users set it as their default browser. Chrome has many features and compatible extensions that improve the web browsing experience, including Incognito mode, which lets you browse in a private window.
Contrary to popular belief, Incognito mode in Chrome isn’t a way for you to cover up your tracks when engaging in illicit online activity. According to Google Chrome VP Darin Fisher, one of Incognito mode’s creators, the feature was originally conceived as a way for people to share computers without cluttering up their machines with different users’ cookies, which are small files that websites store on your computer to help recognize your device and keep track of your preferences. Opening up a window in Incognito mode gives you a fresh browser without having to delete your cookies first.
That being said, the creators of Chrome Incognito realized that Incognito mode could also be used to hide browsing activity. Fisher cited the wholesome example of a boyfriend using Incognito mode to search for engagement rings without tipping off his would-be fiancée who uses the same computer.
What does Incognito mode do?
Chrome’s Incognito mode acts as a private browser to hide your activity. That can be particularly useful when you’re using a shared computer. Incognito mode doesn’t save cookies, site data, or your browsing history, so any sites you visit or forms you fill out disappear as soon as you close the window.
You can use Incognito search to look for surprise gifts (like engagement rings) or check flights without airlines knowing your search history and jacking up their prices (as some claim). You can also avoid “similar item” suggestions while shopping online and protect yourself against potentially shady, unsecured sites that you might encounter.
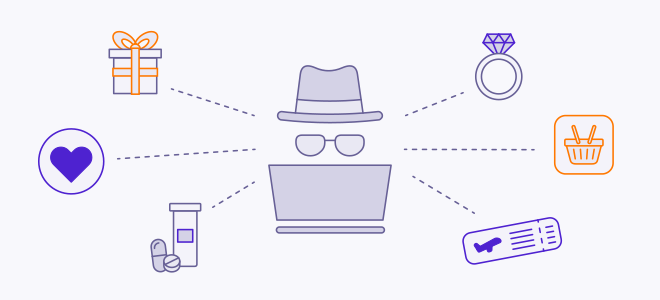
But Incognito mode doesn’t make your browsing completely private — any website you visit will still be able to see your IP address. You may be able to hide your browsing activity from your partner or roommate, but secret browsing applies only to the physical device. It doesn't apply to your network — and schools, workplaces, and internet service providers usually monitor all internet activity.
And, if you access a network through an unsecured link (without an “https” or a padlock icon in the address bar), your browsing activity is exposed to anyone who has access to the same network. So while that unsecured site may not have access to your data, someone else might be able to see which sites you’ve visited.
Incognito Mode doesn’t completely block ads or notifications, either. Fortunately, blocking ads in Chrome and disabling notifications is easy, whether you’re using Incognito mode or a regular window in Chrome. Using Incognito mode along with an ad blocker will further anonymize your browsing experience.
How to go incognito in Chrome
Unlike more elaborate schemes to cover digital tracks, using Chrome’s Incognito mode is simple. Incognito is built into Google Chrome, so there are no plugins or extensions to download. You have two ways to open Incognito mode in Chrome.
Option one: Select “New incognito window” from the options menu
-
Click on the three dots in the upper-right corner of your browser window to view the options menu.
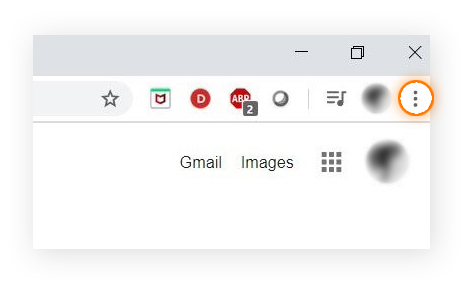
-
In the drop-down menu, select New incognito window.
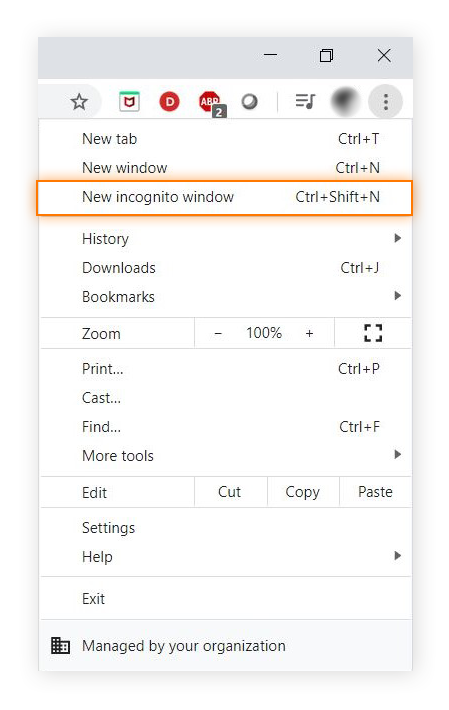
A new window with a distinctly dark look should appear automatically.
Option two: Use the Chrome shortcut Ctrl + Shift + N
As long as you remember it, the Chrome shortcut is a faster way to open Incognito mode. Right beside the command in the options menu, you can see the Incognito window shortcut for Windows, which is Ctrl + Shift + N (you can also see keyboard shortcuts for other browser actions). Just hold those keys down for a second and a new incognito window will open.
If you’re on a Mac, use the keyboard shortcut Command + Shift + N to open an incognito window instantly.
What does the Incognito mode window look like?
The Incognito mode window displays in a dark color scheme, in contrast to the light color scheme of a regular browsing window. You’ll also see the hat-and-glasses symbol in the center and top-right of the window. Take a look at the screenshot below.
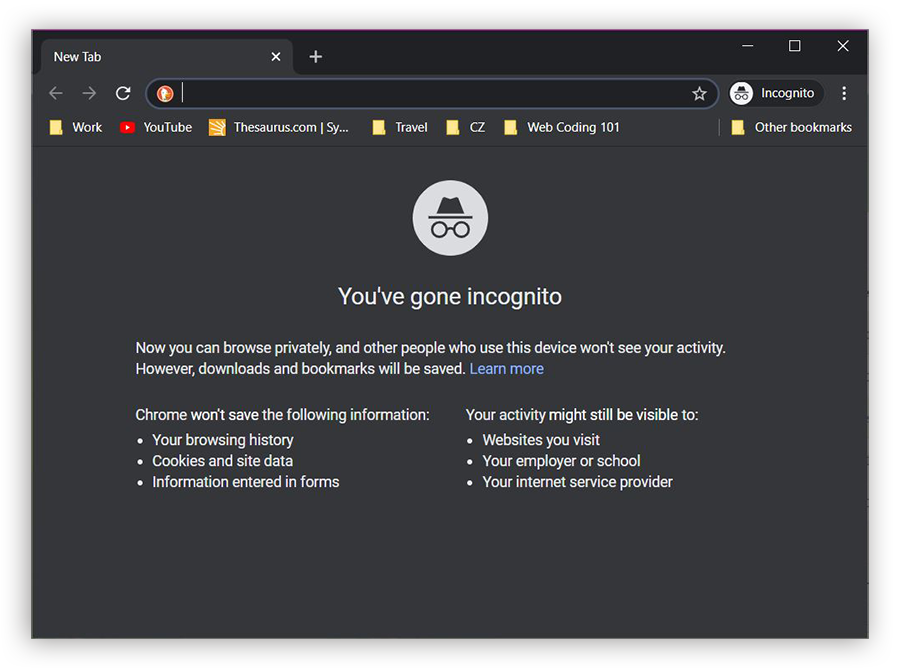
How to go incognito on mobile
Mobile Chrome users can also go incognito. Here’s how to do it on iOS (if you’re on Android, follow a similar process):
Tap the three dots in the lower-right corner of your screen (Android users will find these dots up top, to the right of the address bar).Then, select New Incognito Tab.
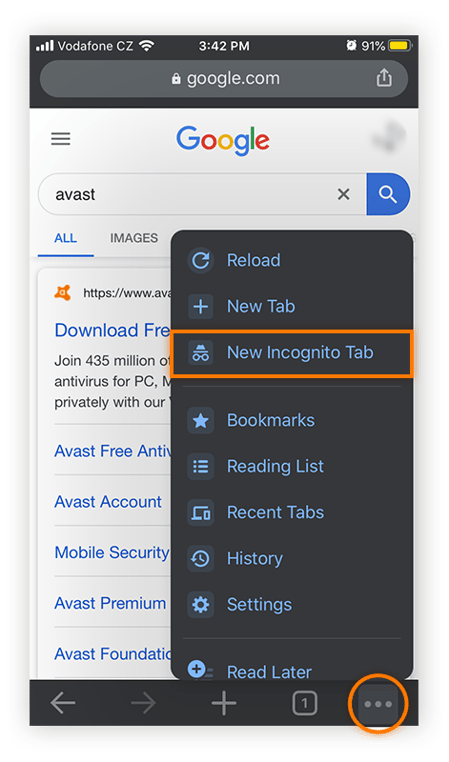
How to stop browsing in Incognito mode
As easy as incognito browsing is to turn on, it’s also easy to turn off private browsing in Google Chrome. All you have to do is click the X icon in the upper right-hand corner of the browser. All your browsing history in that incognito window is instantly cleared, and you’re free to go back to browsing normally.
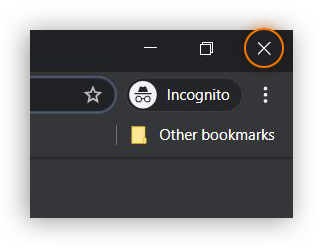
Is Incognito mode really safe?
Some people might think that by making your browsing private, you’re also making your browsing safer. However, that’s not entirely the case. Reports show that the privacy of private browsing has been exaggerated. Your browsing history may be safe from loved ones who share your computer, but not from your school or employer, both of which tend to monitor browsing more closely. And if you’re using an unsecured public Wi-Fi network, you should proceed cautiously.
Your browsing also is not completely invisible to the websites you visit — the data they collect may not be connected to your physical device but rather to the network you used.
For a more secure browsing experience, you may want to try a browser designed with privacy in mind. Avast Secure Browser includes a full suite of privacy and security features to hide your traces online. With Anti-Tracking, Anti-Fingerprinting, Adblock, Stealth Mode, and loads of additional security features, you can take back your digital privacy — all for free. Plus, you can install and use all your favorite Chrome extensions directly in Avast Secure Browser. Our browser works just like Chrome, but with the added privacy and security features you need to stay protected online.
Can you go incognito in other browsers, too?
While the term “incognito” is practically synonymous with Chrome, most other browsing applications have a private browsing option, too — they just use a different name. Microsoft Edge’s equivalent is called “InPrivate,” and Firefox and Safari call it “private browsing.”
There are also browsers like Tor Browser that are based entirely around keeping users anonymous. Yet there are still weak points in Tor, especially regarding exit nodes from the network. Many people compare Tor to a virtual private network (VPN), but VPNs offer different layers of security. A VPN encrypts all your internet traffic, providing a private tunnel from your device to the public internet. That means it’s far more secure and anonymous than a private browsing window.
Want to go private in another browser? See our guides:
Browse privately, all the time
Going incognito can be useful when browsing briefly on a shared device. But if you want regular, reliable private browsing, Avast Secure Browser offers the all-encompassing privacy you need — completely free. It automatically blocks all ads, so you can browse up to four times faster, and offers multiple layers of personal-information protection to prevent tracking.
In addition, Avast Secure Browser blocks malicious websites, guards your webcam, can perform a hack check, and encrypts your internet connection. And if you have any favorite Chrome extensions, don’t worry — they also work on Avast Secure Browser! Give it a spin today and make all your internet browsing more secure.