12 Tipps für die Speicherplatzfreigabe auf einem Mac
Hier sind bewährte 12 Tipps, wie Sie Speicherplatz auf einem Mac freigeben:
-
Trennen Sie sich von Apps, die Sie nicht mehr brauchen
-
Aktualisieren Sie Ihre Software
-
Prüfen Sie Anmeldeobjekte
-
Entfernen Sie große Dateien
-
Leeren Sie den Ordner "Downloads"
-
Überprüfen Sie die iCloud-Einstellungen
-
Löschen Sie temporäre Dateien aus macOS und Apps
-
Entfernen Sie Backups
-
Löschen Sie alte Nachrichten
-
Organisieren Sie den Desktop neu
-
Löschen Sie Ihren Cache
-
Leeren Sie den Papierkorb
Schauen wir uns jetzt im Detail an, wie Sie diese Tipps anwenden können, um Platz auf Ihrem Mac zu schaffen.
1. Trennen Sie sich von Apps, die Sie nicht mehr brauchen
Nur weil Sie ein bestimmtes Programm nicht mehr verwenden, bedeutet das nicht, dass es keinen Speicherplatz mehr belegt. Viele installierte Apps enthalten Hintergrundprozesse und Anmeldeobjekte, die Ihren Mac verlangsamen – und allesamt Speicherplatz verbrauchen.
So können Sie nicht mehr benötigte Mac-Programme deinstallieren:
-
Klicken Sie auf das Finder-Symbol im Dock und dann auf Programme in der linken Seitenleiste.
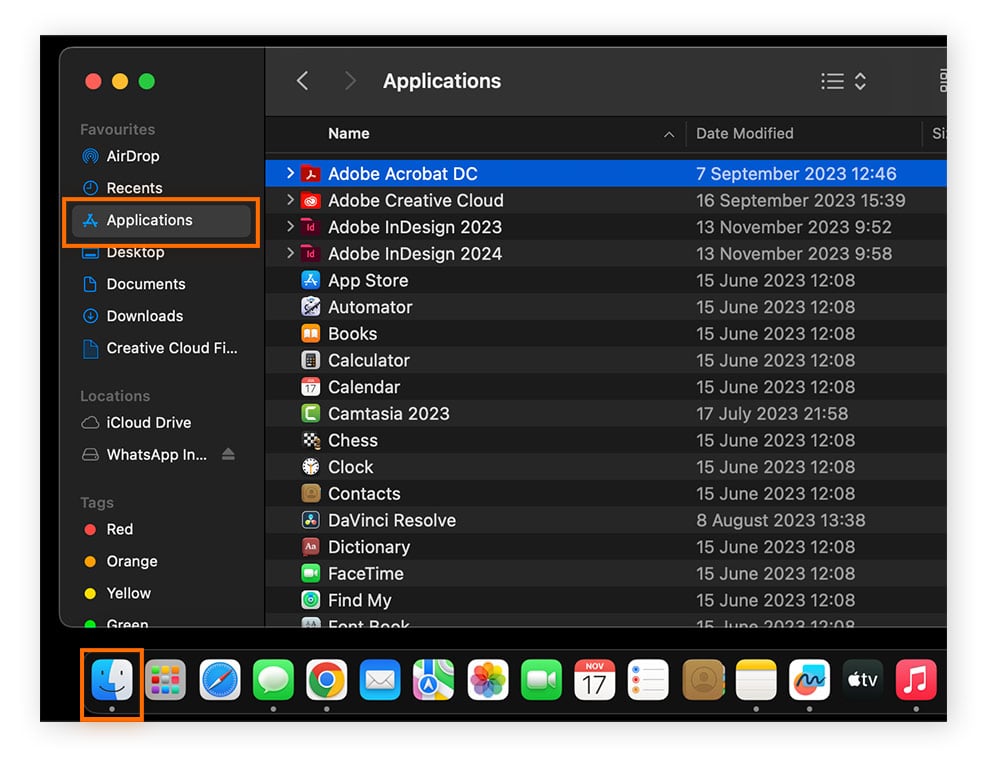
-
Klicken Sie auf die Filter-Schaltfläche und wählen Sie Datum – zuletzt geöffnet, um Ihre Programme nach dem Zeitpunkt zu filtern, an dem sie zuletzt geöffnet wurden.
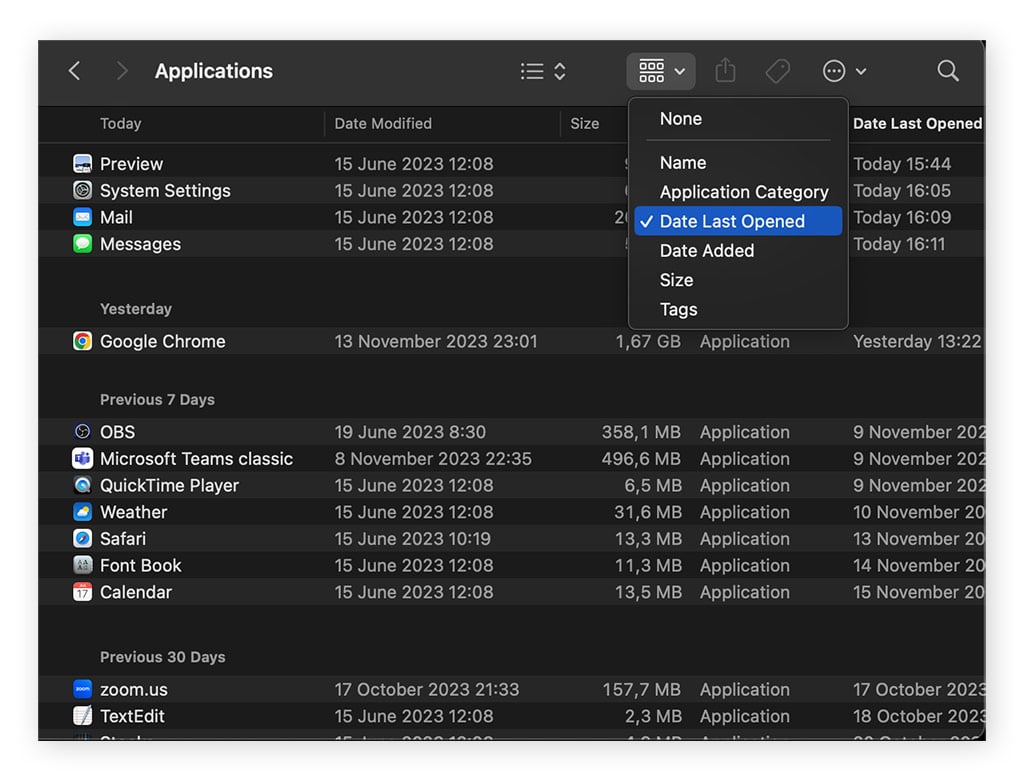
-
Gehen Sie die Liste durch, um Programme zu finden, die Sie nicht benötigen. Klicken Sie mit der rechten Maustaste auf ein Programm und wählen Sie im Menü In den Papierkorb legen aus.
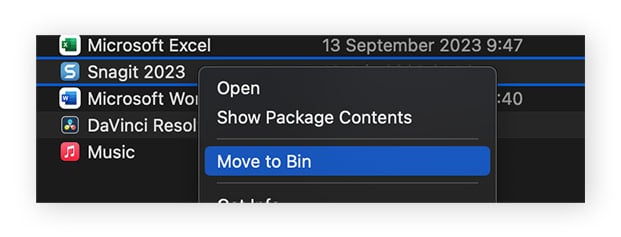
Geben Sie automatisch Speicherplatz auf Ihrem Mac frei
Sie können diesen Prozess mithilfe eines speziellen Deinstallationsprogramms wie Avast Cleanup für Mac automatisieren. Avast Cleanup hilft Ihnen dabei, veraltete Programme zu identifizieren und mehrere veraltete Apps auf einmal loszuwerden.
Nachdem Sie Avast Cleanup für Mac installiert haben, klicken Sie auf Apps deinstallieren. Klicken Sie im nächsten Bildschirm auf Nicht verwendete Apps, um Apps anzuzeigen, die Sie in den letzten sechs Monaten nicht verwendet haben, oder klicken Sie auf Große Apps, um Datenmonster zu erkennen, die mehr als 1 GB beanspruchen. Alternativ können Sie direkt auf dem ersten Bildschirm nach Größe oder Datum sortieren.
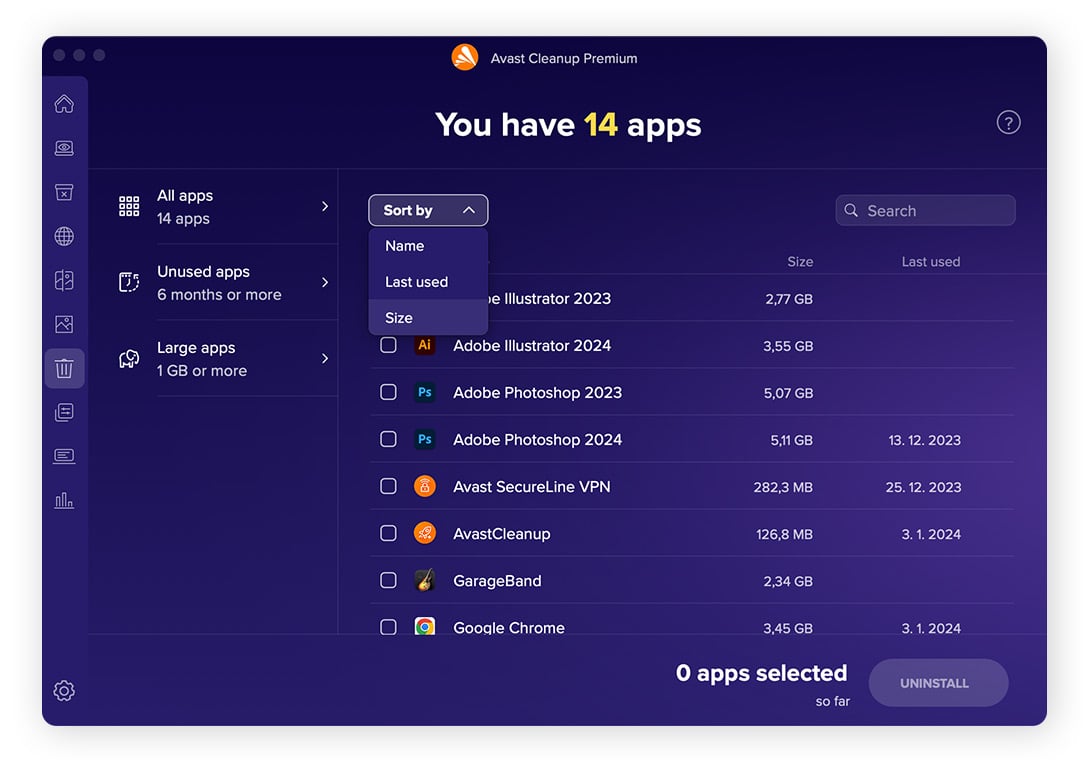
Wählen Sie die Apps aus, die Sie nicht brauchen und klicken Sie auf die Taste Deinstallieren. Avast Cleanup entfernt eine App nach der anderen.
Bonus-Tipp: Im Laufe der Zeit sammeln einige Apps eine große Menge temporärer Daten. Im Folgenden zeigen wir Ihnen, wie Sie diese temporären Dateien aus macOS und bestimmten Apps löschen. Wenn dies jedoch nicht funktioniert, müssen Sie die App möglicherweise vollständig löschen und neu installieren.
Nehmen wir als Beispiel Google Chrome: Einige unvollständige Downloads oder bestimmte Websites speichern "unterstützende Daten", die schwer zu finden sind. Der einfachste Weg, all diese unnötigen Daten zu löschen, besteht darin, die App zu entfernen und neu zu installieren.
 Hier können Sie sehen, wie viele unnötige Daten Google Chrome gesammelt hat.
Hier können Sie sehen, wie viele unnötige Daten Google Chrome gesammelt hat.
2. Aktualisieren Sie Ihre Software
Die Aktualisierung von macOS und anderer systembezogener Software kann die Speicherung und Verwaltung von Systemdateien optimieren. Updates können auch die Gesamtdateigröße der Software verringern, ohne die Funktionalität zu beeinträchtigen.
So aktualisieren Sie Ihre macOS-Software:
-
Klicken Sie auf das Apple-Logo oben links auf dem Bildschirm und wählen Sie Systemeinstellungen aus.
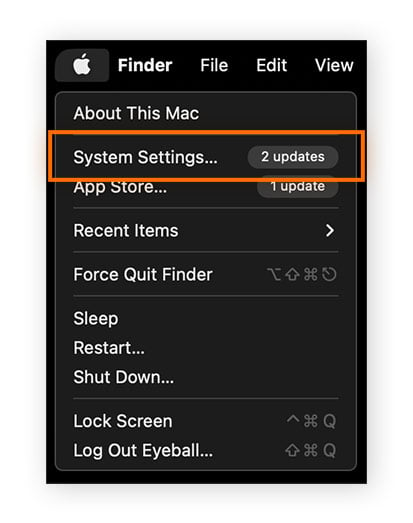
-
Klicken Sie auf Softwareupdate verfügbar, wenn diese Option vorhanden ist. Klicken Sie dann im Fenster "Softwareupdate" auf Jetzt aktualisieren.
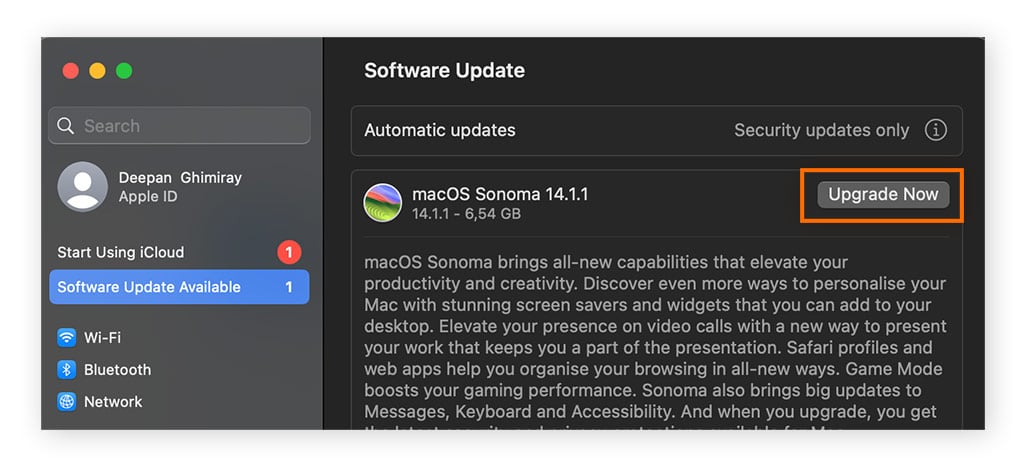
3. Prüfen Sie Anmeldeobjekte
Anmeldeobjekte sind die Programme und Dienste, die automatisch gestartet werden, wenn Sie sich bei Ihrem Konto einloggen. Sie sind zwar praktisch, nehmen aber Speicherplatz in Anspruch und können Leistungsprobleme verursachen. Durch das Überprüfen und Entfernen nicht benötigter Anmeldeobjekte können Sie Platz auf Ihrem Mac schaffen. Und so wird‘s gemacht:
-
Klicken Sie auf das Apple-Logo oben links auf dem Bildschirm, wählen Sie Systemeinstellungen aus und klicken Sie dann in der linken Seitenleiste auf Allgemein und anschließend auf Anmeldeobjekte.
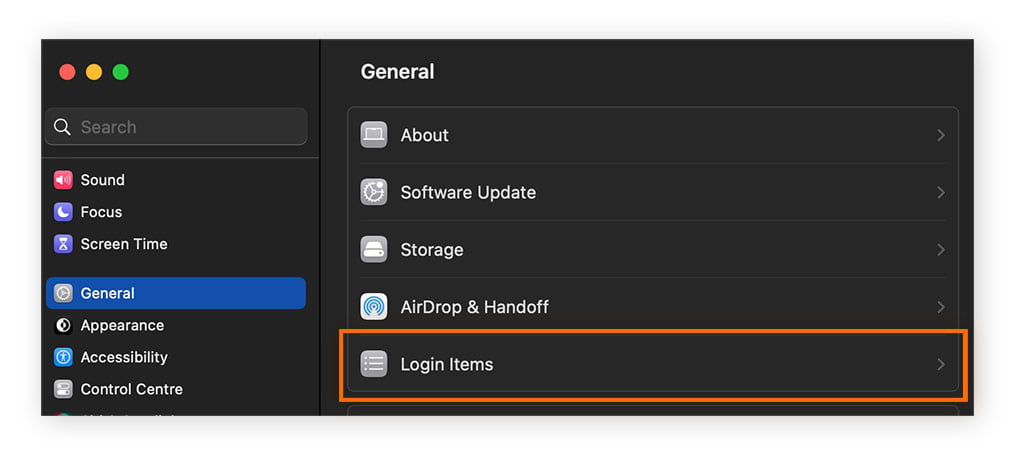
-
Prüfen Sie die aufgeführten Anmeldeobjekte.
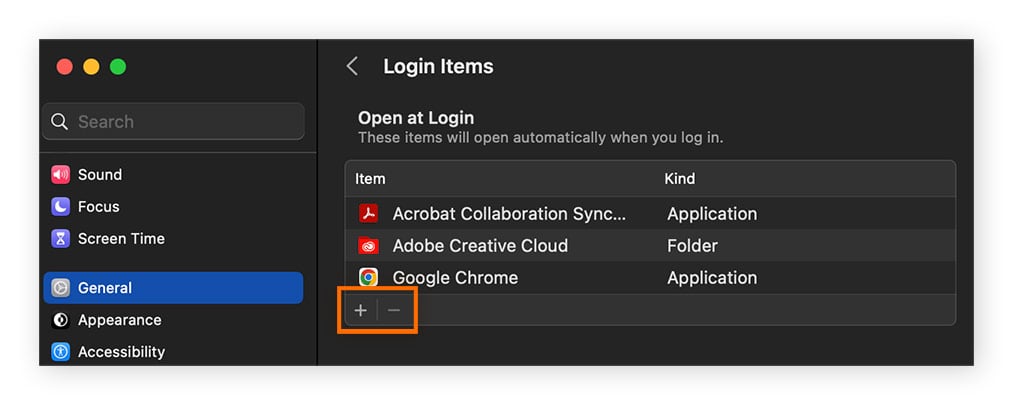
-
Wenn Sie ein Anmeldeobjekt entfernen möchten, klicken Sie auf die Schaltfläche "Entfernen" (–) neben dem ausgewählten Element. Starten Sie dann das Gerät neu, um die Änderungen zu übernehmen.
4. Entfernen Sie große Dateien
Das Entfernen großer Dateien ist eine der direktesten Methoden, um Speicherplatz auf Ihrem Mac freizugeben. Doch zunächst müssen Sie diese finden. So finden und entfernen Sie große Dateien:
-
Klicken Sie auf das Apple-Logo oben links auf dem Bildschirm, wählen Sie Systemeinstellungen aus und klicken Sie dann in der linken Seitenleiste auf Allgemein und anschließend auf Speicher.
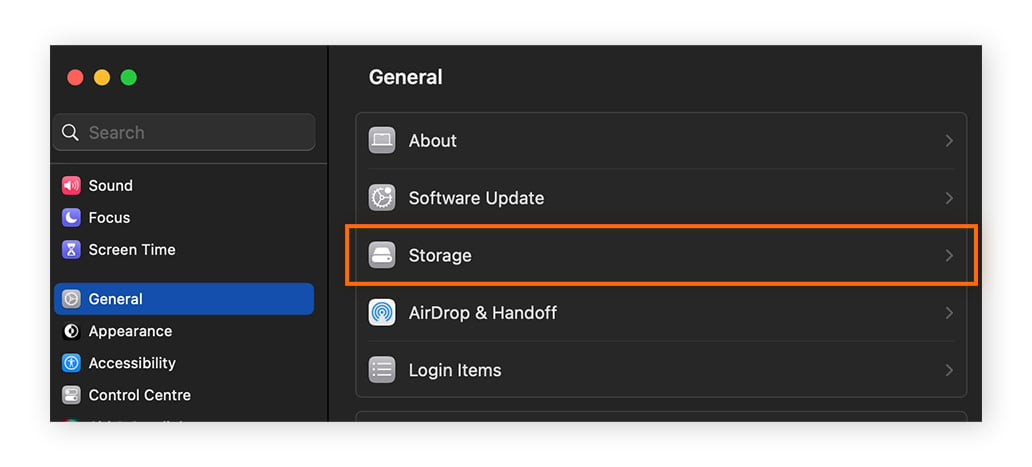
-
Zeigen Sie die Liste der Dateikategorien am unteren Rand des Fensters an. Klicken Sie für jede Dateikategorie auf die Schaltfläche "Info" (i).
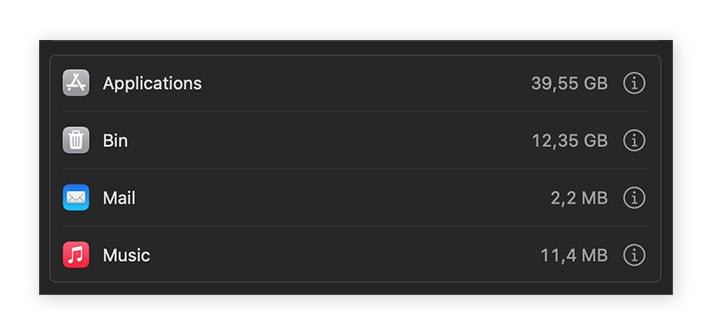
-
Filtern Sie die Liste in jeder Kategorie nach Größe, prüfen Sie, welche der großen Dateien Sie nicht benötigen, und löschen Sie diese.
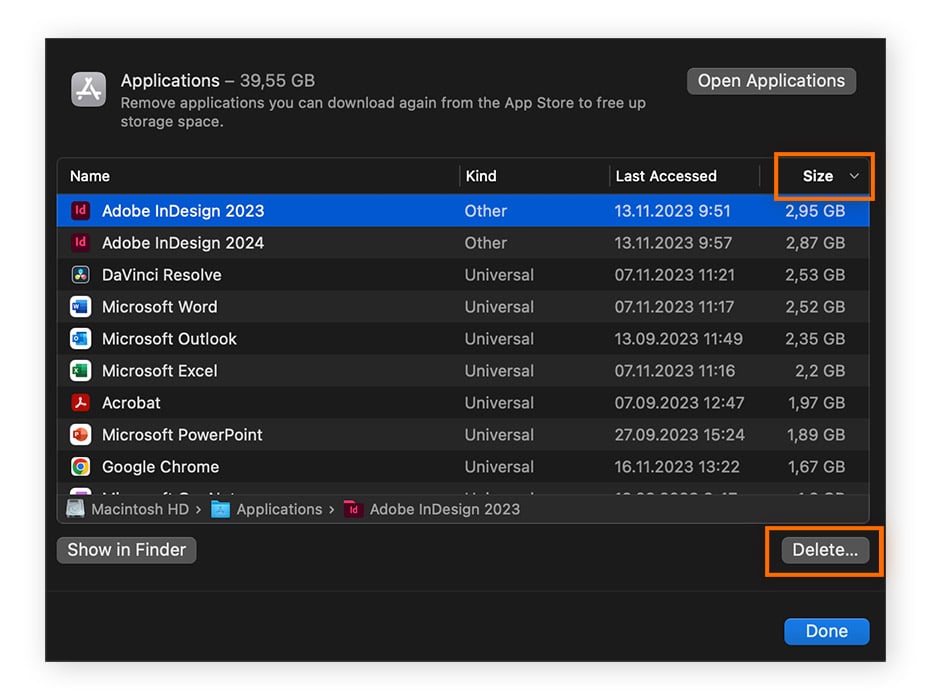
Haben Sie Probleme, die Kategorien im Systemdatenspeicher zu verstehen? Dann sind Sie nicht alleine. Lesen Sie unseren Leitfaden zum Speicher "Sonstiges" auf dem Mac, um mehr über diese mysteriöse Dateikategorie zu erfahren.
5. Leeren Sie den Ordner "Downloads"
Der Ordner "Downloads" enthält alle Dateien, die Sie im Webbrowser oder in anderen Programmen heruntergeladen haben, z. B. Dokumente, Installationsprogramme und Disk-Images. Dieser Ordner füllt sich oft rasch und nimmt viel Platz in Anspruch. Prüfen Sie die Elemente in diesem Ordner und löschen Sie, was Sie nicht brauchen. Und so wird‘s gemacht:
-
Klicken Sie auf das Finder-Symbol im Dock und dann auf Downloads in der linken Seitenleiste.
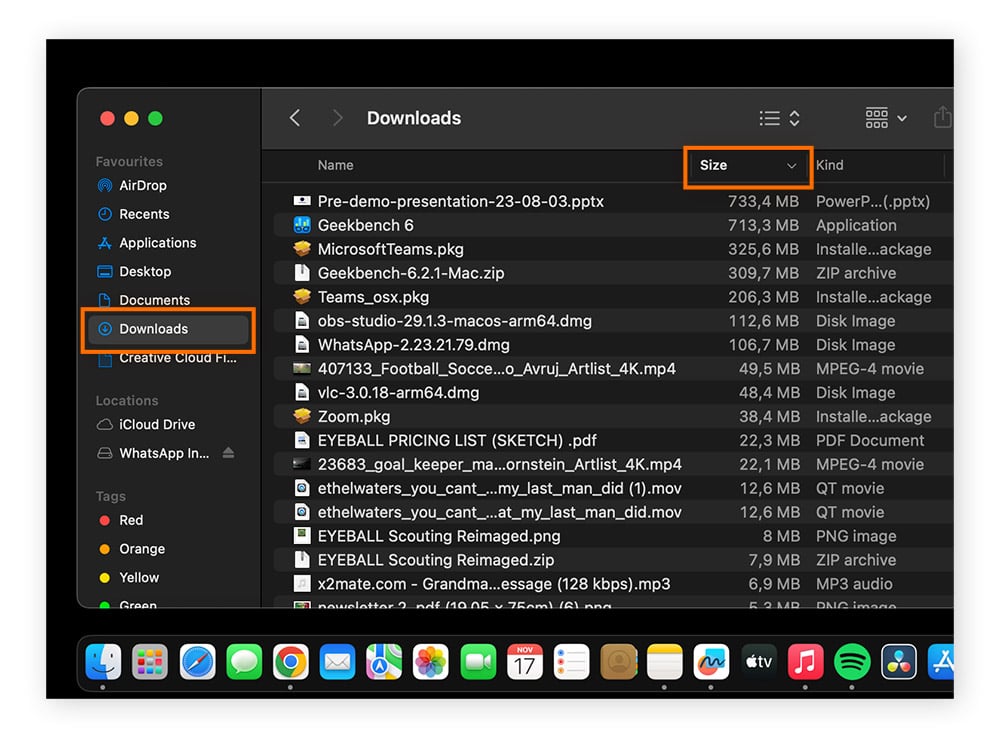
-
Filtern Sie die Liste nach Größe, prüfen Sie, welche der Dateien Sie nicht benötigen, und löschen Sie diese.
Da sich in diesem Ordner bei jedem Download Dateien ansammeln, sollten Sie sich angewöhnen, ihn regelmäßig zu leeren.
6. Überprüfen Sie die iCloud-Einstellungen
Mit iCloud können Sie bestimmte Dateitypen in der Cloud speichern, darunter Fotos, Videos, Dokumente und Sicherungskopien. Durch das Auslagern von Daten in iCloud können Sie die Auslastung des internen Speicherlaufwerks verringern und Speicherplatz freigeben.
So prüfen Sie die iCloud-Einstellungen:
-
Klicken Sie auf das Apple-Logo oben links auf dem Bildschirm und wählen Sie Systemeinstellungen aus.
-
Klicken Sie auf Ihre Apple-ID (oder "iCloud" auf älteren Macs).
-
Klicken Sie in der linken Seitenleiste auf iCloud.
-
Klicken Sie auf iCloud Drive in den iCloud-Einstellungen, um zu steuern, welche Programme und Ordner iCloud Drive verwenden. Sie können die Auswahl bestimmter Programme entsprechend aktivieren oder deaktivieren.
7. Löschen Sie temporäre Dateien aus macOS und Apps
Nachdem Sie eine Menge Daten bereinigt haben, ist es Zeit, sich um Ihre versteckten temporären Dateien zu kümmern. Um sie zu finden, verwenden wir Avast Cleanup für Mac, das Ihren Computer gründlich nach temporären Daten durchsucht. Die Lösung steht hier zum Download bereit:
-
Klicken Sie nach der Installation von Avast Cleanup im Haupt-Dashboard unter Schnelle Reinigung auf SCANNEN, um macOS und alle Programme auf überflüssige Cache-Dateien, Protokolldateien und Papierkorbdaten zu scannen. Wählen Sie dann BEREINIGEN aus, um alle überflüssigen Elemente loszuwerden.
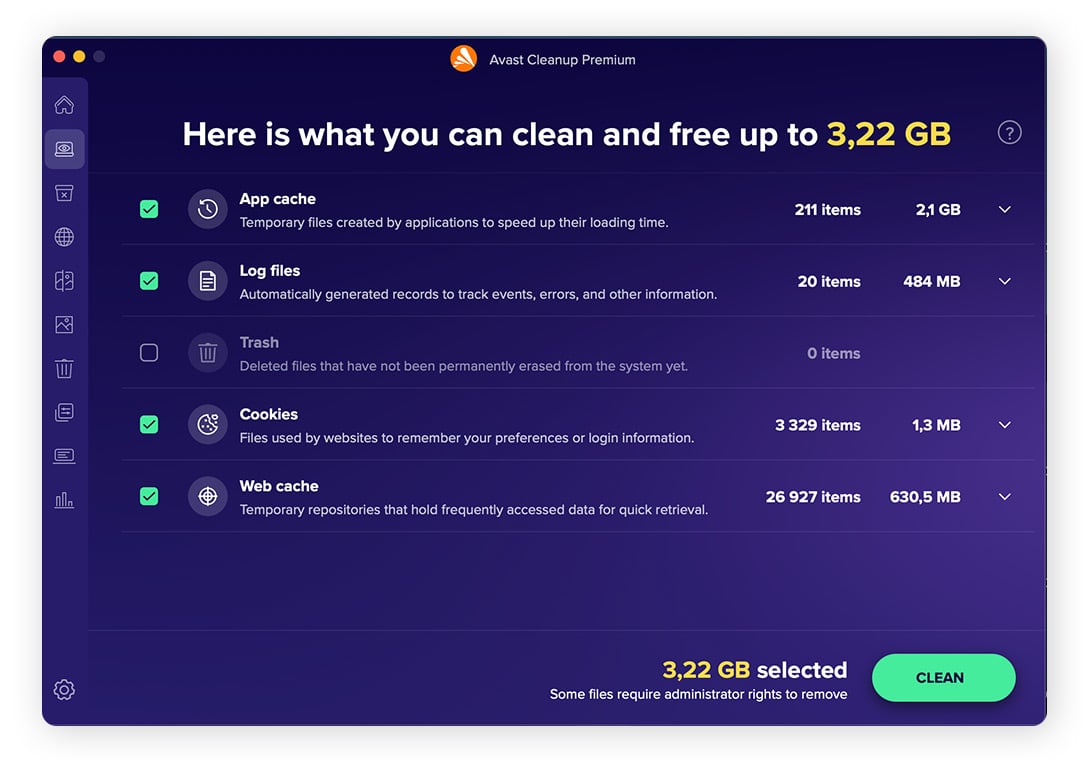
-
Als nächstes folgt der Angriff auf die Klone: Dateiduplikate! Gehen Sie zurück zum Dashboard und klicken Sie auf Suchen neben Duplicate Finder. Sie können Ihren Benutzerordner, Ihre gesamte Festplatte oder sogar externe Festplatten auswählen. Klicken Sie auf SCANNEN, gehen Sie die Liste der gefundenen Duplikate durch und löschen Sie alle geklonten Dateien, die Sie nicht mehr benötigen.
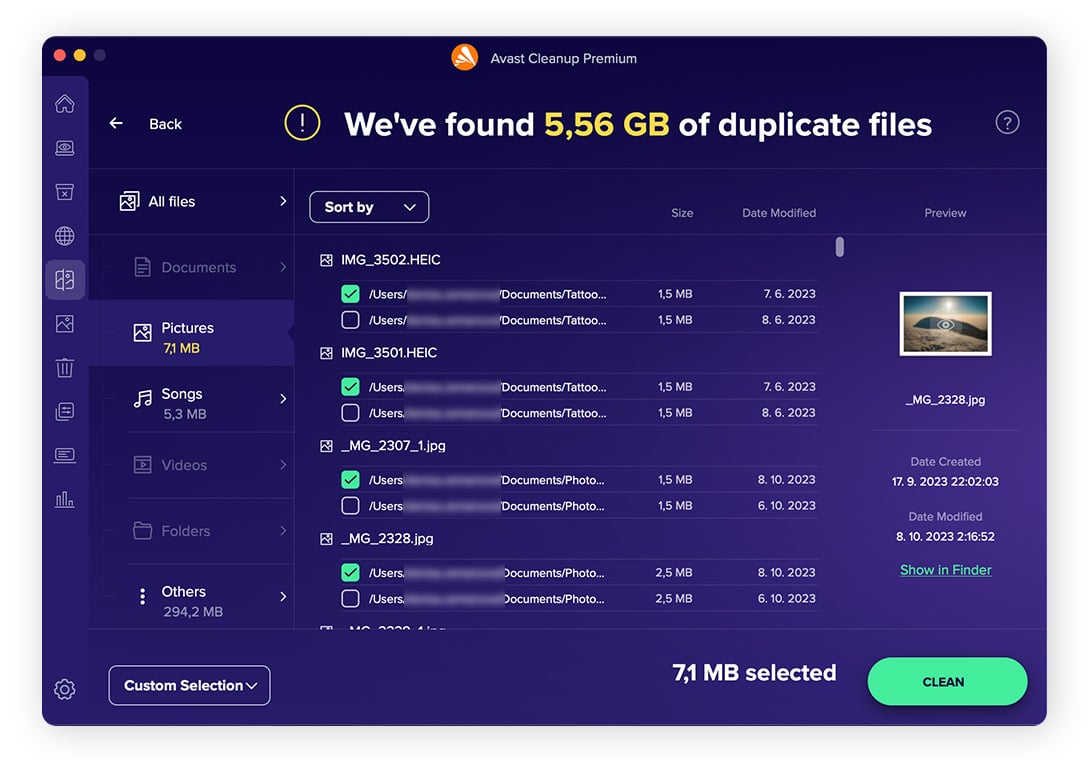
-
Nehmen Sie als Nächstes Ihre Fotomediathek unter die Lupe. Unser Foto Cleaner hilft Ihnen dabei. Kehren Sie zum Avast Cleanup-Dashboard zurück und klicken Sie auf die Schaltfläche Suchen unter Fotos analysieren. Wählen Sie alle Orte aus, an denen Sie Fotos gespeichert haben, und klicken Sie auf Überprüfen, um entweder fehlerhafte oder ähnliche Fotos anzuzeigen.
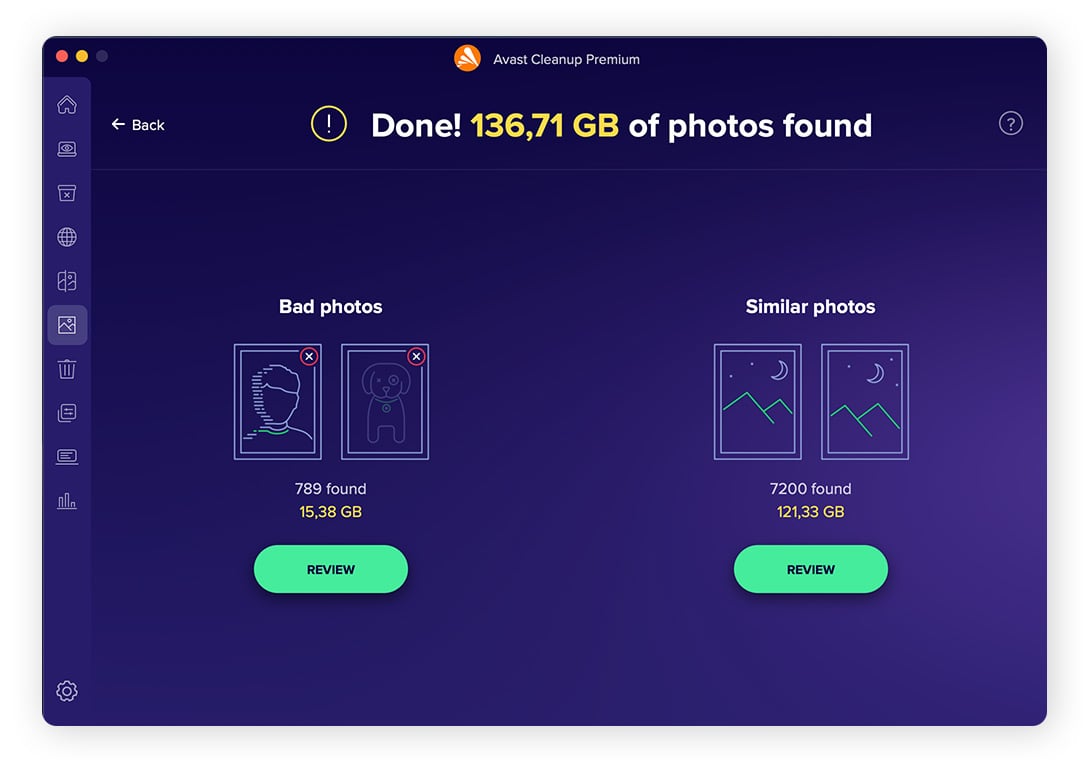
-
Im nächsten Bildschirm sehen Sie fehlerhafte oder verschwommene Fotos: Markieren Sie einfach diejenigen, die Sie nicht mehr brauchen oder nicht behalten möchten, und klicken Sie auf ENTFERNEN, um sie zu löschen.
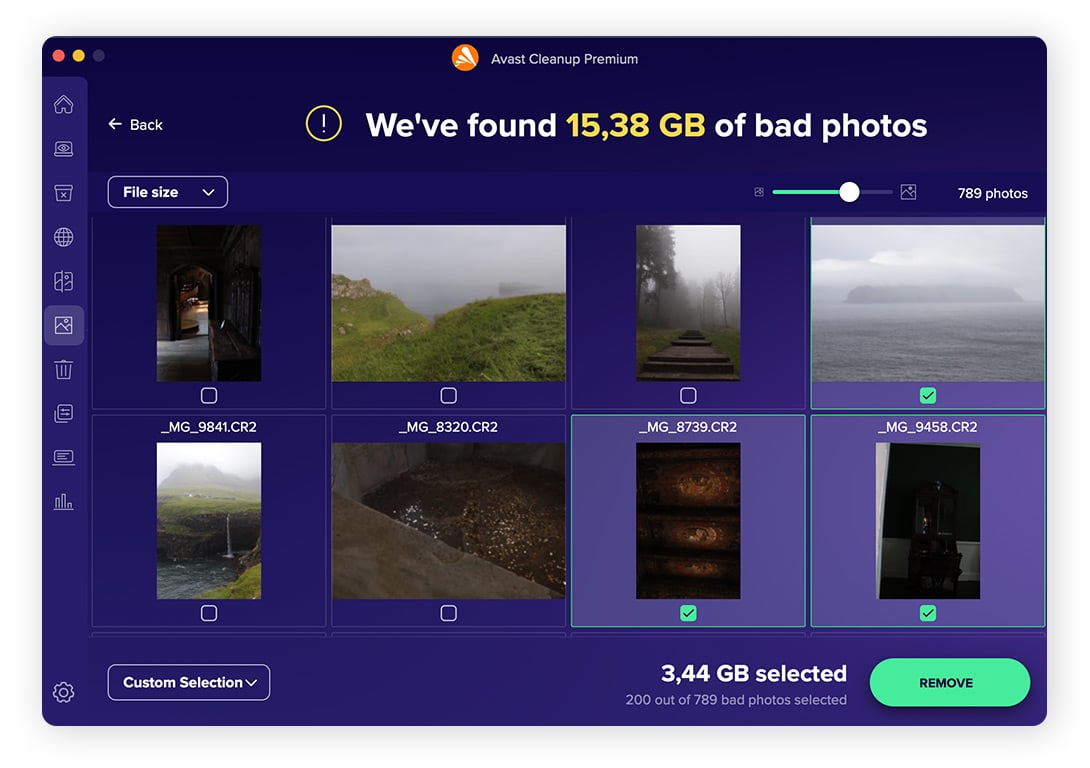
8. Entfernen Sie Backups
Backups von Dateien und Ordnern sind entscheidend für die Wiederherstellung Ihres Systems im Falle eines Speicherproblems oder eines technischen Ausfalls. Somit sind sie zwar wichtig, können sich aber mit der Zeit ansammeln und Platz wegnehmen. Unter macOS werden Backups in der Regel von der Time Machine-Funktion erstellt.
So entfernen Sie alte Backups:
-
Klicken Sie auf das Apple-Logo oben links auf dem Bildschirm und wählen Sie Systemeinstellungen aus. Klicken Sie dann in der linken Seitenleiste auf Allgemein und anschließend auf Time Machine.
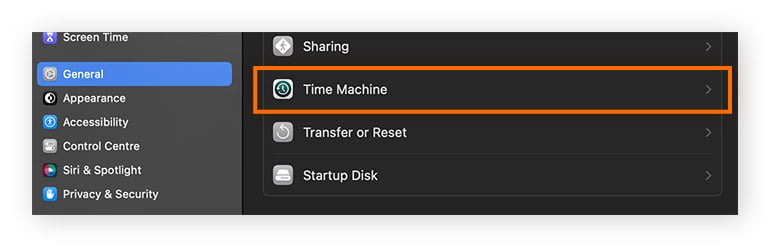
-
Prüfen Sie Ihre Backups, falls vorhanden. Um eines zu entfernen, klicken Sie auf die Schaltfläche "Entfernen" (–) und dann auf Ziel ignorieren.
9. Löschen Sie alte Nachrichten
Einige Nachrichten können Informationen enthalten, die wichtig sind oder für Sie wertvoll sind – aber der Rest nimmt nur wertvollen Speicherplatz weg. Wenn Sie sie nicht mit iCloud synchronisiert haben, speichern Apple Mail und die Nachrichten-App von Apple Daten auf dem Laufwerk Ihres Macs.
So entfernen Sie alte Nachrichten in Apple Mail
-
Klicken Sie auf das Apple Mail-Symbol im Dock.
-
Wählen Sie in der linken Seitenleiste das Postfach oder verknüpfte Konto aus, aus dem Sie alte Nachrichten löschen möchten.
-
Klicken Sie auf die Spaltenüberschrift Datum, um Ihre E-Mails nach Datum zu sortieren.
-
Löschen Sie alte E-Mails, die Sie nicht mehr brauchen, indem Sie mit der rechten Maustaste darauf klicken und In den Papierkorb legen wählen.
-
Leeren Sie den Papierkorb, um die E-Mails endgültig zu löschen.
So entfernen Sie alte Nachrichten in der Nachrichten-App
-
Klicken Sie auf das Nachrichten-Symbol im Dock.
-
Wählen Sie in der linken Seitenleiste eine Unterhaltung aus.
-
Löschen Sie alte Nachrichten, die Sie nicht mehr brauchen, indem Sie mit der rechten Maustaste darauf klicken und In den Papierkorb legen wählen.
-
Wiederholen Sie den Vorgang für andere Unterhaltungen und leeren Sie dann den Papierkorb, um diese Nachrichten endgültig zu löschen.
10. Organisieren Sie den Desktop neu
Die Desktop-Oberfläche Ihres Macs kann schnell mit unnötigen Dateien, Ordnern und Programmen überladen sein. Außerdem benötigen Desktop-Elemente, die mit einem Klick gestartet werden sollen, eine gewisse Menge an Speicherressourcen, sodass eine Neuorganisation eine spürbare Verbesserung in dieser Hinsicht bewirken kann.
So organisieren Sie den Desktop neu:
-
Klicken Sie mit der rechten Maustaste auf eine beliebige Stelle auf dem Desktop, wählen Sie im Menü den Punkt Sortieren nach aus und sortieren Sie Ihre Dateien nach Wunsch.
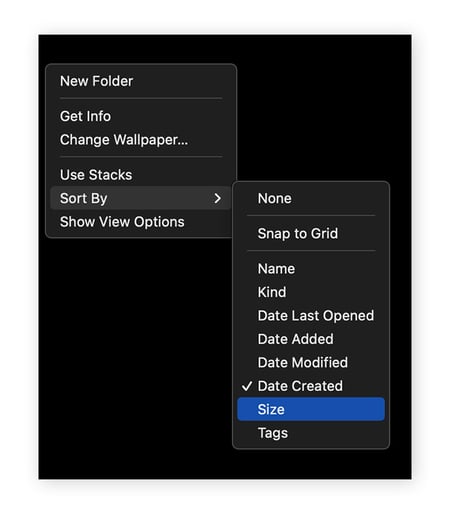
-
Sobald Ihr Desktop neu organisiert ist, klicken Sie mit der rechten Maustaste auf die Elemente, die Sie entfernen möchten, und wählen Sie im Menü In den Papierkorb legen aus.
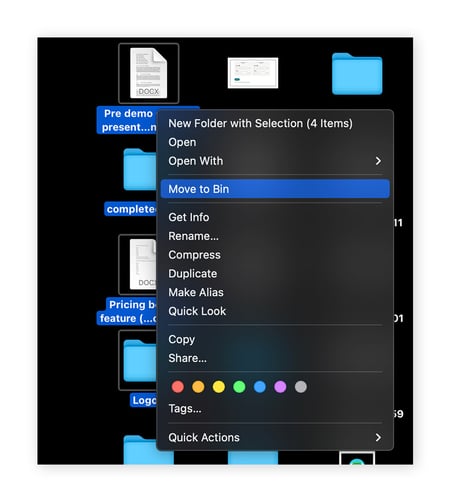
-
Leeren Sie den Papierkorb, um nicht mehr benötigte Desktop-Elemente dauerhaft zu löschen.
11. Löschen Sie Ihren Cache
Der Cache Ihres Macs enthält temporäre Dateien, die dazu beitragen, Anwendungsprozesse zu beschleunigen und die Leistung zu optimieren. Obwohl diese Dateien hilfreich sind, können sie sich mit der Zeit ansammeln und übermäßig viel Speicherplatz beanspruchen. Wenn Sie wissen, wie Sie den Cache Ihres Macs leeren, können Sie eine beträchtliche Menge an Speicherplatz freigeben.
So löschen Sie den Cache Ihres Mac-Browsers:
-
Öffnen Sie den Finder und navigieren Sie mit der Tastenkombination Umschalt + Befehl + G zu Gehe zu Ordner.
-
Geben Sie ~/Library/Caches ein und drücken Sie die Eingabetaste.
-
Öffnen Sie die Cache-Ordner des Browsers, wählen Sie die Dateien aus, die Sie löschen möchten, und klicken Sie auf Löschen.
12. Leeren Sie den Papierkorb
Erst wenn Sie den Papierkorb Ihres Macs leeren, gewinnen Sie wirklich an Speicherplatz. Die meisten der oben genannten Schritte erfordern, dass Sie Dateien und Ordner in den Papierkorb verschieben – anschließend müssen Sie ihn jedoch leeren, um die Elemente endgültig zu löschen und tatsächlich Speicherplatz freizugeben.
Das Leeren des Papierkorbs bzw. das Löschen von Elementen darin funktioniert wie folgt:
-
Öffnen Sie den Papierkorb, indem Sie auf das Papierkorbsymbol im Dock klicken.
-
Klicken Sie mit der rechten Maustaste auf die Elemente, die Sie löschen möchten, und wählen Sie Sofort löschen.
-
Wenn Sie auf Papierkorb leeren klicken, löschen Sie alles darin auf einen Schlag.
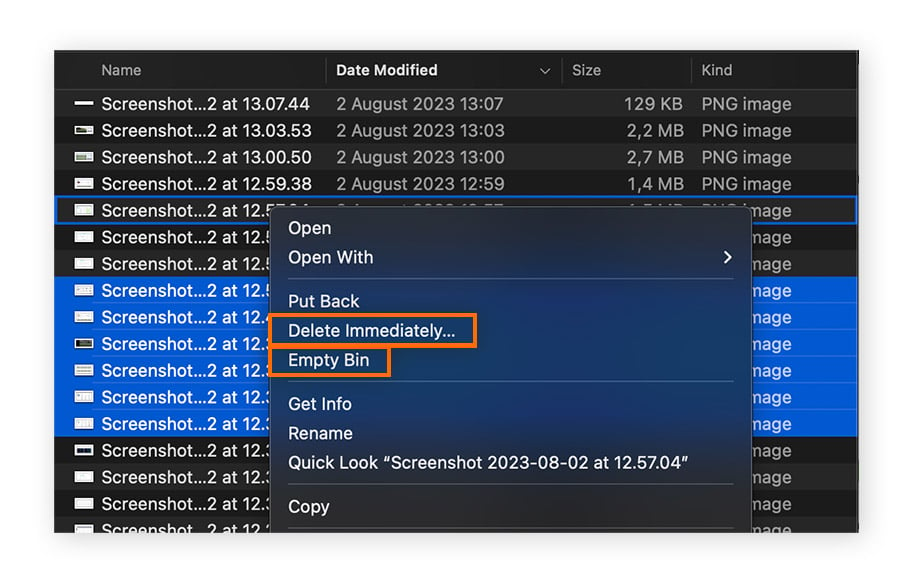
Bonus: Reinigen Sie Ihren Mac physisch
Eine physische Reinigung des Mac schafft zwar keinen Speicherplatz, kann aber die Leistung verbessern, wenn Staub oder andere Teilchen die Lüftungsöffnungen, die Tastatur und die Anschlüsse blockieren. Schalten Sie Ihren Mac aus und blasen Sie Staub und Schmutz aus diesen Bereichen mit Druckluftspray heraus. Sie können auch ein weiches Tuch (und etwas Wasser) verwenden, um Ihren Computerbildschirm zu reinigen und die Geräteoberflächen zu säubern.
Warum sollten Sie Ihren Mac bereinigen?
Die Bereinigung Ihres Macs kann seine Leistung und Geschwindigkeit unmittelbar verbessern. Außerdem werden Sie dann nicht mehr mit der Warnung "Das Startvolume ist fast voll" belästigt. Im Laufe der Zeit führen alte Programme, Dateiduplikate und anderer Datenmüll, der sich angesammelt hat, dazu, dass der Mac langsamer wird, abstürzt und generell häufiger Fehler darauf auftreten. Die oben aufgeführten 12 Tipps helfen Ihnen, Speicherplatz auf Ihrem Mac freizugeben und so die Geräteleistung zu optimieren.
Was nimmt auf Ihrem Mac am meisten Platz weg?
Unabhängig davon, ob Sie einen iMac oder ein MacBook (Pro oder Air) besitzen, werden Speicherprobleme in der Regel immer durch dieselben Dateitypen verursacht. Bei regelmäßiger Nutzung häufen sich diese auf dem Gerät an und verbrauchen wertvollen Speicherplatz – ohne dass Sie es überhaupt merken. Die häufigsten Verursacher von Platzproblemen auf Macs sind:
-
Temporäre Dateien: Die von Ihnen verwendeten Programme (und macOS selbst) erstellen Tausende von Cache-Dateien und temporären Daten, um bestimmte Funktionen auszuführen. Doch wenn sie danach nicht entfernt werden, sind sie reine Junk-Dateien, die Ihren Computer vermüllen.
-
Dateiduplikate: Viele Menschen verschwenden wertvollen Speicherplatz, indem sie große Dateien – wie Filme und Fotos – versehentlich doppelt speichern.
-
Dateien, von denen Sie dachten, Sie hätten sie weggeworfen: Wenn Sie Dateien in den Papierkorb verschieben, sind sie noch nicht wirklich gelöscht. Sie bleiben stattdessen so lange auf der Festplatte gespeichert, bis Sie den Papierkorb leeren.
-
Verschwommene Fotos: Im Zeitalter von Smartphone-Kameras ist es einfach, auf der Jagd nach der perfekten Aufnahme Dutzende von Fotos schießen. Aber brauchen Sie wirklich mehrere Fotos oder Bilder mit demselben Motiv, die unscharf sind oder andere Mängel aufweisen?
Die gleichen Dateitypen, die beim Mac Speicherprobleme verursachen, verursachen auch bei iPhone und iPad Platzmangel. Wenn Sie lernen, wie Sie Speicherplatz auf dem Mac freigeben können, können alle Ihre Apple-Geräte davon profitieren, besonders wenn Sie diese synchronisieren.
Woher weiß ich, dass es Zeit, meinen Mac zu bereinigen?
Sie wissen, dass es an der Zeit ist, Ihren Mac zu bereinigen, wenn er langsam läuft und Leistungsprobleme aufweist. Ein noch eindeutigeres Zeichen ist die Meldung, dass das Startvolume voll ist. Sie sollte wie auf dieser Abbildung aussehen:
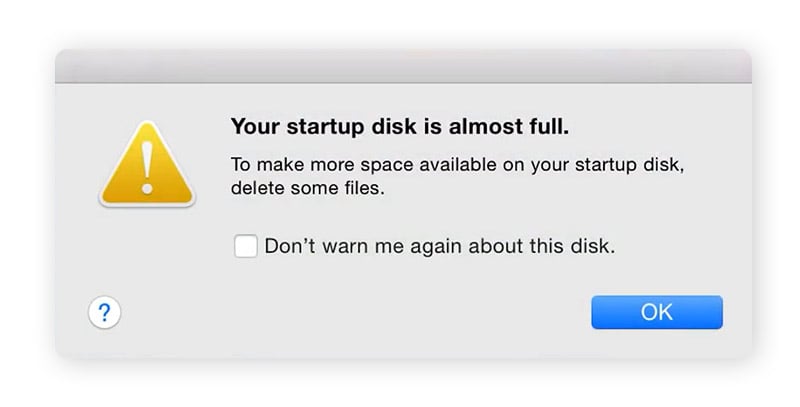
Wenn Sie eine Meldung erhalten, dass Ihr Mac-Startvolume voll ist, ist nur noch sehr wenig Platz zum Speichern von Dateien verfügbar. Programme, die mehr Speicherplatz benötigen, funktionieren möglicherweise nicht mehr und die Leistung könnte drastisch sinken. Der Grund ist, dass macOS und seine Programme nicht genug virtuellen Speicher finden können – ein Prozess, der den Festplattenspeicher als Erweiterung für den RAM-Speicher nutzt.
Wenn Sie weniger als 500 MB Speicherplatz haben, sehen Sie möglicherweise eine entsprechende Benachrichtigung auf Ihrem MacBook. Doch wenn Ihrem Mac nicht der Speicherplatz ausgeht, er Ihnen aber dennoch langsam vorkommt, lesen Sie unsere Tipps zur Leistungssteigerung.
Was ist, wenn ich auch andere Geräte bereinigen muss?
Ihre anderen Geräte – PCs, Android- oder iOS-Geräte – brauchen vermutlich ebenfalls auch eine gründliche Bereinigung. In diesen Artikeln erfahren Sie, wie Sie sie alle in Topform halten können:
Einfache, automatische Bereinigung für Ihren Mac
Bei der Bereinigung eines Mac ist es mit einem mal nicht getan. Sie sollten Ihren Computer regelmäßig bereinigen. Avast Cleanup für Mac automatisiert den Bereinigungsprozess und bereinigt Ihren Computer von Junk-Dateien, Duplikaten, unerwünschten Apps und nicht benötigten Fotos. Ein sauberer Mac läuft schneller, speichert mehr Daten und liefert die Leistung, die Sie erwarten.