- Sicherheit
- Privatsphäre
- Leistung
Sie fragen sich, was die Speicherkategorie „Sonstige“ auf Ihrem Mac ist und warum sie so viel Speicherplatz beansprucht? Die Verwaltung dieser Speicherkategorie, die auf neueren Macs „Systemdaten“ heißt, kann lästig und zeitaufwändig sein. In diesem Artikel erfahren Sie, was in der Kategorie „Sonstige“ oder „Systemdaten“ gespeichert wird, wie Sie die Dateien auf Ihrem Mac oder MacBook löschen können und wie eine Datenträgerbereinigungs-App automatisch Ordnung auf Ihrem Computer schafft.

Mit der Zeit füllen sich unsere Geräte mit Datenmüll und vergessenen Datenresten, die diese, während der Computer an Speicherplatz verliert, verlangsamen. Da das Defragmentieren eines Macs nicht die empfohlene Methode ist, um Platz zu schaffen, bleibt Ihnen oft nichts anderes übrig, als Dateien von Ihrer Festplatte zu löschen. Aber wenn es an der Zeit ist, Ihre Festplatte einem Frühjahrsputz zu unterziehen, kann es schwierig sein, herauszufinden, was Sie löschen können.
Vielleicht haben Sie eine Kategorie mit dem Namen „Sonstige“ oder „Systemdaten“ entdeckt, die mehrere Gigabytes auf dem Speicherlaufwerk beansprucht. Nun fragen Sie sich vielleicht, ob Sie diese Dateien bedenkenlos löschen können. Und wir haben die Antwort.
Die Speicherkategorie „Sonstige“ auf Macs beinhaltet alle Dateien, die nicht zu den typischen Kategorien wie Dokumente, Fotos, Apps, Videos oder Audiodateien gehören. Unter neueren macOS-Versionen wurde die Kategorie „Sonstige“ durch „Systemdaten“ ersetzt.
Unabhängig davon, wie sie auf Ihrem Gerät heißt, kann sich die Speicherkategorie „Sonstige“ oder „Systemdaten“ schnell mit zwischengespeicherten Daten, temporären Dateien und anderen Dateitypen füllen. Doch bevor Sie damit beginnen, Speicherplatz freizugeben, damit Ihr Mac schneller läuft, sollten Sie bedenken, dass nicht alle Dateien, die unter „Sonstige“ oder „Systemdaten“ gespeichert sind, Bloatware oder Datenmüll sind.
Das Entfernen wichtiger Dateien kann zu schwerwiegenden Problemen im Systembetrieb führen oder dazu, dass Anwendungen nicht mehr richtig funktionieren. Deshalb empfehlen wir Ihnen, sich zu informieren, welche Dateien tatsächlich in der Kategorie „Sonstige“ gespeichert werden, bevor Sie anfangen, etwas von Ihrem Mac zu löschen.
Die Speicherkategorie „Sonstige“ auf dem Mac kann die folgenden Dateitypen umfassen:
macOS-System- und temporäre Dateien
Cache-Dateien (aus dem System, Browser und Benutzer-Cache)
App-Plugins, Erweiterungen und Schriftarten
Disk-Images und Archive wie ZIP- und DMG-Dateien
Personenbezogene Benutzerdaten
Häufige Dateien, z. B. PSD- oder PDF-Dokumente
Benutzerbibliotheksdateien wie Bildschirmschoner, Anwendungsunterstützung oder iCloud-Dateien
Jede Datei, die nicht von der Spotlight-Suche erkannt wird
Manchmal ist es schwer, zu entscheiden, was man speichern und behalten sollte – ein spezielles Bereinigungstool wie Avast Cleanup für Mac erleichtert Ihnen diese Aufgabe. Wenn Sie es jedoch selbst tun wollen, zeigen wir Ihnen, wie Sie Dateien der Kategorie „Sonstige“ oder „Systemdaten“ auf Ihrem Mac oder MacBook löschen können, ohne versehentlich wichtige Dateien zu entfernen.
Seit der Einführung von macOS Sierra hat Apple sein Speicherverwaltungssystem mehrfach überarbeitet. Zwar kann es bei neueren macOS-Versionen wie Ventura und Monterey leichte Abweichungen geben, doch dies sind die wichtigsten Änderungen:
Die Speicherkategorie „Sonstige“ wurde in „Systemdaten“ umbenannt.
Apple hat die neue Speicherkategorie „macOS“ für macOS-bezogene Dateien und Daten eingeführt.

In „Systemdaten“ sind im Allgemeinen die gleichen Daten wie in „Sonstige“ gespeichert – mit Ausnahme der macOS-bezogenen Dateien. Bei älteren Macs befinden sich diese Dateien in der Kategorie „Sonstige“. Bei neueren Macs werden sie nicht mehr unter „Systemdaten“ gespeichert, sondern in der Kategorie „macOS“.
Dieser kleine Unterschied hat spürbare Auswirkungen auf die Speicherbereinigung. Die Methoden zum Löschen der Daten unter „Sonstige“ bzw. „Systemdaten“ sind zwar identisch, aber die darin enthaltenen Dateien unterscheiden sich leicht. Achten Sie also genau darauf, was Sie löschen. Sehen Sie zunächst nach, welche macOS-Version Sie haben, um sicherzustellen, dass Sie maximal vom Löschen der Dateien unter „Sonstige“ bzw. „Systemdaten“ profitieren.
Unabhängig davon, welche der beiden Kategorien auf Ihrem Mac vorhanden ist, müssen Sie Ihren Festplattenspeicher nicht manuell überprüfen – das kann Avast Cleanup für Mac für Sie tun. Anstatt in Ihren Dateien herumzuwühlen, um herauszufinden, was sicher zu entfernen ist, löscht Avast Cleanup automatisch nicht benötigte Dateien und gibt Speicherplatz frei.
Jetzt ist es an der Zeit, Dateien zu entfernen, um Speicherplatz in der Kategorie „Sonstige“ bzw. „Systemdaten“ freizugeben. Seien Sie äußerst vorsichtig, wenn Sie diese Dateien über die Library manuell löschen möchten.
Es gibt einen Grund, warum Apple die Library auf Macs und MacBooks standardmäßig ausblendet. Dateien unter der Bezeichnung „Sonstige“ oder „Kategorie“ sind nicht immer Müll oder unnötige Dateien. Wenn Sie sich nicht sicher sind, wozu eine Datei dient, sollten Sie lieber die Finger davon lassen oder zumindest prüfen, ob es sicher ist, sie zu entfernen. Wir empfehlen außerdem, Ihre Festplatte zu klonen, bevor Sie loslegen.
Sehen wir uns an, wie Sie diese Dateien auf dem Mac entfernen können:
Drücken Sie im Finder Cmd + Umschalttaste + G, um die Option Gehe zum Ordner aus dem Dropdown-Menü Gehe zu zu öffnen, und geben Sie den folgenden Befehl in das Textfeld ein: ~/Library..
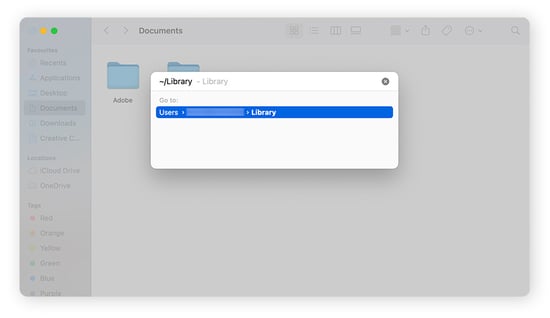
Neben ~/Library können Sie auch diese Orte besuchen, um nach anderen Dateien zu suchen, die Sie möglicherweise löschen möchten:
~/Downloads
~/Library/Caches
~/Documents/Logs
Klicken Sie mit der rechten Maustaste auf alle Dateien oder Ordner, die Sie löschen möchten und wählen Sie In den Papierkorb legen.
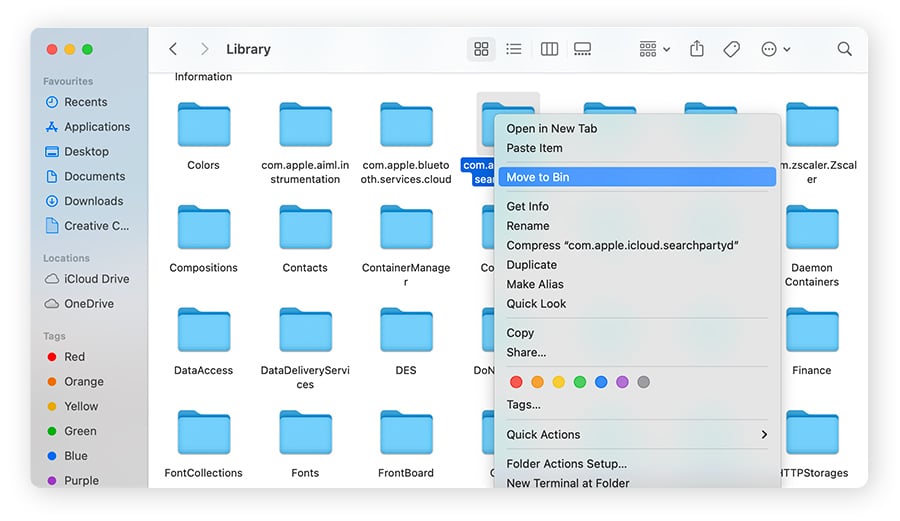
Nachdem Sie alle gewünschten Sonstigen Dateien gelöscht haben, leeren Sie den Papierkorb und starten Sie Ihren Mac neu.
Um den Speicher „Sonstige“ zu finden, rufen Sie zunächst die Speichereinstellungen auf und bewegen Sie den Mauszeiger über jede Farbe in der Dateivisualisierungsanzeige in der Registerkarte „Speicher“, um die Dateitypkategorie und die verbrauchte Speichermenge zu überprüfen.
Die Kategorie „Sonstige“ heißt in neueren macOS-Versionen „Systemdaten“ oder „Andere Volumes im Container“.
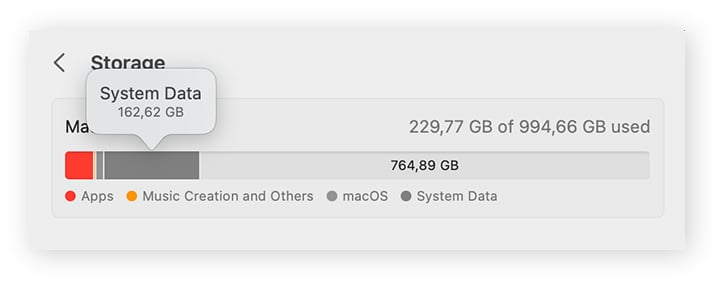
Sie können den Speicher auch über den Library-Ordner auf Ihrem Mac oder MacBook aufrufen. Und so wird‘s gemacht:
Wählen Sie im Finder die Option Gehe zu in der Menüleiste. Halten Sie die Taste Option gedrückt und klicken Sie auf Library, wenn die Option im Dropdown-Menü erscheint.

Oder wählen Sie Gehe zum Ordner aus demselben Dropdown-Menü Gehe zu und geben Sie manuell ~/Library ein.
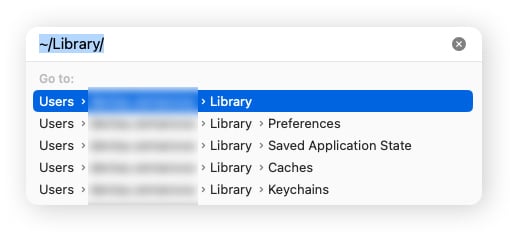
In der Library sind die meisten Dateien und Ordner als „Sonstige“ kategorisiert. In der Library können Sie Ihre Dateien und Ordner durchgehen, um herauszufinden, was Sie entfernen oder behalten möchten.
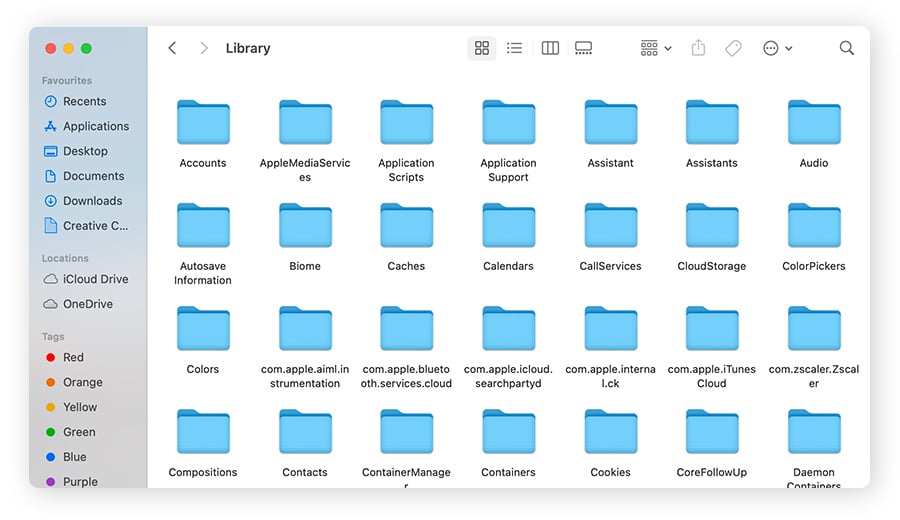
Wenn Sie sich Sorgen machen, dass wichtige Dateien, die Ihr Computer benötigt, versehentlich gelöscht werden könnten, gibt es eine bessere Möglichkeit, die Speicherkategorie „Sonstige“ zu bereinigen, wenn der Speicherplatz knapp wird. Avast Cleanup für Mac durchsucht Ihre Festplatte nach versteckten Junk-Dateien, erkennt Duplikate, von denen Sie nichts wussten, und beseitigt unnötige Anwendungen, die Speicherplatz in Beschlag nehmen – so läuft Ihr Mac reibungslos, ohne dass Sie sich darum kümmern müssen.
Wenn Sie Dateien der Kategorie „Sonstige“ oder „Systemdaten“ auf Ihrem Mac manuell löschen möchten, finden Sie hier eine kurze Liste, die Ihnen dabei hilft, Speicherplatz auf Ihrer Festplatte freizugeben:
Cache-Dateien sind temporäre Dateien, die Ihr Mac verwendet, um Zeit zu sparen, wenn Sie eine Anwendung erneut öffnen oder eine Website in Ihrem Browser. Durch regelmäßiges Bereinigen der zwischengespeicherten Dateien werden alle unnötigen oder veralteten Daten entfernt, die möglicherweise Speicherplatz belegen.
Es gibt drei Hauptarten von Caches, die Sie bereinigen können: Browser-Cache, Systemcache und Anwendungscache. Weitere Informationen finden Sie in unserem speziellen LeitfadenSo leeren Sie Ihren Cache auf einem Mac.
Ein letzter Ratschlag: Einige Cache-Dateien dienen anderen Zwecken, z. B. der Speicherung Ihrer aktuellen Einstellungen oder der Optimierung Ihres Systems. Wenn Sie die falschen Dateien entfernen, kann dies die Gesamtleistung Ihres Geräts beeinträchtigen.
Wenn Sie auf Ihrem Mac Platz sparen möchten, ist der Ordner Downloads ein guter Ort dafür. Höchstwahrscheinlich werden Sie dort alte Installationsdateien (DMG- oder PKG-Dateien) finden, die Sie nicht mehr brauchen, sowie andere gängige Dateitypen der Kategorie „Sonstige“ oder „Systemdaten“, die Sie löschen können.
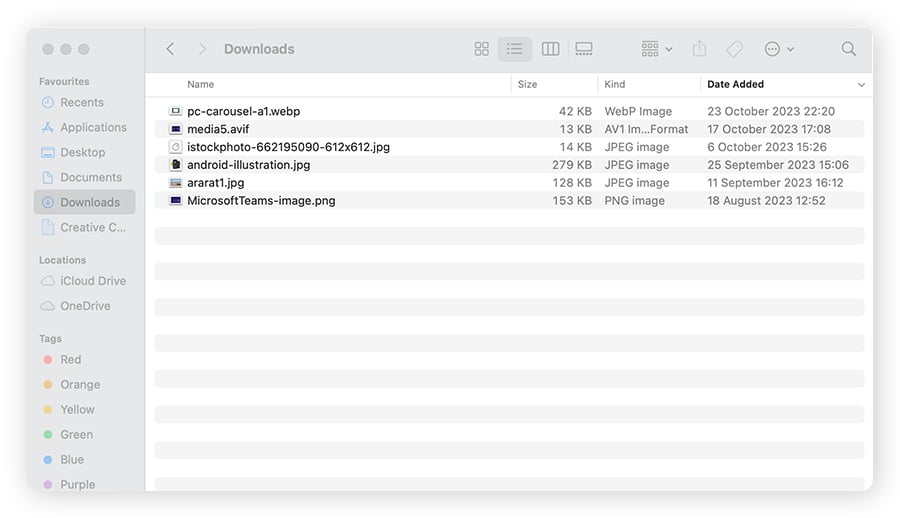
Erweiterungsdateien (z. B. Webbrowser-Erweiterungen, Installationsdateien, Bildschirmschoner oder App-Plugins) nehmen nicht viel Platz in Anspruch. Sie können jedoch den Arbeitsspeicher (RAM) des Macs belasten oder andere Probleme verursachen, die die Leistung Ihres Systems beeinträchtigen.
Die Reduzierung der Anzahl an Erweiterungen und Plugins gibt nicht nur zusätzlichen Speicherplatz unter „Sonstige“ oder „Systemdaten“ frei, sondern kann auch Ihre Internetverbindung erheblich beschleunigen, die Startgeschwindigkeit Ihres Computers erhöhen und Datenmüll beseitigen, damit alles reibungslos läuft.
So entfernen Sie Erweiterungsdateien von Ihrem Mac:
Sie können überprüfen, welche Internet-Plugins Sie in Ihrem Library-Ordner haben, indem Sie diesen Befehl im Textfeld Gehe zum Ordner verwenden: ~/Library/Internet Plug-Ins. Von dort können Sie Plugins aus dem Sonstige Speicher entfernen und auch den verfügbaren Arbeitsspeicher für die Nutzung Ihres Macs erhöhen.
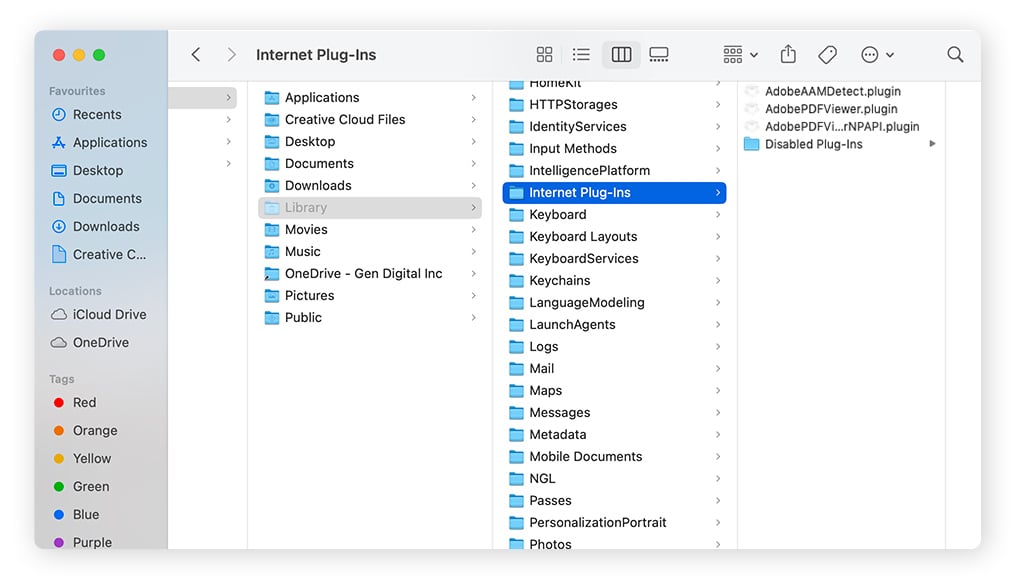
Webbrowser wie Chrome, Firefox und Safari verfügen in der Regel über eigene Schritte zur Verwaltung von Erweiterungen. In unserem Leitfaden erfahren Sie, wie Sie Erweiterungen aus Chrome oder aus Ihrem bevorzugten Web-Browser auf Ihrem Mac entfernen können.
Sie können auch ein leistungsfähiges Browserreinigungsprogramm verwenden, wenn Sie nach einer schnelleren Methode suchen, um übrig gebliebene Cookies, zwischengespeicherte Dateien und unnötige temporäre Dateien von Ihrem Lieblingsbrowser zu entfernen.
Sie können nach Internet-Plugins aus dem Speicher „Sonstige“ bzw. „Systemdaten“ suchen und diese löschen, indem Sie in Ihre Library wechseln und im Textfeld Gehe zum Ordner den folgenden Befehl eingeben: ~/Library/Screen Savers.
In diesem Ordner können Sie die Bildschirmschoner-Dateien auf Ihrem Mac anzeigen und die, die Sie nicht länger benötigen in den Papierkorb verschieben.

Alle Ihre Applikationen erstellen und speichern temporäre Unterstützungsdateien, wie etwa Protokolle und Einstellungen. Selbst wenn Sie Programme auf einem Mac deinstallieren, können einige dieser Dateien zurückbleiben und Ihren Speicherplatz stehlen.
Sie können die meisten dieser temporären Dateien mit dem folgenden Befehl im Textfeld Gehe zum Ordner finden: ~/Library/Application Support.
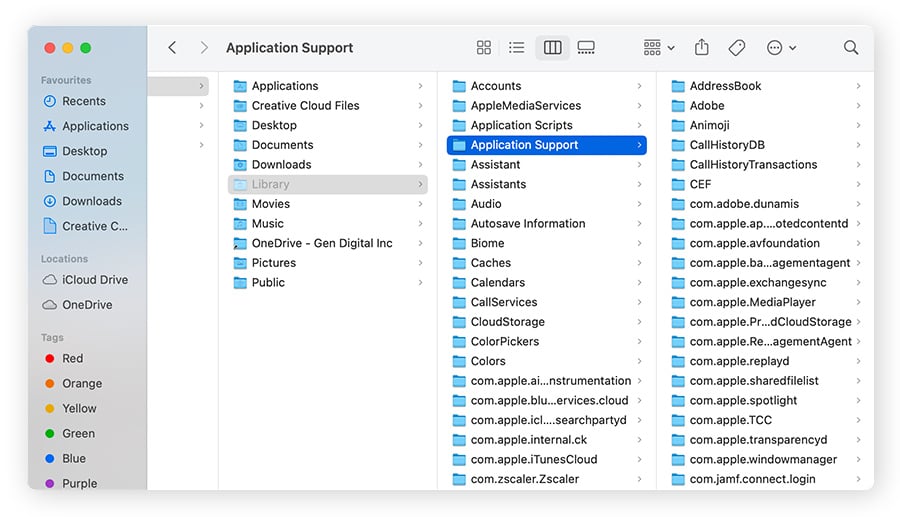
Es ist Ihnen vielleicht nicht bewusst, aber Backups von iOS-Geräten benötigen viel Speicherplatz (jeweils 4 bis 5 GB) auf Ihrem Computer. Wenn Sie ältere Backups für ein Apple-Gerät haben, das Sie nicht mehr besitzen, können Sie unter Umständen mehrere Gigabytes an Speicherplatz auf Ihrem Mac oder MacBook zurückgewinnen.
Sie können alte iOS-Backups mit dem folgenden Befehl im Textfeld Gehe zum Ordner finden: ~/Library/Application Support/MobileSync/Backup.

Aber die manuelle Suche nach dieser Vielzahl verschiedener Dateien kann ewig dauern. Durch die Verwendung einer speziellen Bereinigungssoftware, die Ihnen hilft, regelmäßig unnötige Dateien von Ihrem Mac zu entfernen, sparen Sie möglicherweise viel Zeit.
Eine spezialisierte Anwendung wie Avast Cleanup für Mac hilft Ihnen, Sonstige Dateien automatisiert zu finden und sicher zu entfernen. Warum all die Arbeit manuell machen, wenn es eine einfachere Option gibt?
So nutzen Sie Avast Cleanup, um Dateien aus dem Sonstige Speicher zu löschen:
Zuerst laden Sie Avast Cleanup herunter und installieren es auf Ihrem Mac oder MacBook.
Wählen Sie auf der Kachel Schnelle Reinigung im Avast Cleanup-Dashboard die Option Scannen. Dadurch wird Ihr Mac automatisch nach überflüssigen Cache-Dateien, Protokollen und Datenmüll durchsucht, deren Entfernung sicher ist.
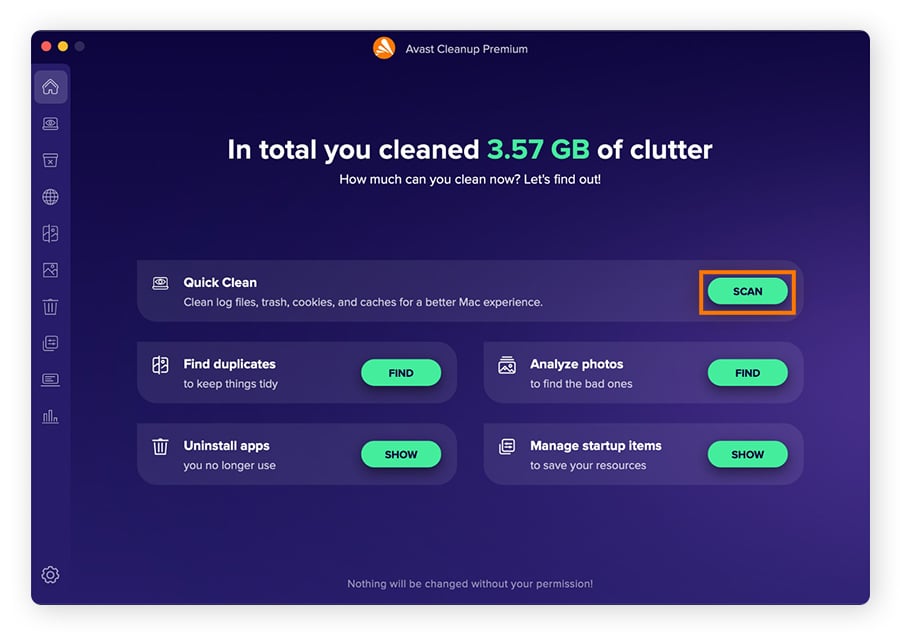
Sie bekommen eine Liste aller Dateikategorien angezeigt. Wählen Sie die Dateien oder Kategorien aus, die Sie entfernen möchten, und klicken Sie zum Entfernen auf Bereinigen.
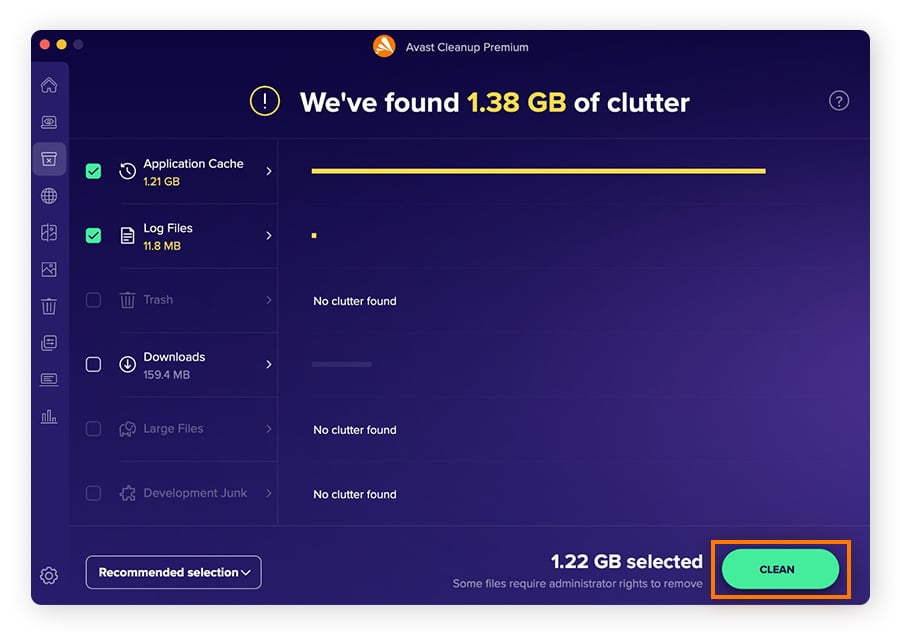
Und da haben Sie es – drei einfache Schritte zum Aufräumen des Sonstige Speichers auf Ihrem Mac!
Jeder Mac muss gewartet werden, um ihn sauber zu halten, vor allem, wenn der wertvolle Speicherplatz zur Neige geht. Und obwohl es viele persönliche Dateien gibt, die Sie sicherlich aufbewahren möchten, gibt es auch jede Menge Datenmüll (z. B. im Bereich „Sonstige“ oder „Systemdaten“), den Sie unbesorgt loswerden können, um Platz für neue Dateien zu schaffen und den reibungslosen Betrieb Ihres Mac zu gewährleisten.
Aber die manuelle Bereinigung von Sonstige Dateien kann eine Ewigkeit dauern – ganz zu schweigen davon, wie riskant es für Ihren Mac sein kann, wenn Sie versehentlich die falsche Datei löschen. Deshalb sollten Sie ein spezielles Bereinigungs- und Optimierungstool verwenden, um den digitalen Müll mit einem einfachen Klick zu beseitigen.
Avast Cleanup für Mac findet und entfernt automatisch zwischengespeicherte und temporäre Dateien, doppelte Dateien, von denen Sie nicht wussten, dass sie vorhanden sind, und anderen Müll, der sich auf Ihrer Festplatte versteckt. Mit Avast Cleanup ist das Aufräumen anderer Dateien so einfach, dass Sie es jederzeit problemlos erledigen können.
Dateien der Kategorie „Sonstige“ (oder „Systemdaten“) bestehen aus zwischengespeicherten Daten, Installationsdateien, PDFs, Downloads und anderen diversen Systemdaten. Da sich Dateien dieser Art durch die normale Nutzung stetig ansammeln, können sich Junk-Dateien und andere Bloatware schnell im Speicher Ihres Macs anreichern, wenn Sie nicht regelmäßig Speicherplatz freigeben, indem Sie beispielsweise den Cache Ihres Macs leeren.
Viele Dateien unter „Sonstige“ oder „Systemdaten“ auf dem Mac sind Junk-Dateien, die sicher entsorgt werden können. Es gibt allerdings einige Dateien dieser Kategorie, die Sie behalten sollten – das Löschen bestimmter Daten-Caches kann sich negativ auswirken. Bevor Sie etwas löschen, klonen Sie die Festplatte Ihres Macs, um ein Backup zu erstellen. Verwenden Sie dann ein Bereinigungstool für Mac, um nicht mehr benötigte Daten aufzuspüren und zu löschen.
Die Deinstallation von Apps, die Sie nicht mehr verwenden, und die Bereinigung Ihres Browsers durch Leeren des Cache und Entfernen von Browsererweiterungen sind gute Mittel, um Speicherplatz auf Ihrem Mac freizugeben. Wenn Ihr Rechner nicht über eine SSD verfügt, können Sie den Festplattenspeicher konsolidieren und organisieren, indem Sie Ihren Mac defragmentieren.
Sie können Ihre interne Speicherkapazität erhöhen, indem Sie Ihre SSD aufrüsten. Auch die Nutzung von Cloud-basierten Speicherdiensten kann Ihnen zusätzlichen Speicherplatz verschaffen. Oder Sie verwenden eine externe Festplatte zur Speicherung von Systemdaten. Bevor Sie jedoch zusätzlichen Speicherplatz finden, sollten Sie Ihren Mac mit einem speziellen Bereinigungstool für Mac aufräumen, um das Beste aus dem herauszuholen, was Sie bereits haben.
In Sachen Aufspüren und sicheres Löschen von Datenmüll, um die Geschwindigkeit und Leistung Ihres Macs zu erhöhen, ist Avast Cleanup eines der besten All-in-One-Bereinigungstools für Mac. Es gibt eine Vielzahl anderer kostenloser und kostenpflichtiger Bereinigungstool für Mac, wählen Sie also ein Programm mit guten Bewertungen von einem renommierten Unternehmen.
Die Speicherkategorie „Systemdaten“ auf Ihren iOS-Geräten kann ebenfalls voller unnötiger Dateien stecken. Um eine große Menge an Datenmüll in den Systemdaten zu löschen, bereinigen Sie den iPhone-Speicher und löschen Sie den Cache und die Cookies. Sie können auch alle heruntergeladenen Dateien, die sich in der Dateien-App angesammelt haben, überprüfen und löschen.
Holen Sie sich Avast Cleanup, um Ihren Mac zu bereinigen, Speicherplatz freizugeben und die Leistung zu steigern – ganz mühelos.
Holen Sie sich Avast Cleanup, um Ihren Mac zu bereinigen, Speicherplatz freizugeben und die Leistung zu steigern – ganz mühelos.
Holen Sie sich Avast Cleanup, um Ihren Mac zu bereinigen, Speicherplatz freizugeben und die Leistung zu steigern – ganz mühelos.
Holen Sie sich Avast Cleanup, um Ihren Mac zu bereinigen, Speicherplatz freizugeben und die Leistung zu steigern – ganz mühelos.












Schützen Sie Ihr iPhone vor Bedrohungen mit dem kostenlosen Avast Mobile Security
Avast
Mobile Security
Optimieren Sie Ihr Android-Gerät mit dem kostenlosen Avast Cleanup
Avast Cleanup
Kostenlose Installation