- Sicherheit
- Privatsphäre
- Leistung
Wann haben Sie zuletzt den Cache auf Ihrem Mac geleert? Zwischengespeicherte Dateien sammeln sich in Ihrem Browser, Ihrem System und Ihren Anwendungen an. Mit der Zeit füllen sich die Caches mit veralteten Dateien, die Speicherplatz verbrauchen und die Systemprozesse ausbremsen. Im Folgenden finden Sie detaillierte Anweisungen zum Leeren des Caches auf Ihrem Mac – manuell oder mit einem speziellen Bereinigungstool.

Um den Browser-Cache auf dem Mac zu löschen, öffnen Sie Finder und rufen Sie Gehe zum Ordner mit der Tastenkombination Umschalttaste + Cmd + G auf. Geben Sie ~/Library/Caches ein und drücken Sie die Eingabetaste. Öffnen Sie schließlich die Cache-Ordner des Browsers, wählen Sie die Dateien aus, die gelöscht werden sollen, und klicken Sie auf Löschen.
Das Leeren des Browser-Caches auf dem Mac ist unabhängig vom Browser ziemlich einfach. Allerdings sammeln sich sofort neue Daten im Cache an, sobald Sie mit dem Surfen fortfahren, es sei denn, Sie verwenden ein spezielles Browser-Bereinigungsprogramm zur automatischen Wartung, das neben anderen Funktionen auch den Cache sauber hält.
Sehen wir uns nun genauer an, wie man den Cache der populärsten Browser auf einem MacBook leert.
Den Browser-Cache in Safari löschen Sie wie folgt:
Öffnen Sie Safari und wählen Sie im Dropdown-Menü „Safari“ die Option Einstellungen.
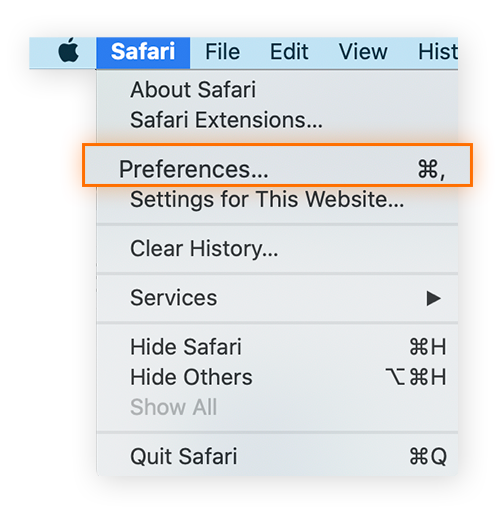
Wählen Sie Erweitert und aktivieren Sie ganz unten das Kontrollkästchen Menü „Entwickeln“ in der Menüleiste anzeigen.
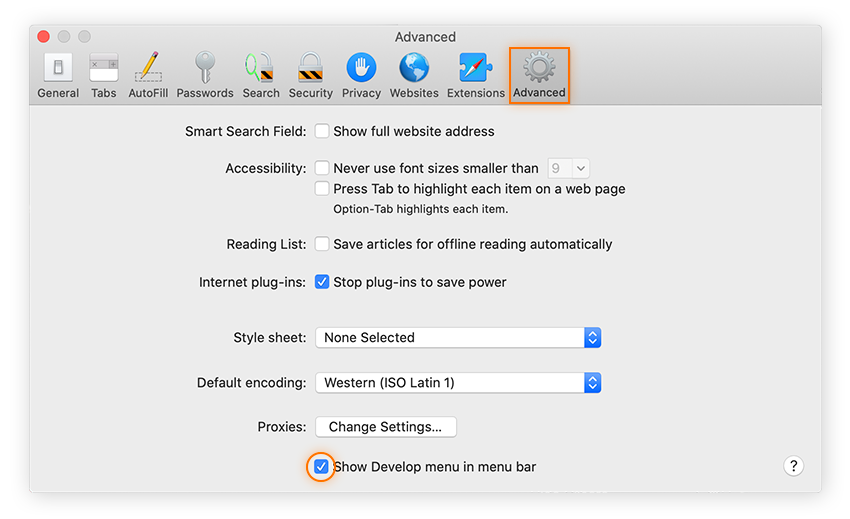
Öffnen Sie das Menü Entwickler und klicken Sie auf Cache-Speicher leeren.
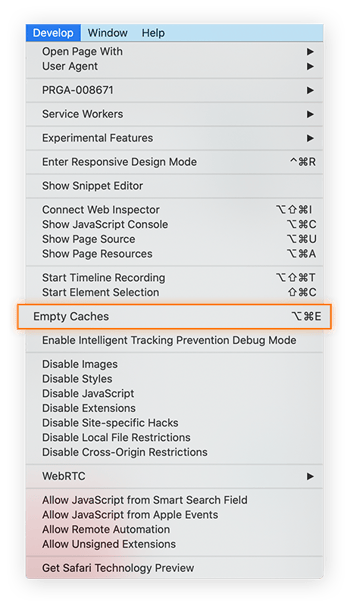
Das war's auch schon. Noch schneller lässt sich der Cache in Safari auf einem MacBook mithilfe von Tastaturkürzeln leeren. Auf diese Weise müssen Sie nicht einmal nach dem Safari-Cache suchen. Drücken Sie einfach Cmd + Option+ E und der Cache des Safari-Browsers wird automatisch geleert.
So löschen Sie den Cache in Chrome auf Ihrem Mac:
Öffnen Sie Chrome, klicken Sie oben rechts auf Optionen (drei Punkte) und wählen Sie Einstellungen.
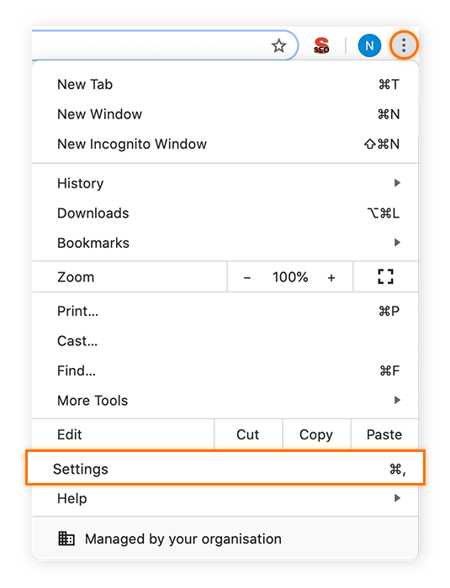
Klicken Sie links auf Datenschutz und Sicherheit und wählen Sie Browserdaten löschen aus.
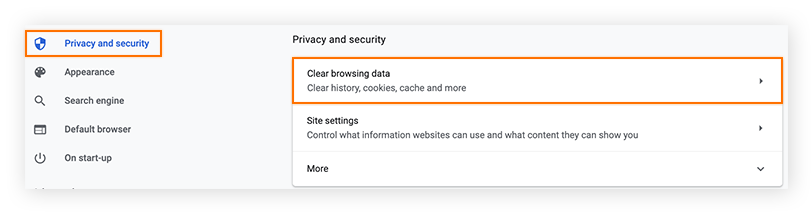
Geben Sie unter Zeitraum an, bis zu welchem Datum Ihre Daten gelöscht werden sollen. Bei Auswahl von Gesamte Zeit wird der Cache von Chrome komplett geleert.
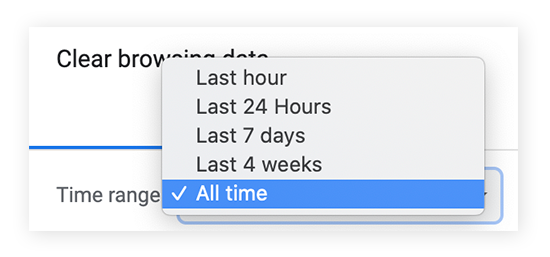
Stellen Sie sicher, dass das Kontrollkästchen für Bilder und Dateien im Cache aktiviert ist, und klicken Sie dann auf Daten löschen.
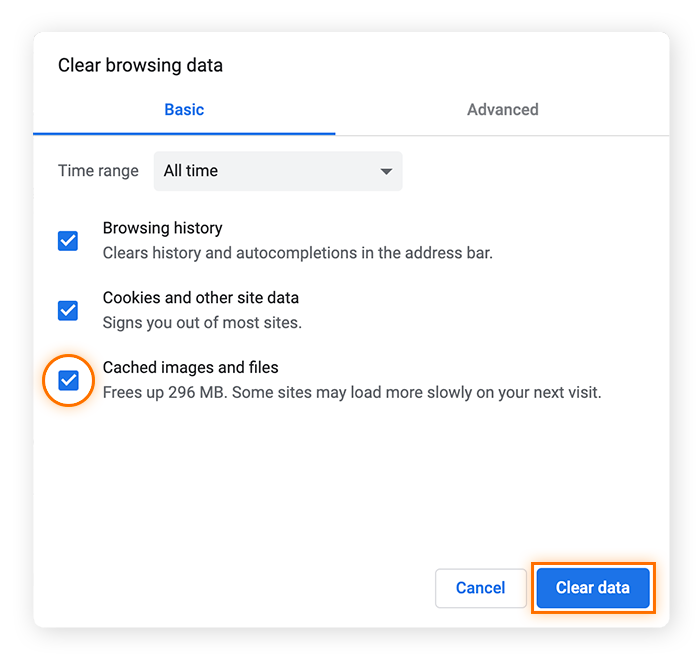
Falls Sie eine Tastenkombination bevorzugen, drücken Sie Cmd + Umschalttaste + Entf, um den Cache von Chrome auf Ihrem Mac zu leeren.
Sie können auch das Erstellen zwischengespeicherter Dateien verhindern, indem Sie den Inkognito-Modus in Chrome verwenden. Dazu müssen Sie jedoch ein privates Fenster öffnen, wann immer Sie im Internet surfen – nicht gerade die eleganteste Lösung.
Hier erfahren Sie, wie Sie den Cache in Firefox leeren:
Wählen Sie in der oberen Menüleiste Chronik und klicken Sie auf Neueste Chronik löschen.

Wählen Sie als zu löschenden Zeitraum die Option Alles. (Wenn Sie nur den aktuellen Cache leeren möchten, wählen Sie eine andere Option.)
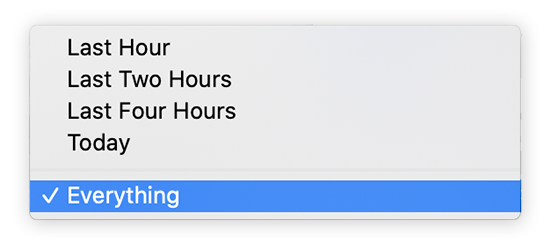
Stellen Sie sicher, dass das Kontrollkästchen Cache aktiviert ist drücken Sie auf OK.
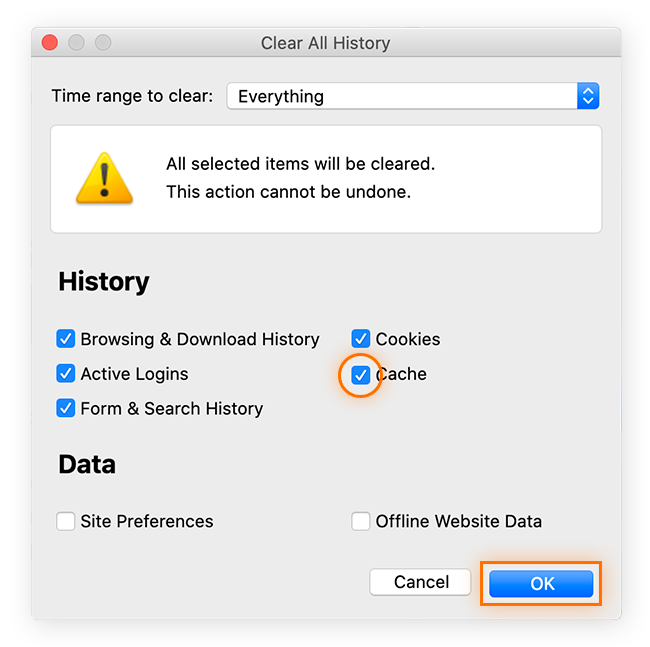
Das ist schon alles. Sie können auch die Tastenkombination Cmd + Umschalttaste + Entf verwenden, um das Menü „Gesamte Chronik löschen“ aufzurufen.
Ihr Browser wird zudem durch andere Daten ausgebremst, die weitaus schlimmer sind als der Inhalt Ihres Caches. Temporäre Dateien können sich anstauen und das Surfen verlangsamen, Ihr Browser erfasst jedoch auch viele private Daten zu Ihrer Person.
Werbetreibende setzen Web-Tracking-Techniken ein, um Einblicke in Ihre Gewohnheiten und Interessen zu gewinnen und Sie mit personalisierter Werbung anzusprechen. Mit noch aufdringlicheren Methoden wie Browser-Fingerprinting können sie anhand des Geräts, des Webbrowsers und Ihrer IP-Adresse Profile von Ihnen erstellen, die es ihnen erleichtern, Sie aus der Vielzahl von Internetbenutzern herauszufiltern.
Falls Sie das freie Internet erleben möchten, ohne verfolgt oder gezielt mit Werbung angesprochen zu werden, sollten Sie den Avast Secure Browser verwenden, der von Sicherheitsexperten entwickelt wurde und auf Privatsphäre ausgelegt ist. Die umfassende Suite mit Datenschutz- und Sicherheitsfunktionen steht Ihnen komplett kostenlos zur Verfügung.
 Avast Secure Browser umfasst eine Reihe von integrierten Privatsphäre-Funktionen.
Avast Secure Browser umfasst eine Reihe von integrierten Privatsphäre-Funktionen.
Damit können Sie invasives Tracking unterbinden, Ihre Spuren im Internet verwischen, Werbung blockieren und mehr. Laden Sie Avast Secure Browser kostenlos herunter und installieren Sie ihn noch heute.
So leeren Sie den Cache in Avast Secure Browser:
Klicken Sie oben rechts auf die drei Punkte und wählen Sie Einstellungen.
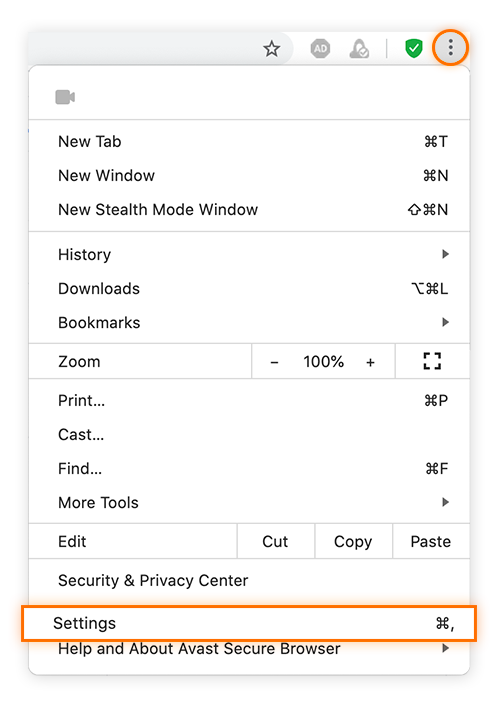
Klicken Sie links auf Datenschutz und Sicherheit und wählen Sie dann Privacy Cleaner.
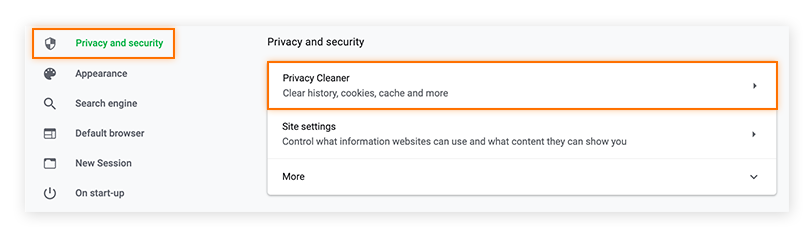
Wählen Sie unter Zeitraum die Option Gesamte Zeit aus.
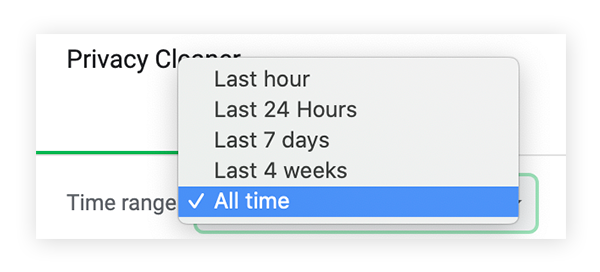
Stellen Sie sicher, dass Bilder und Dateien im Cache aktiviert ist, und klicken Sie dann auf Daten löschen.
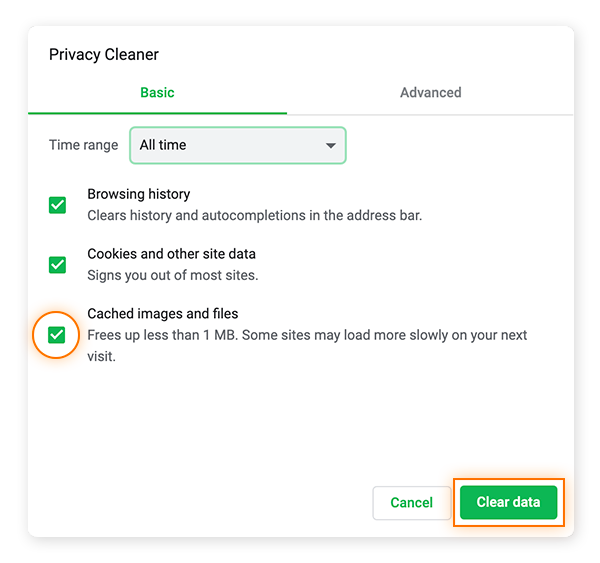
Sie können auch die Tastenkombination Cmd + Umschalttaste + Entf verwenden, um das Fenster „Privacy Cleaner“ aufzurufen.
Bevor Sie den System- oder Benutzercache Ihres MacBooks leeren, sollten Sie ein Backup des Systems erstellen. Manipulationen an Systemdateien können irreparable Schäden zur Folge haben, denn manche Dateien im Cache unterstützen den Arbeitsspeicher des Macs.
Hier erfahren Sie, wie Sie die Dateien im Systemcache Ihres Macs abrufen können:
Öffnen Sie Finder, klicken Sie auf Gehe zu und wählen Sie Gehe zum Ordner.
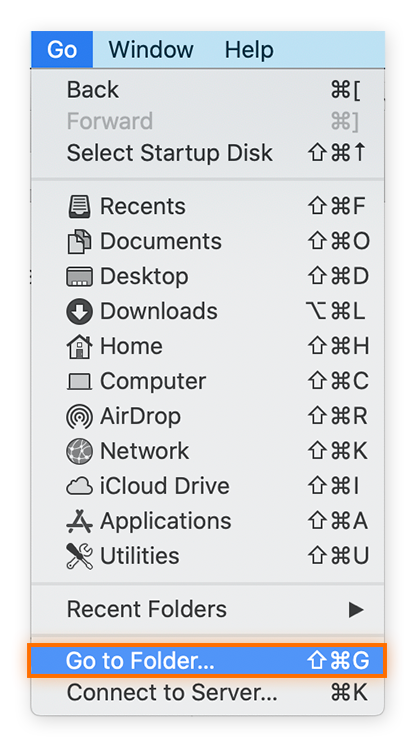
Geben Sie ~/Library/Caches/ in das Fenster ein und klicken Sie auf Öffnen.

Die Zwischenspeicher Ihres Systems bzw. Ihrer Bibliothek werden angezeigt. Nun können Sie entscheiden, was gelöscht werden soll.
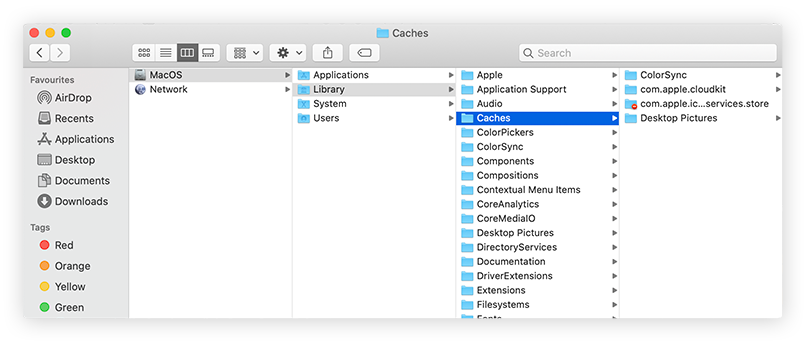
Sie können jeden Ordner einzeln öffnen und nicht benötigte Cache-Dateien löschen, indem Sie sie in den Papierkorb legen und diesen dann leeren. Falls Sie nicht sicher sind, ob die Dateien noch gebraucht werden, empfehlen wir Ihnen, auf Nummer sicher zu gehen und sie nicht zu löschen.
Um sicherzugehen, dass Sie nur die Dateien entfernen, die nicht mehr benötigt werden, und trotzdem all den Datenmüll loszuwerden, der nur Speicherplatz frisst, sollten Sie ein spezielles Tool zur Computerwartung wie Avast Cleanup für Mac verwenden, mit dem sich die Systemoptimierung automatisieren lässt.
Der Anwendungscache Ihres Macs muss genau wie der Systemcache nicht unbedingt geleert werden. Einige der zwischengespeicherten Dateien unterstützen den Arbeitsspeicher des Macs beim schnelleren Laden von Programmen. Andere sollten hingegen gelöscht werde, um Fehler in problematischen Programmen zu beheben. Falls Sie sich nicht so gut damit auskennen, kann Ihnen eine spezielle Anwendung zur Computeroptimierung viel Aufwand ersparen.
So können Sie den Anwendungscache auf einem Mac manuell leeren:
Öffnen Sie Finder, wählen Sie das Menü Gehe zu aus und klicken Sie auf Gehe zum Ordner.
Geben Sie /Users/[IhrBenutzername]/Library/Caches/ in das Fenster ein und klicken Sie auf Öffnen.
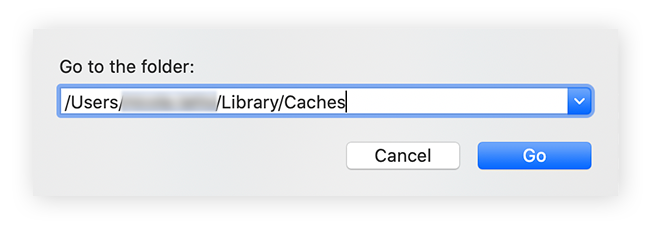
Hier werden die Benutzer-Caches für die verschiedenen Programme angezeigt. Sie können die einzelnen Ordner aufrufen, die darin enthaltenen Dateien auswählen und sie in den Papierkorb legen. Leeren Sie anschließend den Papierkorb, damit die Dateien auch tatsächlich entfernt werden.
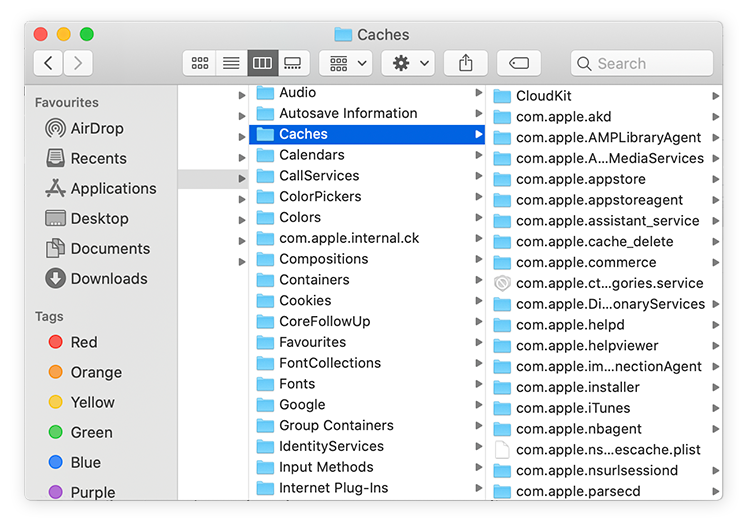
Dateien im Zwischenspeicher – auch Cache genannt – sind temporäre Dateien, die der Computer herunterlädt und speichert, damit Sie Zeit sparen können, wenn Sie einmal verwendete Apps und Programme erneut öffnen. Falls diese Daten das nächste Mal benötigt werden, werden sie schnell aus dem Cache geladen, da sie nicht erneut aus dem Netz heruntergeladen oder aus dem permanenten Speicher des Systems abgerufen werden müssen.
Es gibt drei Hauptarten von Caches:
Browser-Cache: Über Ihren Browser werden Bilder, Videos, Skripte und andere Multimedia-Inhalte heruntergeladen, wenn Sie eine Webseite besuchen. Diese Dateien werden im Cache-Speicher Ihres Macs zwischengespeichert, damit die entsprechende Seite beim nächsten Besuch schneller geladen werden kann.
Anwendungscache bzw. Benutzercache: Hier werden sie Dateien, die von allen anderen Programmen des Benutzers erstellt werden, zwischengespeichert. Dies umfasst auch Apples eigene Apps wie Spotlight und Maps sowie Software von Drittanbietern wie Foto- und Videobearbeitungsprogramme.
Systemcache: Ihr Browser und andere Programme sowie macOS selbst speichern Dateien im Cache, um schnell auf den Mac-Arbeitsspeicher zugreifen zu können, damit die Systemdienste schneller und unterbrechungsfrei laufen.
Durch Leeren des Zwischenspeichers können unnötige Daten gelöscht und Speicherplatz freigegeben werden. Außerdem werden persönliche Daten entfernt, die von Websites oder Programmen gespeichert wurden, der Browserinhalt aktualisiert, sodass Ihnen stets die aktuelle Version angezeigt wird, und Probleme mit Programmen behoben, damit diese reibungslos laufen.
Denken Sie einen Moment an jede Website zurück, die Sie jemals online besucht haben – jeden E-Shop, jedes Social-Media-Profil, jede Suchanfrage. Die Menge der auf Ihrem Computer zwischengespeicherten Dateien, Bilder und Videos ist immens. Die meisten dieser Websites besuchen Sie vermutlich nie wieder.
Und das ist nur Ihr Browser-Cache. Schließlich gibt es auch noch den System- und Anwendungscache. Wenn Sie Ihre Zwischenspeicher noch nie bereinigt haben, haben sich möglicherweise mehrere Gigabyte an unnötigen Dateien angesammelt, die Speicherplatz belegen. Aus diesem Grund ist das regelmäßige Leeren des Caches eine hervorragende Möglichkeit, Ihren Mac zu bereinigen. Und ein sauberer Mac ist ein schnellerer Mac.
Nein. Sie können nicht Ihren gesamten Cache leeren, da Ihr Computer auf einige zwischengespeicherte Dateien ständig zugreift. Sie können alle Cache-Dateien entfernen, die nicht aktiv verwendet werden. Dies bedeutet jedoch nicht unbedingt, dass Sie dies tun sollten. Löschen Sie stattdessen alle Cache-Dateien der Browser auf Ihrem Mac, insbesondere, wenn Sie mehrere verwenden.
Im Hinblick auf System- und Benutzercache (Anwendungscache) können Sie die inaktiven zwischengespeicherten Dateien zwar löschen, sollten dies jedoch nicht wahllos tun. Denken Sie daran, dass Zwischenspeicher dazu beitragen, dass Inhalte schneller geladen werden, wenn Sie sie das nächste Mal benötigen. Wenn Sie also eine bestimmte App, z. B. einen Fotoeditor, besonders häufig verwenden, ist es nicht unbedingt ratsam, den Zwischenspeicher zu leeren – erst recht nicht während der Bearbeitung eines Projekts. Ihr Systemcache speichert im Allgemeinen auch die Daten, die er zum Ausführen benötigt. Daher ist es nicht nötig, ihn jedes Mal vollständig zu leeren.
Im Allgemeinen müssen Sie den System- sowie den Anwendungscache nur löschen, wenn Sie ein Problem beheben müssen oder wenn der Speicherplatz bedrohlich knapp wird.
Das Löschen von Cache-Dateien aus den Browsern auf Ihrem Mac ist sicher und einfach, allerdings müssen Sie beim System- bzw. Benutzercache etwas vorsichtiger sein.
Wenn Sie Ihre persönlichen Daten besser schützen möchten, ist es außerdem ratsam, Ihren Browserverlauf zu löschen und ebenso Ihre Cookies.
Einfacher geht es mit einer speziellen Bereinigungssoftware wie Avast Cleanup für Mac, die nicht mehr benötigte Dateien im System endgültig entfernt. Die App erkennt sofort, welche Dateien gelöscht werden können, und stellt gleichzeitig sicher, dass diejenigen Dateien unangetastet bleiben, die dafür sorgen, dass Ihr Computer optimal läuft – einschließlich Fotos, Songs und andere wichtige Dateien.
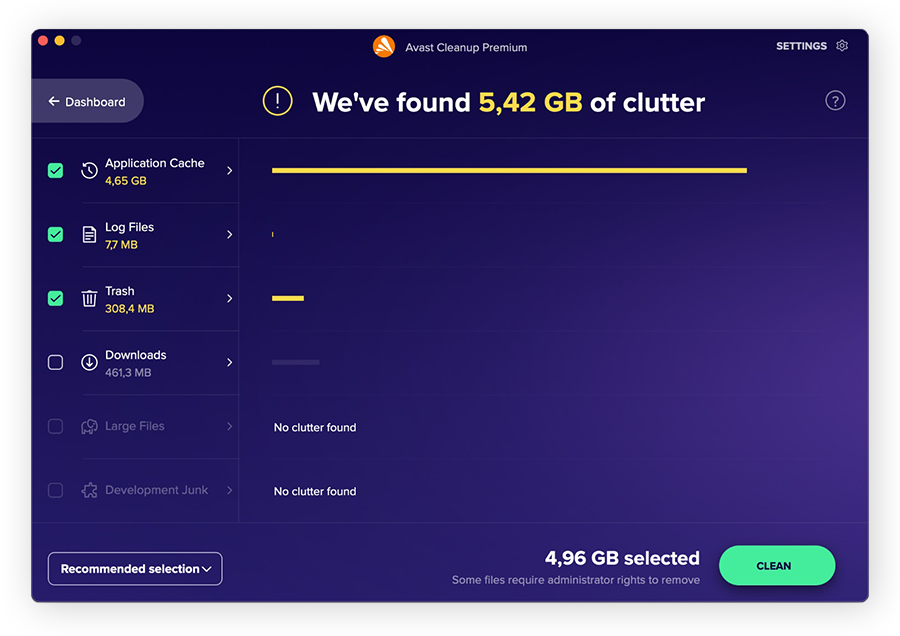
Mit Avast Cleanup finden Sie schnell und unkompliziert alle Cache- und Protokolldateien, den gesamten Datenmüll, Dateien im Papierkorb und Download-Ordner und vieles mehr. Optimieren Sie Ihren Mac und freuen Sie sich über jede Menge neuen Speicherplatz.
Es mag einfach erscheinen, einen Cache zu leeren. Doch mitunter trügt der Schein. Sie können zwar in Sekundenschnelle Ihren gesamten Browser-Cache leeren, doch schon im nächsten Moment sammeln sich wieder neue Daten an. Und im Hinblick auf System- und Anwendungscaches sollten unerfahrene Benutzer die Finger von Ordnern lassen, deren Manipulation unbeabsichtigte Schäden zur Folge haben könnte.
Ein spezielles Computer-Wartungstool wie Avast Cleanup für Mac kann Ihnen die Arbeit erleichtern, indem es Ihren Browser-Cache automatisch leert und unnötige Dateien entfernt, ohne etwas Wichtiges zu löschen.
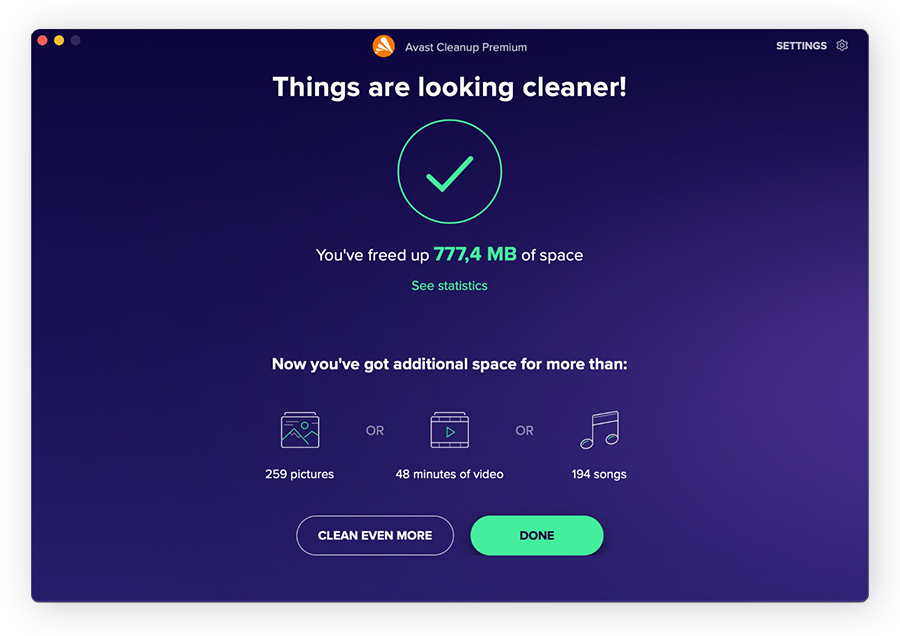
Was würden Sie zu mehreren Gigabyte zusätzlichem Speicherplatz sagen? Avast Cleanup entfernt alle unnötigen Daten aus Ihrem System und stellt sicher, dass die Dateien, die Ihnen wirklich am Herzen liegen, gespeichert werden.
Neben Caches, Absturzberichten, Protokolldateien und alten Downloads schafft Avast Cleanup auch jede Menge Speicherplatz, indem es Ihnen dabei hilft, Ihre Fotosammlung aufzuräumen. So können Sie Duplikate und misslungene Fotos ausfindig machen und nur Ihre Favoriten behalten.
Auch andere große Dateien, die Sie versehentlich zweimal gespeichert haben, Filme und Fernsehserien, die Sie bereits gesehen haben, sowie andere unnötige Dateien lassen sich problemlos entfernen. Sichern Sie sich Avast Cleanup zur automatischen Wartung, die Ihren Mac frei von Ballast hält.
Cache ist eine Art temporärer Speicher, aus dem schnell und effizient auf Daten zugegriffen werden kann. Die in Ihrem System-Cache, Browser-Cache und Anwendungscache gespeicherten Dateien sind Teil des „sonstigen“ Speichers auf dem Mac. Wenn jedoch ein Großteil des Caches von Bloatware und sonstigem Datenmüll belegt wird, wirkt sich das negativ auf die Leistung aus. Durch die Bereinigung Ihres Macs können Sie also auch Ihren Mac beschleunigen.
Durch das Löschen aller Cache-Dateien wird zwar viel Speicherplatz frei, kann aber zu Leistungsproblemen führen, wenn wichtige System- und Programmdateien entfernt werden. Der Browser-Cache kann so gut wie immer bedenkenlos gelöscht werden, doch vom System- und Anwendungscache sollten Sie die Finger lassen, es sei denn, Sie kennen sich gut aus oder wollen auf diese Weise ein Problem beheben.
Das Leeren des Caches ist für den reibungslosen Betrieb Ihres Macs unerlässlich. Dies ist eine großartige Möglichkeit, Speicherplatz zurückzugewinnen, allerdings sollten Sie beim System- und Benutzercache vorsichtig sein, da das Löschen wichtiger Systemdateien oder Programmdaten, die gerade aktiv sind, zum Absturz des Computers führen kann.
Unter Finder > Gehe zu > Gehe zum Ordner gelangen Sie auf direktem Weg zum Ordner mit den zwischengespeicherten Dateien. Geben Sie dort ~/Library/Caches/ in das angezeigte Fenster ein und drücken Sie die Eingabetaste.
Sie können den Cache Ihres Safari-Browsers mit der Tastenkombination Cmd + Option + E leeren. Sie können aber auch das Einstellungsmenü von Safari verwenden, in dem Sie andere Einstellungen wie das Zulassen oder Blockieren von Popups und das Aktivieren oder Deaktivieren von Cookies vornehmen können.
Cookies und Cache-Daten können über die Registerkarte Datenschutz der Safari-Einstellungen verwaltet werden. Wenn Sie ein spezielles Tool zur Browserbereinigung verwenden, können Sie auf dem iPad oder Mac in jedem Browser mit einem Mausklick Browser-Cookies löschen, den Browserverlauf löschen oder den Cache leeren.
Wenn Sie den DNS-Cache eines Macs mit dem Programm Terminal leeren, werden die Daten im Cache dauerhaft gelöscht. Der DNS-Cache zeichnet Internetaktivitäten auf, die dazu verwendet werden können, den Browserverlauf Ihrer Inkognito-Sitzung einzusehen sowie andere private Browsing-Daten.
Cache-Daten auf dem Mac können bedenkenlos gelöscht werden, insbesondere der Browser-Cache. Falls Ihr Browser nur langsam läuft oder Sie Datenmüll entfernen und Apps deinstallieren möchten, um Speicherplatz freizugeben, kann das Leeren des Caches dabei helfen. Denken Sie aber daran, dass Cache-Dateien im Allgemeinen dazu beitragen, dass Ihr Mac schneller läuft. Wenn Sie Cache-Daten löschen, während Sie ein geöffnetes Programm verwenden, dann reagiert dieses wahrscheinlich träger.
Testen Sie Avast Cleanup für Mac, um Ihren Cache zu löschen, Dateiduplikate zu entfernen und sonstigen Datenmüll loszuwerden.
Testen Sie Avast Cleanup für Mac, um Ihren Cache zu löschen, Dateiduplikate zu entfernen und sonstigen Datenmüll loszuwerden.
Testen Sie Avast Cleanup für Mac, um Ihren Cache zu löschen, Dateiduplikate zu entfernen und sonstigen Datenmüll loszuwerden.
Testen Sie Avast Cleanup für Mac, um Ihren Cache zu löschen, Dateiduplikate zu entfernen und sonstigen Datenmüll loszuwerden.












Optimieren Sie kostenlos Ihr Android-Gerät – mit Avast Cleanup
Avast Cleanup
Kostenlos installierenSchützen Sie Ihr iPhone kostenlos vor Bedrohungen – mit Avast Mobile Security
Avast
Mobile Security