Warum sollten Sie Ihren PC bereinigen?
Bei der täglichen Nutzung sammelt sich auf Ihrem PC eine beträchtliche Menge nutzloser Dateien an und Sie sollten nicht warten, bis es zu viele geworden sind, um herauszufinden, wie Sie Ihren Computer aufräumen können.
Hier sind einige Beispiele, die zeigen, wie schnell eine PC-Bereinigung erforderlich werden kann:
-
Sie installieren Anwendungen oder Spiele und vergessen, sie zu löschen, wenn Sie sie nicht mehr benötigen. Manchmal installieren Programme sogar von selbst andere Programme. Haben Sie jemals etwas von einer beliebten Download-Site heruntergeladen? Es ist gut möglich, dass die Download-Programme heimlich kostenlose Testversionen von Anwendungen installiert haben, die Sie nie haben wollten.
-
Microsoft veröffentlicht etwa alle sechs Monate neue Versionen von Windows 10. Jedes Mal, wenn Sie Ihr Betriebssystem aktualisieren, wird eine Sicherungskopie Ihrer alten Systemdateien erstellt.
 3,5 GB wertlose Daten!
3,5 GB wertlose Daten!
-
Wenn Sie eine Anwendung starten und ausführen oder im Internet surfen, werden durch diese Aktivitäten temporäre Dateien erstellt. Beispielsweise erstellt Spotify Dutzende temporärer Cache-Ordner unter C:\Benutzer\Sandro Villinger\AppData\Local\Spotify\Storage, während ich Musik höre.
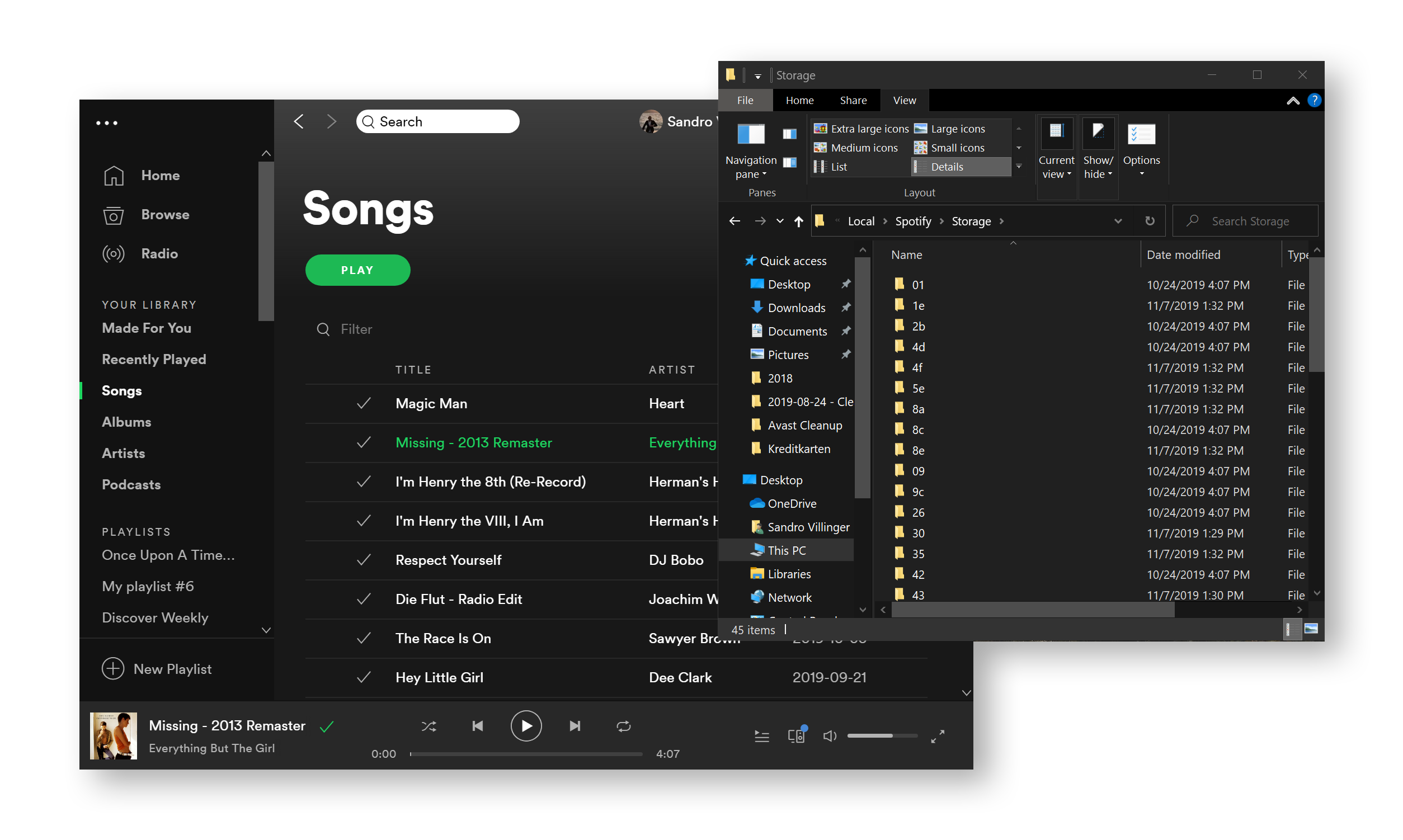
Diese temporären Dateien ersparen einem das erneute Herunterladen eines Titels bei jedem Anhören. Theoretisch ist das hilfreich, aber im Laufe der Zeit läppert sich die Zahl dieser Art von Daten zusammen und viele Anwendungen neigen dazu, sie dort für immer zu belassen.
Dies sind nur drei Gründe, wieso Sie plötzlich mit einem PC dastehen könnten, der gründlich bereinigt werden muss.
Warum sollte ich diese temporären Dateien auf meinem PC löschen?
Gute PC-Hygiene bietet Ihnen zwei konkrete Vorteile:
-
Mehr Speicherplatz: Das Bereinigen Ihres Computers hat den unmittelbaren Vorteil, dass Sie mehr freien Speicherplatz zur Verfügung haben. In einigen Fällen sind es nur ein paar hundert Megabyte, aber wenn die letzte Bereinigung schon eine Weile her ist, könnten Sie mehrere Gigabyte gewinnen! So haben Sie mehr Platz für alles, was Sie tatsächlich benötigen: mehr Daten, mehr Programme – einfach mehr!
-
Probleme werden behoben: Alte Cache-Dateien können Fehler verursachen. Wenn diese Caches nicht gelöscht werden, können neue Daten sie in einigen Fällen nicht überschreiben, und manche Programme verwenden deshalb möglicherweise alte Dateien anstelle aktueller. Dies kann für allerlei Ärger sorgen: von Websites, die nicht geöffnet werden, über Programme, die nicht ordnungsgemäß funktionieren, bis hin zu unerwartetem Einfrieren oder Abstürzen des Systems. Immer wenn sich mein Computer seltsam verhält, führe ich eine gründliche Bereinigung durch.
Wird durch die Bereinigung mein PC schneller?
Nein! Dies ist das häufigste Missverständnis beim Thema „Bereinigen“. Das Entfernen alter Dateien beschleunigt Ihren PC nicht, sondern schafft lediglich freien Speicherplatz. Alte Daten auf Ihrer Festplatte verbrauchen keine Ressourcen Ihres Systems und verlangsamen es daher nicht.
Es gibt eine nennenswerte Ausnahme von dieser Regel. Wenn Sie überhaupt keinen freien Speicher mehr haben, können Ihre Anwendungen und Ihr Betriebssystem keine neuen temporären Dateien erstellen. Wie oben erwähnt, führt dies zu starken Verlangsamungen oder zu Fehlern bei der Ausführung. Stellen Sie deshalb sicher, dass mindestens ein paar GB frei bleiben!
Geben Sie Speicherplatz auf dem Computer durch Löschen nicht verwendeter Apps und Programme frei
Programme können sehr viel Speicherplatz auf Ihrer Festplatte beanspruchen. Es ist höchste Zeit, Ihren PC und Laptop zu bereinigen, indem Sie nicht verwendete und unerwünschte Anwendungen löschen. Wir zeigen Ihnen, wie einfach es ist, Ihren Computerspeicher mithilfe der Windows-Systemsteuerung aufzuräumen (mit ein wenig zusätzlicher Unterstützung durch ein spezielles Avast-Tool):
Entfernen nicht verwendeter Programme unter Windows 10
-
Klicken Sie zuerst auf die Schaltfläche Start und dann auf das Zahnrad Einstellungen.
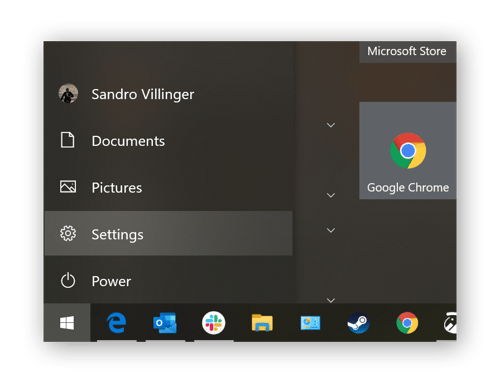
-
Klicken Sie anschließend auf den Abschnitt Apps, um eine Liste Ihrer Anwendungen anzuzeigen.
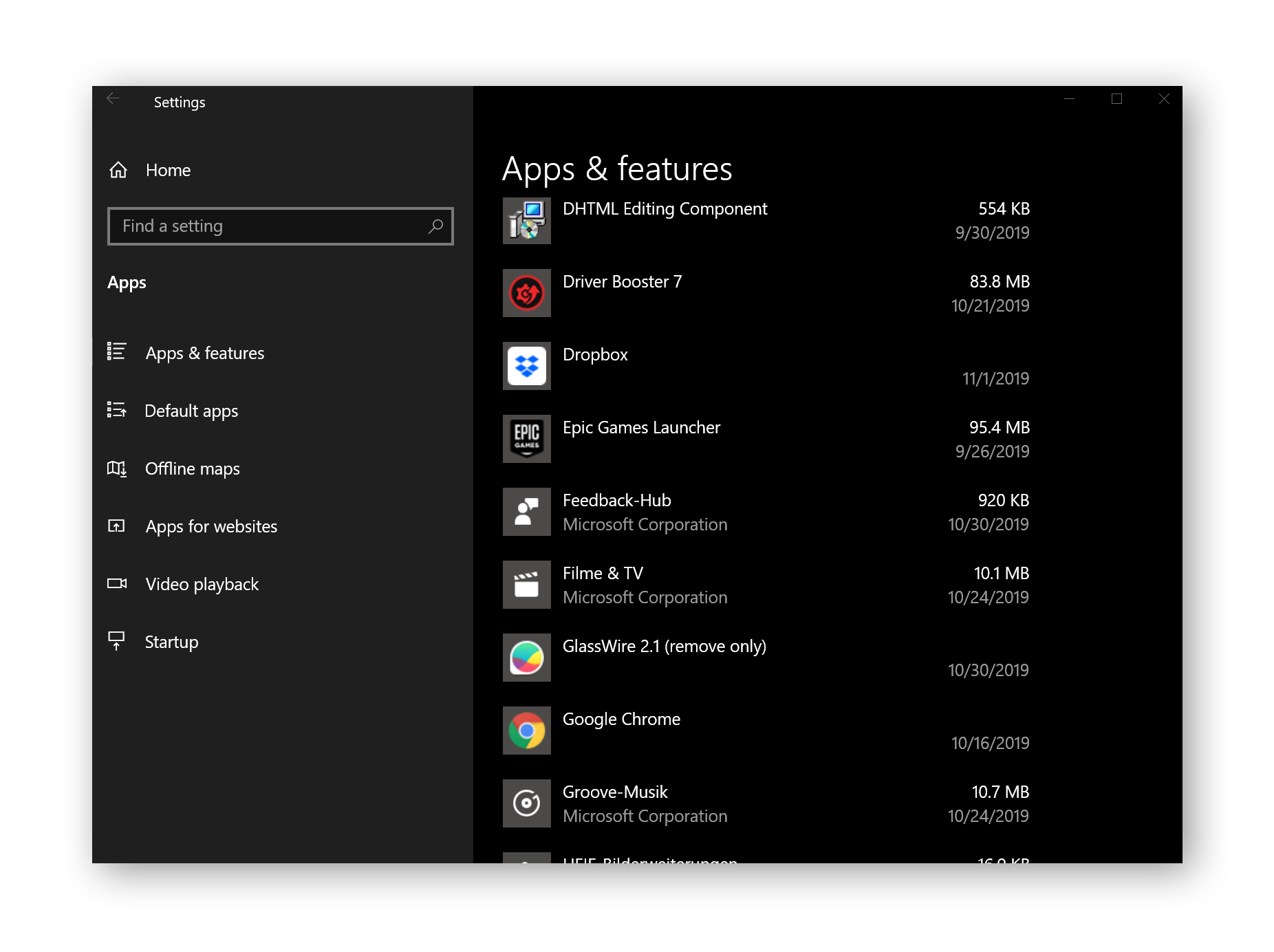
Um Speicherplatz freizugeben, gehen Sie die Liste langsam durch und entfernen Sie alle Elemente, die Sie nicht benötigen. Wenn Sie keine Ahnung haben, was ein bestimmtes Programm tut oder wofür es steht, dann suchen Sie nach Infos! Auf diese Art wird Ihnen die Entscheidung darüber, was Sie unbesorgt loswerden können, nicht schwer fallen.
-
Löschen Sie alle nicht benötigten Anwendung mit der Schaltfläche Deinstallieren.
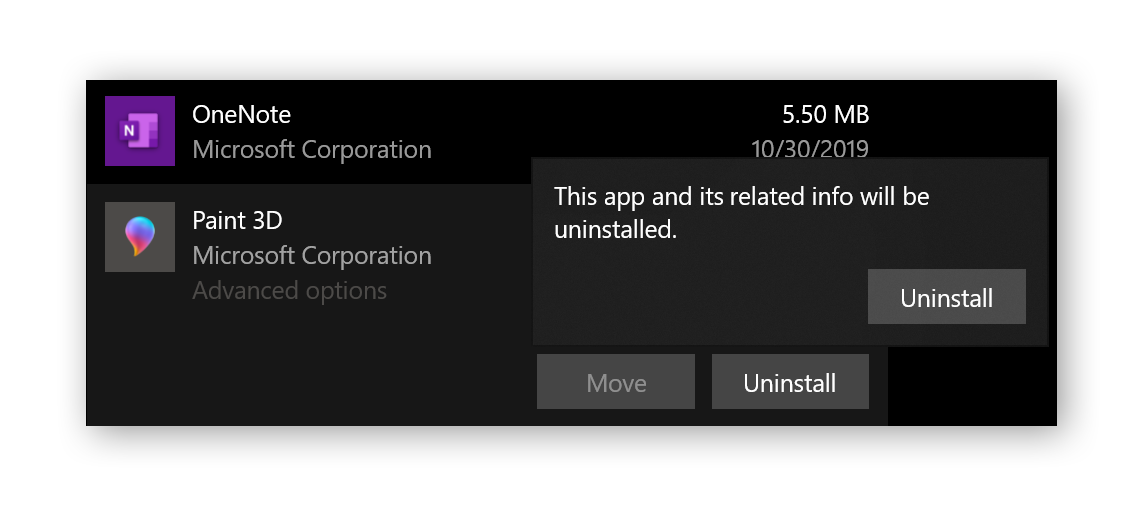
-
Wiederholen Sie diesen Schritt für alle Anwendungen! Das dauert natürlich eine Weile, aber dafür erhalten Sie ein paar Gigabyte zusätzlichen Speicherplatz.
Entfernen nicht verwendeter Programme unter Windows 7
-
Klicken Sie auf die Schaltfläche Start in der linken unteren Ecke, um die Systemsteuerung zu öffnen.
-
Wählen Sie Programme und Funktionen.
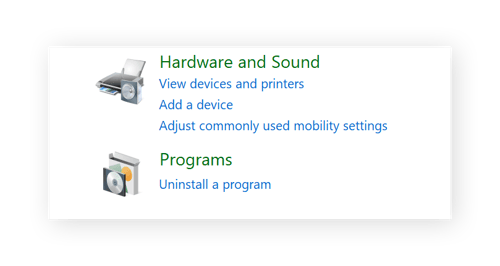
-
Als Nächstes wird eine Liste der auf Ihrem PC installierten Anwendungen angezeigt. Entscheiden Sie, ob Sie wirklich alle benötigen oder nicht, und verwenden Sie gegebenenfalls Ihre bevorzugte Suchmaschine, um eine fundierte Entscheidung zu treffen.
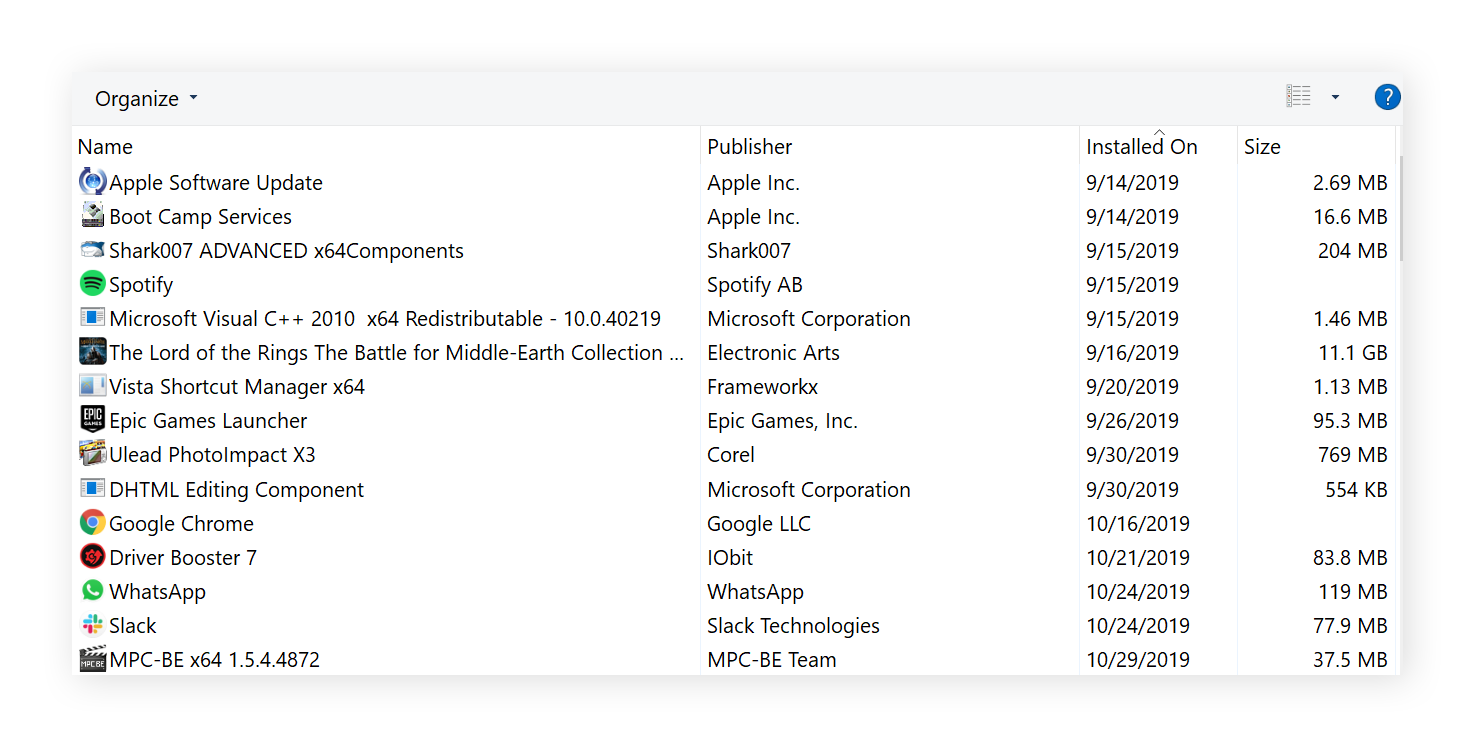
-
Wenn Sie sicher sind, dass Sie eine bestimmte Anwendung nicht mehr brauchen, klicken Sie auf die Schaltfläche Deinstallieren und befolgen Sie die Anweisungen, um sie in die Wüste zu schicken.
Verwenden unserer Software-Quarantäne, um Anwendungen vor der Deinstallation in einer Zwischenablage abzulegen
Sie sind sich noch unsicher, ob Sie eine bestimmte Anwendung benötigen? Mit Avast Cleanup, das ursprünglich zur Erkennung von Bloatware (Testversionen, Adware und anderem Datenmüll) entwickelt wurde, können Sie potenziell unerwünschte Programme vorübergehend „testweise deinstallieren“. Wir entfernen alles, was mit dem Programm verbunden ist, etwa Verknüpfungen, aktive Prozesse und Hintergrunddienste, und verschieben es dann in einen isolierten Speicherort. Dort bleibt es inaktiv, damit Sie Klarheit darüber erhalten, ob Sie ohne es leben können. Wenn Sie es vermissen, holen wir es zurück!
Und so funktioniert es:
-
Laden Sie die kostenlose Testversion von Avast Cleanup für PC herunter.
-
Klicken Sie im Abschnitt Beschleunigen auf Unnötige Programme:
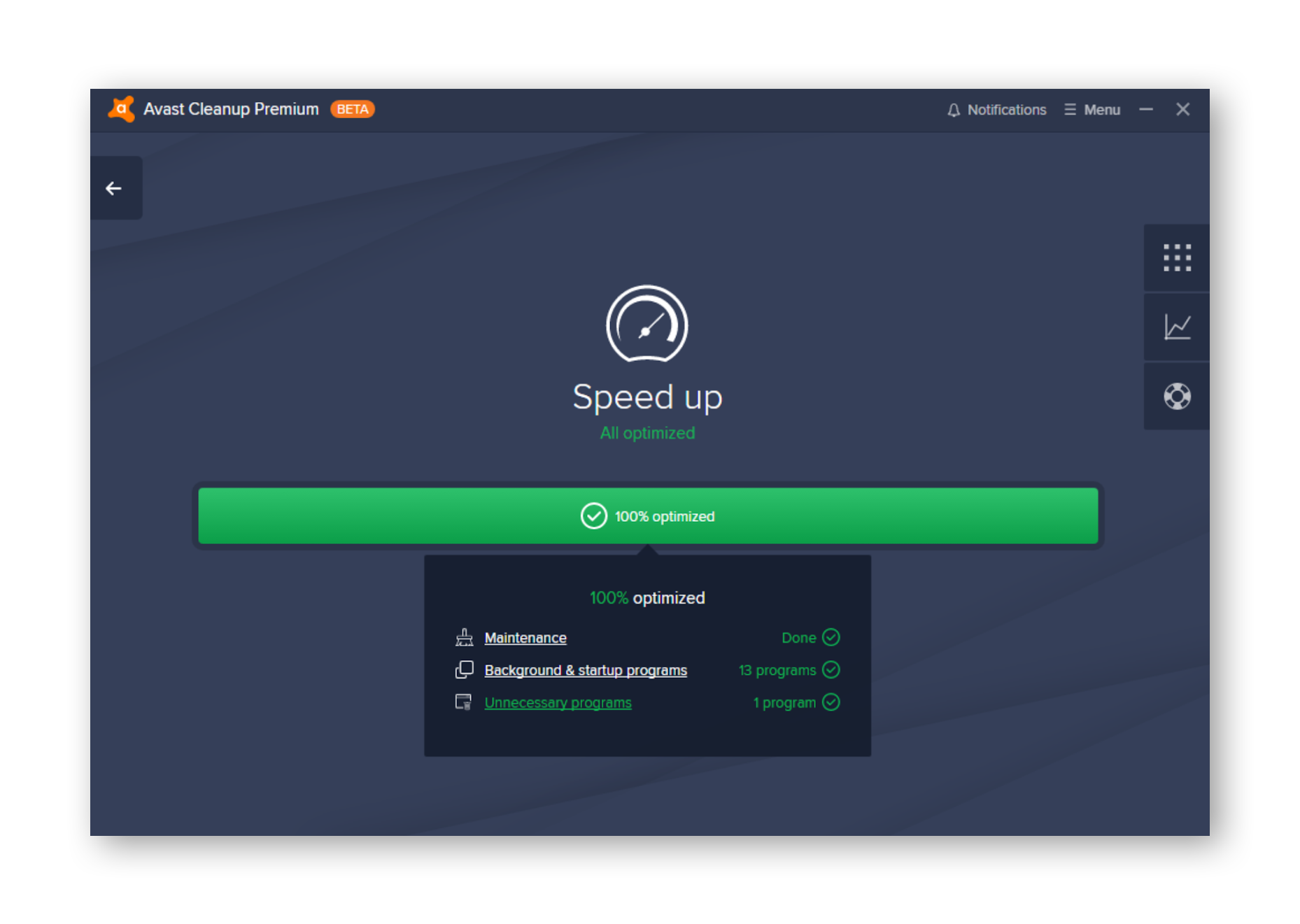
-
Sie können alle hier aufgeführten Programme sicher deinstallieren, da sie von unserer Bewertungs-Engine und anderen Benutzern als nicht erforderlich eingestuft wurden.
Klicken Sie auf Alle meine anderen Programme überprüfen, um eine vollständige Liste mit Anwendungen anzuzeigen.
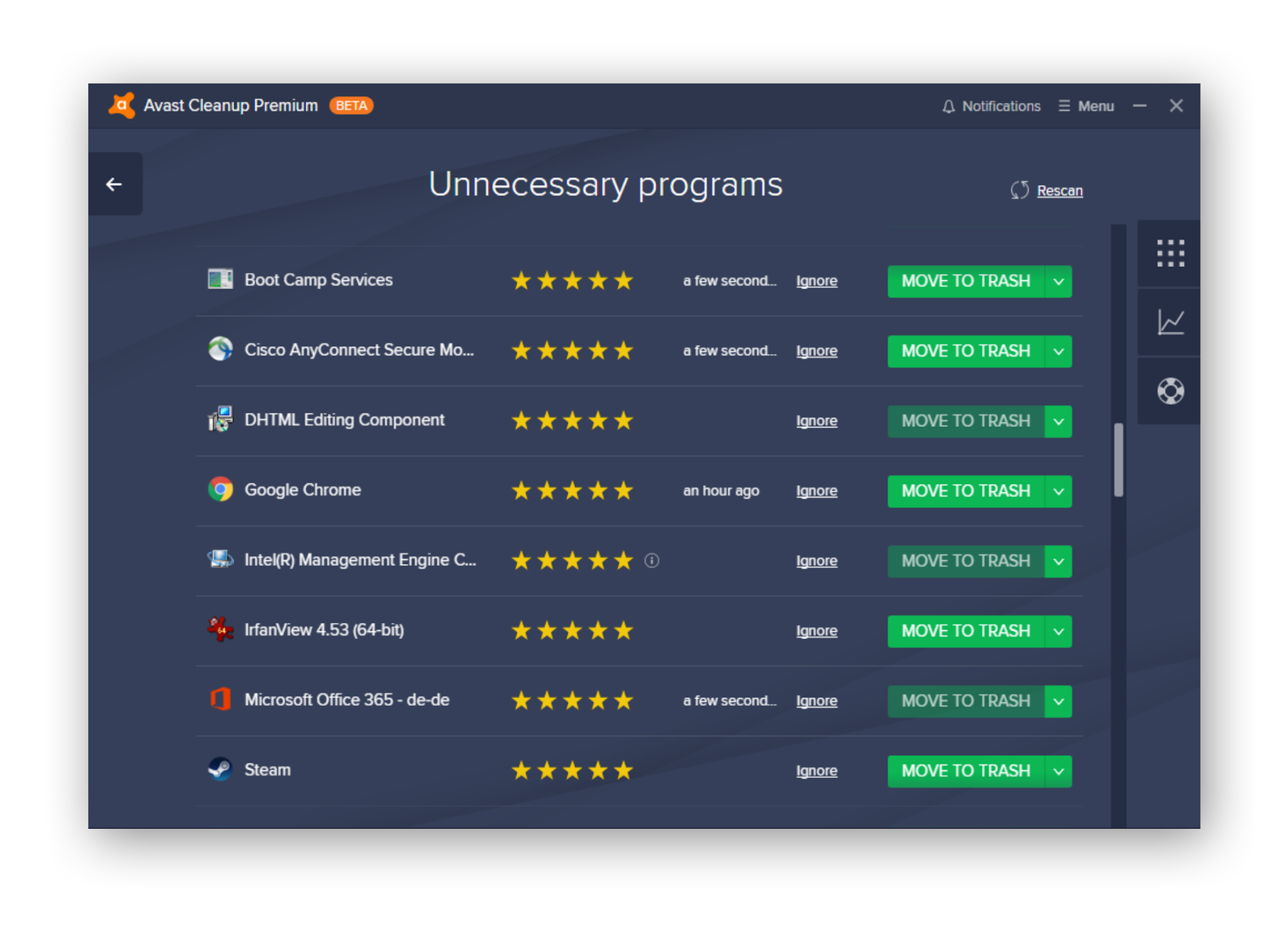
Sortieren Sie anhand der Registerkarte Zuletzt verwendet, um alle Anwendungen zu finden, die Sie in letzter Zeit nicht verwendet haben. An dieser Stelle können Sie unsere Software-Quarantäne nutzen, eine spezielle Funktion von Avast Cleanup, die Windows nicht bietet.
Um ein Programm unter Quarantäne zu stellen, klicken Sie einfach auf In Papierkorb. Wenn Sie später feststellen, dass Sie eine bestimmte Anwendung nicht benötigen, können Sie sie für eine gründliche Systembereinigung vollständig deinstallieren.
Bereinigen Sie Ihre Autostartprogramme, um die Startzeit und Leistung des PCs zu verbessern
Jedes Mal, wenn Sie Ihren PC einschalten, werden beim Hochfahren automatisch verschiedene Anwendungen gestartet. Einige davon sind erforderlich, z. B. Ihr Antivirus-Tool oder OneDrive für die Dateisynchronisierung, viele jedoch nicht. Sie können die Startzeit Ihres PCs beschleunigen, indem Sie das sofortige Öffnen dieser Programme verhindern. Führen Sie eine schnelle Systembereinigung durch, um unerwünschte Autostartprogramme zu deaktivieren oder sogar zu entfernen.
Deaktivieren von Autostartprogrammen unter Windows 10
-
Klicken Sie mit der rechten Maustaste auf die Windows-Taskleiste und wählen Sie Task-Manager aus.
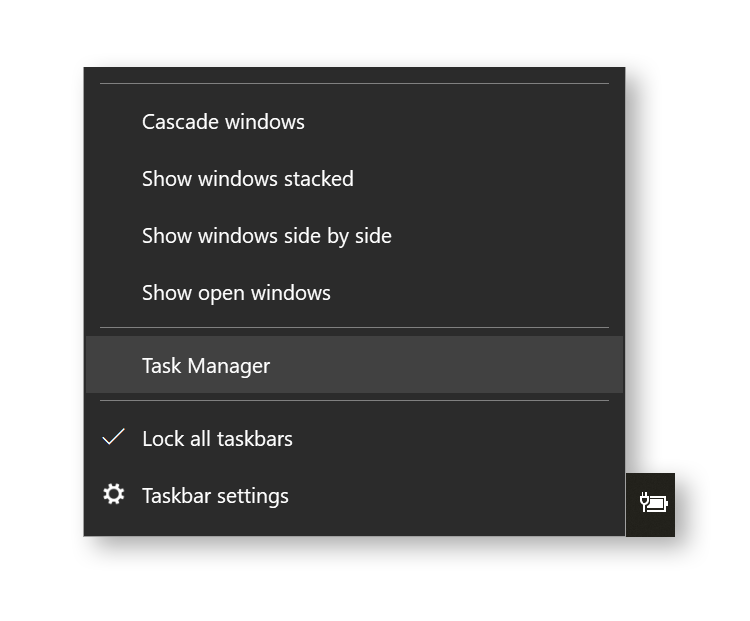
-
Wechseln Sie zur Registerkarte Autostart. Die Liste enthält viele der Anwendungen, die automatisch ausgeführt werden, wenn Sie Ihren PC einschalten.
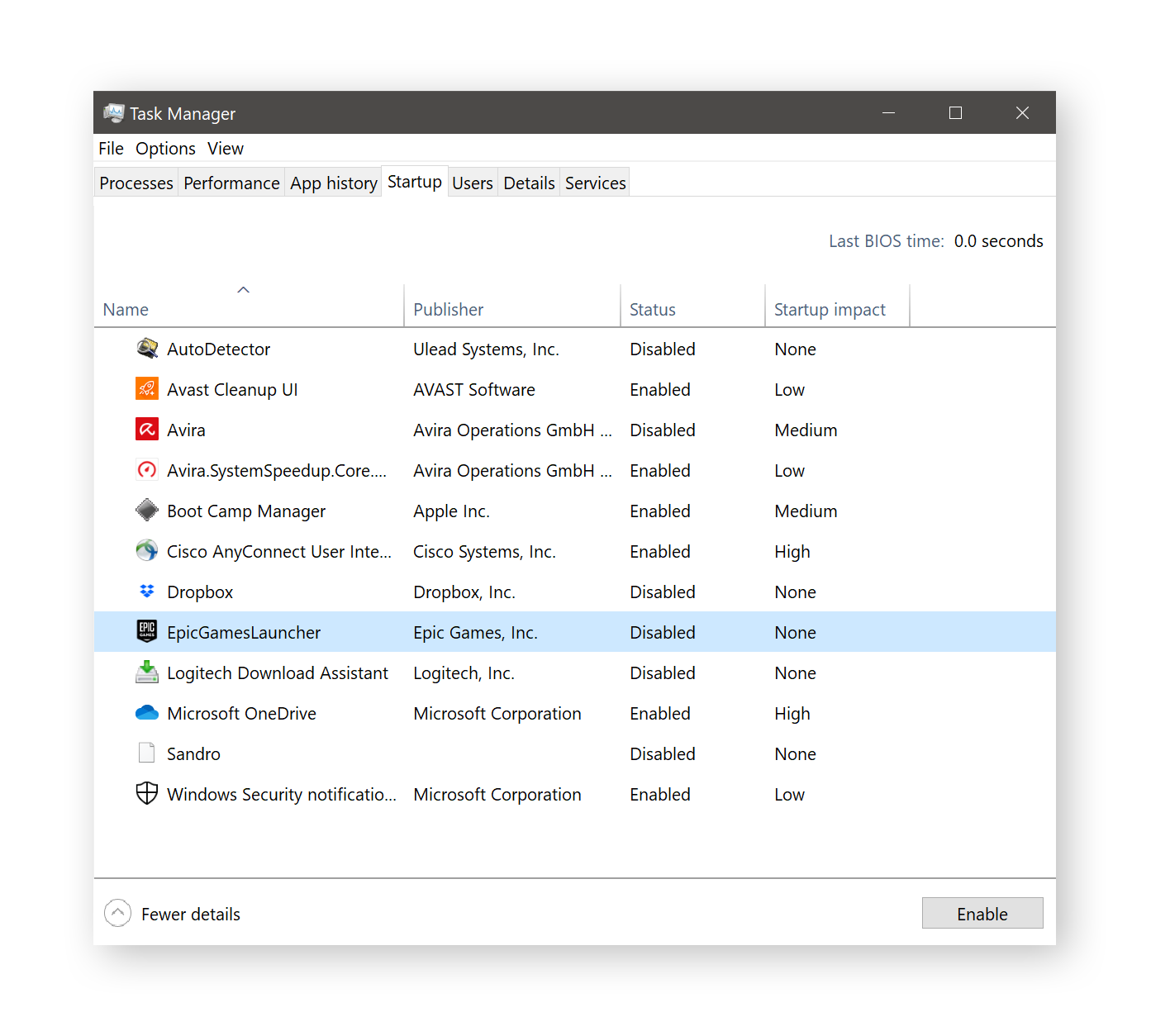
Um zu verhindern, dass eine Anwendung automatisch gestartet wird, klicken Sie mit der rechten Maustaste darauf und wählen Sie Deaktivieren. Stellen Sie jedoch zunächst einige Nachforschungen an, um sicherzustellen, dass Sie nichts entfernen, was für Ihre Benutzererfahrung von wesentlicher Bedeutung ist. Im obigen Beispiel ist Boot Camp Manager für das Touchpad auf meinem Laptop verantwortlich. Wenn ich es deaktiviere, kann ich mit dem Trackpad nicht mit der rechten Maustaste klicken.
Natürlich gibt es immer den radikalen Ansatz. Deaktivieren Sie alles außer Ihrem Antivirus-Tool – keine Sorge, Ihr PC startet normal, auch wenn Sie alles deaktivieren – und prüfen Sie, ob erforderliche Funktionen fehlen. Wenn nicht, starten Sie den Computer neu und freuen Sie sich über eine schnellere Startgeschwindigkeit dank dieser einfachen Windows-Bereinigung.
Deaktivieren von Autostartprogrammen unter Windows 7 (funktioniert auch unter Windows 10)
Wenn Sie noch nicht auf Windows 10 aktualisiert haben, finden Sie hier einen kurzen Trick zum Bereinigen unter Windows 7. Diese Methode funktioniert auch unter Windows 10.
-
Halten Sie die WINDOWS-Taste auf Ihrer Tastatur gedrückt und drücken Sie die R-Taste. Geben Sie im nächsten Fenster „msconfig“ ein und drücken Sie die EINGABETASTE.
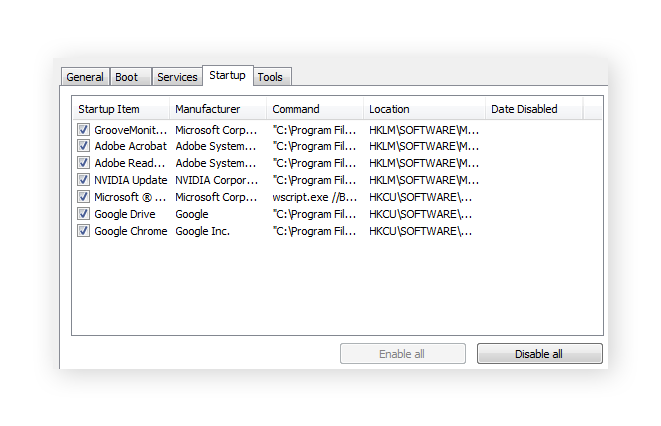
-
Wechseln Sie zur Registerkarte Autostart und deaktivieren Sie alle Elemente, die Sie nicht benötigen. Erneut gilt: Suchen Sie online nach Elementen, die Sie nicht gleich verstehen, und deaktivieren Sie nichts, was mit Ihrem Antivirus-Programm zu tun hat.
Führen Sie eine manuelle Systembereinigung der Festplatte durch
Wenden wir uns nun den versteckten Dateien auf Ihrer Festplatte zu und wie Sie Ihren Laptop oder PC gründlich davon säubern. Sowohl Windows 7 als auch Windows 10 speichern viele schwer zu findende Daten auf Ihrem Computer, z. B.:
-
Temporäre Browserdaten
-
Gesammelte Daten zu Systemabstürzen
-
Fehlerberichtsdateien von Windows
-
Dateiversionsverlauf für Benutzer und Miniaturbilder
-
Setup-Protokolle
-
Verbliebene Dateien von Windows-Updates
Windows 7 und Windows 10: Versteckte Festplattenbereinigung
Um zumindest einige dieser Dateien zu entfernen, können Sie die „versteckte“ Version von Microsofts eigenem Bereinigungsprogramm verwenden. Dadurch wird Ihr Computer gründlicher gereinigt als mit dem Standardwerkzeug.
-
Klicken Sie mit der rechten Maustaste auf einen leeren Bereich auf Ihrem Windows-Desktop, wählen Sie Neu und Verknüpfung.
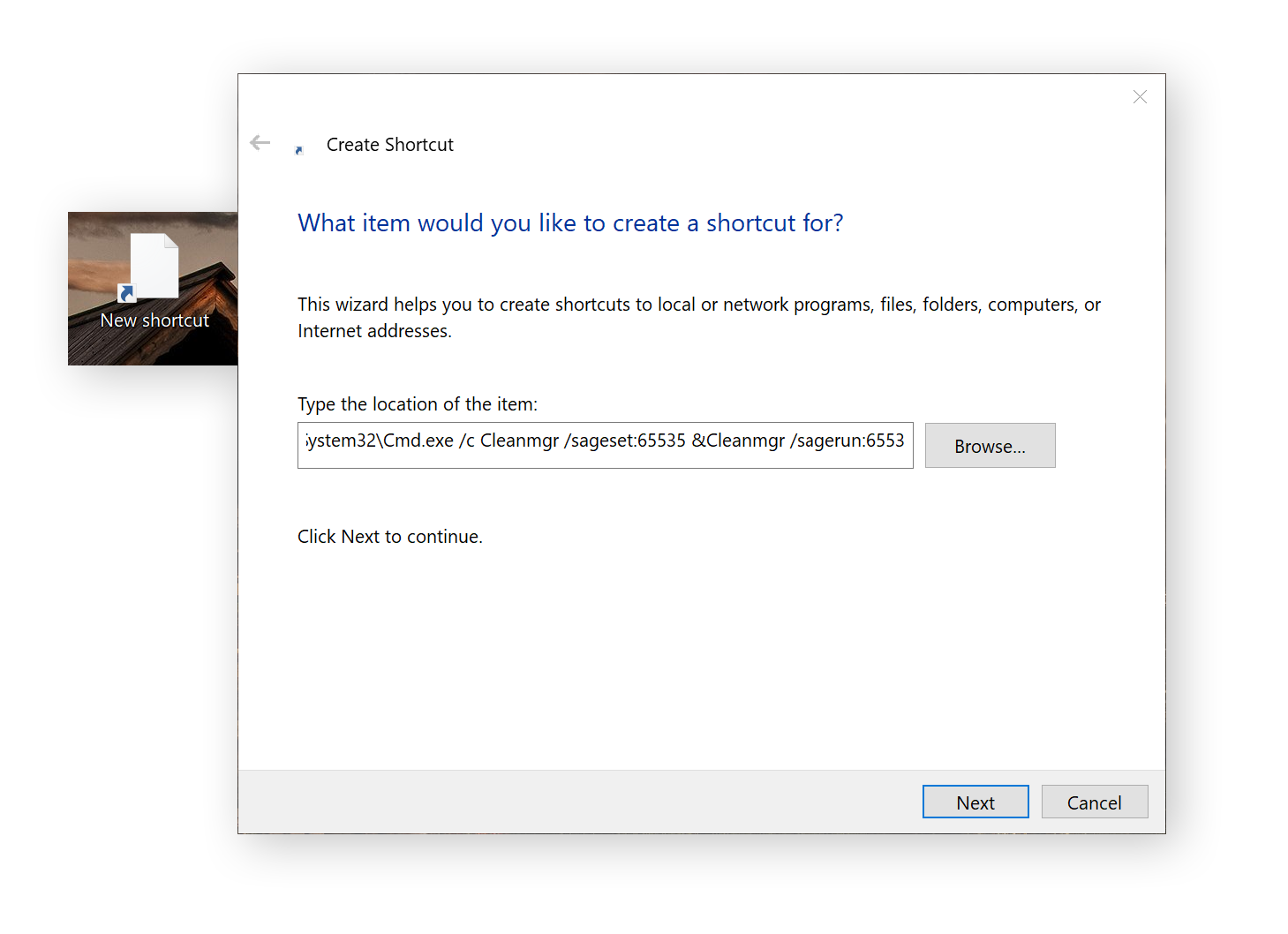
-
Fügen Sie in das leere Feld den folgenden Befehl ein:
%SystemRoot%\System32\Cmd.exe /c Cleanmgr /sageset:65535 &Cleanmgr /sagerun:6553
-
Klicken Sie auf Weiter und geben Sie der Verknüpfung einen Namen, z. B. Die ultimative Bereinigung. Fertig! Klicken Sie jetzt mit der rechten Maustaste auf die neue Dektop-Verknüpfung und wählen Sie Als Administrator ausführen.
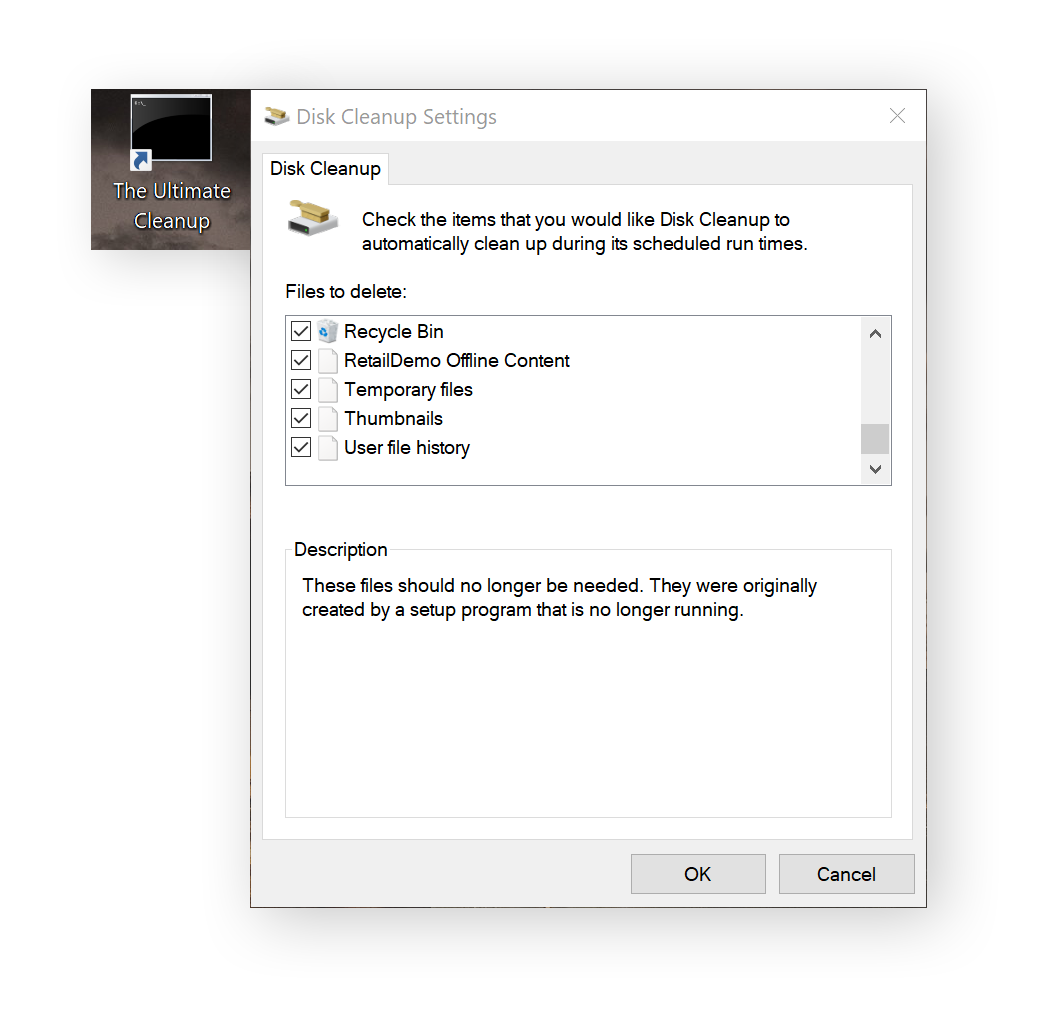
-
Aktivieren Sie alle Kontrollkästchen und klicken Sie auf OK, um eine Bereinigung Ihres Windows-Betriebssystems durchzuführen. Dies wird eine Weile dauern, aber am Ende haben Sie ein paar zusätzliche Gigabyte Speicherplatz.
Automatisieren Sie den Prozess und bereinigen Sie auch Anwendungen
Der eben beschriebene Windows-Bereinigungsprozess ist ein guter Anfang, wenn es um die Entfernung temporärer Dateien geht. Es werden jedoch nicht sämtliche überflüssige Dateien auf Ihrer Festplatte gelöscht und auch nicht die Anwendungen von Drittanbietern, die häufig am meisten unnötig Speicherplatz einnehmen. Außerdem bietet er keine automatische Bereinigung, was sehr unpraktisch ist. Hier kommt unser eigenes Bereinigungsprogramm ins Spiel, das in Avast Cleanup für PC enthalten ist.
Und so funktioniert es:
-
Laden Sie die kostenlose Testversion von Avast Cleanup Premium für PC herunter und installieren Sie sie. Navigieren Sie einfach zum Bereich Speicherplatz freigeben.
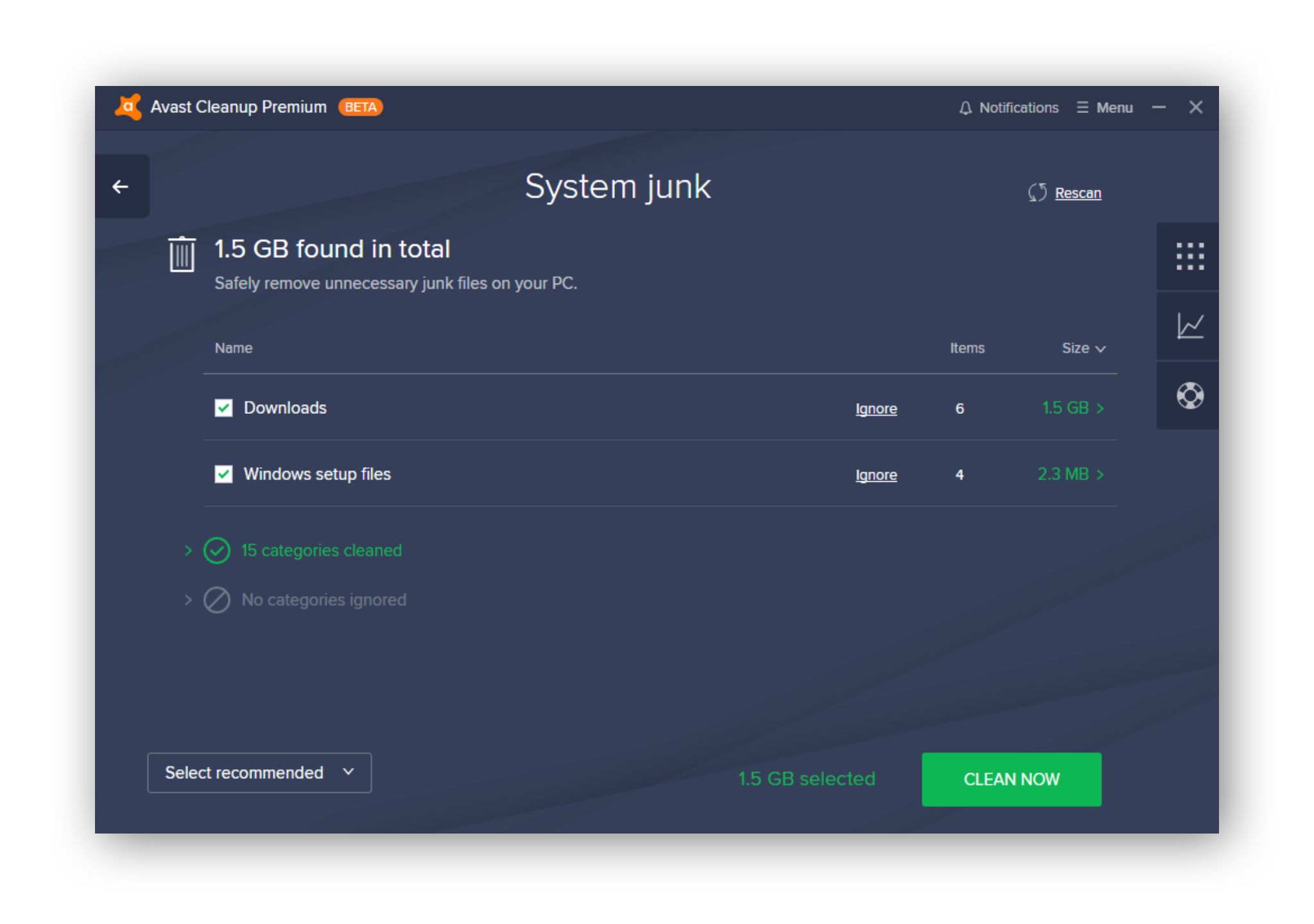
-
Wählen Sie alle Kategorien aus und klicken Sie auf JETZT BEREINIGEN.
-
Um den Prozess zu automatisieren, gehen Sie einfach zurück zur Startseite und klicken Sie auf Wartung. Dadurch werden Ihr Windows-System, Ihre Anwendungen und Ihre Browser in einem Durchgang bereinigt. Aktivieren Sie die automatische Wartung, damit dies regelmäßig geschieht.
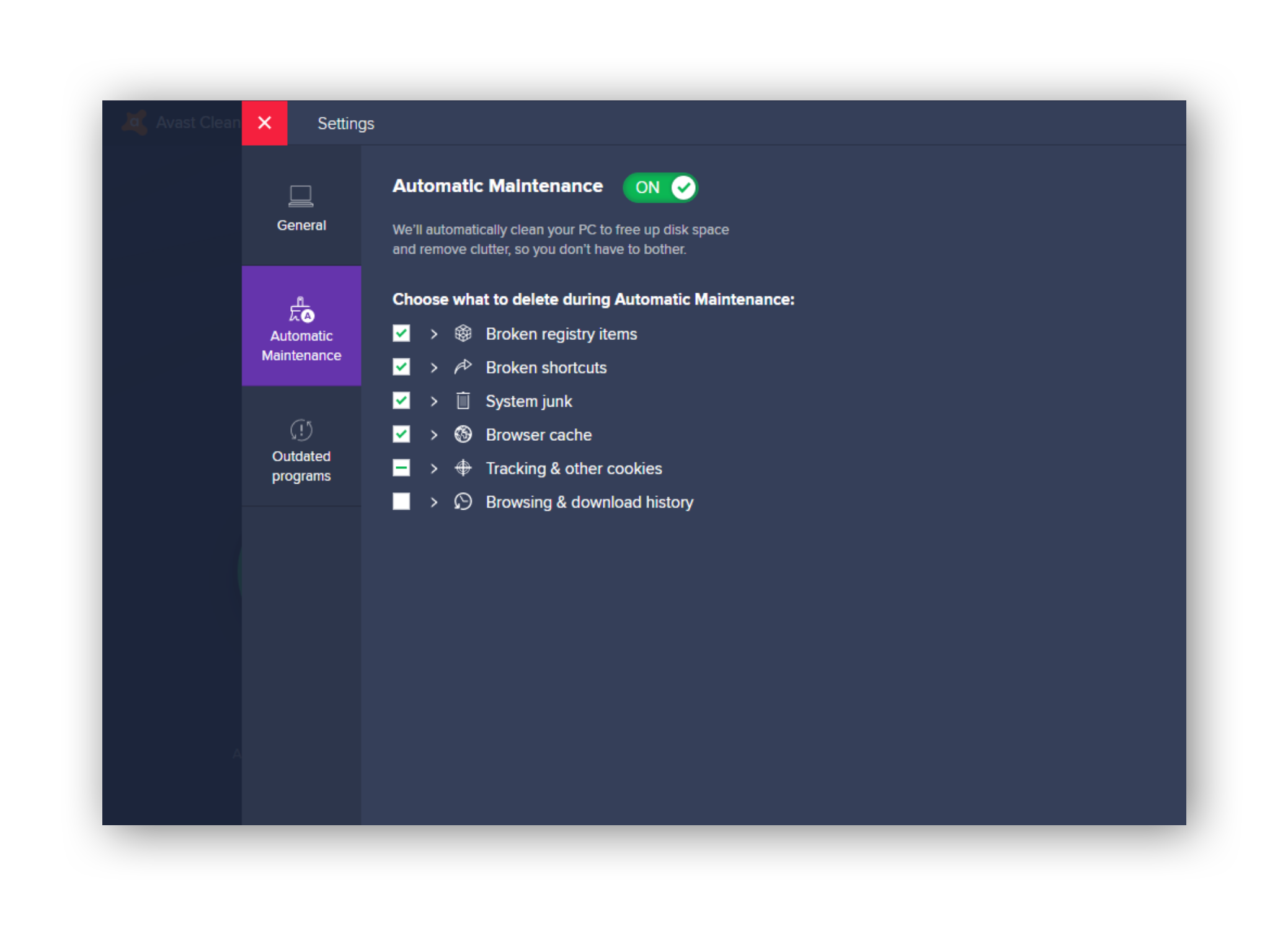
Von nun an müssen Sie sich nie wieder um die Bereinigung temporärer Dateien kümmern!
Finden Sie die größten Speicherplatzfresser auf Ihrem PC
Große Dateien wie längst vergessene Downloads, aufgegebene Videoprojekte und nie gespielte Games gehören zu den gierigsten Übeltätern auf dem Festplattenspeicher. Oft sind sie in einem obskuren Ordner versteckt, an den Sie sich nicht mehr erinnern. Deshalb durchsuche ich meine gesamte Festplatte nach großen Dateien und prüfe sie alle, um zu sehen, welche ich brauche und welche nicht. So finden Sie Dateien- und Ordnerriesen unter Windows 7 und 10:
-
Öffnen Sie den Windows Explorer und klicken Sie auf Computer oder Dieser PC, wo Sie eine Übersicht aller Laufwerke sehen.
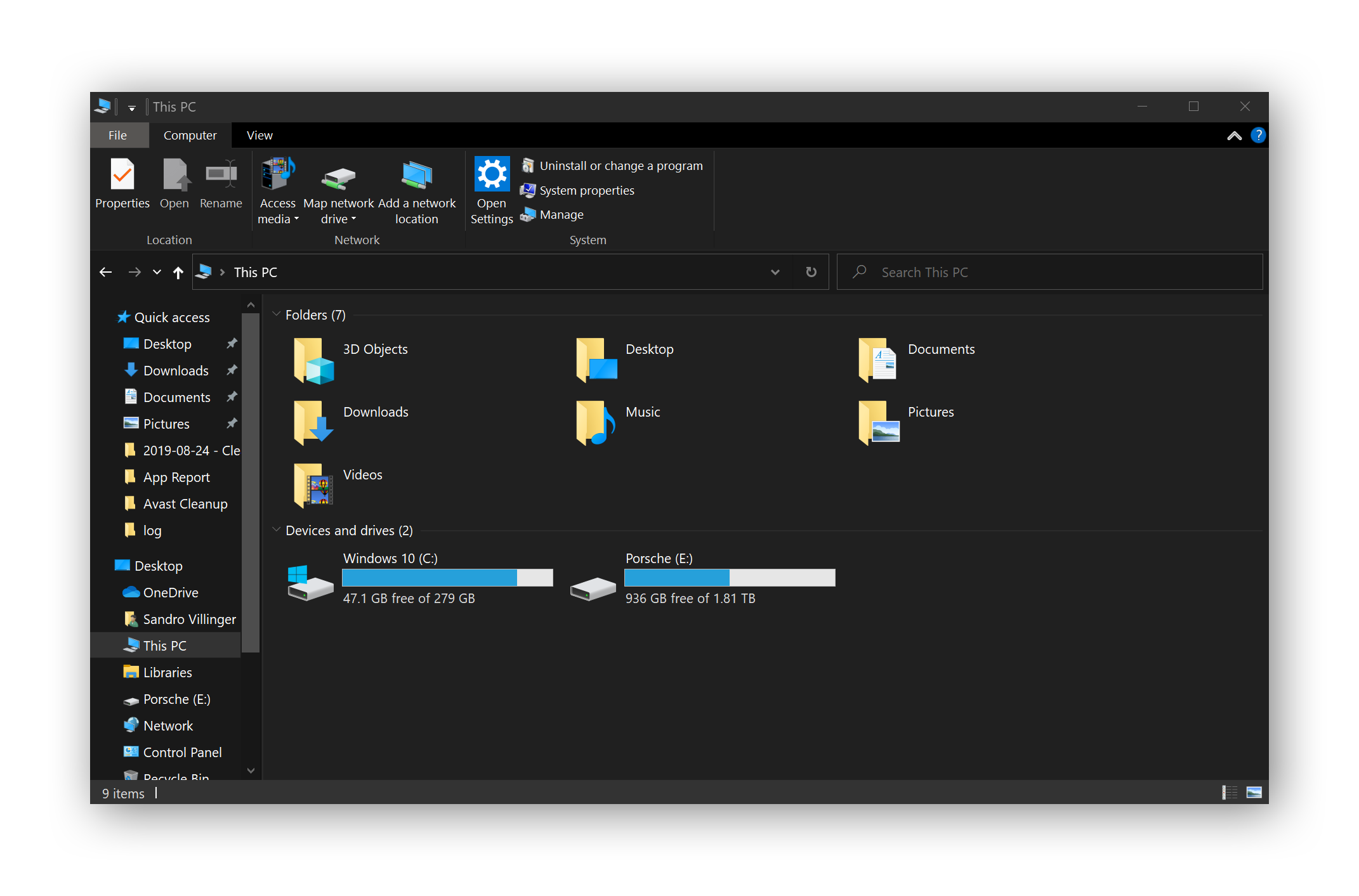
-
Soweit klar? Klicken Sie nun oben rechts auf die Suchleiste und geben Sie Folgendes ein:
Size:gigantic
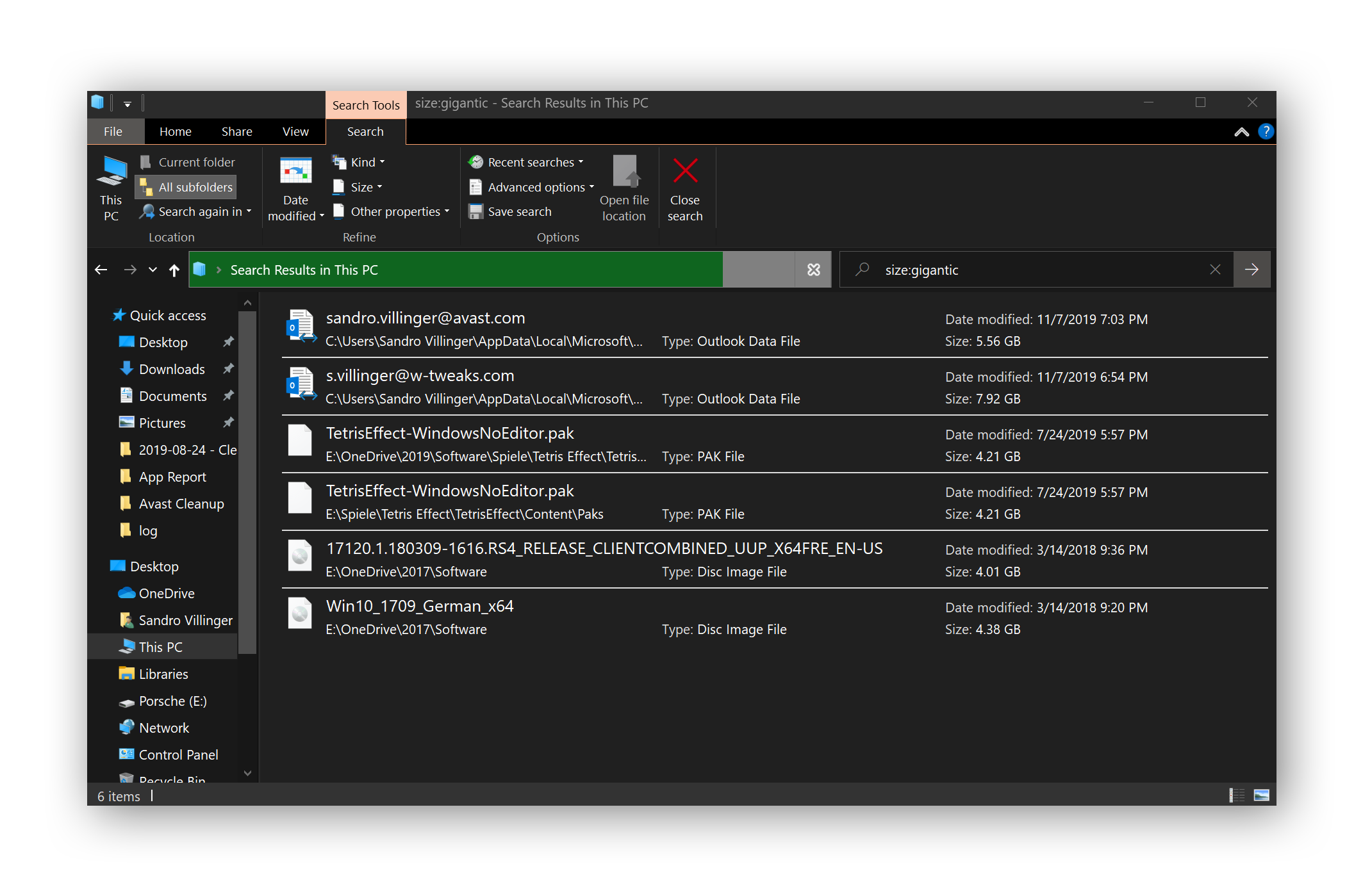
-
Dadurch wird eine PC-weite Suche nach Dateien mit mehr als 4 GB gestartet. Gehen Sie die Ergebnisse durch und löschen Sie alle Dateien, von denen Sie absolut sicher sind, dass Sie sie nicht mehr benötigen. Seien Sie jedoch vorsichtig, insbesondere bei großen Dateien, die sich in den Ordnern Programme und Windows befinden. Es besteht eine 99 %-ige Wahrscheinlichkeit, dass Sie sie benötigen (und sie vermutlich sowieso nicht löschen können).
-
Möchten Sie „kleinere“ große Dateien finden? Probieren Sie diese Befehle aus:
Size:huge (1-4 GB)
Size:large (128MB to 1 GB)
Mit dieser Methode können Sie viele Dateien loswerden, die Sie nicht benötigen!
Defragmentieren Sie Ihre Festplatte
Nachdem Sie alle diese Anwendungen, temporären Dateien und riesigen Datenmengen entfernt haben, hat Ihre Festplatte mehr Löcher als ein Schweizer Käse. Dies wird als „Fragmentierung“ bezeichnet und kann Ihren PC drastisch verlangsamen. Um dagegen vorzugehen, sollten Sie sich informieren, wie Sie Ihre Festplatte defragmentieren können.
Reinigen Sie Ihren Computer physisch
Nicht nur auf Ihrer Festplatte lagert sich unnötiges Zeug ab. Auf Ihrem PC sammelt sich ständig Staub, der wiederum die Lüfter verstopft, mit denen er gekühlt wird. In diesem Fall heizen sich der Prozessor oder die Grafikkarte auf, was zu Leistungseinbußen und sogar zu Abstürzen führt. Beugen Sie Staubmäusen vor, indem Sie das Gehäuse des Rechners öffnen und die Innenseiten mit etwas Druckluft reinigen (halten Sie auch einen Staubsauger parat).
Woher weiß ich, dass es Zeit für eine PC-Bereinigung ist?
Sie sollten niemals an einen Punkt gelangen, an dem Sie „wissen“, dass eine Bereinigung nötig ist. Machen Sie die hier beschriebenen Vorgehensweisen von nun an zu einem regelmäßigen Bestandteil Ihrer Computerwartung. Wenn Sie eines der folgenden Symptome beobachten, ist es höchste Eisenbahn für eine vollständige Bereinigung:
-
Sie erhalten Warnungen über zu geringen Speicherplatz
-
Sie können keine Programme oder Daten mehr auf Ihrer Festplatte speichern
-
Ihr PC läuft sehr langsam oder stürzt ab (dies ist eine deutliche Warnung!)
Kommt Ihnen das bekannt vor? Dann lesen Sie die Tipps in diesem Artikel, um zu erfahren, wie Sie Speicherplatz freigeben.
Was ist mit meinen anderen Geräten?
Ihre Macs sowie iOS- und Android-Geräte benötigen wahrscheinlich ebenfalls eine gute Bereinigung. Lesen Sie unsere hilfreichen Anleitungen zum Frühjahrsputz auf allen anderen Geräten:
Einfache, automatische Bereinigung für Ihren PC
Automatisieren Sie den gesamten PC-Bereinigungsprozess mit Avast Cleanup für PC. Anstatt stundenlang selbst die versteckten Ordner Ihrer Festplatte zu durchsuchen, erledigt das unsere automatische Wartung für Sie. Mit einem professionellen Reinigungstool stellen Sie sicher, dass alle wichtigen Dateien Ihres Computers genau dort verbleiben, wo sie hingehören, und beseitigen allen speicherplatzraubenden Datenmüll.