Wie viel RAM kann Ihr Motherboard verarbeiten?
Jeder Computer hat eine Obergrenze für die Menge an RAM (Random Access Memory), die er verwenden kann. Bevor Sie Ihren PC mit zusätzlichem Arbeitsspeicher ausstatten, sollten Sie sich vergewissern, dass er die erhöhte Kapazität auch verarbeiten kann. Hier erfahren Sie, wie Sie den Arbeitsspeicher für Ihr Motherboard entsprechend der Architektur Ihres Systems auswählen:
-
Öffnen Sie das Fenster Ausführen, indem Sie die Windows-Taste + R drücken.
-
Geben Sie msinfo32 in das Dialogfeld ein und klicken Sie auf OK, um eine Zusammenfassung Ihrer Systeminformationen anzuzeigen.
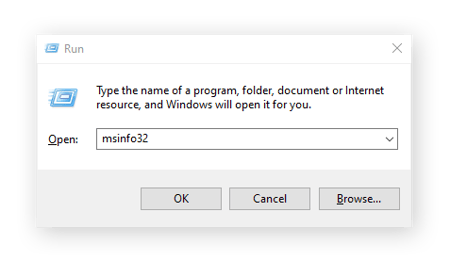
-
Suchen Sie die Informationen zu Ihrem Motherboard unter BaseBoard-Hersteller, BaseBoard-Produkt und BaseBoard-Version.
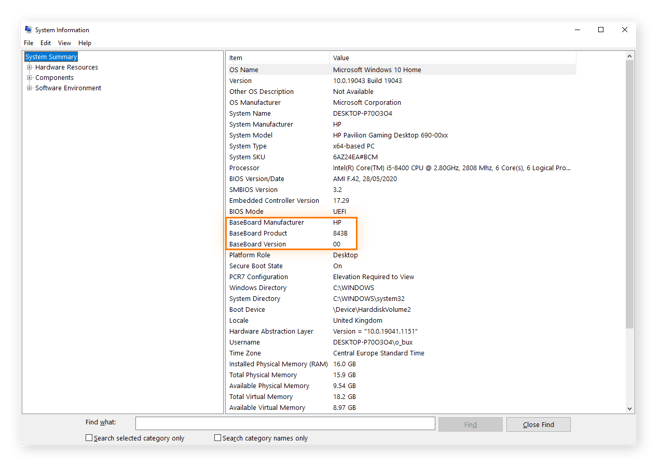
-
Suchen Sie anhand dieser Informationen online nach den technischen Daten Ihres Motherboards, um dessen maximale RAM-Kapazität und Konfiguration herauszufinden.
Sobald Sie die Grenzen Ihres Systems kennen, können Sie darüber nachdenken, wie Sie die verfügbaren RAM-Slots des Motherboards entsprechend Ihren Bedürfnissen und Ihrem Budget optimieren können.
So rüsten Sie RAM auf
Der Einbau des Arbeitsspeichers ist relativ einfach, aber wie bei allem, was mit der internen Hardware eines Computers zu tun hat, sollten Sie darauf achten, dass Sie keine der empfindlichen Komponenten beschädigen. Und beachten Sie, dass das Öffnen des PCs zum Erlöschen der Herstellergarantie führen kann.
In der folgenden Einbauanleitung erfahren Sie, wie Sie RAM für Laptops und Desktop-PCs einbauen. Wie Sie wahrscheinlich schon vermutet haben, gibt es einen anderen Prozess, wenn Sie den Arbeitsspeicher auf einem Mac aufrüsten möchten.
So führen Sie ein RAM-Upgrade auf einem Laptop durch
Um den Arbeitsspeicher Ihres Laptops aufzurüsten oder neue Module hinzuzufügen, suchen Sie den RAM-Steckplatz in Ihrem Computer und richten Sie das neue RAM-Modul so aus, dass es in die Position passt. Drücken Sie dann vorsichtig auf das RAM-Modul, bis Sie ein Klicken hören, das Ihnen signalisiert, dass das Modul in die RAM-Clips in Ihrem Laptop eingerastet ist.
Beachten Sie, dass bei einigen Laptops die RAM-Module direkt auf das Motherboard gelötet sind. Vergewissern Sie sich daher, dass Sie das Upgrade selbst durchführen können, bevor Sie fortfahren. Angenommen, Ihr Gerät verfügt über herausnehmbare Module, dann finden Sie hier genauere Informationen zum Austausch des Arbeitsspeichers in einem Laptop:
-
Schalten Sie Ihren Laptop aus, klappen Sie den Bildschirm zu und lassen Sie ihn vollständig abkühlen.
-
Trennen Sie in der Zwischenzeit alle Kabel und Peripheriegeräte ab.
-
Legen Sie Ihren Laptop mit der Oberseite nach unten auf eine harte, ebene Oberfläche.
-
Je nach Marke und Modell Ihres Laptops schrauben Sie entweder das untere Gehäuse ab und entfernen es, oder Sie öffnen den Bereich, in dem sich Ihr RAM befindet.
-
Schützen Sie empfindliche interne Komponenten vor statischer Entladung, indem Sie zum Erden eine unlackierte Metallfläche berühren.
-
Entfernen Sie Ihre vorhandenen RAM-Module, indem Sie die Clips, mit denen sie befestigt sind, vorsichtig beiseite schieben. Das RAM-Modul springt teilweise heraus und Sie können es dann vollständig aus dem Steckplatz herausziehen.
-
Achten Sie darauf, die goldenen Anschlüsse an der Oberseite des Moduls nicht zu berühren, und setzen Sie den neuen Arbeitsspeicher ein, indem Sie das Modul auf den Steckplatz ausrichten und dann fest auf das Modul drücken, bis es einrastet.
-
Sobald alle neuen Module eingesetzt sind, befestigen Sie die RAM-Abdeckung oder das untere Gehäuse wieder und drehen Sie Ihren Laptop wieder auf die richtige Seite, bevor Sie die Kabel und Leitungen wieder einstecken.
So führen Sie ein RAM-Upgrade auf einem Desktop-PC durch
-
Schalten Sie Ihren PC aus, bevor Sie alle Kabel und Anschlüsse trennen.
-
Legen Sie das Gerät auf eine glatte, ebene Oberfläche.
-
Öffnen Sie das Gehäuse Ihres Computers, um Zugang zum Motherboard zu erhalten – wahrscheinlich müssen Sie das Benutzerhandbuch zu Rate ziehen und einen Kreuzschlitzschraubendreher bereithalten.
-
Erden Sie sich, indem Sie eine unlackierte Metalloberfläche berühren, um zu verhindern, dass statische Entladungen die empfindlichen internen Komponenten Ihres Computers beschädigen.
-
Lösen Sie RAM-Module, indem Sie auf die Clips an beiden Enden drücken, sodass sie aus dem Steckplatz herausspringen und Sie sie einfach herausheben können.
-
Fassen Sie Ihre neuen RAM-Module nur an den Ecken oder Kanten an, damit Sie die goldenen Anschlüsse oder andere Komponenten nicht beschädigen.
-
Setzen Sie Ihren neuen Arbeitsspeicher ein, indem Sie darauf achten, dass die Kerben an jedem Modul auf den Steckplatz ausgerichtet sind, und dann fest, aber gleichmäßig nach unten drücken, bis die Clips auf beiden Seiten einrasten.
-
Bauen Sie Ihr PC-Gehäuse wieder zusammen und schließen Sie alle Kabel und das Zubehör wieder an.
Prüfen Sie, ob Ihr Upgrade funktioniert hat
Sobald Sie fertig sind, starten Sie Ihren Rechner neu, um zu überprüfen, ob der aufgerüstete RAM von Ihrem System erkannt wird. Dazu können Sie den Task-Manager verwenden (siehe unten) oder die Systemsteuerung aufrufen, auf System und Sicherheit klicken und System auswählen, um Ihre Geräteeinstellungen anzuzeigen. Wenn der in der Systemsteuerung angegebene Arbeitsspeicher mit dem installierten Arbeitsspeicher übereinstimmt, war das Upgrade erfolgreich.
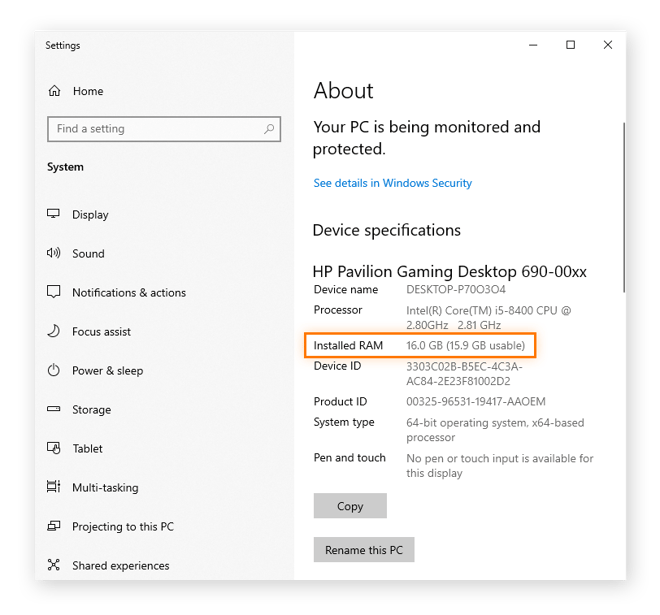
Was ist RAM?
RAM steht für Random Access Memory und fungiert als kurzfristiger Speicher eines Computers. Im Gegensatz zum Langzeitspeicher auf Ihrer Festplatte ist der RAM blitzschnell und speichert vorübergehend Daten, die gerade verarbeitet werden oder in Kürze benötigt werden.
Dank des RAM muss die CPU nicht jedes Mal Zeit damit verschwenden, alle auf Ihrer Festplatte gespeicherten Informationen herauszufiltern, wenn sie eine bestimmte Information benötigt. Aus diesem Grund ist ein ausreichender Arbeitsspeicher für eine schnelle und reibungslose Verarbeitung unerlässlich, und so können RAM-Upgrades die Leistung dramatisch steigern.
Arten von RAM
Bei der Aufrüstung von PC-RAM geht es nicht nur darum, wie viel Arbeitsspeicher Sie in Ihre RAM-Steckplätze einbauen können – Sie müssen auch verschiedene RAM-Typen berücksichtigen. Desktop-Computer benötigen in der Regel DIMM-Module (Dual In-Line Memory Module), die größer sind als die SODIMM-Module (Small Outline Dual In-Line Memory Module), die in den meisten RAM-Steckplätzen von Laptops verwendet werden.
Und dann gibt es noch die Frage der Generation zu berücksichtigen. Die meisten neuen Computer sind so konfiguriert, dass sie DDR4-RAM verwenden, der schneller und effizienter ist als frühere Generationen von Arbeitsspeichern. Beachten Sie jedoch, dass einige preisgünstige Geräte und ältere Modelle nur mit älteren Technologien wie DDR3-RAM kompatibel sind.
RAM-Geschwindigkeit
Zu wissen, wie man den Arbeitsspeicher eines Computers erhöht, ist eine Sache, aber um das Beste aus der erhöhten Kapazität herauszuholen, ist eine weitere wichtige Variable die RAM-Geschwindigkeit. Dies ist die Frequenz bzw. Taktrate, die bestimmt, wie viele Berechnungen pro Sekunde durchgeführt werden können und wird in Megahertz (MHz) gemessen.
Im Allgemeinen gilt: Je höher die RAM-Geschwindigkeit, desto mehr Aktivität kann der Arbeitsspeicher bewältigen und desto größer sind die Auswirkungen auf die Verarbeitungsleistung. Die maximale Taktrate wird jedoch vom Motherboard bestimmt. Stellen Sie also sicher, dass Ihre gesamte Hardware richtig ausgerichtet ist.
Der Arbeitsspeicher kann mit einer Standardgeschwindigkeit wie PC3 oder PC4 angegeben werden, aber wenn Sie DDR4-Speicher einbauen, wird das Modul mit einer Nummer gekennzeichnet, die seiner Geschwindigkeit entspricht. Zum Beispiel würde „DDR4-2666“ eine Taktrate von 2666 MHz bedeuten.
Andere Merkmale
Ein weiterer Faktor, der sich auf die Leistung des Arbeitsspeichers auswirkt, ist die Latenzzeit, die angibt, wie schnell der Arbeitsspeicher Daten ausgibt. Die Informationen zur RAM-Latenz werden durch eine Reihe von vier Zahlen dargestellt – zum Beispiel 16-18-18-36. Je niedriger die erste Zahl ist, desto geringer ist die Latenz und desto schneller können die RAM-Daten abgerufen und verarbeitet werden.
Hardcore-Gamer, die ihren PC durch Übertakten der CPU bis an die absolute Grenze bringen wollen, sollten vielleicht auch in RAM-Kühlkörper investieren, um die durch die erhöhte Spannung entstehende Abwärme zu bewältigen. Und wenn Sie Ihre ausgefallene Hardware durch ein transparentes Gehäuse zur Schau stellen möchten, können Sie RAM-Module sogar mit RGB-Lichtern ausstatten lassen.
Wie viel RAM benötigt Ihr PC?
Wenn Sie Ihrem Computer ein RAM-Upgrade verpassen, sollten Sie überlegen, wie viel RAM Ihr PC tatsächlich benötigt. Für einfache Aufgaben wie Textverarbeitung und Surfen im Internet können bereits 4 GB RAM ausreichen. Aber für eine gute Rundum-Leistung beim Multitasking benötigen Sie wahrscheinlich mindestens 8 GB.
Wenn Sie Ihren PC für Spiele oder andere anspruchsvolle Anwendungen optimieren möchten, benötigen Sie natürlich mindestens 16 GB RAM. Überlegen Sie jedoch vor dem Kauf genau, welche RAM-Steckplätze Sie verwenden möchten – RAM-Module müssen normalerweise paarweise installiert werden.
Und denken Sie daran, dass RAM nicht das A und O ist, wenn es darum geht, Ihren Computer zu beschleunigen. Auch wenn die Erweiterung des Arbeitsspeichers zu einer schnelleren und reibungsloseren Verarbeitung beiträgt, ist die Optimierung Ihres gesamten PCs entscheidend, um das Beste aus Ihrem System herauszuholen.
So überprüfen Sie Ihr aktuelles RAM
Bevor Sie zusätzlichen Arbeitsspeicher verbauen, sollten Sie sich ansehen, wie viel Arbeitsspeicher Sie bereits verbaut haben. Auf Windows-Rechnern können Sie den Task-Manager verwenden, um Ihren Arbeitsspeicher in wenigen einfachen Schritten zu überprüfen.
Starten Sie zunächst den Task-Manager, indem Sie Strg + Umschalt + Esc drücken oder die Anwendung über die Suchleiste auf dem Windows-Desktop finden.
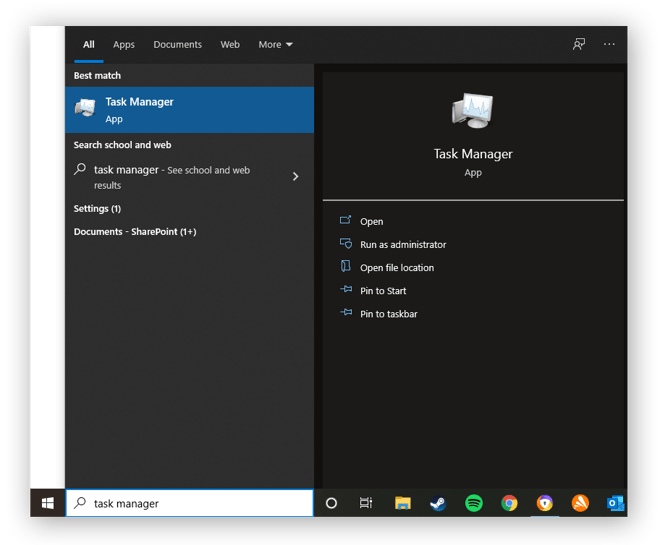
Klicken Sie dann auf die Registerkarte Leistung, um Ihren Arbeitsspeicher zu finden und die Informationen über die RAM-Installation und -Nutzung zu überprüfen.
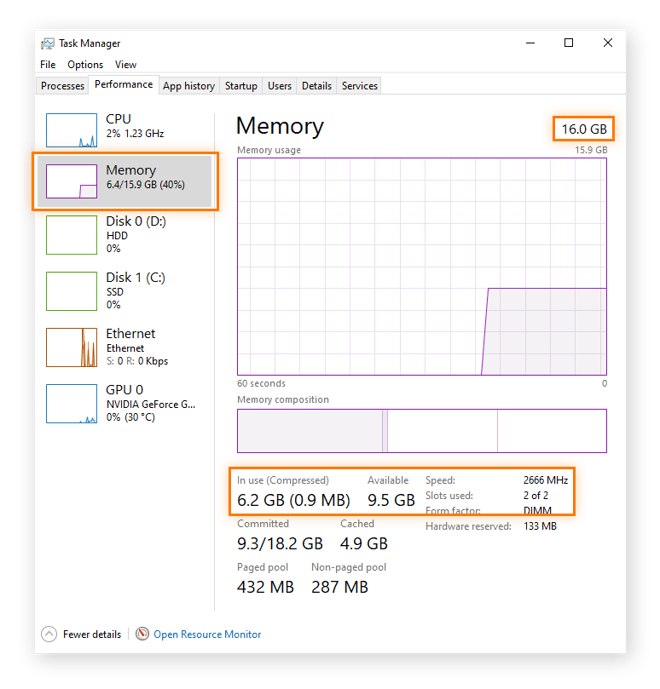
Der Task-Manager zeigt Ihnen an, wie viel Arbeitsspeicher Ihr Computer insgesamt hat, wie viel Arbeitsspeicher derzeit verwendet wird, wie viel Arbeitsspeicher Ihnen noch zur Verfügung steht und wie viele RAM-Steckplätze auf Ihrem Motherboard belegt und verfügbar sind.
Steigern Sie weiterhin die Leistung Ihres PCs
Nach dem Aufwand und den Kosten für die Aufrüstung Ihres Arbeitsspeichers sollten Sie sichergehen, dass Sie auch das letzte Bisschen an erhöhter Geschwindigkeit und Leistung aus Ihrem Computer herausquetschen. Aber der Arbeitsspeicher ist nur eines von vielen Rädchen, die die PC-Leistung antreiben, und ohne ein vollständig optimiertes System können all diese zusätzlichen Gigabytes und Megahertz vergeudet werden.
Avast Cleanup beschränkt sich nicht darauf, Datenmüll-Dateien und Programme, die Sie ausbremsen, zu finden und zu beseitigen. Unser fortschrittliches Optimierungs-Toolkit scannt Ihren Computer auf Herz und Nieren und führt Aktualisierungen und automatische Fehlerbehebungen durch, um die Geschwindigkeit Ihres PCs zu erhöhen, damit Sie das Beste, was Ihre Hardware und Software zu bieten hat, genießen können.