So prüfen Sie Ihre Festplatte unter Windows
Die Prüfung einer Festplatte unter Windows 11 ist einfach und läuft auf fast dieselbe Weise ab wie bei Windows 10. Nachdem Sie diesen einfachen Test durchgeführt haben, müssten Sie wissen, ob Sie Ihre Festplatte ersetzen müssen oder nicht. So führen Sie einen S.M.A.R.T.-Festplattentest unter Windows 11 durch:
-
Geben Sie in der Taskleiste cmd ein und klicken Sie auf Eingabeaufforderung oder drücken Sie die Eingabetaste.
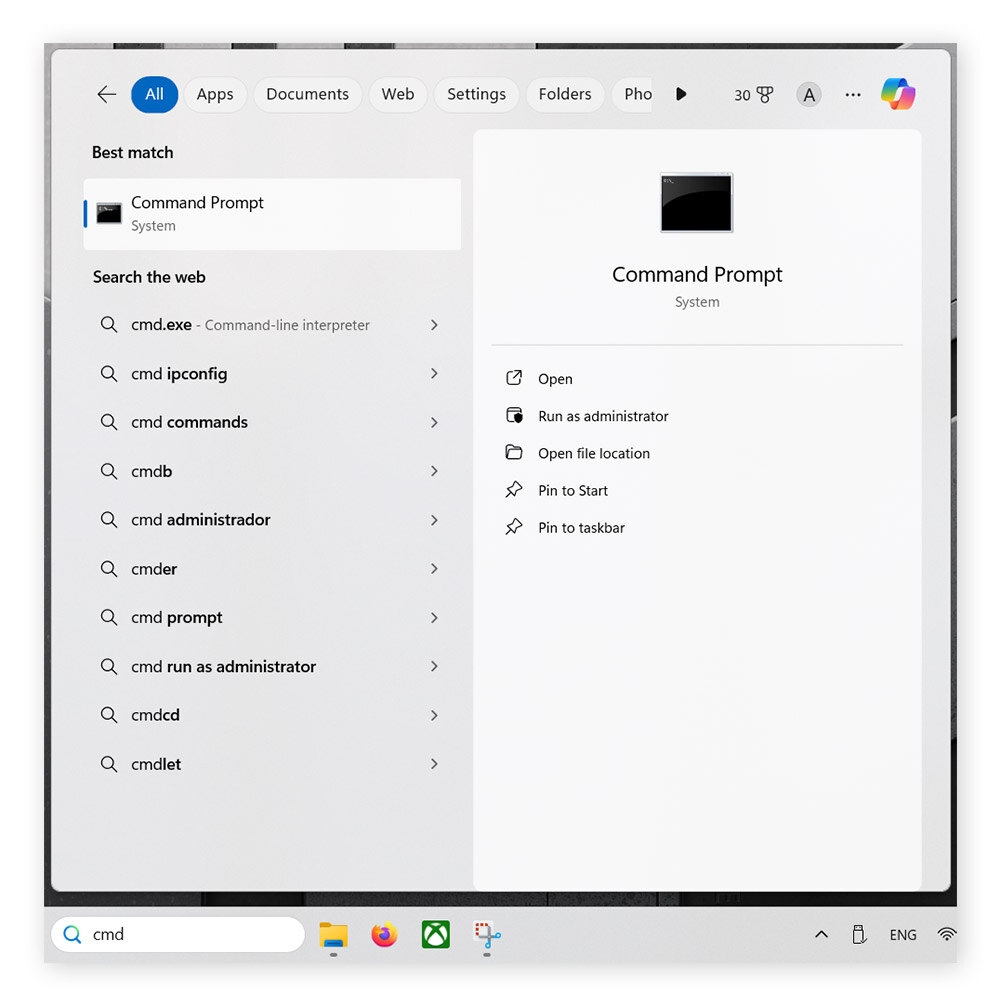
-
Geben Sie den folgenden Befehl ein bzw. kopieren Sie ihn hinein: wmic diskdrive get status.
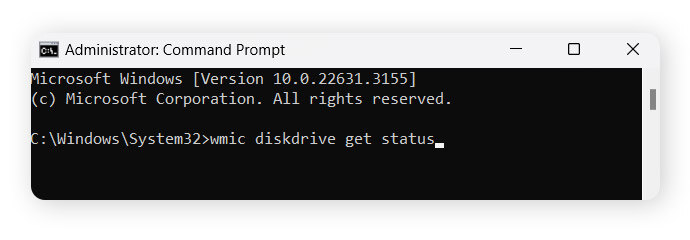
-
Das Ergebnis lautet entweder OK oder Pred Fail. Die erste Ergebniszeile bezieht sich auf Ihr Laufwerk C: (die Hauptpartition Ihrer Festplatte), während die weiteren Ergebnisse für andere angeschlossene Laufwerke gelten.
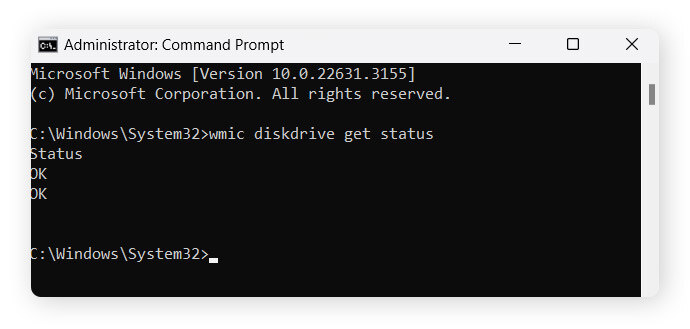
OK bedeutet, dass es keinen Anlass zur Sorge gibt. Pred Fail ist eine schlechte Nachricht: ein sicherer Hinweis darauf, dass Sie Ihre Daten sichern und die Festplatte ersetzen müssen.
Hoffentlich hat Ihr S.M.A.R.T.-Test unter Windows ein erfreuliches Ergebnis geliefert. Nun müssen Sie nur noch Ihren PC bereinigen, damit er weiterhin wie am Schnürchen läuft. Und anstatt zu warten, bis es zur Katastrophe kommt, sollten Sie Ihre Festplatte frühzeitig klonen, bevor es zu spät ist.
Ausführen von CHKDSK unter Windows
CHKDSK ist ein Festplattentest, der den Zustand von Festplatten überprüft und nach beschädigten Daten sucht. Festgestellte Probleme werden sogar behoben, sofern möglich.
So verwenden Sie CHKDSK:
-
Geben Sie in der Taskleiste cmd ein und klicken Sie auf Als Administrator ausführen.
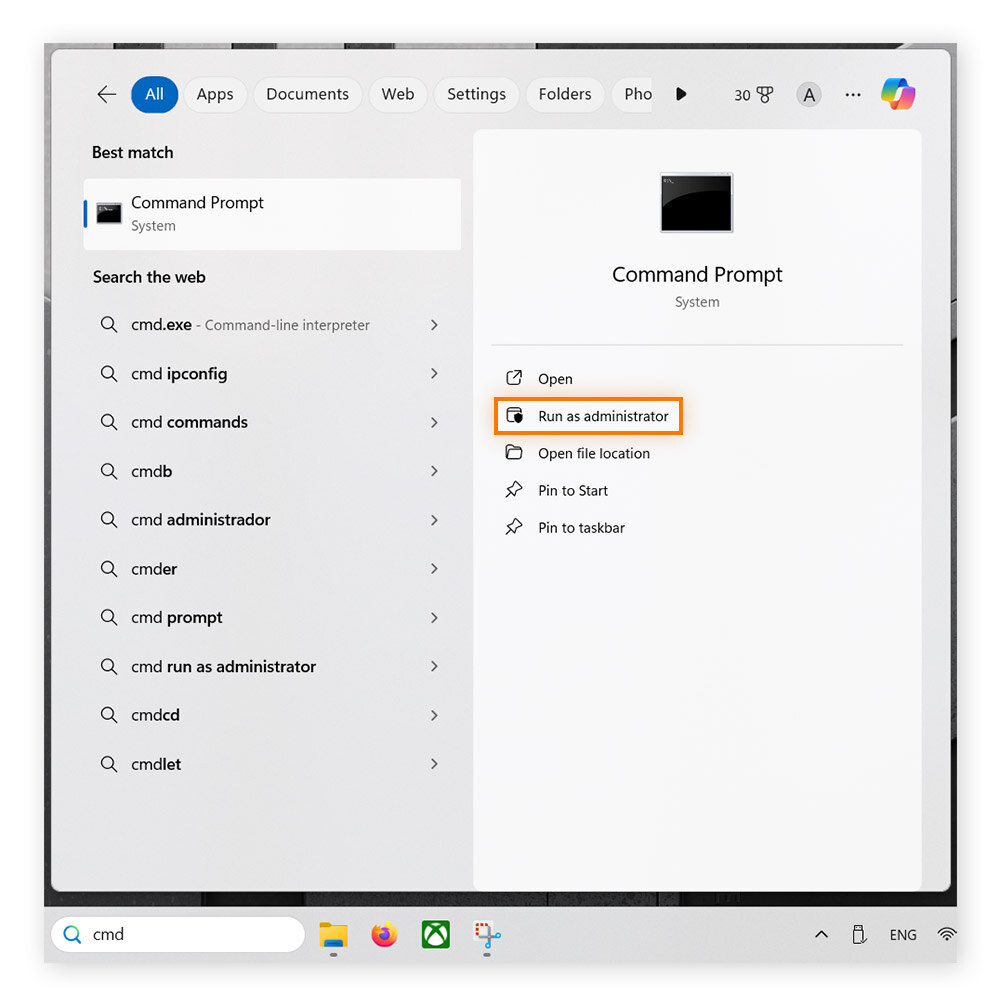
-
Geben Sie chkdsk /f ein und drücken Sie die Eingabetaste.
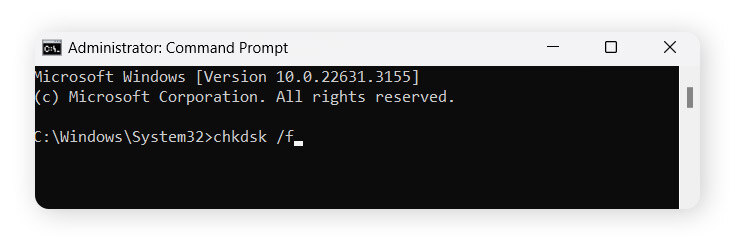
Die Festplattenprüfung wird wahrscheinlich lediglich die Ergebnisse des S.M.A.R.T.-Festplattentests bestätigen; es ist jedoch dennoch wichtig, den Zustand der Festplatte mit CHKDSK zu überprüfen. Wenn der S.M.A.R.T.-Test das Ergebnis Pred Fail ausgibt, führen Sie CHKDSK aus, um den Schaden so weit wie möglich zu reparieren. Sichern Sie anschließend so viel Daten wie möglich und ersetzen Sie unverzüglich die Festplatte.
So prüfen Sie Ihre Festplatte auf dem Mac
Ein HDD-Test auf einem Mac ist genauso spielend einfach wie auf einem PC. So führen Sie einen S.M.A.R.T.-Test auf einem Mac durch:
-
Öffnen Sie Anwendungen, doppelklicken Sie auf Dienstprogramme, und wählen Sie Festplattendienstprogramm.
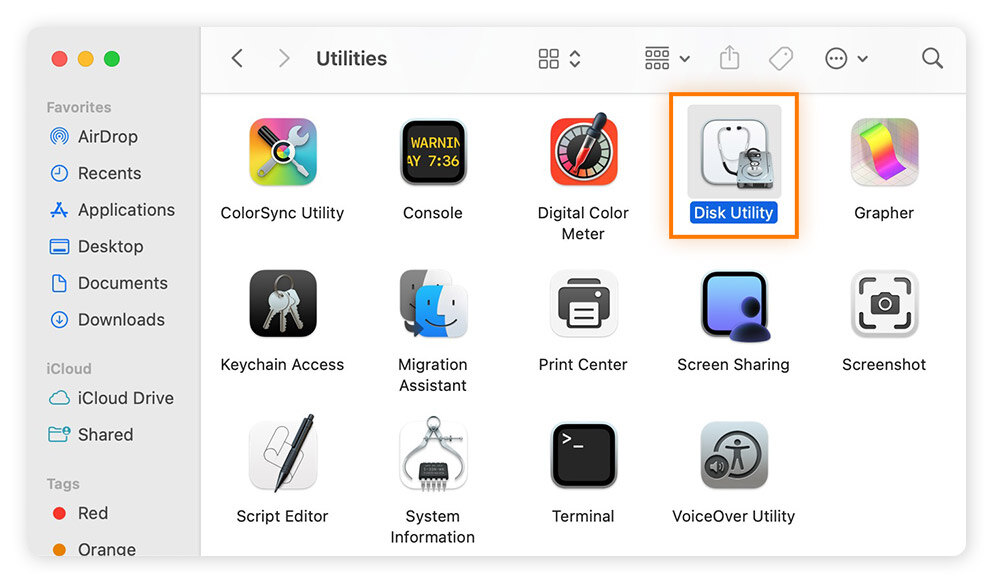
-
Klicken Sie links im Fenster auf die Festplatte, die Sie testen möchten – wählen Sie die Festplatte selbst, nicht eine ihrer Unterkategorien.
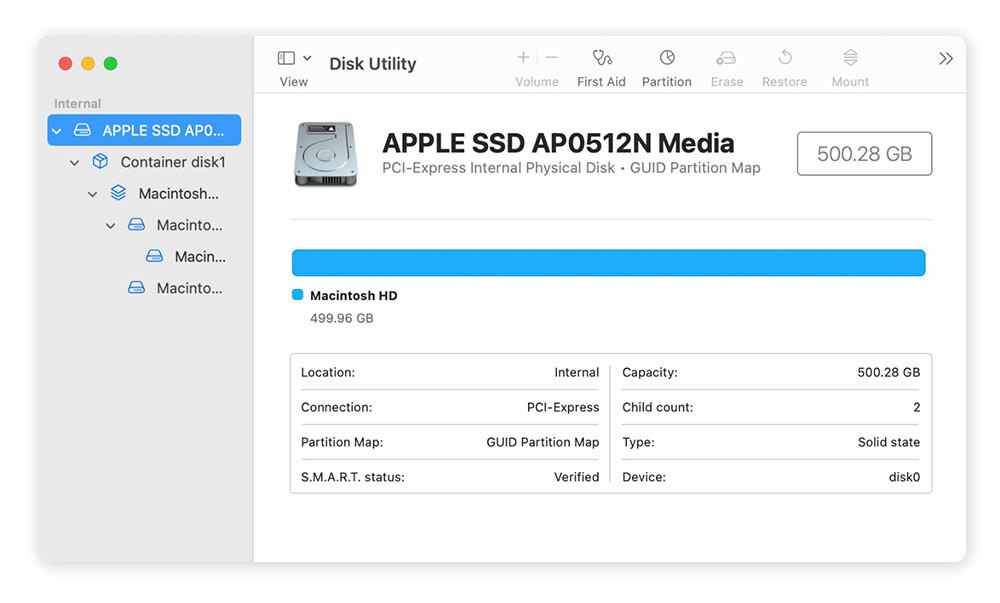
-
Prüfen Sie das Ergebnis neben S.M.A.R.T.-Status. „Überprüft“ ist ein gutes Zeichen. „Ausfall“ ist schlecht. Meldungen wie "irreparabel", "Problem" oder "Fehler" sind sehr schlecht, denn nun haben Sie nicht mehr viel Zeit, um Ihre Dateien vor dem Ausfall des Laufwerks zu sichern.
Auch wenn Sie mit Ihrer Festplattenwartungssoftware gute Ergebnisse erzielen, ist es wichtig, sich darauf verlassen zu können, dass alles auch in Zukunft wie vorgesehen funktionieren wird. Damit die Festplatte auch weiterhin einwandfrei läuft, lesen Sie unsere Anleitung zum Bereinigen Ihrer Festplatte auf dem Mac.
Was ist ein S.M.A.R.T.-Festplattentest?
Mit einem S.M.A.R.T.-Festplattentest können Sie feststellen, ob Ihr Speichermedium demnächst ausfallen wird. "S.M.A.R.T." steht für "Self-Monitoring, Analysis, and Reporting Technology" und ermöglicht es, auf Festplatten beliebiger Art, einschließlich Windows, Mac oder Linux und sogar andere Hochkapazitätslaufwerken wie SSDs nach Fehlern zu suchen.
Ist es Zeit, Ihre Festplatte zu ersetzen? Diagnostische Festplattentests mithilfe von S.M.A.R.T liefern die schnellste Antwort auf diese Frage und sie warnen Sie, wenn es Zeit ist, Ihre Daten zu sichern.
Sichern Sie Ihre Daten, bevor die Festplatte ausfällt
Sie können regelmäßige Festplatten-Sicherungen mithilfe des Dateiversionsverlaufs unter Windows und der Time Machine auf dem Mac einrichten. Dadurch werden alle Daten an zwei Orten aufbewahrt und Sie können sicher sein, dass Ihre wichtigen Dateien sicher sind.
Backup mit dem Dateiversionsverlauf erstellen
Der Dateiversionsverlauf ist das System für regelmäßige Backups unter Windows 10 und 11 – und ausgesprochen nützlich. Es genügt, es einmal einzurichten; anschließend werden regelmäßige Backups Ihrer Dateien erstellt. Sie müssen lediglich darauf achten, dass jederzeit ein externer Speicher angeschlossen ist: Damit verfügen Sie jederzeit über Kopien all Ihrer Daten.
So erstellen Sie ein Backup mit dem Dateiversionsverlauf unter Windows 11:
-
Schließen sie ein externes Speichermedium mit ausreichend Speicherplatz für Ihre Daten an. Geben Sie dann Dateiversionsverlauf in die Taskleiste ein und drücken Sie die Eingabetaste.
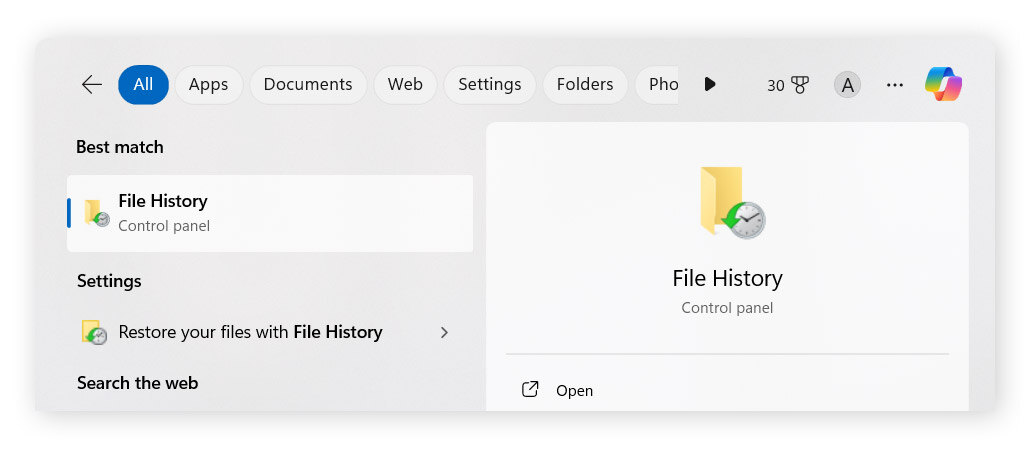
-
Klicken Sie links auf dem Bildschirm auf Laufwerk auswählen.
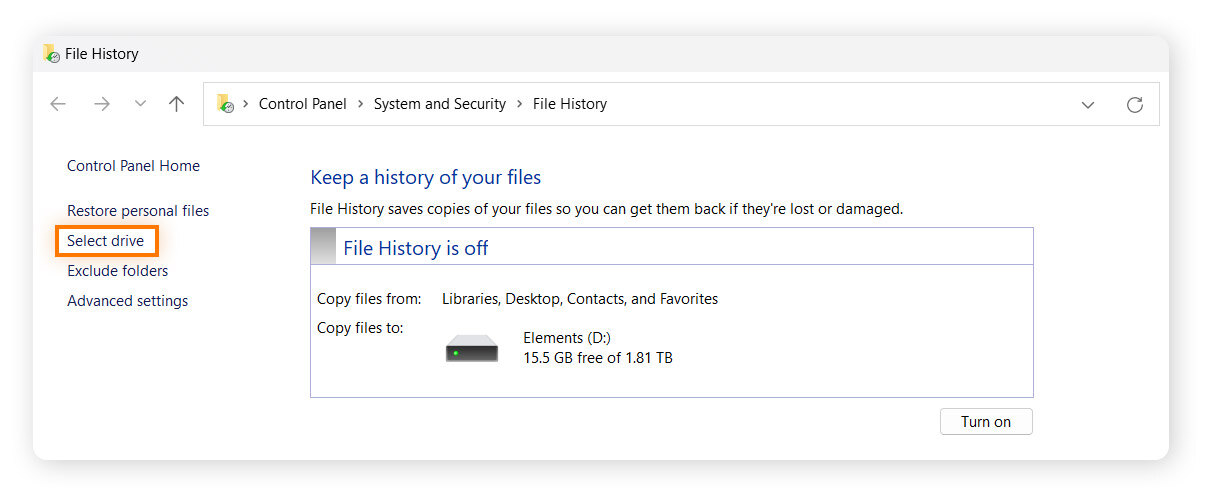
-
Wählen Sie das Laufwerk aus, auf dem Sie Ihre Daten sichern möchten. Klicken Sie darauf und klicken Sie dann auf OK.
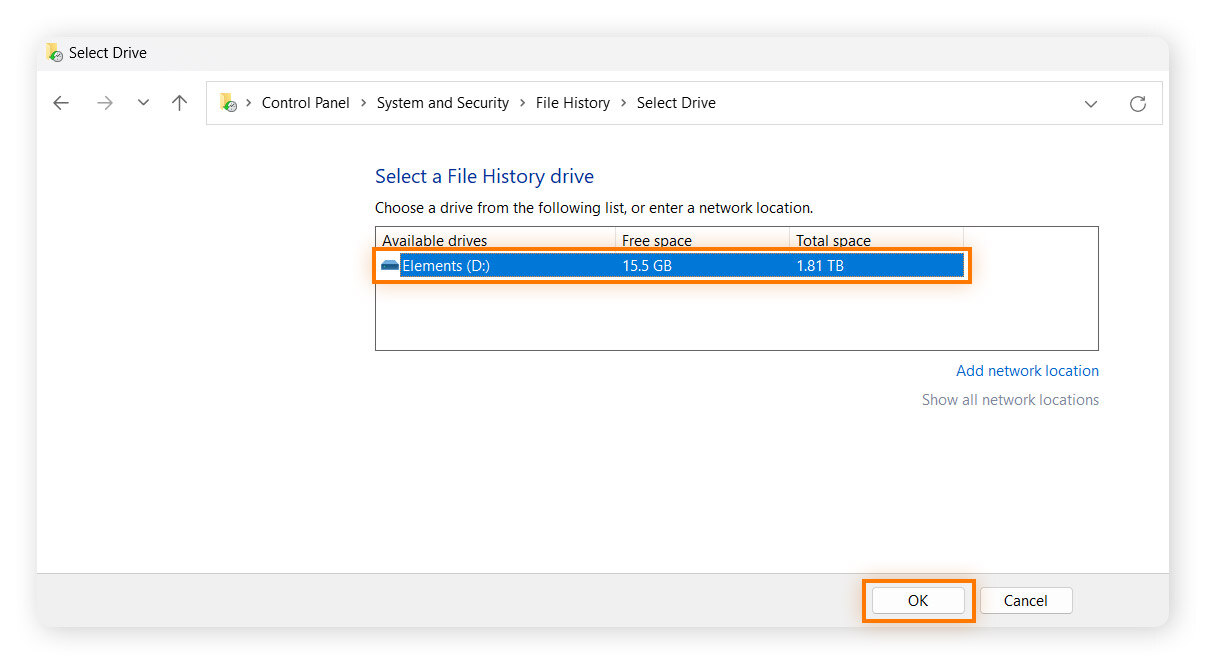
-
Legen Sie die Häufigkeit der Backups fest und konfigurieren Sie weitere Einstellungen, indem Sie auf Erweiterte Einstellungen und Ordner ausschließen klicken.
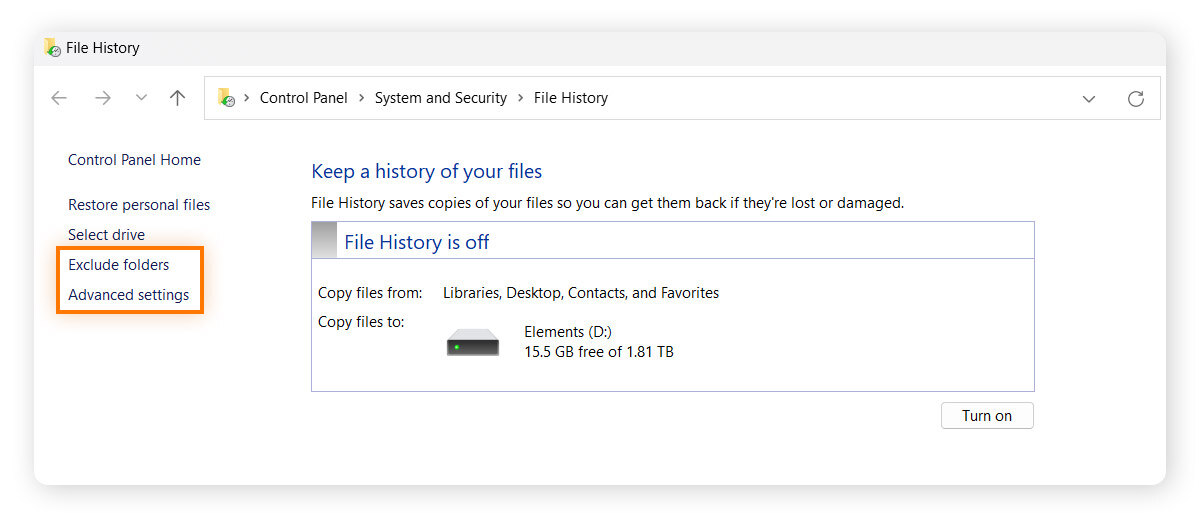
Backup erstellen mit Time Machine
Time Machine ist eine sehr hilfreiche Funktion für Backups auf dem Mac. Sie müssen sich nur ein externes Speichermedium mit ausreichend Speicherplatz für alle Ihre Dateien beschaffen, es anschließen und Time Machine wie folgt einrichten.
So verwenden Sie Time Machine auf dem Mac:
-
Öffnen Sie das Apple-Menü und klicken Sie auf Systemeinstellungen.
-
Wählen Sie in der Seitenleiste Allgemein und dann im rechten Bereich Time Machine.
-
Suchen Sie nach Backup-Volume hinzufügen und klicken Sie darauf, oder klicken Sie auf die +-Schaltfläche.
-
Wählen Sie das externe Speichermedium, das Sie angeschlossen haben, und klicken Sie auf Volume einrichten.
-
Sie können entweder alle Daten vom Laufwerk löschen und neue regelmäßige Backups starten oder die alten Backups auf dem Laufwerk behalten.
Wie lange halten eigentlich Festplatten?
Die Lebensdauer einer Festplatte ist von ihrem Typ – SSD oder HDD – und von der Häufigkeit und Intensität ihrer Nutzung abhängig. Im Allgemeinen können Sie jedoch damit rechnen, dass Festplatten bei regelmäßiger Nutzung mindestens fünf Jahre lang einwandfrei laufen.
Festplattenlaufwerke (HDDs) sind anfälliger für mechanisches Versagen, insbesondere bei Stoßeinwirkungen. In solchen Fällen bleibt der Inhalt der Festplatte jedoch auf dieser erhalten und kann theoretisch noch wiederhergestellt werden. Festplattenlaufwerke zeigen mit der Zeit zwar Verschleißerscheinungen, können jedoch mehr als zehn Jahre lang perfekt funktionieren, wenn sie mit CHKDSK und regelmäßigen Backups instand gehalten werden.
Solid State Drives (SSDs) haben den Vorteil, dass es nicht zu mechanischen Ausfällen kommen kann und sie weniger empfindlich sind. Sie können sich jedoch entladen, wenn sie zu lange ausgeschaltet bleiben, was zu irreparablem Datenverlust führt. Und im Vergleich zum Verschleiß bei Festplatten gehen größere Datenblöcke verloren, wenn SSD-Zellen sich entladen.
Hinweise, dass Ihre Festplatte in Kürze ausfällt
Ein bevorstehender Festplattenausfall macht sich durch verdächtige Geräusche oder Funktionsprobleme bemerkbar. Dazu gehören merkwürdige Klick- oder Schleifgeräusche. Das deutlichste Anzeichen ist es, wenn Sie nicht wie gewohnt Ordner öffnen und Dateien aufrufen können. Ein Vorbote eines Festplattenausfalls sind mitunter Bluescreens of Death.
Anzeichen für bevorstehenden Festplattenausfall
Die folgenden Symptome für einen drohenden Festplattenausfall geben Anlass dazu, Ihre Festplatte auszutauschen oder zumindest einen S.M.A.R.T.-Test auszuführen.
-
 Überhitzung: Die Festplatte kann sich aus vielen Gründen überhitzen, z. B. weil sich Staub ansammelt oder ein Lüfter abgenutzt und verschmutzt ist. Durch den Wärmestau können Bauteile in und an der Festplatte beschädigt werden. Falls Sie eine starke Wärmeentwicklung feststellen, könnte es Zeit sein, diese Komponenten auszutauschen.
Überhitzung: Die Festplatte kann sich aus vielen Gründen überhitzen, z. B. weil sich Staub ansammelt oder ein Lüfter abgenutzt und verschmutzt ist. Durch den Wärmestau können Bauteile in und an der Festplatte beschädigt werden. Falls Sie eine starke Wärmeentwicklung feststellen, könnte es Zeit sein, diese Komponenten auszutauschen.
-
 Merkwürdige Geräusche:Ungewöhnliche Töne, beispielsweise Schleif- oder surrende Geräusche, können darauf hinweisen, dass ein internes Bauteil in die Jahre gekommen ist. Möglicherweise pfeift ein Lüfter oder die Festplatte aus dem letzten Loch. Deshalb müssen Sie nicht gleich das ganze System austauschen, aber es besteht die Gefahr von Datenverlusten.
Merkwürdige Geräusche:Ungewöhnliche Töne, beispielsweise Schleif- oder surrende Geräusche, können darauf hinweisen, dass ein internes Bauteil in die Jahre gekommen ist. Möglicherweise pfeift ein Lüfter oder die Festplatte aus dem letzten Loch. Deshalb müssen Sie nicht gleich das ganze System austauschen, aber es besteht die Gefahr von Datenverlusten.
-
 Beschädigte Daten, Dateien und Ordner:Eines der sichersten Anzeichen für eine sterbende Festplatte ist Datenbeschädigung. Daten werden unbrauchbar, wenn auf dem Laufwerk keine ordnungsgemäße Speicherung mehr möglich ist. Sollte ein Bereich der Festplatte nicht mehr richtig funktionieren, wird der Rest mit hoher Wahrscheinlichkeit nicht lange auf sich warten lassen.
Beschädigte Daten, Dateien und Ordner:Eines der sichersten Anzeichen für eine sterbende Festplatte ist Datenbeschädigung. Daten werden unbrauchbar, wenn auf dem Laufwerk keine ordnungsgemäße Speicherung mehr möglich ist. Sollte ein Bereich der Festplatte nicht mehr richtig funktionieren, wird der Rest mit hoher Wahrscheinlichkeit nicht lange auf sich warten lassen.
-
 Bluescreen of Death:Fehlerbildschirme treten häufig dann auf, wenn der Datenzugriff unerwarteterweise nicht möglich ist. Ein Computer kann dieses Problem automatisch beheben, indem wesentliche Systemdateien in einen anderen Bereich des Laufwerks verschoben werden. Das wiederholte Auftreten eines blauen Bildschirms bedeutet, dass Ihre Festplatte dabei ist auszufallen oder sogar kurz vor dem Absturz steht und die Sicherheit der Dateien möglicherweise nicht mehr gewährleistet ist.
Bluescreen of Death:Fehlerbildschirme treten häufig dann auf, wenn der Datenzugriff unerwarteterweise nicht möglich ist. Ein Computer kann dieses Problem automatisch beheben, indem wesentliche Systemdateien in einen anderen Bereich des Laufwerks verschoben werden. Das wiederholte Auftreten eines blauen Bildschirms bedeutet, dass Ihre Festplatte dabei ist auszufallen oder sogar kurz vor dem Absturz steht und die Sicherheit der Dateien möglicherweise nicht mehr gewährleistet ist.
-
 Einfrieren oder langsamer Betrieb:Ein langsamer laufender Computer kann ein Hinweis darauf sein, dass der Zugriff auf Ihre Daten schwieriger wird. Sind immer mehr Bereiche beschädigt, werden Dateien fragmentiert. Dies erschwert das Öffnen von Dateien auf dem Laufwerk und führt zu stärkerer mechanischer Abnutzung.
Einfrieren oder langsamer Betrieb:Ein langsamer laufender Computer kann ein Hinweis darauf sein, dass der Zugriff auf Ihre Daten schwieriger wird. Sind immer mehr Bereiche beschädigt, werden Dateien fragmentiert. Dies erschwert das Öffnen von Dateien auf dem Laufwerk und führt zu stärkerer mechanischer Abnutzung.
-
 Defekter Spindelmotor:Physische Einwirkungen auf den Computer während des Betriebs können den Mechanismus beschädigen, der die Festplatte antreibt. Dann dreht sich die Spindel entweder gar nicht mehr oder nur stotternd. Dadurch sind die Daten nicht zwangsläufig unwiederbringlich verloren, aber das Laufwerk ist definitiv unbrauchbar geworden.
Defekter Spindelmotor:Physische Einwirkungen auf den Computer während des Betriebs können den Mechanismus beschädigen, der die Festplatte antreibt. Dann dreht sich die Spindel entweder gar nicht mehr oder nur stotternd. Dadurch sind die Daten nicht zwangsläufig unwiederbringlich verloren, aber das Laufwerk ist definitiv unbrauchbar geworden.
-
 Defekte Sektoren verhindern den Datenzugriff: Auf fast jeder Festplatte finden sich defekte Sektoren, aber im Laufe der Zeit steigt deren Anzahl. Kann auf einzelne Segmente der Festplatte nicht mehr zugegriffen werden, gehen möglicherweise wichtige Daten verloren, und die nutzbare Speicherkapazität Ihrer Festplatte sinkt. Ist die Anzahl der defekten Sektoren unlängst rasant gestiegen, schrumpft der brauchbare Speicherplatz weiter zusammen.
Defekte Sektoren verhindern den Datenzugriff: Auf fast jeder Festplatte finden sich defekte Sektoren, aber im Laufe der Zeit steigt deren Anzahl. Kann auf einzelne Segmente der Festplatte nicht mehr zugegriffen werden, gehen möglicherweise wichtige Daten verloren, und die nutzbare Speicherkapazität Ihrer Festplatte sinkt. Ist die Anzahl der defekten Sektoren unlängst rasant gestiegen, schrumpft der brauchbare Speicherplatz weiter zusammen.
-
 Häufige Fehlermeldungen im normalen Betrieb, sporadische Systemabstürze und Festplattenfehler:Diese Symptome sind oft auf defekte Sektoren zurückzuführen, weil der Computer nach bestimmten Daten sucht, dabei aber nur Datenmüll findet. Manchmal lassen sich diese Sektoren mit dem CHKDSK-Tool reparieren. Ein oder zwei defekte Sektoren sind noch kein Anlass zur Sorge. Werden es jedoch mehr, haben Sie ein ernsthaftes Problem.
Häufige Fehlermeldungen im normalen Betrieb, sporadische Systemabstürze und Festplattenfehler:Diese Symptome sind oft auf defekte Sektoren zurückzuführen, weil der Computer nach bestimmten Daten sucht, dabei aber nur Datenmüll findet. Manchmal lassen sich diese Sektoren mit dem CHKDSK-Tool reparieren. Ein oder zwei defekte Sektoren sind noch kein Anlass zur Sorge. Werden es jedoch mehr, haben Sie ein ernsthaftes Problem.
-
 Betriebssystem kann nicht gestartet werden:Manchmal ist die Festplatte so stark beschädigt, dass nicht einmal mehr Systemdateien gestartet werden können. Selbst wenn die Daten noch nicht verloren sind, ist Ihre Schonfrist nun endgültig abgelaufen. Sichern Sie Ihre Daten und beschaffen Sie eine neue Festplatte.
Betriebssystem kann nicht gestartet werden:Manchmal ist die Festplatte so stark beschädigt, dass nicht einmal mehr Systemdateien gestartet werden können. Selbst wenn die Daten noch nicht verloren sind, ist Ihre Schonfrist nun endgültig abgelaufen. Sichern Sie Ihre Daten und beschaffen Sie eine neue Festplatte.
-
 Festplatte wird nicht angezeigt: Wenn ein sekundäres Laufwerk ausfällt, ist es schlicht nicht mehr zu sehen. Es wird unter "Dieser PC" in Windows nicht mehr angezeigt, ganz gleich, wie oft Sie es anschließen oder trennen. Falls es sich um ein externes Laufwerk handelt, leuchten seine LDs wahrscheinlich noch auf und es gibt Geräusche von sich. Leider bedeutet dies nicht, dass es funktionieren wird.
Festplatte wird nicht angezeigt: Wenn ein sekundäres Laufwerk ausfällt, ist es schlicht nicht mehr zu sehen. Es wird unter "Dieser PC" in Windows nicht mehr angezeigt, ganz gleich, wie oft Sie es anschließen oder trennen. Falls es sich um ein externes Laufwerk handelt, leuchten seine LDs wahrscheinlich noch auf und es gibt Geräusche von sich. Leider bedeutet dies nicht, dass es funktionieren wird.
 Falls Sie Ihr Laufwerk angeschlossen haben, dieses aber nicht angezeigt wird, haben Sie möglicherweise ein ernstes Problem.
Falls Sie Ihr Laufwerk angeschlossen haben, dieses aber nicht angezeigt wird, haben Sie möglicherweise ein ernstes Problem.
-
 Schwarzer Bildschirm beim Laden: Es gibt eine Sache, die noch mehr zu fürchten ist als der Bluescreen of Death. Sie schalten vielleicht Ihren Computer ein und erhalten eine Fehlermeldung. Und nachdem Sie versucht haben, das Problem am Computer mithilfe der Anweisungen auf dem Bildschirm zu beheben oder zu diagnostizieren, sehen Sie womöglich einen schwarzen Bildschirm. Das heißt, Sie benötigen eine neue Festplatte und müssen herausfinden, wie Sie Ihre Daten von der ausgefallenen wiederherstellen können.
Schwarzer Bildschirm beim Laden: Es gibt eine Sache, die noch mehr zu fürchten ist als der Bluescreen of Death. Sie schalten vielleicht Ihren Computer ein und erhalten eine Fehlermeldung. Und nachdem Sie versucht haben, das Problem am Computer mithilfe der Anweisungen auf dem Bildschirm zu beheben oder zu diagnostizieren, sehen Sie womöglich einen schwarzen Bildschirm. Das heißt, Sie benötigen eine neue Festplatte und müssen herausfinden, wie Sie Ihre Daten von der ausgefallenen wiederherstellen können.
Sie haben keines dieser Probleme? Sie sollten trotzdem alles nur Erdenkliche tun, damit es so lange wie möglich gar nicht erst dazu kommt. Avast Cleanup sorgt auf Ihrer Festplatte regelmäßig für Ordnung, um die oben beschriebenen Probleme zu verhindern. Das Tool bereinigt die Registrierung, löscht unnötige Dateien aus alten Anwendungsversionen und optimiert die Festplattennutzung. Testen Sie es noch heute kostenlos!
Kostenlose Programme zur Festplattenüberprüfung
Aus den Ergebnissen von S.M.A.R.T.-Tests geht nur hervor, ob die Festplatte vermutlich kurz vor dem Ausfall steht. Für eine detailliertere Leistungsanalyse müssen Sie Ihre Festplatte mit einem Drittanbieterprogramm auf Fehler scannen.
Hier nennen wir einige Programme zum Überprüfen Ihrer Festplatte:
Diese Anwendungen liefern Ergebnisse für eine ganze Reihe kleinerer Tests, von denen manche stärker mit einem bevorstehenden Festplattenausfall im Zusammenhang stehen als andere. Die genauen Werte im Beispiel-Screenshot unten müssen Sie nicht weiter beachten, denn sie sind herstellerspezifisch. Den Farbsymbolen können Sie alle nötigen Informationen entnehmen.
Jedes dieser Tools liefert eine Ergebnisübersicht, die ungefähr so aussieht:
 Festplattentest mit HDDScan für Windows.
Festplattentest mit HDDScan für Windows.
Die oben dargestellte Übersicht ist hilfreich, wenn ein beauftragter Techniker bestimmte Rohdaten benötigt. Anderenfalls können Sie auch einfach die Ergebnisse der Eingabeaufforderung auswerten. Es ist nicht zwingend nötig, eine dieser Anwendungen zu installieren, es sei denn, Sie werden von einem Experten dazu aufgefordert oder möchten von den weiteren Funktionen des Tools profitieren.
Diese Apps liefern nicht nur detailliertere Ergebnisse für S.M.A.R.T.-Festplattentests, sondern können auch den RAM-Status überprüfen und die CPU-Temperatur überwachen.
Erwecken Sie Ihre Festplatte zu neuem Leben – mit Avast Cleanup
Haben Sie den Test ausgeführt und alles scheint in Ordnung, aber Ihr Computer kriecht immer noch im Schneckentempo vor sich hin? Oder möchten Sie Festplattenprobleme auf ein Minimum begrenzen?
Dann ist Avast Cleanup genau das Richtige für Sie. Avast Cleanup erkennt und beseitigt alles, was Ihren Computer ausbremst. Beispielsweise löscht das Tool den Browser-Cache, leert den Papierkorb oder deinstalliert unnötige Anwendungen. Der plötzliche Anstieg von Leistung und Geschwindigkeit beweist, dass Ihre Festplatte eine echte Verjüngungskur erhalten hat. Testen Sie Avast Cleanup noch heute, um sich selbst von diesem Unterschied zu überzeugen.
/Academy-How-to-check-if-your-hard-drive-is-failing-Hero.jpg?width=1200&name=Academy-How-to-check-if-your-hard-drive-is-failing-Hero.jpg)
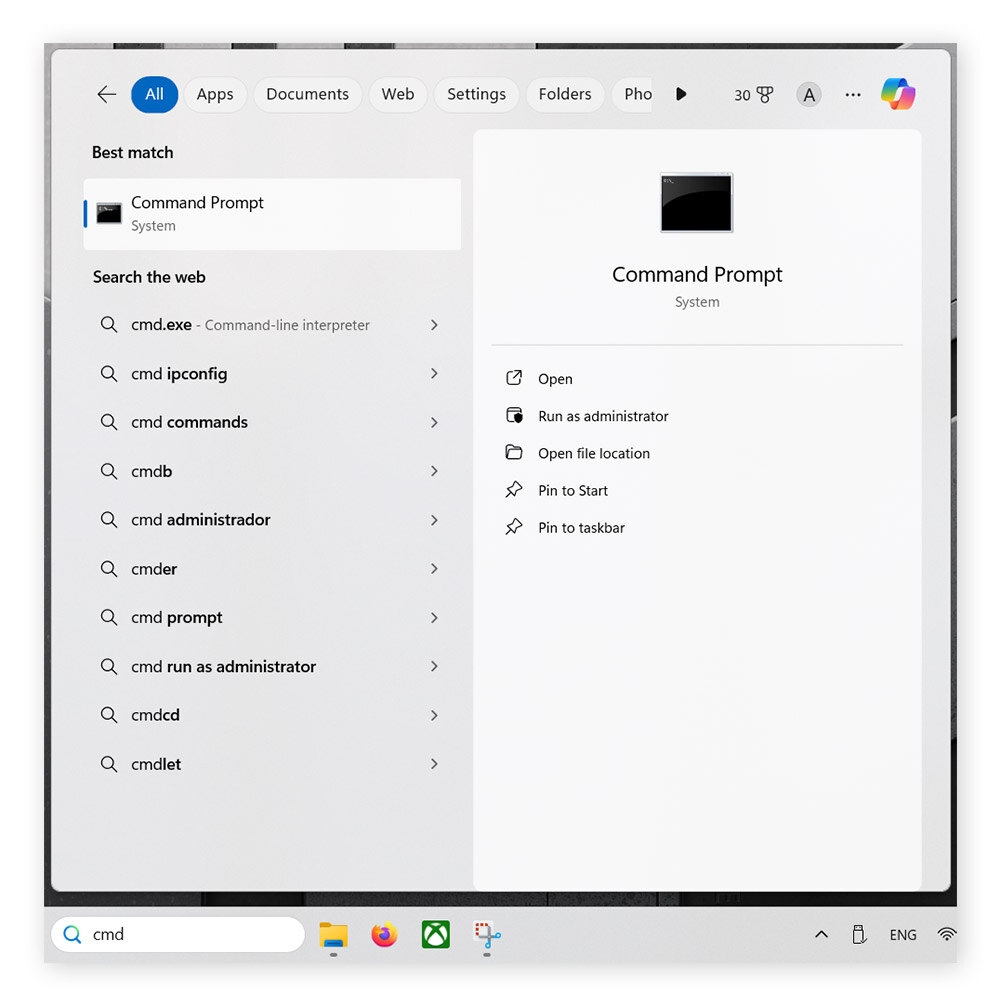
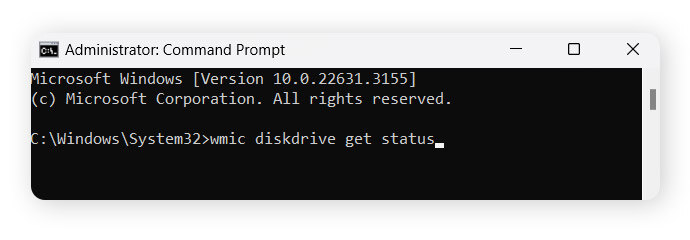
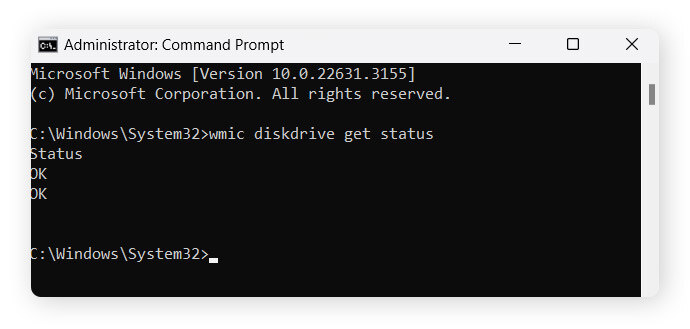
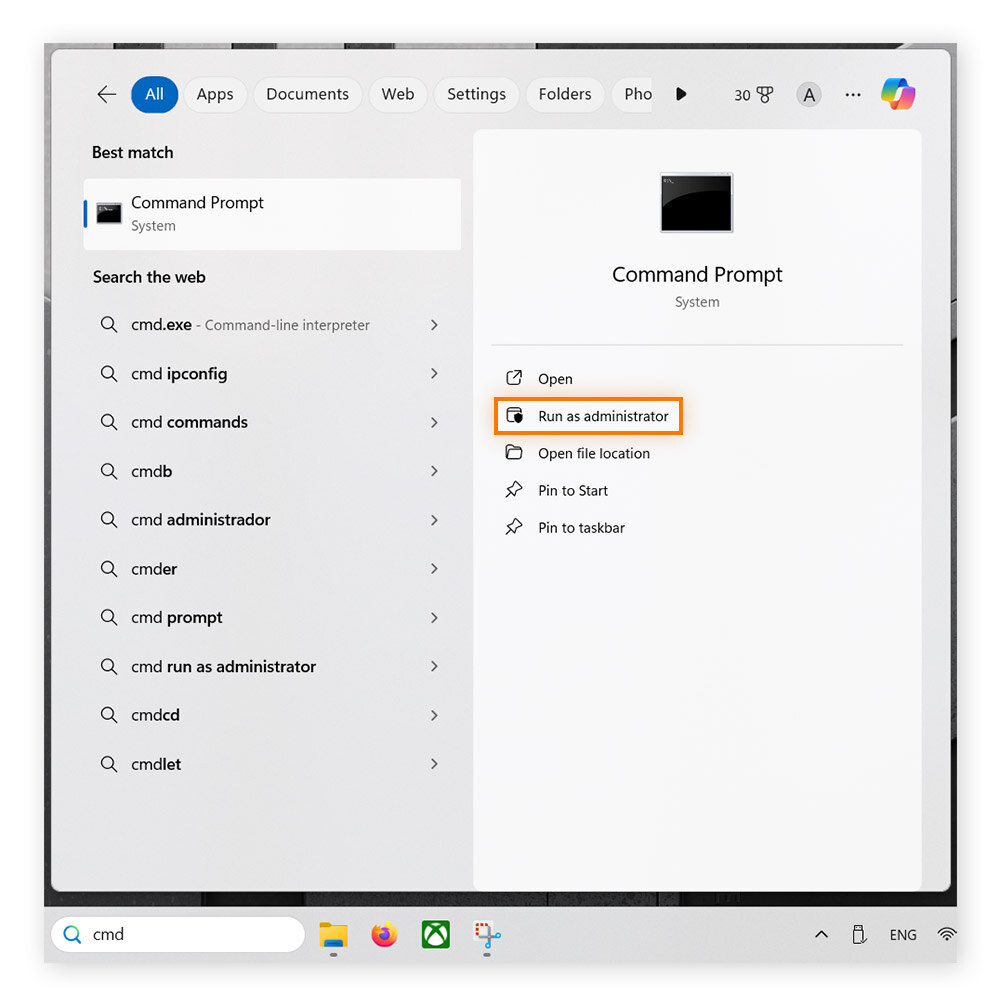
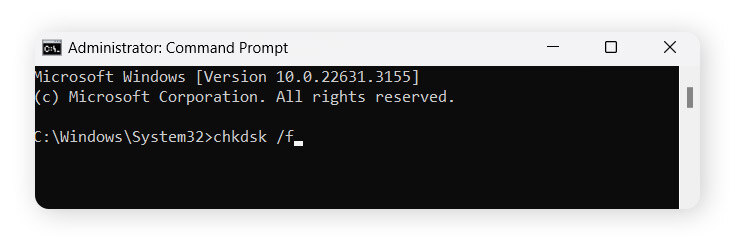
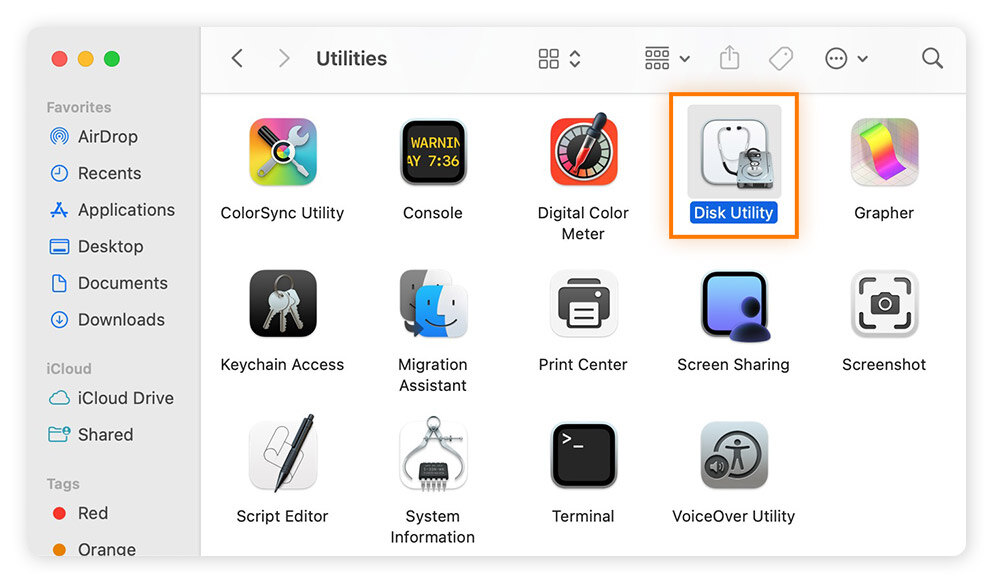
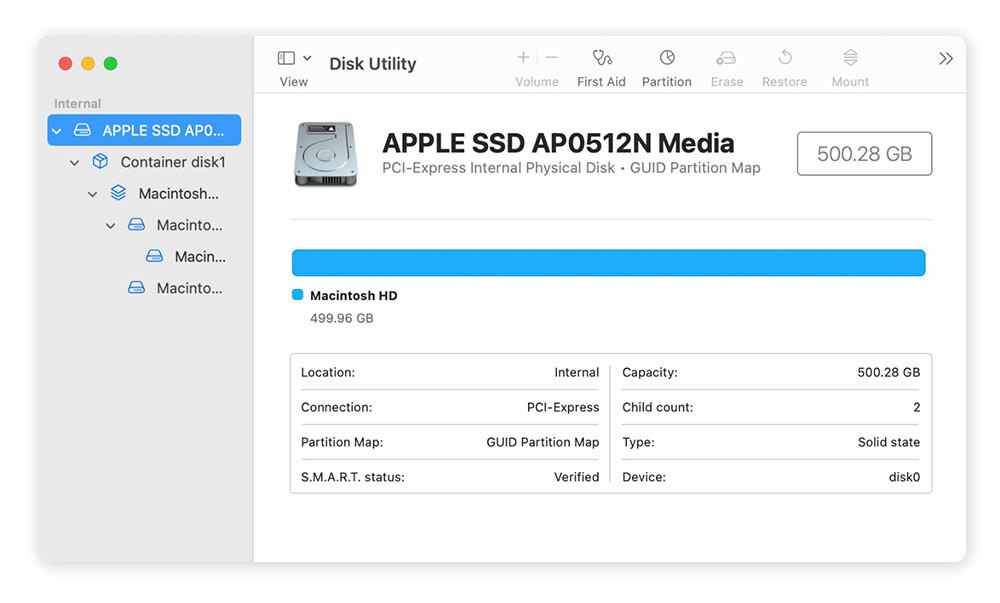
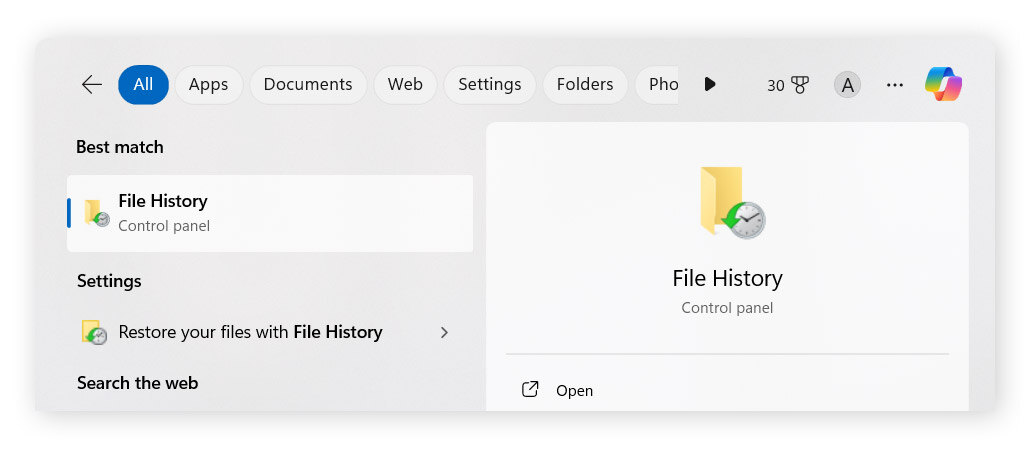
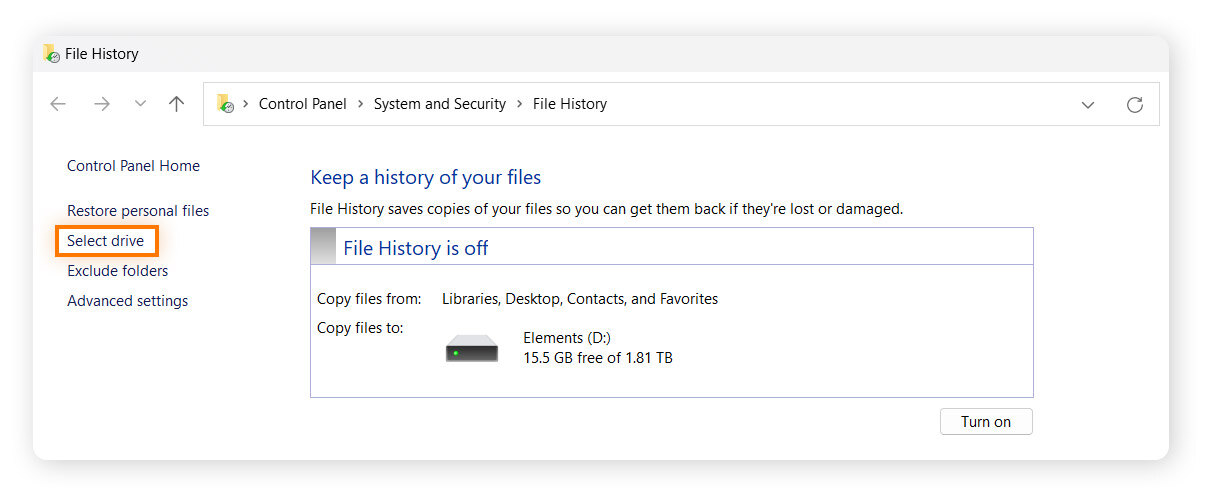
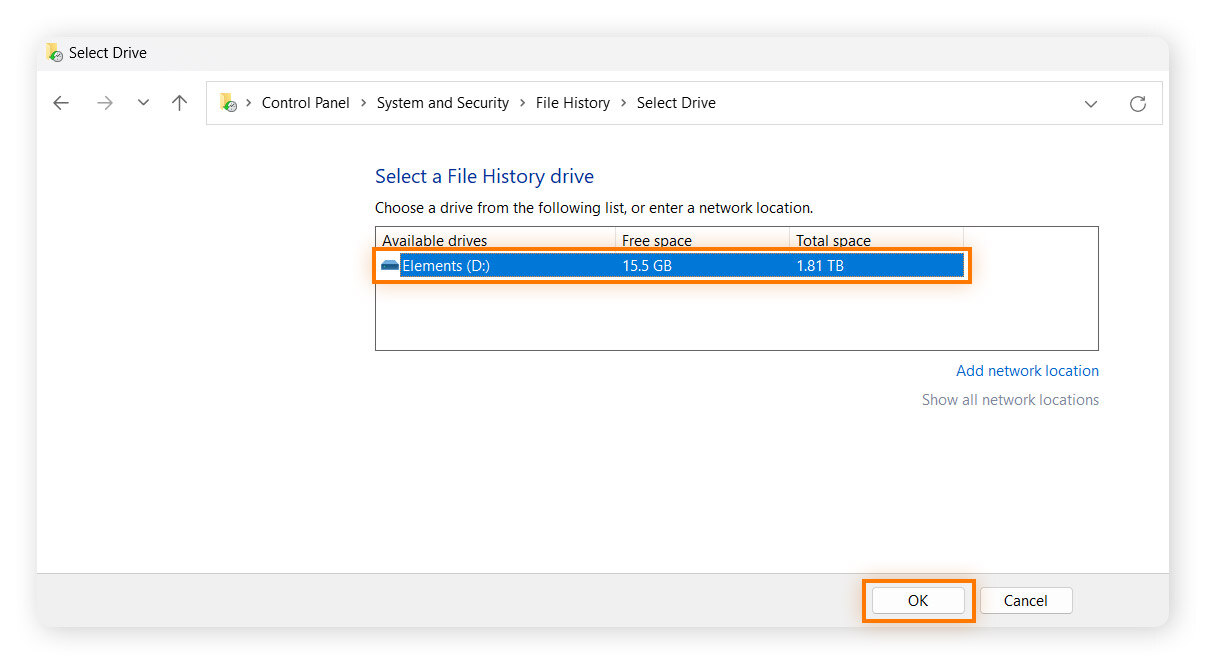
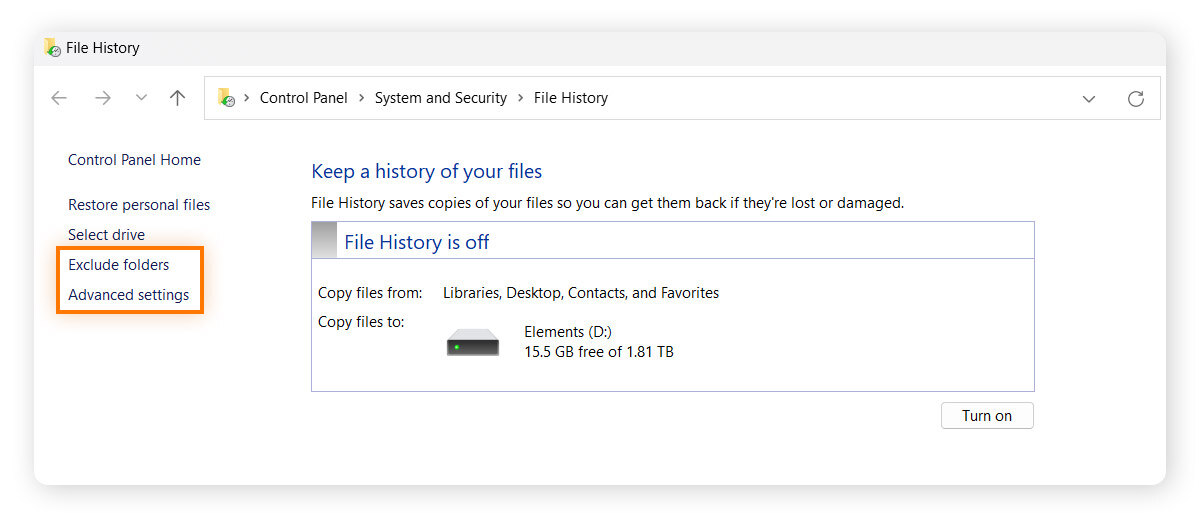
 Falls Sie Ihr Laufwerk angeschlossen haben, dieses aber nicht angezeigt wird, haben Sie möglicherweise ein ernstes Problem.
Falls Sie Ihr Laufwerk angeschlossen haben, dieses aber nicht angezeigt wird, haben Sie möglicherweise ein ernstes Problem. Festplattentest mit HDDScan für Windows.
Festplattentest mit HDDScan für Windows.








/Academy-How-to-upgrade-your-Mac-with-an-SSD-Thumb.jpg)
/Academy-How-to-check-if-your-hard-drive-is-failing-Thumb.jpg)
