Wie funktioniert die Kindersicherung unter Windows 10?
Mit der Kindersicherung unter Windows 10 ist es möglich, unangemessene Online-Inhalte zu blockieren, die Bildschirmzeit zu begrenzen und Altersbeschränkungen für Spiele und Apps festzulegen. Eltern können die Microsoft-Kindersicherung je nach Alter und Interessen des Kindes anpassen, um seine Sicherheit bei Aktivitäten im Internet zu stärken.
Die Einrichtung der Kindersicherung für Android oder Mac weicht ein wenig von den hier angeführten Schritten ab. Weitere Informationen finden Sie in unseren umfassenden Leitfäden:
So richten Sie die Kindersicherung unter Windows 10 ein
Sie können die Kindersicherung im Windows 10-Startmenü unter Einstellungen > Konten einrichten. Öffnen Sie dann Familie & andere Benutzer. Hier können Sie die Funktionen nach Ihren Wünschen anpassen. Die Einrichtung der Kindersicherung unter Windows 10 ist eine von vielen Möglichkeiten, eine sichere Online-Umgebung für Ihre Kinder zu schaffen.
Hier ist eine Schritt-für-Schritt-Anleitung zum Einrichten der Kindersicherung unter Windows 10:
Hinzufügen des Kindes zur Familiengruppe
-
Öffnen Sie das Windows-Startmenü, gehen Sie zu Einstellungen und klicken Sie auf Konten.
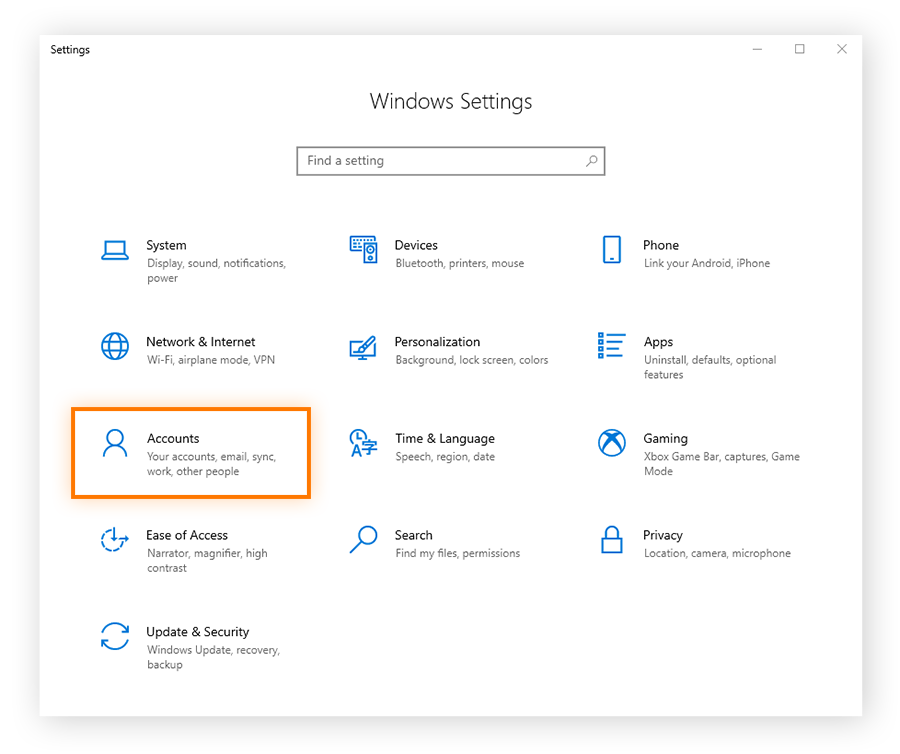
-
Wählen Sie Familie & andere Benutzer und klicken Sie dann auf Familienmitglied hinzufügen.
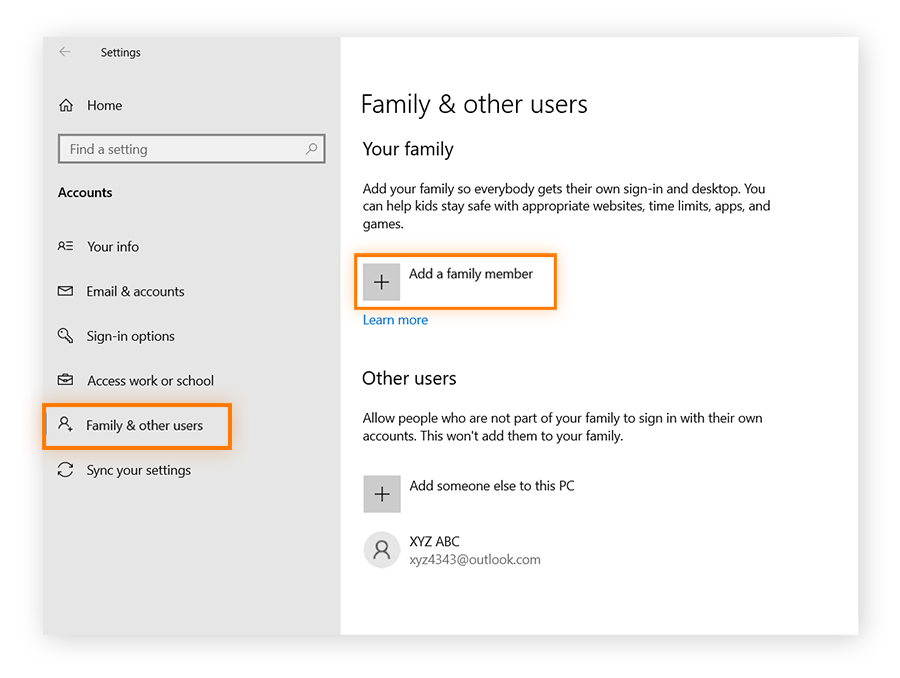
-
Wenn Ihr Kind schon ein Microsoft-Konto hat, geben Sie seine E-Mail-Adresse hier ein (in diesem Fall können Sie diesen Abschnitt überspringen).
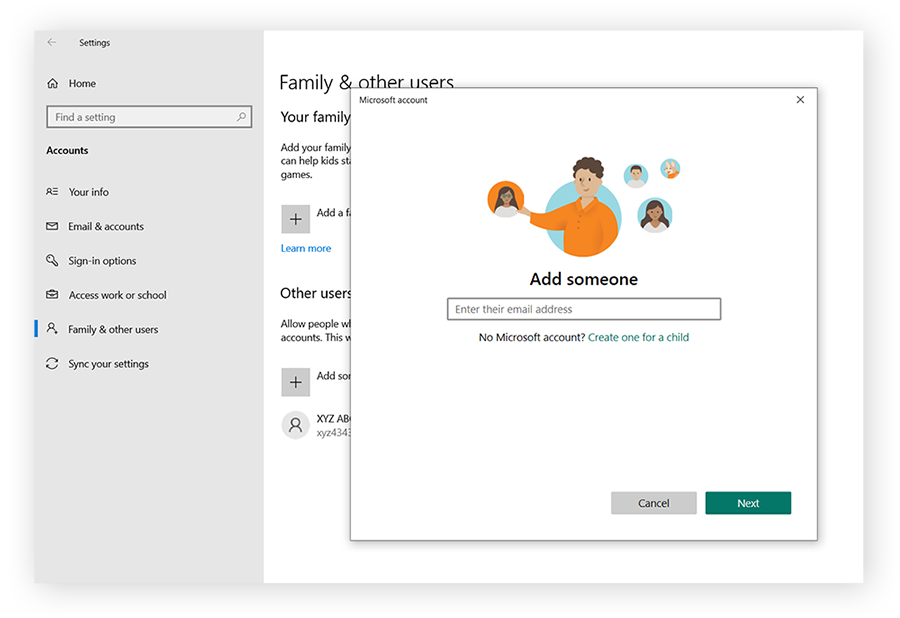
Erstellen eines Microsoft-Kontos für Ihr Kind
-
Wenn Ihr Kind kein Microsoft-Konto hat, befolgen Sie die Schritte im obigen Abschnitt: Klicken Sie im Startmenü auf Einstellungen > Konten > Familie & andere Benutzer > Familienmitglied hinzufügen > Konto für Minderjährige(n) erstellen. Geben Sie dann die neue E-Mail-Adresse ein und klicken Sie auf Weiter.
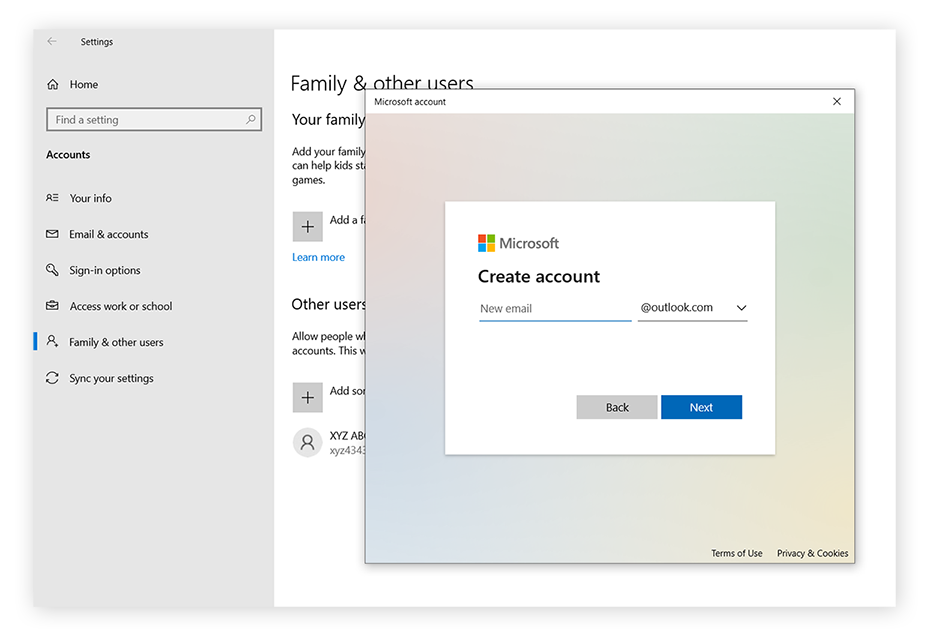
-
Erstellen Sie ein Passwort für das Konto Ihres Kindes. Befolgen Sie die nächsten Schritte und geben Sie den Vor- und Nachnamen Ihres Kindes sowie Ihr Land und Ihre Region an. Hinterlegen Sie auch das Geburtsdatum Ihres Kindes.
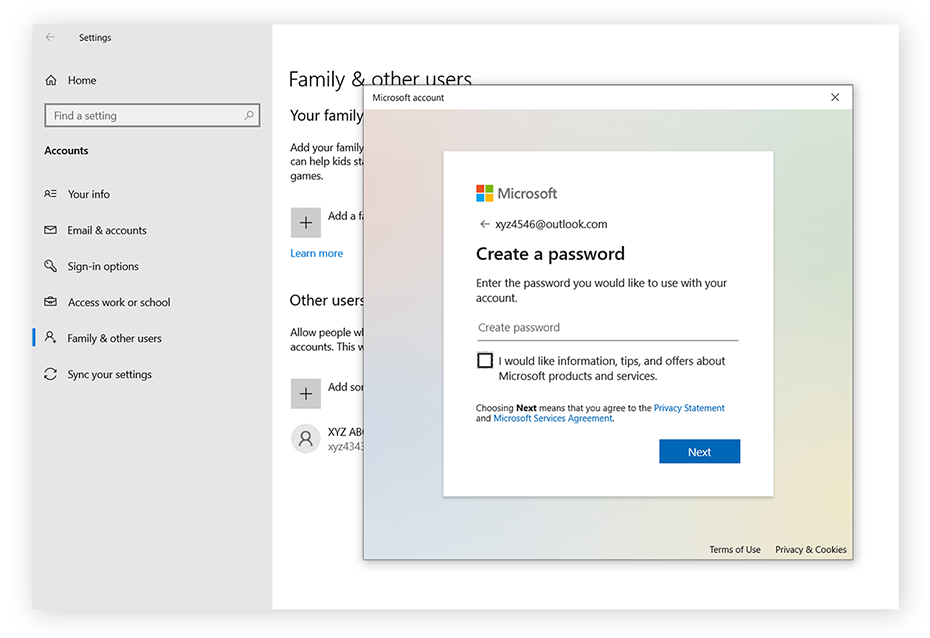
-
Melden Sie sich nun bei Ihrem Microsoft-Konto an.
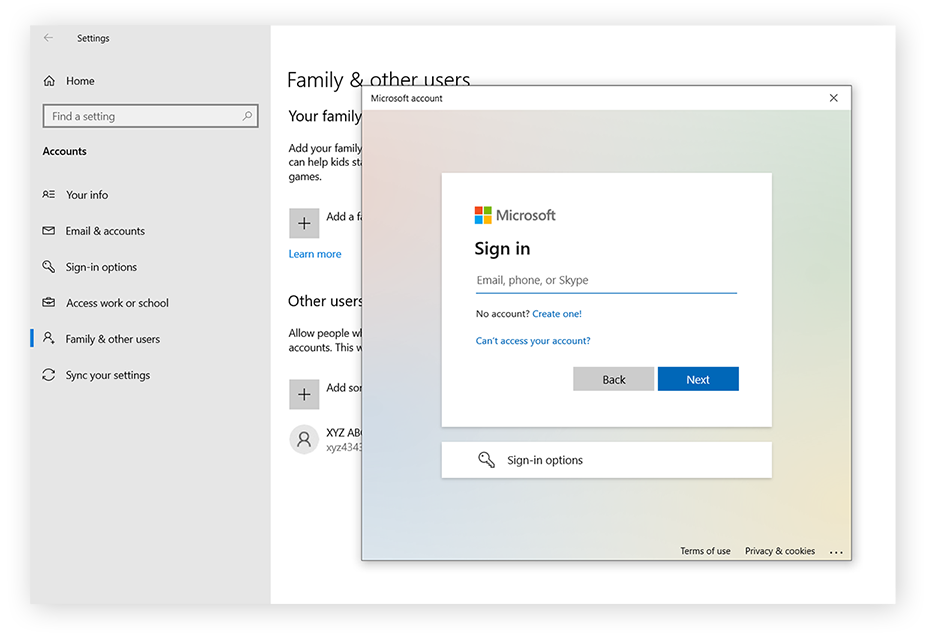
-
Sie werden aufgefordert, die Zustimmung für das Microsoft-Konto Ihres Kindes zu erteilen. Wenn Sie die Bedingungen gelesen und verstanden haben, scrollen Sie nach unten und erklären Sie sich damit einverstanden.
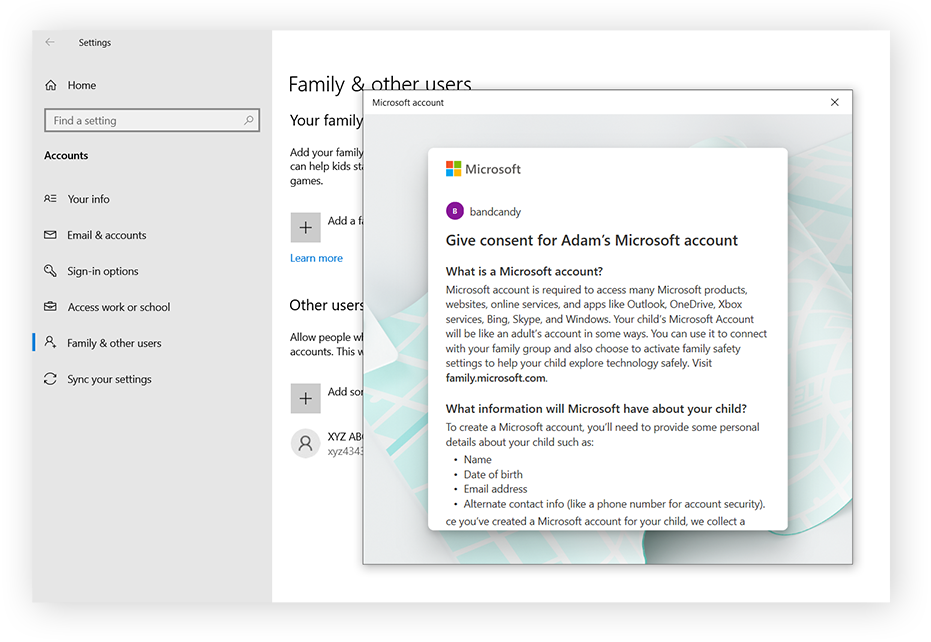
-
Sie erhalten eine Bestätigungs-E-Mail, in der Sie aufgefordert werden, das Gerät Ihres Kindes mit dem Konto zu verbinden, um die Familieneinstellungen zu übernehmen. Klicken Sie in der E-Mail auf Ein Gerät verbinden.
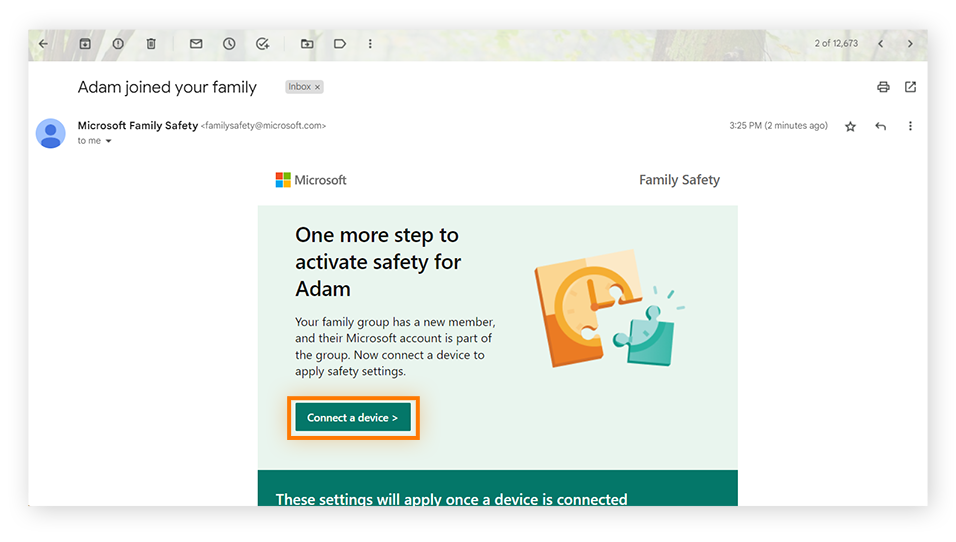
-
Als nächstes können Sie die Kindersicherung für das Konto Ihres Kindes einrichten. Sie können die Funktion direkt einrichten, wenn Sie das Konto Ihres Kindes zur Familiengruppe hinzufügen, oder indem Sie auf Familieneinstellungen online verwalten klicken.
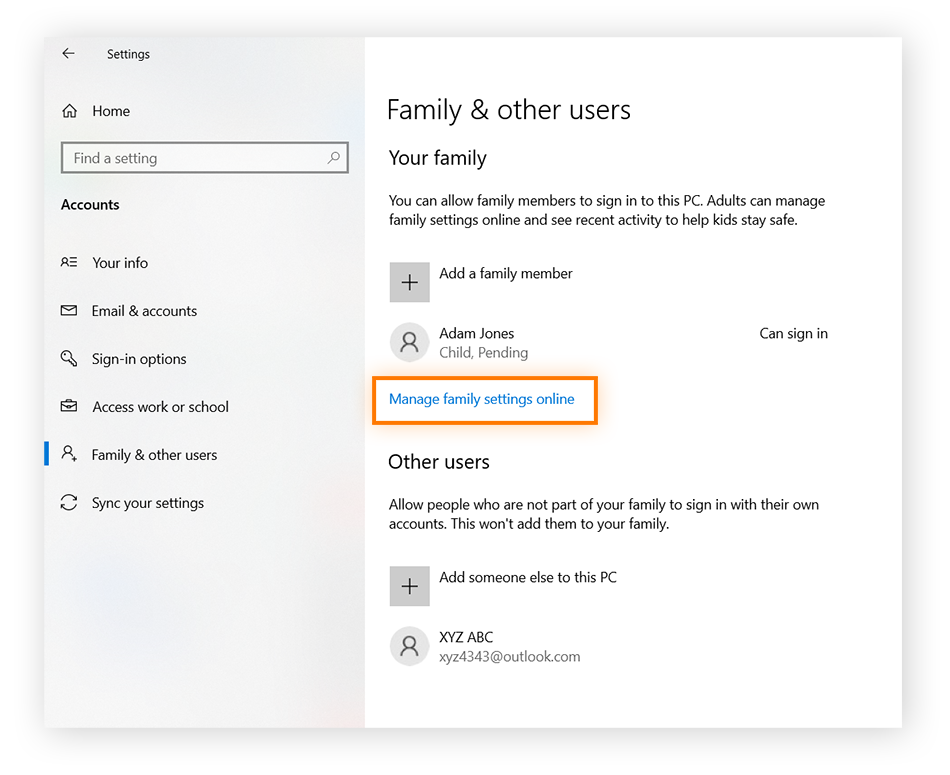
Aufrufen der Kindersicherungseinstellungen
Sobald Sie das Konto Ihres Kindes mit der Familiengruppe verknüpft haben, können Sie mit der Einrichtung der Kindersicherung beginnen. So funktioniert es:
-
Öffnen Sie das Windows-Startmenü. Wählen Sie Einstellungen > Konten > Familie & andere Benutzer > Familieneinstellungen online verwalten. Daraufhin wird die Startseite Ihrer Familie geöffnet.
-
Klicken Sie auf der Kachel des Kindes, für das Sie die Kindersicherung einrichten möchten, auf das Optionssymbol (drei Punkte). Wechseln Sie zur Übersicht. Dort werden alle Kindersicherungseinstellungen von Microsoft angezeigt.
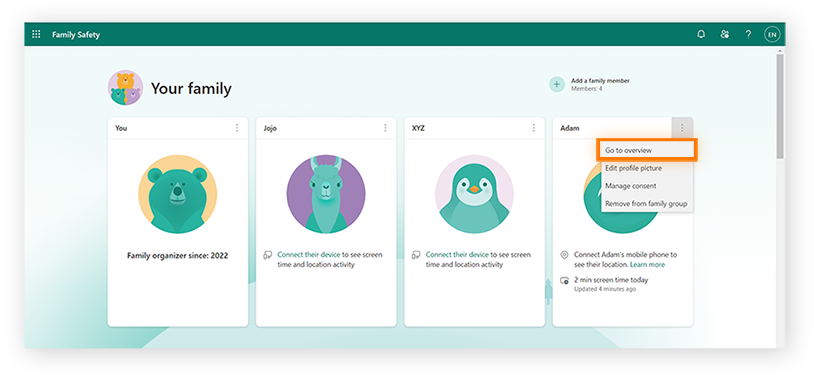
Fügen Sie das Mobiltelefon, den Laptop und alle anderen Geräte Ihres Kindes hinzu, damit die Microsoft Family Safety-Einstellungen für all diese Geräte übernommen werden. Unter Umständen ist es ratsam zusätzlich zu diesen Einstellungen unter Windows 10 eine Kindersicherung für iPhone und iPad und für Ihren Router einzurichten.
Festlegen von Bildschirmzeitlimits unter Windows 10
Mit Bildschirmzeitlimits können Sie festlegen, wie lange Ihr Kind sein Gerät nutzen darf. Dabei stehen Ihnen verschiedene Optionen zur Auswahl. Mit der Kindersicherung in Microsoft 10 können Sie die tägliche Bildschirmzeit Ihres Kindes und Durchschnittswerte einsehen, was Ihnen Hinweise darauf geben kann, wo Sie die Grenze ziehen sollten.
So legen Sie Bildschirmzeitlimits unter Windows 10 fest:
-
Klicken Sie im linken Bereich der Profilübersicht Ihres Kindes auf Bildschirmzeit.
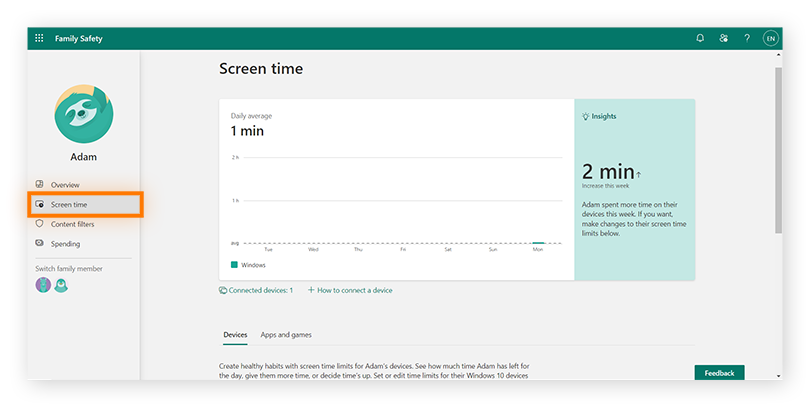
-
Sie können für jeden Wochentag ein Zeitlimit festlegen oder die genaue Tageszeit bestimmen, zu der Ihr Kind das Gerät nutzen darf. So könnten Sie beispielsweise die Bildschirmzeit an Wochentagen auf zwei Stunden begrenzen und an Wochenenden drei Stunden zulassen. Zum Bearbeiten von Zeitlimits klicken Sie auf den Tag, wählen Sie das entsprechende Zeitlimit und klicken Sie auf Fertig.
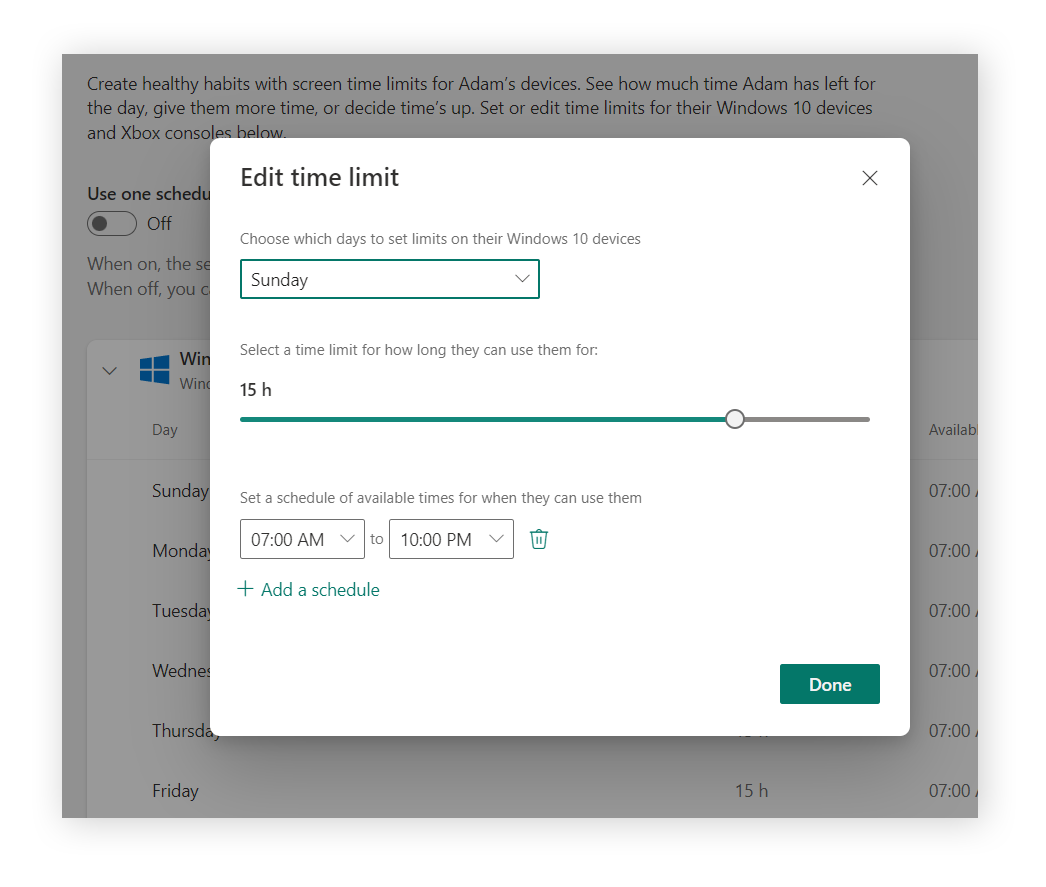
-
Sie können auch einen Zeitplan erstellen, um festzulegen, wann das Gerät jeweils verfügbar ist. Sie können die Bildschirmzeit beispielsweise auf die Tageszeit beschränken, um zu verhindern, dass Ihr Kind bis spät in die Nacht am Bildschirm sitzt. Auch kleinere Zeiteinheiten sind möglich, z. B. zwei Stunden am Morgen und zwei Stunden am Abend. Klicken Sie anschließend auf Fertig.
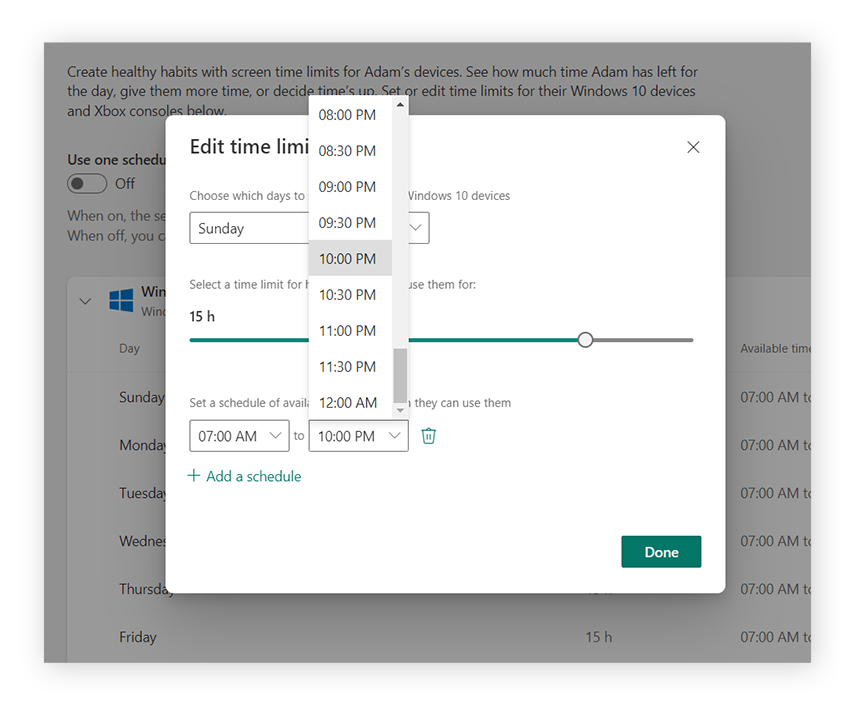
-
Sie können die Option Einen Zeitplan für alle Geräte verwenden aktivieren oder separate Zeitpläne für verschiedene Geräte erstellen.
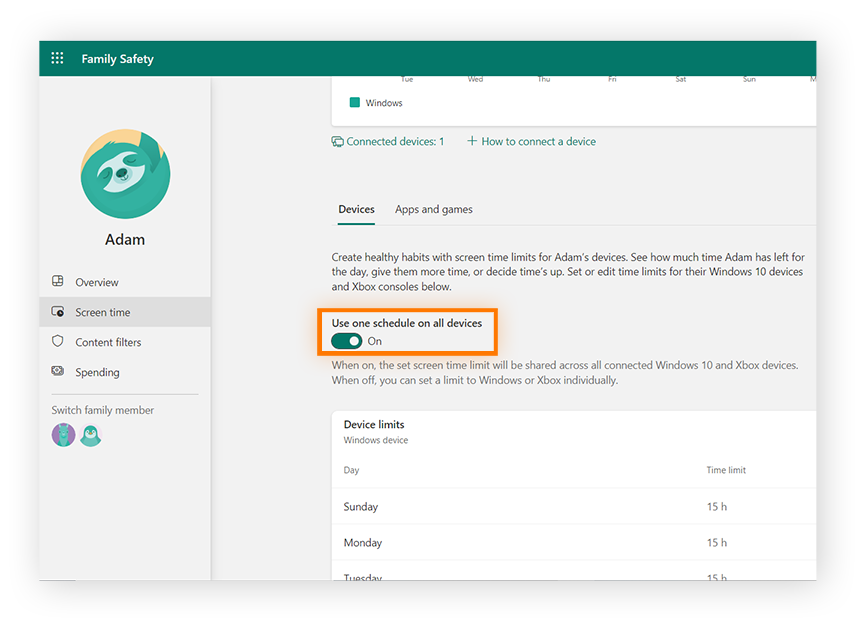
Einrichten von Zeitlimits für Apps und Spiele
Wenn sich Ihr Kind intensiv mit bestimmten Apps oder Spielen beschäftigt, ist es möglicherweise ratsam, ihm Zeitlimits zu setzen. Microsoft 10 zeigt Ihnen, wie viel Zeit Ihr Kind durchschnittlich mit Apps und Spielen verbringt. So können Sie besser einschätzen, wo Sie die Grenze ziehen sollten.
So legen Sie Zeitlimits für Apps und Spiele fest:
-
Gehen Sie im Profil Ihres Kindes im linken Bereich zu Bildschirmzeit und klicken Sie auf die Registerkarte Apps und Spiele.
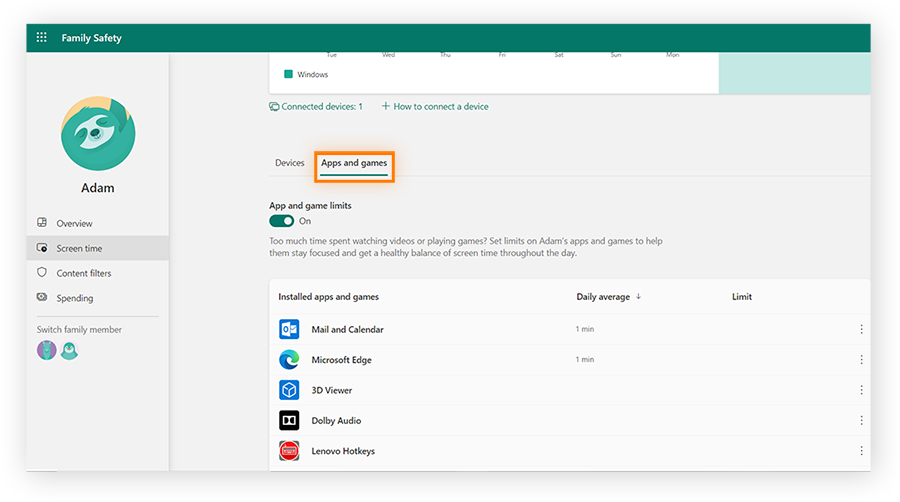
-
Wenn Sie ein Zeitlimit für eine bestimmte App festlegen möchten, klicken Sie auf diese und wählen Sie Limit festlegen aus. Alternativ dazu können Sie die App mit App blockieren auch komplett verbieten.
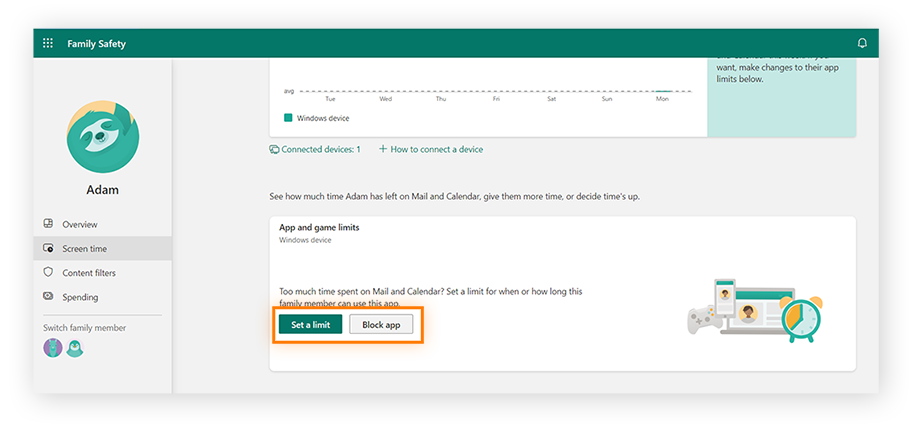
-
Wählen Sie die Tage aus, an denen Sie die Nutzung dieser App einschränken möchten, und legen Sie dann den maximalen Zeitraum oder die Stunden fest, die Ihr Kind mit der App verbringen darf. Klicken Sie anschließend auf Fertig.
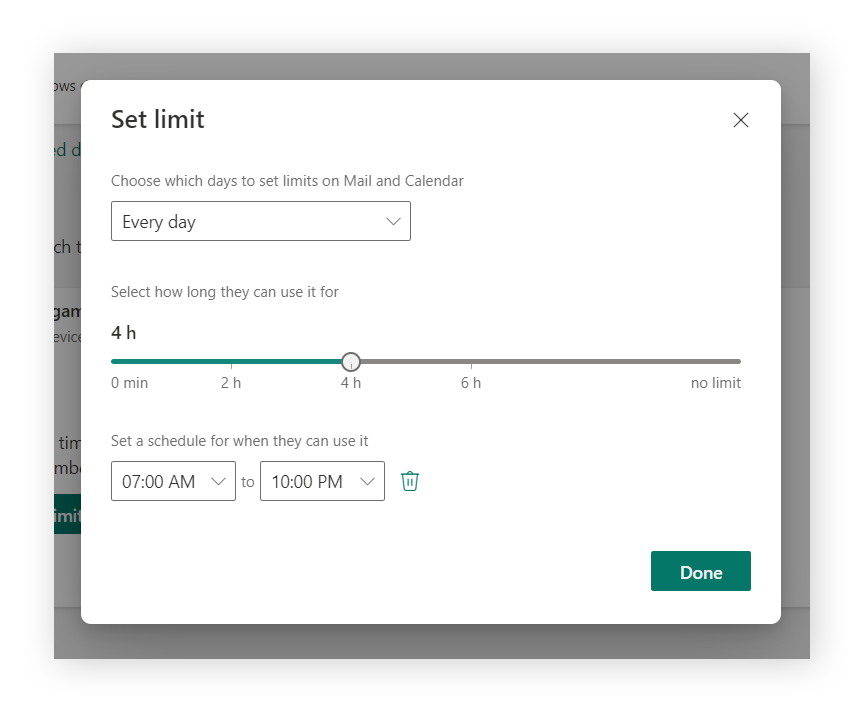
So richten Sie Inhaltsfilter unter Windows 10 ein
Mit Inhaltsfiltern können Sie verhindern, dass Ihr Kind bei der Internetsuche auf jugendgefährdende Inhalte stößt. Die Kindersicherung in Windows 10 gibt Ihnen Einblicke in die Suchaktivitäten Ihres Kindes und die von ihm besuchten Websites. Es mag aufdringlich wirken, die Online-Aktivitäten des eigenen Kindes zu überwachen, doch manchmal führt kein Weg daran vorbei, wenn man verhindern will, dass es mit unangemessenen Inhalten konfrontiert wird.
So richten Sie Inhaltsfilter unter Windows 10 ein:
-
Gehen Sie im Profil Ihres Kindes im linken Bereich zu Inhaltsfilter.
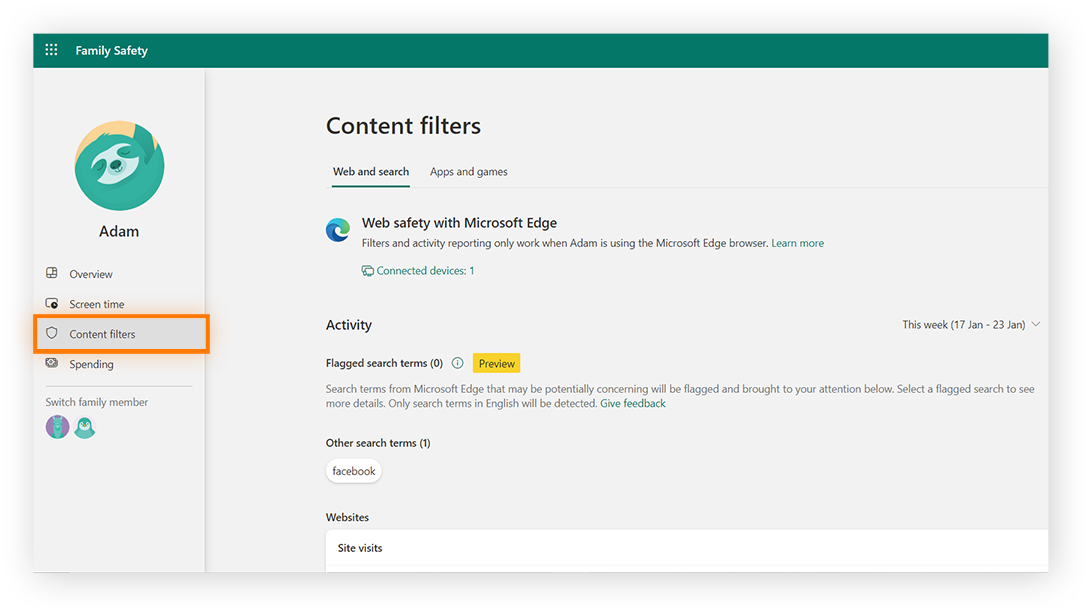
-
Scrollen Sie nach unten und aktivieren Sie die Option Unangemessene Websites und Suchvorgänge filtern.
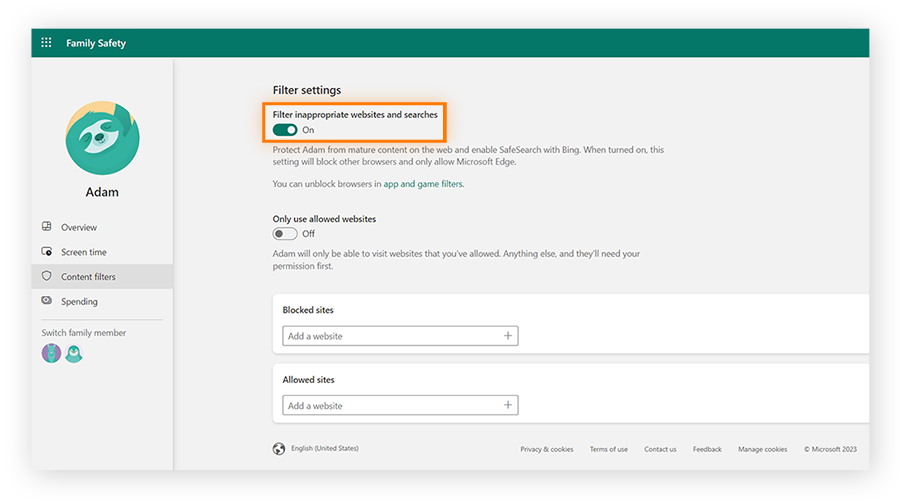
Sie können die Online-Sicherheit auch um eine weitere Schutzebene erweitern, indem Sie Google SafeSearch aktivieren.
So blockieren Sie Websites unter Windows 10
Vielleicht gibt es bestimmte Websites, die für Ihr Kind grundsätzlich verboten sind. Ist dies der Fall, können Sie sie in die Liste blockierter Websites eintragen. So können Sie dazu beitragen, dass Ihr Kind online besser geschützt ist. Informieren Sie sich auch über die Sicherheit bei Snapchat und anderen Social-Media-Apps, um zu entscheiden, welche für Ihr Kind geeignet sind.
So blockieren Sie Websites unter Windows 10:
-
Gehen Sie im Profil Ihres Kindes zu Inhaltsfilter und suchen Sie nach Blockierte Websites.
-
Geben Sie die URL der verbotenen Website ein.
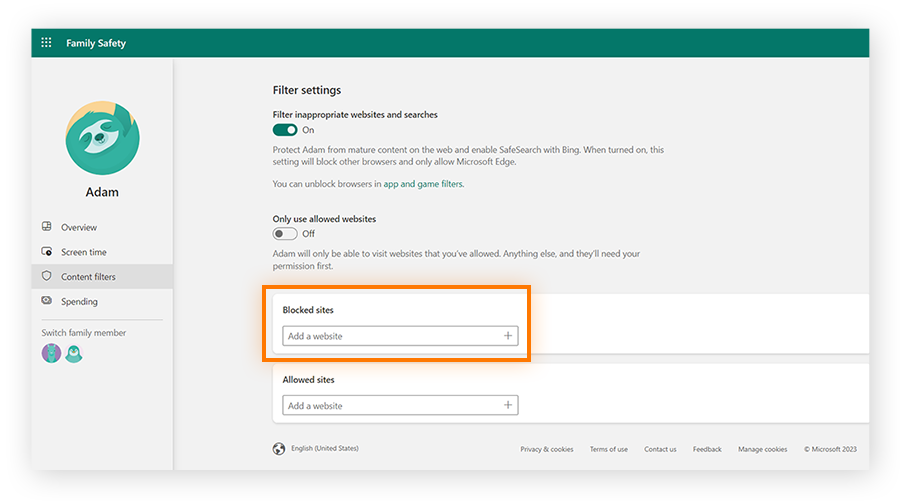
Sie können auch alle Websites mit Ausnahme einer genehmigten Liste blockieren. Gehen Sie dazu zu Zulässige Websites und geben Sie die URLs aller Websites ein, die Ihr Kind besuchen darf.
So kontrollieren Sie die Online-Ausgaben unter Windows 10
Windows 10 bietet Ihnen mehrere Möglichkeiten, den Betrag zu begrenzen, den Ihr Kind online ausgeben darf:
-
Sie können einfach davon absehen, das Konto des Kindes mit einer Kreditkarte zu verknüpfen.
-
Sie können das Konto zwar mit einer Kreditkarte verknüpfen, aber festlegen, dass jeder Kauf genehmigt werden muss.
-
Sie können Taschengeld auf das Konto Ihres Kindes einzahlen.
Wenn Sie Ihrem Kind Taschengeld gewähren, kann es das Geld nach Belieben ausgeben, ohne dass bestimmte Anschaffungen von den Eltern genehmigt werden müssen. Aber es kann das festgelegte Ausgabenlimit nicht überschreiten.
Gehen Sie zu Ausgaben, wenn Sie eine der oben genannten Optionen festlegen möchten. Dort können Sie die jeweiligen Kontrolleinstellungen für Zahlungen vornehmen.
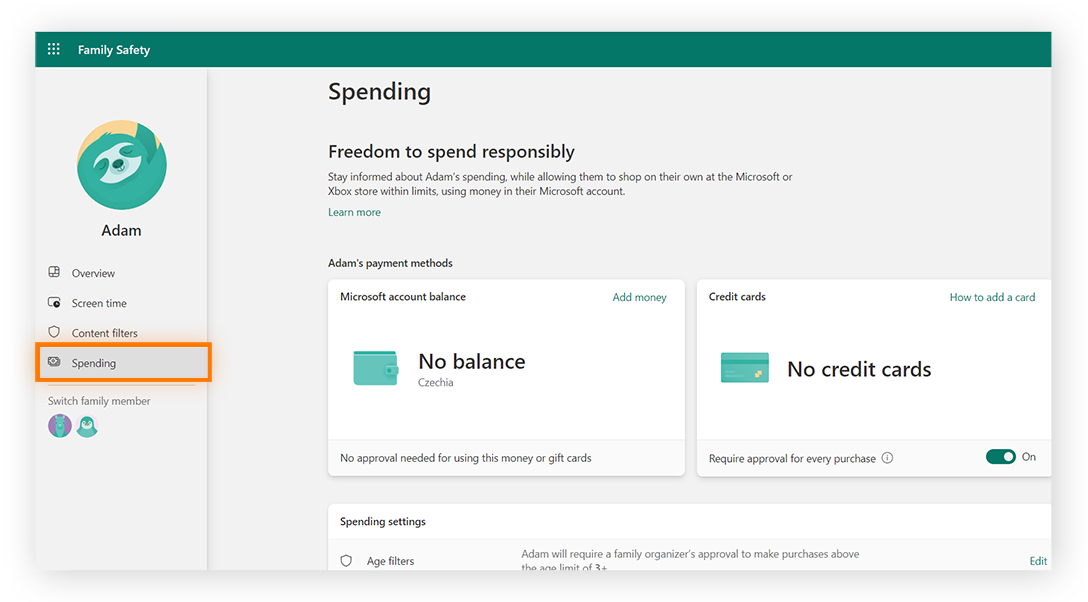
So richten Sie die Xbox Live-Kindersicherung unter Windows 10 ein
Wenn Sie die Xbox Live Ihres Kindes mit den Family Safety-Einstellungen von Windows 10 verknüpfen, können Sie die Spielzeit Ihres Kindes beschränken.
Hier finden Sie eine Schritt-für-Schritt-Anleitung zum Einrichten der Xbox Live-Kindersicherung unter Windows 10:
-
Klicken Sie in der Profilübersicht Ihres Kindes auf So schließen Sie weitere Geräte an.
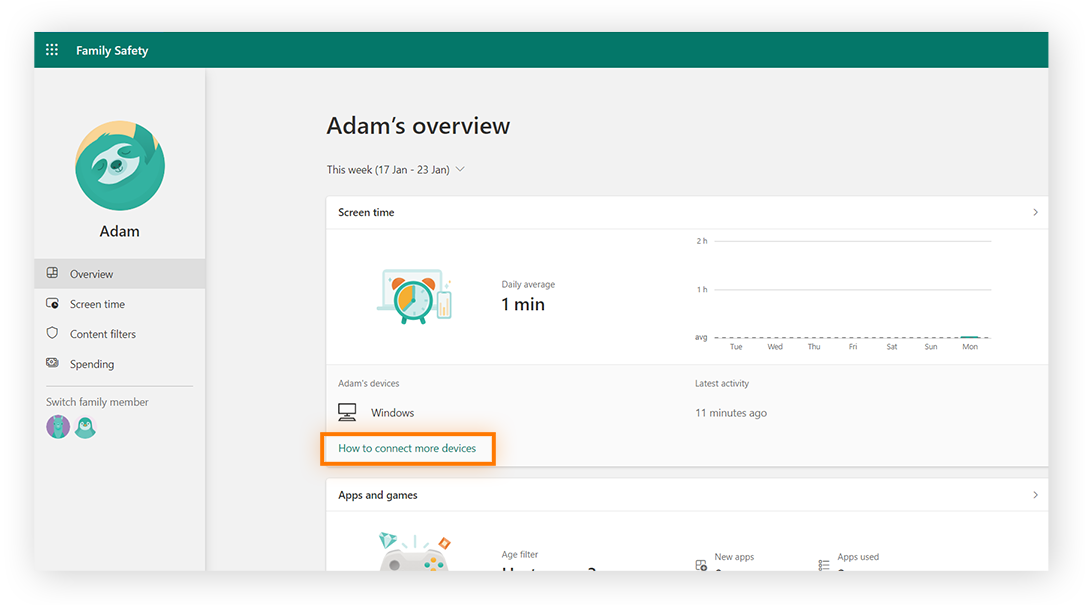
-
Klicken Sie anschließend auf Xbox-Konsolen.
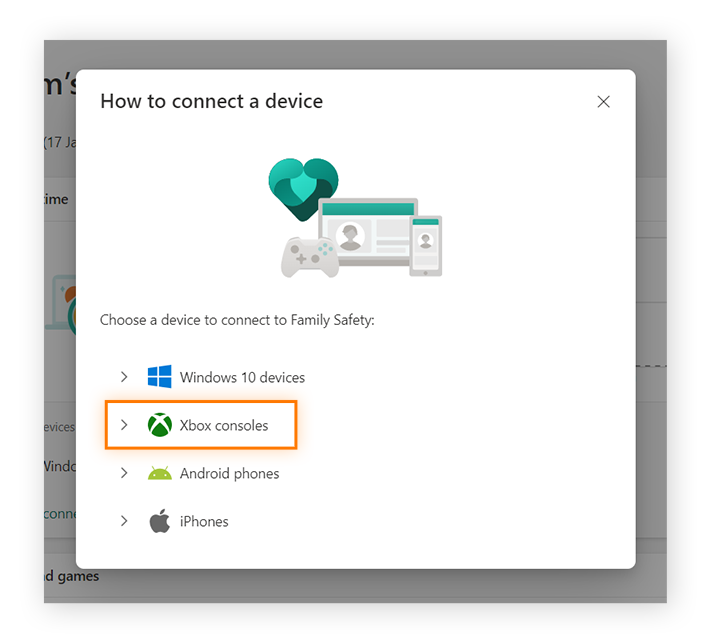
-
Befolgen Sie die Anweisungen auf dem Bildschirm, um die Einrichtung der Kindersicherung abzuschließen.
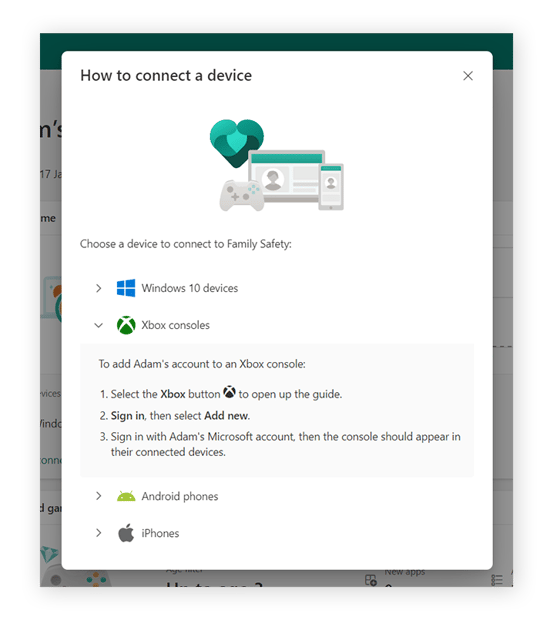
Die bereits eingerichtete Windows 10-Kindersicherung gilt auch für die Xbox Live-Parameter Ihres Kindes.
Was sind die Vorteile der Kindersicherung?
Eine Kindersicherung ist ideal, um Ihr Kind online zu schützen. Sie können Zeitlimits festlegen, damit sich Ihr Kind nicht stundenlang mit Apps oder Spielen beschäftigt, Sie können überwachen und beschränken, welche Websites Ihr Kind besuchen darf, und Sie können im Auge behalten, wie viel es online ausgibt.
Die Kindersicherung unter Windows 10 bietet Ihnen folgende Einstellungen:
-
Online-Suchanfragen filtern, um jugendgefährdende Inhalte zu blockieren.
-
Unangemessene Apps, Spiele und Websites blockieren oder eine Liste mit zugelassenen Websites erstellen.
-
Gesamtlimits für die Bildschirmzeit festlegen.
-
Zeitlimits für bestimmte Apps oder Spiele festlegen, damit Ihr Kind nicht zu viel Zeit damit verbringt.
-
Die von ihm besuchten Websites im Auge behalten.
-
Festlegen, dass das Kind die Eltern bei Online-Anschaffungen um Erlaubnis fragen muss.
-
Sich benachrichtigen lassen, wenn Ihr Kind einen Kauf tätigt.
-
Ein Ausgabenlimit für das Microsoft-Konto festlegen, um die Online-Ausgaben Ihres Kindes zu beschränken.
Schützen Sie Ihre Kinder online mit Avast
Die Kindersicherung unter Windows 10 trägt dazu bei, dass Ihr Kind online besser geschützt ist, doch sie hat ihre Grenzen. Avast One bekämpft Online-Betrug, wehrt Viren und Malware ab und schützt vor verdächtigen Websites. All das stärkt den Schutz Ihres Kindes. Laden Sie Avast One noch heute herunter, um umfassenden Schutz für Sie und Ihre Familie zu erhalten.

