So entfernen Sie Plug-ins, Erweiterungen und Add-ons aus Firefox
Add-ons können in Firefox hilfreich sein, weil sie Werbung und Pop-ups blockieren, Ihre Passwörter verwalten, zum sicheren Surfen beitragen und das Online-Shopping vereinfachen. Add-ons können jedoch auch veraltet und fehlerhaft sein oder dazu führen, dass Dritte Ihr Surfverhalten verfolgen. In diesem Fall sollten Sie sie entfernen.
So entfernen Sie Add-ons – einschließlich Plug-ins, Erweiterungen und Themes – aus Firefox:
-
Öffnen Sie ein Browserfenster, klicken Sie auf das Hamburger-Menü (drei horizontale Balken) und wählen Sie Add-ons und Themes. Oder verwenden Sie die Tastenkombination Strg + Umschalttaste + A.
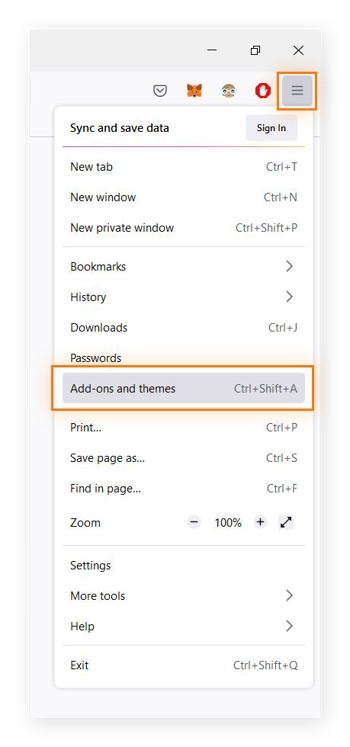
-
Wählen Sie Erweiterungen und klicken Sie dann auf das Auslassungszeichen neben dem Add-on, das Sie entfernen möchten.
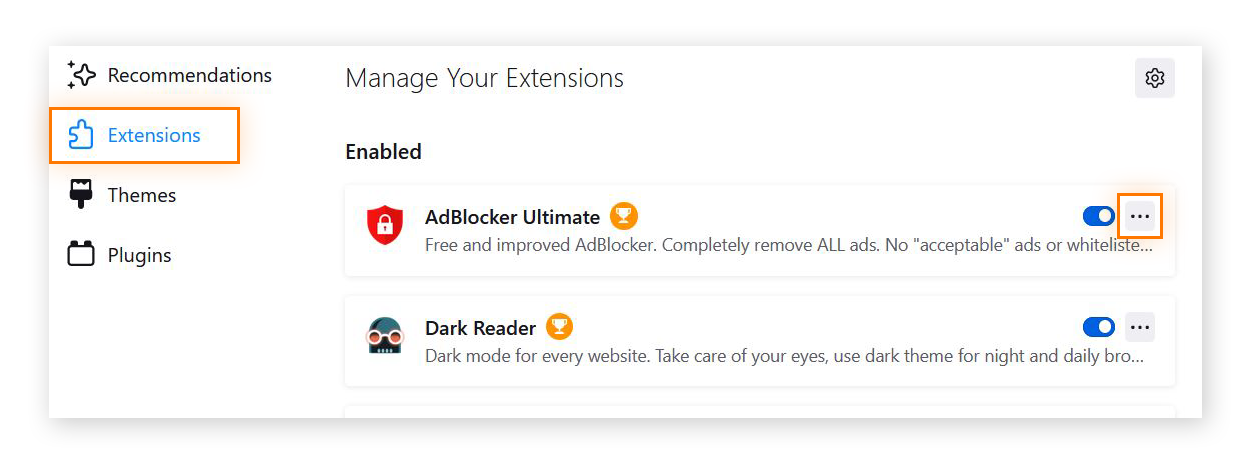
-
Wählen Sie in der Drop-down-Liste die Option Entfernen.
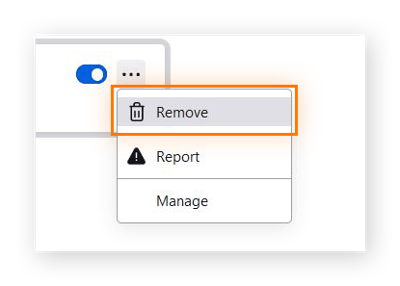
Wenn Sie das Add-on nur vorübergehend deaktivieren möchten, klicken Sie auf den blauen Schieberegler, damit er grau wird. Die Firefox-Erweiterung wurde nun deaktiviert.
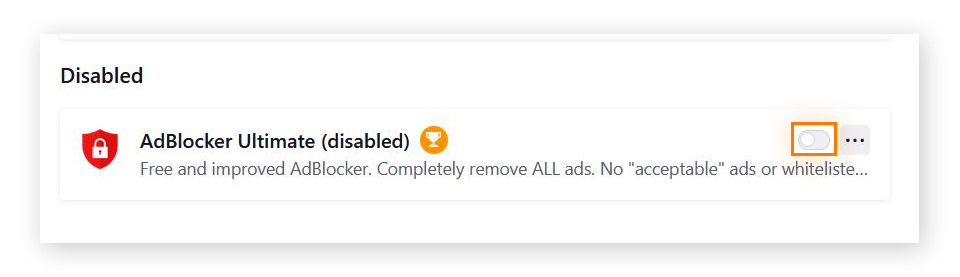
Genauso einfach geht das Entfernen von Erweiterungen aus Chrome oder anderen Webbrowsern. Und sehen Sie sich auch die besten Sicherheits- und Datenschutzerweiterungen für Chrome an, bevor Sie neue hinzufügen.
Entfernen von Add-ons aus Firefox im abgesicherten Modus
Wenn Sie eine fehlerhafte Erweiterung beheben müssen, können Sie Add-ons im abgesicherten Modus von Firefox (oder Fehlerbehebungsmodus) entfernen. Im abgesicherten Modus werden Add-ons automatisch deaktiviert, aber Sie können eventuell nicht den Add-on-Manager aufrufen, um sie genauer zu überprüfen. Es ist jedoch möglich, diese Add-ons im abgesicherten Modus zu löschen.
So entfernen Sie Add-ons im abgesicherten Modus aus Firefox:
-
Öffnen Sie ein Browserfenster, klicken Sie auf das Hamburger-Menü (drei horizontale Balken) und wählen Sie Hilfe.
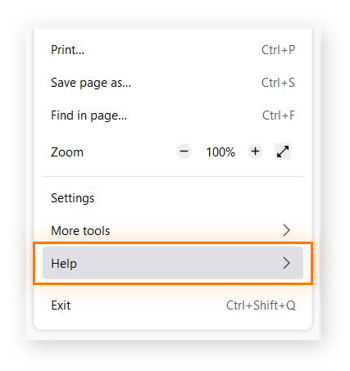
-
Wählen Sie Fehlerbehebungsmodus.
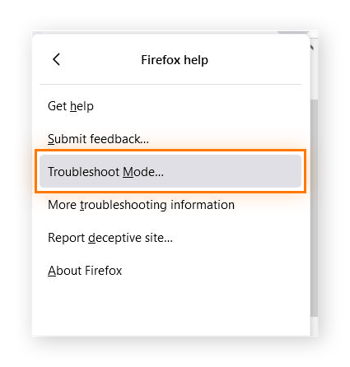
-
Klicken Sie zur Bestätigung auf Neu starten.
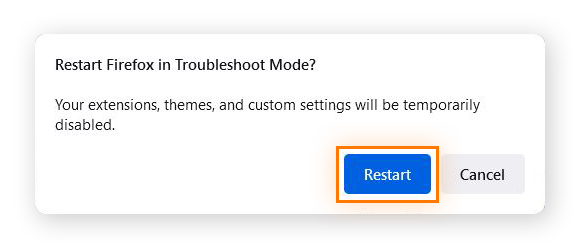
-
Nun erscheint ein zweites Dialogfenster mit dem Hinweis, dass alle Erweiterungen, Plug-ins und Add-ons in Firefox deaktiviert werden. Klicken Sie auf Öffnen, um mit dem Fehlerbehebungsmodus fortzufahren.
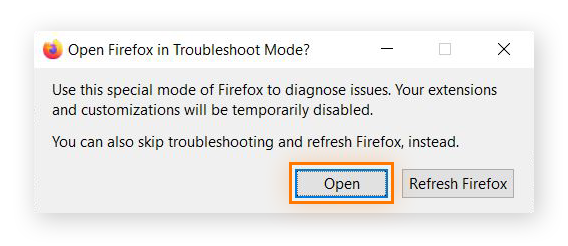
Nach dem Öffnen von Firefox im Fehlerbehebungsmodus gehen Sie genauso vor wie zum Entfernen von Add-ons im normalen Modus. Während alle Firefox-Erweiterungen deaktiviert sind, können Sie Add-ons entfernen, melden oder verwalten.
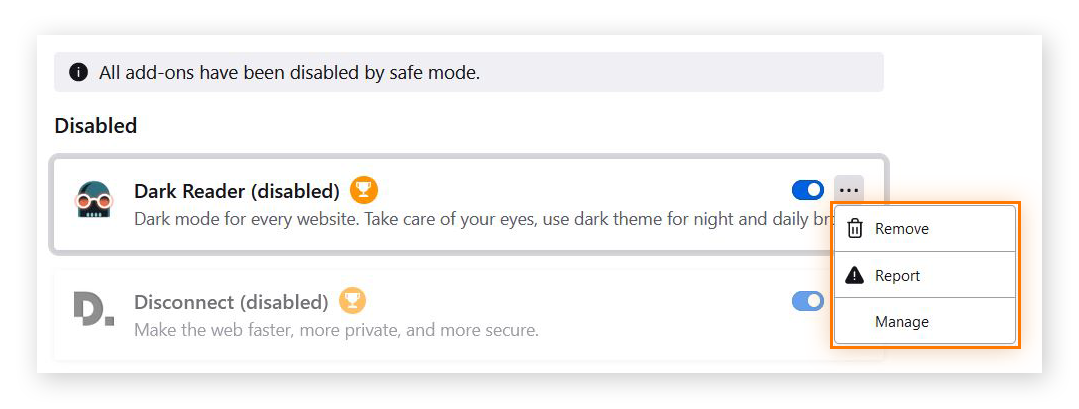
Schützen Sie Ihr Gerät vor verdächtigen Erweiterungen
Erweiterungen können das Surfen einfacher, bequemer und sicherer machen. Die meisten Erweiterungen und Add-ons sind sicher, leicht installierbar und kostenlos. Die zunehmende Zahl an kostenlosen Add-ons öffnet aber auch mehr Türen für Erweiterungen von Browser-Hijackern, die Ihr Gerät infizieren und Ihre Daten stehlen wollen.
Verwalten Sie Ihre Add-ons regelmäßig, um Datenmüll zu bereinigen. Und überwachen Sie andere potenzielle Malwarequellen mit einem Tool zum Entfernen von Malware, das verdächtige Downloads erkennt und von Ihrem Gerät entfernt.
Avast One schützt Ihren Browser, indem ständig und überall nach Viren und anderer Malware gesucht wird. Unsere Smart-Scan-Funktion erkennt suspekte Add-ons automatisch und verhindert, dass Ihr Browser und Ihr Gerät infiziert werden. Außerdem weist der Smart-Scan auf unsichere Suchmaschinen und gefährliche Webseiten hin, damit Sie Ihre Online-Abwehr ausbauen können – und das alles völlig kostenlos.
Warum ist es wichtig, Add-ons in Firefox zu verwalten?
Mit der Verwaltung von Add-ons in Firefox stellen Sie sicher, dass Add-ons auf dem neuesten Stand sind, wie gewünscht funktionieren und nicht ohne Ihr Wissen hinzugefügt wurden. Denn manchmal werden mit Malware verseuchte Add-ons von bösartigen Webseiten ganz heimlich still und leise im Browser installiert.
Die meisten Add-ons funktionieren nur mit bestimmten Berechtigungen, z. B. dem Zugriff auf Ihren Browserverlauf oder andere Daten. Das Löschen nicht verwendeter Add-ons verhindert somit die unnötige Weitergabe Ihrer Daten. Um Ihre Privatsphäre zu schützen, bevor Sie ein Add-on regelmäßig nutzen, können Sie es im privaten Browser-Modus von Firefox testen.
Manchmal können Add-ons (z. B. Werbeblocker) zu fehlerhaftem Browserverhalten führen oder den Zugriff auf Webseiten erschweren. Diese Add-ons belasten den Arbeitsspeicher Ihres Geräts und verlangsamen Firefox, der sowieso nicht zu den schnellsten Browsern zählt. Durch regelmäßige Überprüfung Ihrer Browser-Add-ons erkennen Sie, ob zu viel Arbeitsspeicher belegt wird. Und beim Surfen mit deaktivierten Firefox-Erweiterungen können Sie testen, ob damit tatsächlich Vorteile verbunden sind.
 Manche Add-ons führen zu Fehlern oder bremsen Sie beim Surfen aus.
Manche Add-ons führen zu Fehlern oder bremsen Sie beim Surfen aus.
Prüfen Sie vor dem Installieren eines Browser-Add-ons die Bewertungen und die erforderlichen Datenberechtigungen. Stammt das Add-on von einer bestimmten Webseite, überprüfen Sie die Sicherheit dieser Webseite – so können Sie besser entscheiden, wie zuverlässig das Add-on ist.
Nach dem Installieren vertrauenswürdiger Add-ons sollten Sie ein automatisches Browser-Bereinigungstool verwenden, um Ihre Sammlung an Firefox-Browsererweiterungen sauber zu halten.
Verwalten Sie Erweiterungen ganz einfach mit Avast Secure Browser
Die Verwaltung der Browsererweiterungen spielt für die Sicherheit Ihres Geräts und Ihrer Daten eine wesentliche Rolle, kann aber manuell sehr aufwendig sein. Avast Secure Browser schützt Ihr Gerät automatisch vor schädlichen Browser-Add-ons. Dazu stehen integrierte Sicherheits- und Datenschutzfunktionen wie Anti-Tracking, Verschlüsselung und Schutz vor bösartigen Webseiten und Downloads bereit.
Sie haben nichts zu verlieren, aber einen besseren Schutz der Privatsphäre zu gewinnen. Installieren Sie Avast Secure Browser deshalb noch heute kostenlos!