Was bringt es, Webseiten in Chrome zu blockieren?
Wenn Sie eine Webseite in Chrome blockieren, kann man nicht mehr darauf zugreifen. Gibt ein Benutzer die URL ein oder klickt auf einen Link zu der blockierten Webseite, so erscheint im Browser eine Fehlermeldung.
Es gibt viele Gründe, warum Chrome-Benutzer bestimmte Webseiten blockieren: Manche Eltern möchten beispielsweise verhindern, dass ihre Kinder unsichere Webseiten besuchen, und einige Unternehmen blockieren Social-Media-Sites wie Facebook oder YouTube, damit die Mitarbeiter bei der Arbeit nicht abgelenkt werden. Internetsicherheitssoftware enthält oft Firewalls, die helfen können, betrügerische Webseiten zu blockieren, die wiederum möglicherweise Malware oder infizierte Links enthalten.
So blockieren Sie Webseiten in Chrome ohne Erweiterung
Chrome bietet nicht für jeden Benutzer eine integrierte Option zum Blockieren von Webseiten. Am einfachsten geht es mit einer Erweiterung. Nur wenn Sie über ein Google-Administratorkonto verfügen, können Sie Webseiten in Chrome auch ohne Erweiterung blockieren. Dazu müssen Sie als Administrator angemeldet sein.
Hier erfahren Sie, wie Sie eine Webseite in Chrome ohne entsprechende Erweiterung sperren:
-
Melden Sie sich bei Ihrem Google-Administratorkonto an und gehen Sie zur Startseite des Chrome-Browsers.
-
Klicken Sie auf Geräte > Chrome > Einstellungen > Nutzer und Browser.
-
Wählen Sie aus, welche Nutzer am Besuch bestimmter Webseiten gehindert werden sollen.
-
Scrollen Sie zum Abschnitt URL-Blockierung.
-
Geben Sie im Tab Blockierte URLs die Webadresse ein, die Sie blockieren möchten.
-
Speichern Sie die Änderungen.
Auch ohne Google-Administratorkonto ist es kein Problem, die Chrome-Einstellungen so anzupassen, dass Sie Berechtigungen verwalten, Pop-ups verhindern, Benachrichtigungen deaktivieren und Drittanbieter-Cookies blockieren können. Gehen Sie zu Einstellungen > Datenschutz und Sicherheit > Website-Einstellungen und passen Sie die Einstellungen daran an, welche Berechtigungen Sie Webseiten bei ihrem Besuch erteilen möchten.
Achten Sie darauf, Chrome regelmäßig zu aktualisieren, um beim Surfen möglichst gut geschützt zu sein, und installieren Sie ein Tool zur Browser-Säuberung, um regelmäßig Drittanbieter-Cookies zu entfernen und den reibungslosen Betrieb des Browsers zu gewährleisten.
So blockieren Sie Webseiten mit der Kindersicherung
Auch mit der Kindersicherung für Microsoft-Konten kann man Webseiten blockieren, was ebenfalls keine Browsererweiterung erfordert. Mithilfe der Kindersicherung können Eltern ihre Kinder am Besuch unangemessener Webseiten hindern und ihre Bildschirmzeit begrenzen.
Das Sperren von Webseiten auf diese Weise ist einfach. Die Kindersicherung ist für Mac-, Windows-, iPhone- und Android-Geräte verfügbar.
So richten Sie die Kindersicherung unter Windows ein:
-
Gehen Sie zu Einstellungen > Konten > Familie & andere Benutzer > Familieneinstellungen online verwalten.
-
Klicken Sie auf das Microsoft-Konto Ihres Kindes und wählen Sie Inhaltsfilter.
-
Geben Sie die URL der Webseite(n) ein, die Sie blockieren möchten.
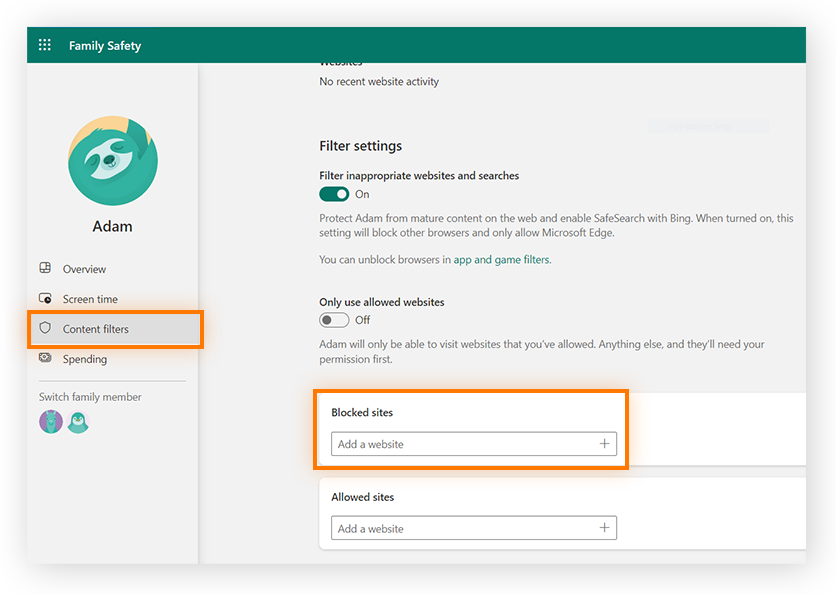
So blockieren Sie Webseiten mit einem WLAN-Router
Man kann eine Webseite auch direkt über den Router sperren. Die meisten WLAN-Router bieten Benutzern die Möglichkeit, URLs für die Geräte und Browser im Heimnetzwerk unzugänglich zu machen.
Befolgen Sie diese Anweisungen, um Webseiten über den Router zu sperren:
-
Suchen Sie nach der IP-Adresse des Routers. Sie steht in der Regel auf dem Gerät selbst.
(Unter Windows können Sie die IP-Adresse auch über die Eingabeaufforderung ermitteln: Geben Sie cmd ein, drücken Sie die Eingabetaste und tippen Sie dann ipconfig. Drücken Sie noch einmal die Eingabetaste. Die IP-Adresse ist unter Standardgateways aufgeführt.)
-
Geben Sie die IP-Adresse des Routers in die Chrome-Suchleiste ein.
-
Geben Sie die Anmeldeinformationen für den Router ein. Auch diese stehen oft auf dem Router selbst.
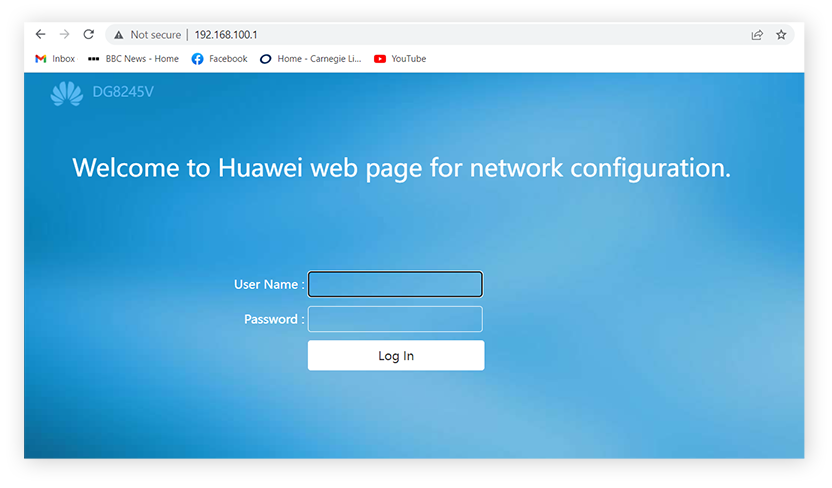
-
Suchen Sie die Einstellungsseite, auf der Sie Webseiten blockieren können. Dies ist von Router zu Router unterschiedlich. In der Regel aber finden Sie diese Option im Tab Sicherheit oder Kindersicherung.
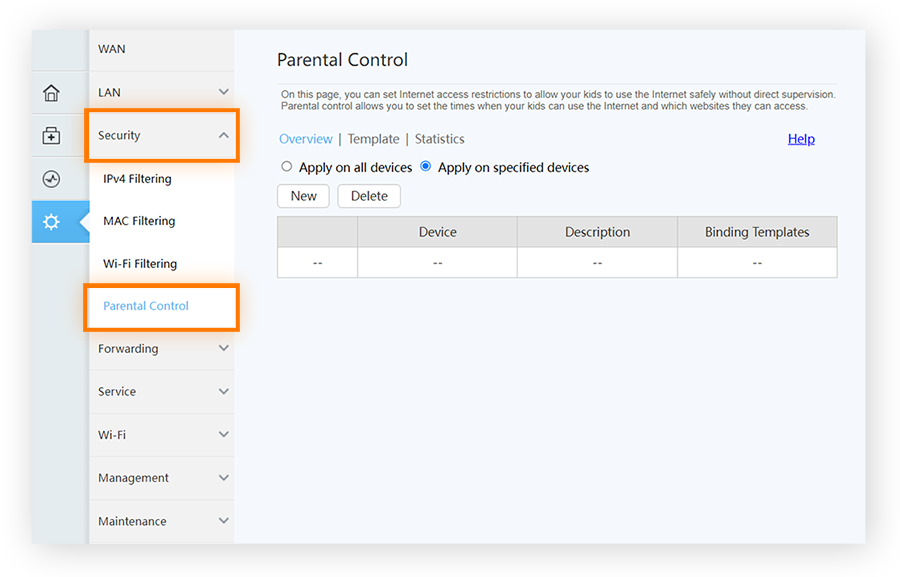
-
Klicken Sie auf den Tab Vorlage und befolgen Sie die Anweisungen auf dem Bildschirm, um die URLs der zu blockierenden Webseiten einzutragen. Klicken Sie dann auf Anwenden.
Die ausgewählten Geräte können dann nicht mehr auf die Webseiten in der Liste zugreifen. Der Vorgang kann je nach Router variieren.
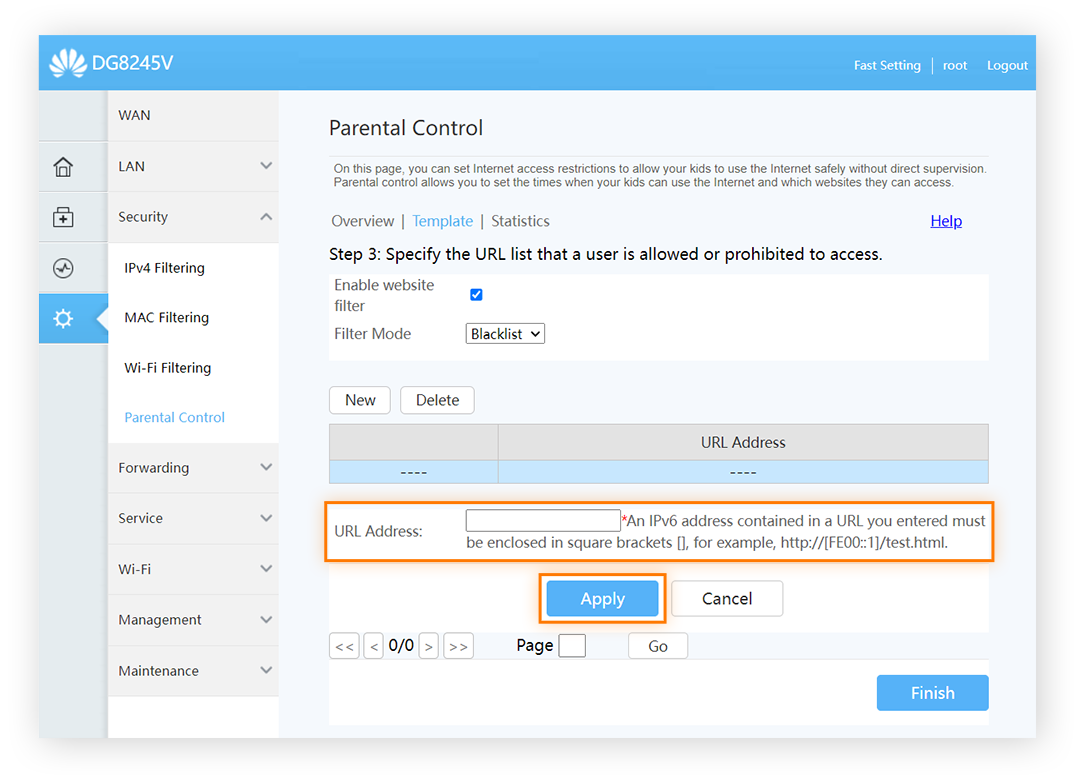
So blockieren Sie Webseiten in Chrome auf dem Desktop
Die allereinfachste Möglichkeit, Webseiten in Chrome zu blockieren, besteht darin, eine Erweiterung herunterzuladen. Erweiterungen sind ein hervorragendes Tool zur Stärkung Ihrer Privatsphäre und Sicherheit im Internet. Falls die Verbindung dadurch langsamer wird oder Sie die Erweiterung nicht nutzen, können Sie sie auch problemlos wieder entfernen.
Für unser Beispiel verwenden wir BlockSite, eine beliebte, kostenlose Website-Blocker-Erweiterung für Chrome.
Folgen Sie diesen Schritten, um diesen Website-Blocker in Chrome zu installieren:
-
Gehen Sie zum Chrome Web Store, suchen Sie nach einer Website-Blocker-Erweiterung (z. B. BlockSite) und klicken Sie auf Zu Chrome hinzufügen.
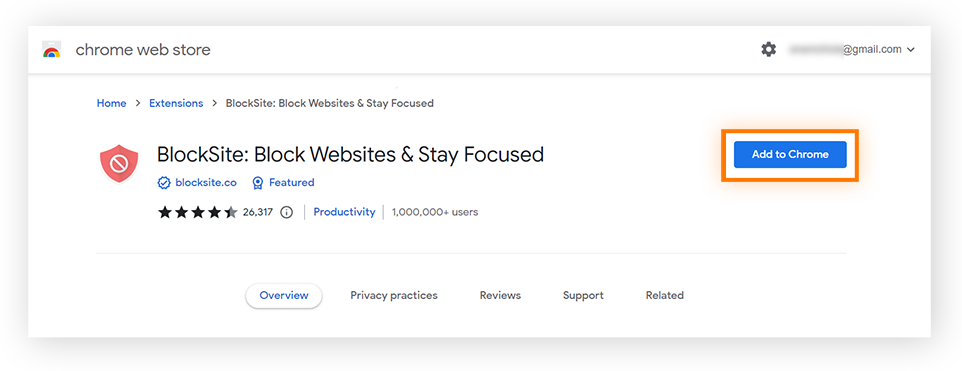
-
Klicken Sie auf die BlockSite-Erweiterung und erstellen Sie ein Konto, indem Sie einen Benutzernamen und ein Passwort eingeben.
-
Gehen Sie anschließend im linken Menü auf Websites blockieren, geben Sie die URLs der Webseiten ein, die blockiert werden sollen, und klicken Sie dann auf das Pluszeichen.
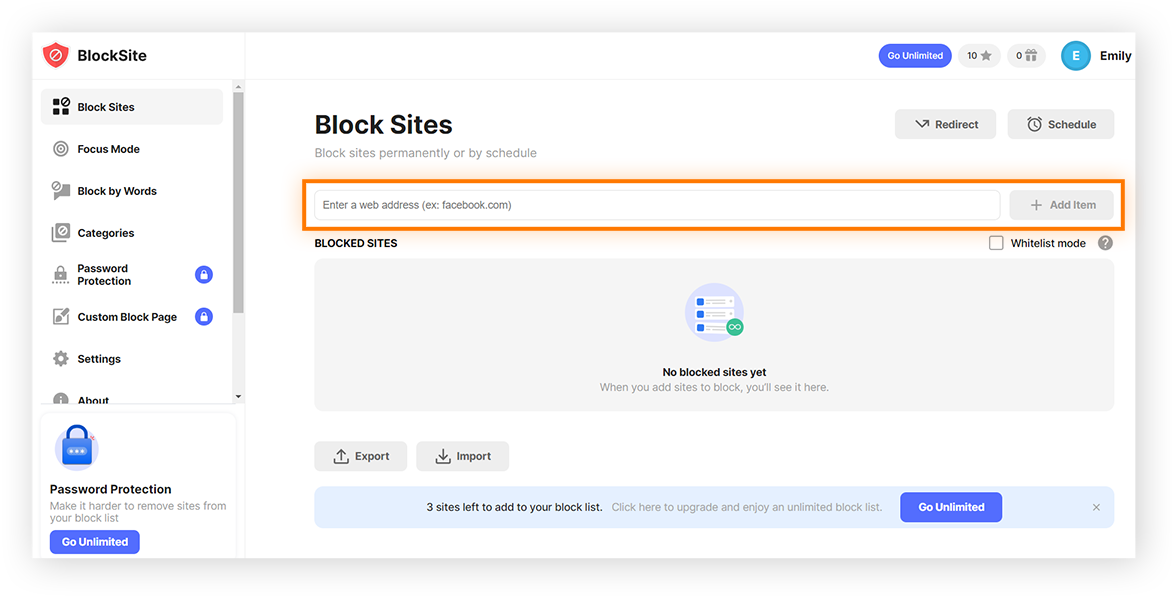
(Hinweis: BlockSite und andere von Ihnen hinzugefügte Erweiterungen finden Sie, indem Sie auf das Puzzle-Symbol in der oberen rechten Ecke des Browsers klicken.)
Sie können eine Webseite auch blockieren, wenn Sie sich gerade auf einer solchen Seite befinden. Klicken Sie einfach auf das Puzzle-Symbol, dann auf das BlockSite-Logo und dann im neuen Pop-up-Fenster auf Diese Website blockieren.
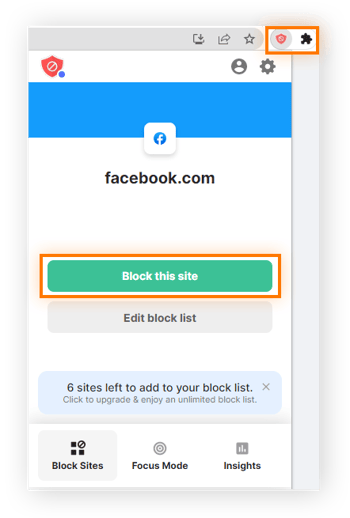
Blockieren von Webseiten mit dem Inkognito-Modus in Chrome
Sie können auch Webseiten im Chrome-Browser blockieren, wenn Sie im Inkognito-Modus surfen. Befolgen Sie dazu diese Schritte:
-
Klicken Sie auf das Puzzle-Symbol und dann auf Erweiterungen verwalten.
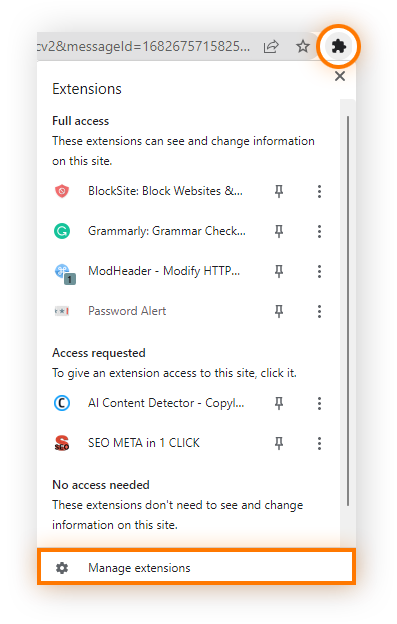
-
Suchen Sie nach BlockSite und klicken Sie auf Details.
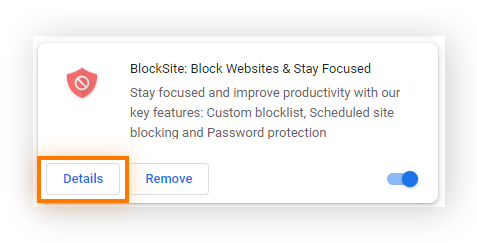
-
Scrollen Sie zu den Website-Einstellungen und aktivieren Sie die Option Im Inkognito-Modus zulassen.
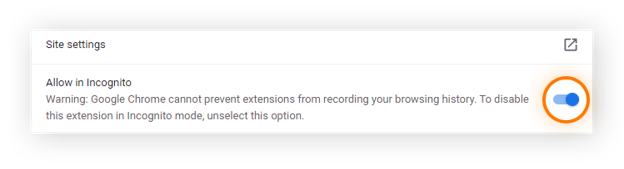
Es ist auch ratsam, einen Werbeblocker zu installieren, um lästige Werbung und Pop-ups beim Surfen von sich fernzuhalten. Avast Secure Browser verfügt über eine integrierte Werbeblocker-Funktion und verhindert die Installation dubioser Browsererweiterungen. Probieren Sie es aus!
So blockieren Sie Webseiten in Chrome auf Android-Geräten
Das Blockieren von Webseiten auf Android-Geräten unterscheidet sich kaum vom oben beschriebenen Vorgang für Desktop-PCs. Auch für Smartphones gibt es Drittanbieter-Apps wie BlockSite. Außerdem ist es sinnvoll, einen Werbeblocker auf Ihr Android-Gerät herunterzuladen, um unerwünschte Pop-ups zu verhindern.
So blockieren Sie eine Webseite im Chrome-Browser auf Ihrem Android-Gerät (für dieses Beispiel verwenden wir die Erweiterung BlockSite):
-
Suchen Sie im Google Play Store nach Ihrem Website-Blocker (z. B. BlockSite) und installieren Sie ihn.
-
Befolgen Sie die Schritte in der App und erlauben Sie ihr, auf Ihre Datenschutzeinstellungen zuzugreifen.
-
Tippen Sie auf die Schaltfläche + ERSTELLEN.
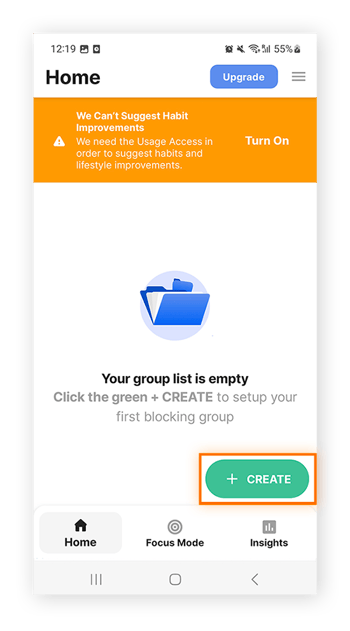
-
Geben Sie einen Suchbegriff, den Namen einer App oder die URL einer Webseite ein, die Sie blockieren möchten.
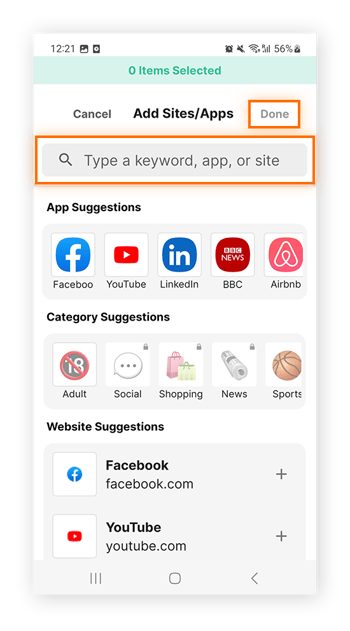
-
Tippen Sie auf Fertig , um die App oder Webseite zu blockieren.
So blockieren Sie Webseiten in Chrome auf iOS-Geräten
iOS-Benutzer können Webseiten in Chrome blockieren, ohne eine App herunterladen zu müssen.
So blockieren Sie eine Webseite in Chrome unter iOS:
-
Tippen Sie auf Einstellungen und gehen Sie zu Bildschirmzeit > Inhalts- und Datenschutzbeschränkungen.
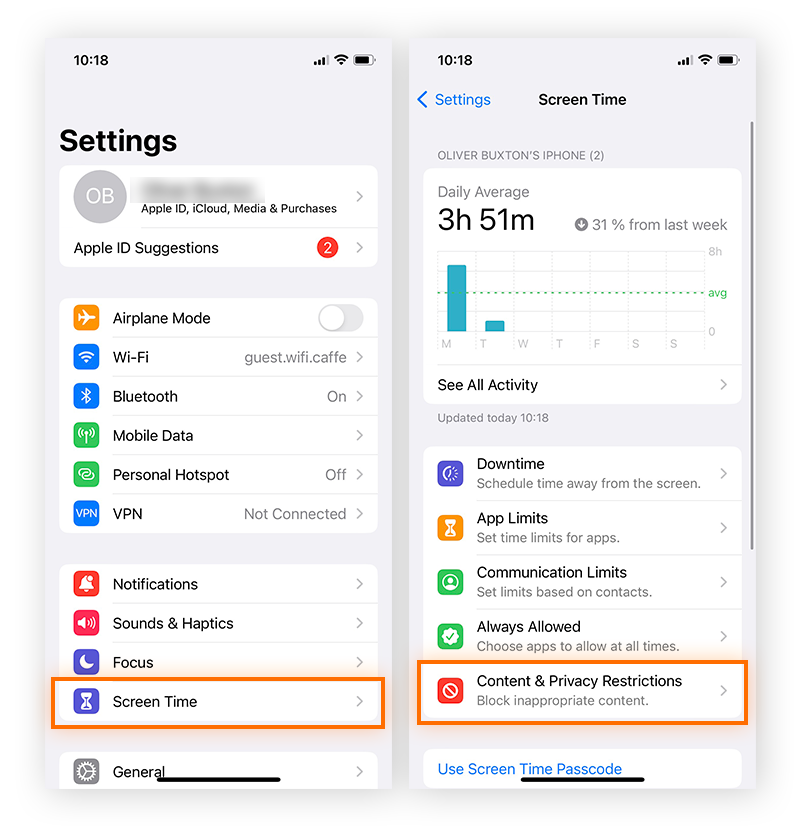
-
Aktivieren Sie die Option Inhalts- und Datenschutzbeschränkungen und tippen Sie dann auf Inhaltsbeschränkungen > Webinhalt.
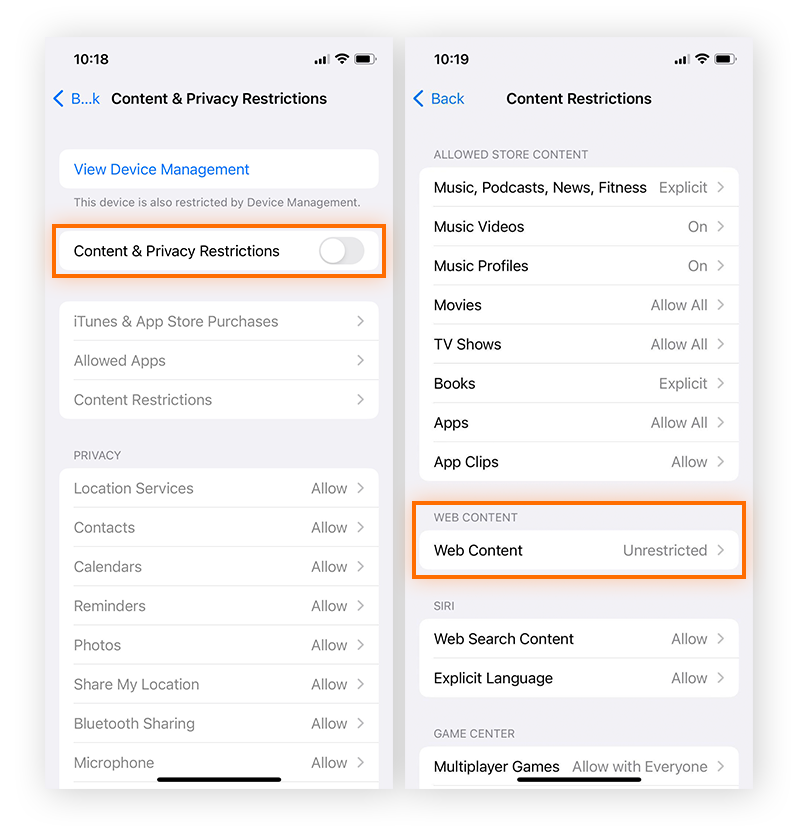
-
Tippen Sie auf Nicht jugendfreie Inhalte beschränken.
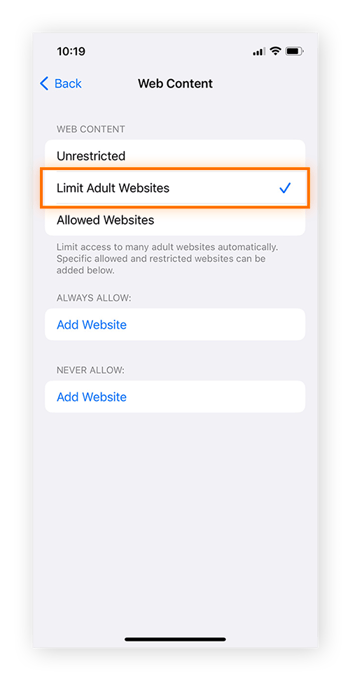
-
Geben Sie unter Website hinzufügen die URL der Seiten ein, die Sie blocken möchten.
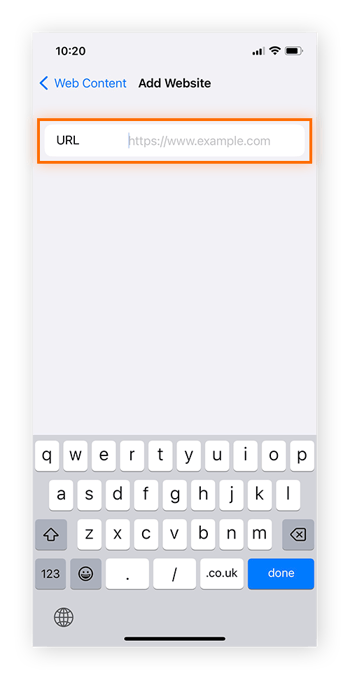
Eine App zum Blockieren von Werbung ist für iOS-Geräte zwar nicht zwingend erforderlich, aber durchaus sinnvoll.
Blockieren von Webseiten mit einem sicheren Browser
Avast Secure Browser hilft Ihnen, online geschützt zu bleiben, indem er Spam-Webseiten sperrt, zwielichtige Downloads verhindert und Ihre Online-Daten absichert. Außerdem können Sie damit Werbung blockieren, was die Webseiten-Ladezeiten verkürzt, sodass Sie schneller surfen können. Sorgen Sie noch heute für ein anonymes, sicheres Online-Erlebnis – völlig kostenlos.
Blockieren von Webseiten in Chrome – häufig gestellte Fragen (FAQs)
Wie sperre ich eine bestimmte Webseite?
Die einfachste Möglichkeit, eine Webseite in Chrome zu blockieren, besteht darin, eine Website-Blocker-Erweiterung herunterzuladen. Mit Erweiterungen dieser Art können Sie bestimmte Webseiten auf Ihrem Gerät sperren. Außerdem können Sie Webseiten über Ihr Google-Administratorkonto, die Kindersicherung im Microsoft-Konto des Kindes und Ihren WLAN-Router blockieren. Auf dem iPhone können Sie dies unter Einstellungen > Bildschirmzeit > Beschränkungen für Inhalt & Datenschutz tun.
Wie sperre ich eine Webseite in Chrome ohne Browser-Erweiterung?
Falls Sie über ein Google-Administratorkonto verfügen, können Sie Webseiten in Chrome auch ohne Erweiterung blockieren. Melden Sie sich als Systemadministrator an und gehen Sie zu den Chrome-Browsereinstellungen, um die betroffene URL zu sperren. Es ist auch möglich, eine bestimmte Webseite in den Kontoeinstellungen Ihres WLAN-Routers zu sperren – entweder für einige oder alle Geräte in Ihrem Netzwerk.
Kann man bestimmte Webseiten bei Google blockieren?
Sie können Webseiten über den Google Chrome-Browser blockieren, wenn Sie ein Google Administratorkonto besitzen oder eine Website-Blocker-Erweiterung installieren. Am einfachsten geht es mit einer Erweiterung wie BlockSite aus dem Chrome Web Store. Falls Sie den Chrome-Browser noch nicht haben, können Sie ihn ganz einfach herunterladen und zu Ihrem Standardbrowser machen .