¿Qué es CHKDSK?
CHKDSK (comprobar disco) es una herramienta o utilidad del sistema en los sistemas operativos Windows que analiza su disco duro en busca de errores en el sistema de archivos. Ejecutar la utilidad CHKDSK ayuda a comprobar y reparar errores del disco duro y mantiene los datos de su sistema organizados; forma parte de una buena limpieza del equipo.
Por lo general, CHKDSK se ejecuta mediante el Símbolo del sistema en Windows 10 (o Windows 8 y 7). Mediante el uso de comandos únicos como chkdsk /f o chkdsk /r, puede analizar el sistema de archivos de Windows (NTFS [Sistema de archivos de nueva tecnología] en Windows XP o posterior) para identificar errores de datos en su disco y corregirlos.
Es posible que ejecutar CHKDSK no acelere directamente su PC, pero puede liberar espacio, lo que a menudo tiene el mismo efecto. Incluso si ya ha cambiado el sistema de almacenamiento de su PC por un SSD (unidad de estado sólido) más rápido, analizarlo con CHKDSK puede mantenerlo limpio y funcionando rápidamente.
¿Cuándo se debería usar CHKDSK?
Utilice CHKDSK con regularidad para analizar su disco duro en busca de archivos corruptos, ayudar a reparar y limpiar su PC y mantener su estado. CHKDSK puede realizar análisis en busca de sectores defectuosos (partes rotas de su disco duro) incluso cuando su PC no se enciende. Esto ayuda a buscar y corregir errores en el disco duro, además de liberar espacio en el disco.
Si su PC contiene errores o funciona lento, también podría ser una señal de que su disco duro se está llenando o fallando. Realice una prueba de disco duro para descartar fallos en el disco duro antes de ejecutar CHKDSK y considere limpiar el PC para conseguir la cantidad ideal de espacio libre en el disco duro (15-20 %).
Dado que el análisis CHKDSK puede llevar tiempo y esfuerzo manual, la instalación de una herramienta de optimización de PC puede ser una mejor opción. Avast Cleanup elimina archivos no deseados, aumenta la velocidad de arranque y mantiene el espacio del disco duro para que el PC funcione sin problemas todo el tiempo.
Cómo ejecutar CHKDSK en Windows
Hay tres formas principales en las que puede ejecutar CHKDSK (comprobar disco) para comprobar su disco duro, unidades externas y cualquier SSD que pueda tener.
Puede ejecutar CHKDSK en Windows 11 con bastante facilidad; las instrucciones no serán tan diferentes de CHKDSK en Windows 10. Esta herramienta ha existido durante varias décadas de versiones de Windows para asegurarse de que su PC funcione como debería.
Ejecute CHKDSK desde el Explorador de archivos
La forma más sencilla de comprobar si hay errores en el disco duro es ejecutar la herramienta Comprobación de errores mediante el Explorador de archivos. CHKDSK en Windows 10 funciona exactamente igual, por lo que puede seguir estas instrucciones si aún utiliza la versión anterior de Windows.
Este es el procedimiento para ejecutar CHKDSK desde el Explorador de archivos en Windows 11:
-
Abra el Explorador de archivos y seleccione Este PC. Haga clic con el botón derecho en la unidad que contenga el sistema operativo Windows (normalmente C:) y seleccione Propiedades.
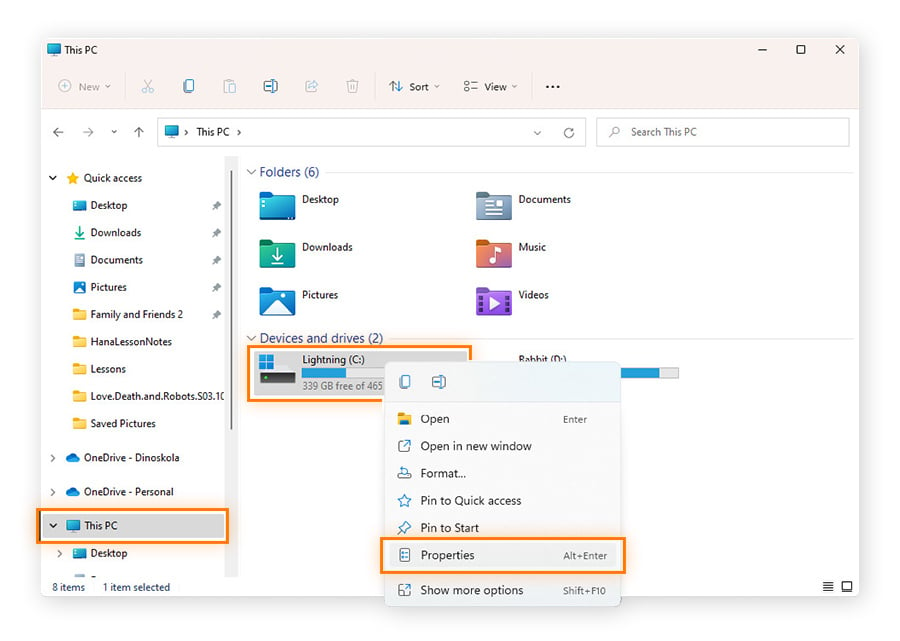
-
Vaya a la pestaña Herramientas y haga clic en Comprobar.
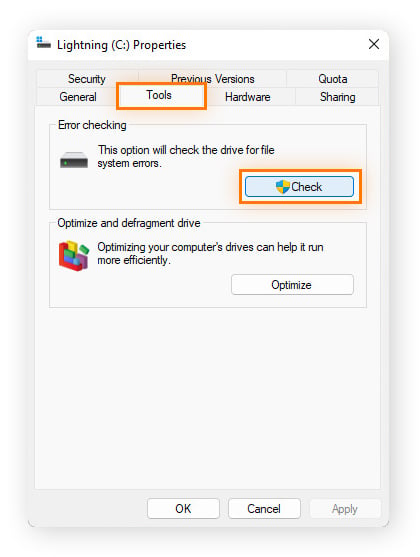
-
Si no se encuentran errores, un mensaje le indicará lo siguiente: No es necesario analizar esta unidad. Si desea analizar esta unidad de todos modos, haga clic en Analizar unidad.
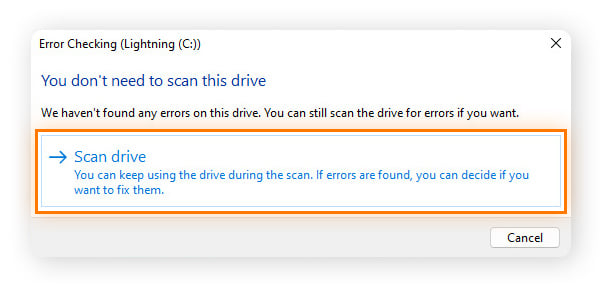
-
Cuando finalice CHKDSK, haga clic en Mostrar detalles para ver los errores que se hayan reparado o haga clic en Cerrar para cerrar la ventana.
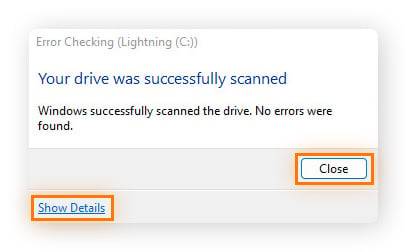
Comprobación de errores es la interfaz de usuario de CHKDSK. En otras palabras, se trata de ejecutar el comando de comprobación de disco desde una ventana en lugar de escribir comandos específicos CHKDSK en el Símbolo del sistema.
El Símbolo del sistema le ofrece más acciones relacionadas con CHKDSK. Si ha seguido el procedimiento anterior y el análisis no informa de errores, no necesita ejecutar CHKDSK desde el Símbolo del sistema.
Ejecute CHKDSK desde el Símbolo del sistema (CMD)
También puede ejecutar CHKDSK desde el Símbolo del sistema. Siga estas instrucciones para introducir el comando CHKDSK en Windows 11 y Windows 10 para indicarle a su sistema operativo exactamente qué hacer y dónde.
Ejecutar el comando de comprobación de disco de esta forma le permite personalizar los parámetros. En una sección posterior, abordaremos lo que hace cada comando CHKDSK.
Este es el procedimiento para ejecutar CHKDSK desde el Símbolo del sistema en Windows:
-
Escriba cmd (Símbolo del sistema) en la barra de búsqueda del menú Inicio y haga clic en Ejecutar como administrador.

-
Escriba chkdsk y pulse la tecla Entrar. CHKDSK analizará la unidad en busca de errores y le notificará si ha encontrado alguno que deba reparar, pero no intentará solucionarlos sin un comando.
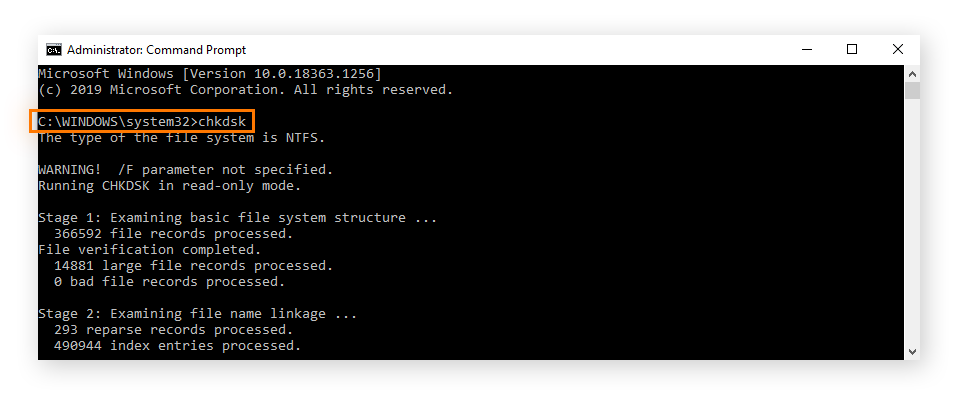
Este comando debería funcionar para todas las versiones de Windows, tanto si ejecuta CHKDSK en Windows 11 como en Windows 7.
Siga leyendo para obtener información sobre los comandos CHKDSK específicos y cómo usarlos para solucionar errores encontrados durante un análisis CHKDSK.
Ejecute CHKDSK desde un medio de instalación
Si su ordenador no arranca o sufre un pantallazo azul al iniciarse, puede ejecutar CHKDSK desde una unidad externa (como un USB) u otro medio de instalación con su versión de Windows. Así, se comprobará si hay errores y se intentará su corrección previa al arranque de su versión de Windows.
Este método también es una red de seguridad si CHKDSK no puede ejecutarse porque el volumen está en uso, o si sigue recibiendo el mensaje de acceso denegado de CHKDSK.
Este es el procedimiento para ejecutar CHKDSK desde un medio de instalación:
-
Inserte el medio de instalación de arranque de Windows (como un CD, DVD o USB) y reinicie el PC.
-
Pulse la tecla F8 varias veces antes de que aparezca el logotipo de Windows.
-
Si se le pide, seleccione Reparar el equipo.
-
Haga clic en Solucionar problemas y, a continuación, en Opciones avanzadas.
-
Seleccione Símbolo del sistema.
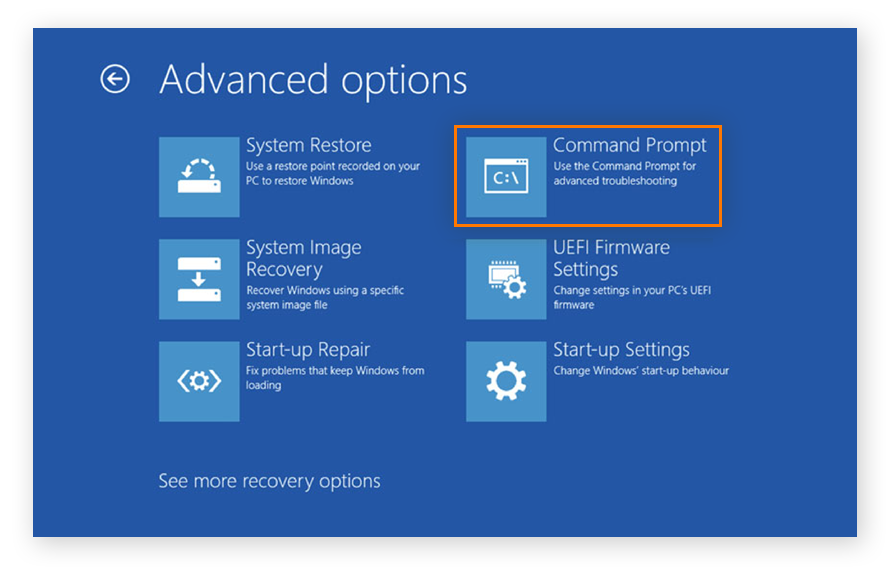
-
Asegúrese de que sabe qué unidad o partición de unidad de su PC contiene Windows (normalmente es la unidad C por defecto). Para comprobarlo, escriba c: y pulse Entrar. A continuación, escriba dir y haga clic en Entrar. Si aparecen elementos de Windows en el directorio, esta es su unidad principal. Repita el proceso para todas las unidades hasta que aparezcan los elementos de Windows.
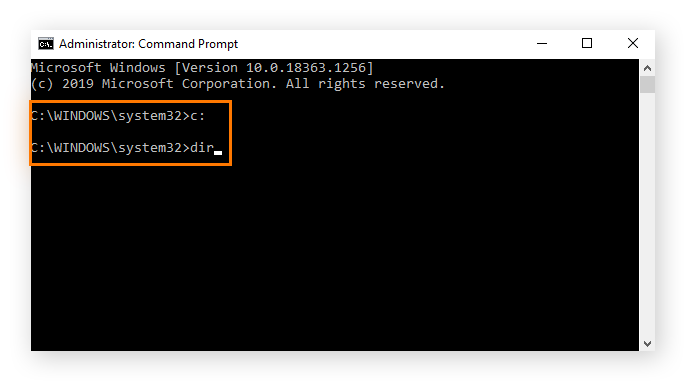
-
Ahora introduzca sus comandos CHKDSK favoritos en el Símbolo del sistema.
-
Si se le solicita ejecutar CHKDSK la próxima vez que se reinicie su sistema, escriba Y y, a continuación, puse Entrar.
CHKDSK analizará su disco de Windows e intentará reparar cualquier error cuando se reinicie su sistema.
También puede instalar una versión limpia de Windows desde su dispositivo de arranque de Windows siguiendo los pasos anteriores y seleccionando Instalar ahora durante el paso 3. Se recomienda realizar una copia de seguridad de sus datos antes de instalar una nueva versión de Windows.
Mientras está aquí aprendiendo sobre el mejor mantenimiento para su ordenador, compruebe cómo realizar una prueba de estrés de la CPU y encuentre el mejor actualizador de controladores para su PC.
Si solo quiere saber más sobre el rendimiento de su ordenador, compruebe la temperatura de la CPU y verifique las especificaciones de su PC.
Uso de CHKDSK en versiones más antiguas de Windows
Las versiones más antiguas de Windows todavía pueden ejecutar CHKDSK como en Windows 10 y 11. Puede ejecutar la Comprobación de errores desde el Explorador de archivos o utilizar los comandos CHKDSK para el Símbolo del sistema, como en las guías anteriores. Todos los comandos son iguales.
Si sabe cómo ejecutar CHKDSK en Windows 11, ya sabe cómo hacerlo en el resto.
Para acceder al Símbolo del sistema en versiones más antiguas de Windows, debe hacer lo siguiente:
-
Windows 8: en su teclado, pulse el icono de Windows + C para abrir la Barra de acceso. Haga clic en Buscar y, a continuación, escriba cmd.
-
CHKDSK Windows 7 y Windows Vista: abra el menú Inicio y escriba cmd.
-
Windows XP: haga clic en Inicio, luego en Ejecutar y escriba cmd.
En versiones de Windows todavía más antiguas, su utilidad de diagnóstico podría llamarse ScanDisk. La utilidad ScanDisk también busca y repara errores en el sistema de archivos de su disco duro, pero no puede buscar errores en las unidades de disco NTFS, que es el sistema de archivos predeterminado en las versiones más recientes de Windows.
Si su PC funciona a velocidad de caracol incluso tras ejecutar CHKDSK, es posible que deba desfragmentar su PC para reorganizar los datos de su sistema. Y asegúrese de consultar nuestras guías para clonar su disco duro, limpiar una unidad antigua o formatear un disco duro.
Cómo cambiar una comprobación de disco programada
Cuando un análisis CHKDSK está programado para ejecutarse la próxima vez que inicie su PC, se ejecutará automáticamente. En una máquina más antigua o más lenta, esto podría aumentar de manera significativa el tiempo de arranque. Pero siempre puede programar su análisis CHKDSK para que se ejecute más tarde, en caso de que prefiera esperar.
Este es el procedimiento para programar la comprobación de disco:
-
Escriba cmd en el campo de búsqueda para abrir el Símbolo del sistema y haga clic en Ejecutar como administrador.
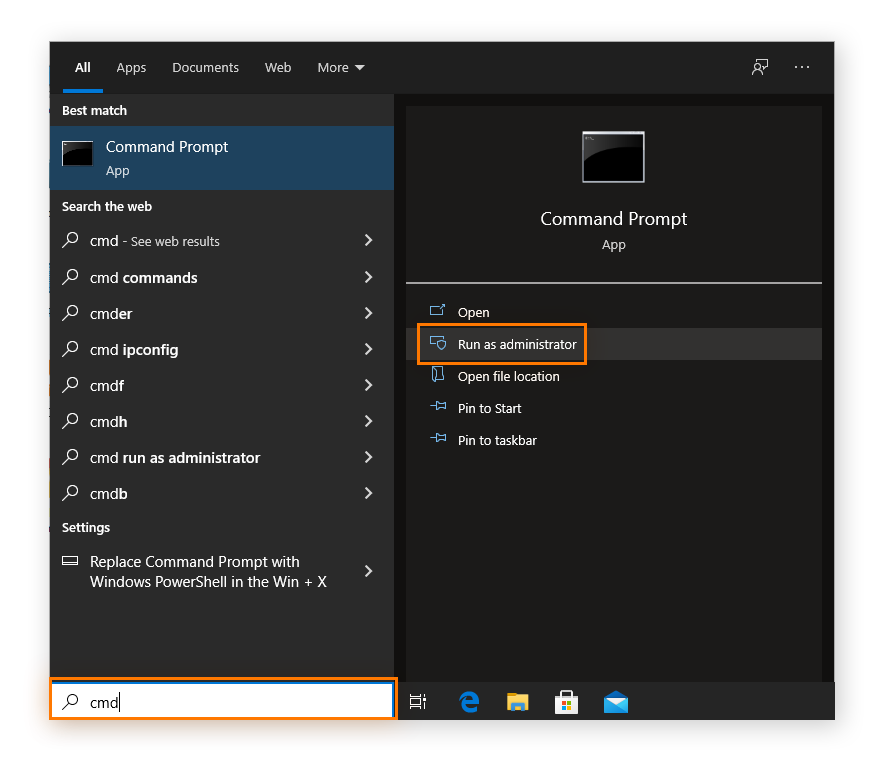
-
Escriba el comando chkntfs /t:[000]. El [000] debe sustituirse por la cantidad de segundos (hasta 259 200 segundos o 72 horas) que desea que CHKDSK espere antes de realizar el análisis. Por ejemplo, chkntfs /t:60 significa que CHKDSK realizará una cuenta hacia atrás de 60 segundos antes de iniciar el análisis del disco duro.

De este modo, puede configurar una comprobación programada del disco que se ajuste a sus necesidades. Las comprobaciones programadas del disco son una opción excelente para su ordenador, al igual que limpiar el Registro de Windows cada cierto tiempo.
Comandos de CHKDSK
Hay diferentes comandos o parámetros CHKDSK que puede usar para localizar y reparar problemas en su disco duro. Tras ejecutar el comando CHKDSK básico, es posible que no necesite usar comandos adicionales si los resultados indican que no se precisan reparaciones.
A continuación, presentamos una descripción general de los comandos CHKDSK y sus funciones:
|
Comando
|
Función
|
|
chkdsk
|
Comprueba si hay errores en el disco duro. Este comando no intenta solucionarlos.
|
|
chkdsk [letra de unidad]:
|
Especifica qué unidad (interna o externa) o partición de unidad se va a analizar. Sustituya [letra de unidad] por la unidad que desea analizar; por ejemplo, chkdsk C: analiza su unidad C.
|
|
chkdsk /f
|
Reescribe el directorio del sistema de archivos para que coincida con lo que hay realmente en el disco duro.
|
|
chkdsk /r
|
Intenta reparar sectores en su disco duro para que sean legibles dentro del sistema de archivos. Es una comprobación más profunda. Este comando también ejecuta la funcionalidad chkdsk /f por defecto.
|
|
chkdsk /f /r
|
Hace lo mismo que chkdsk /r. Por tanto, no es necesario ejecutar chkdsk /f /r.
|
|
chkdsk /x
|
Desconecta una unidad para poder escanearla y repararla. Este comando también ejecuta la funcionalidad chkdsk /f por defecto.
|
|
chkdsk /f /r /x
|
Analiza el sistema de archivos y sus sectores, y corrige cualquier error que encuentre con el mismo comando. Si es necesario, también desconecta primero la unidad.
|
|
/scan
|
Ejecuta un análisis en línea del disco duro (tanto interno como externo), lo que significa que puede continuar usando el disco mientras el análisis está en curso.
|
¿Debe utilizar CHKDSK /f o /r?
-
El comando chkdsk /f evita los fallos al asegurarse de que el directorio del sistema de archivos sea correcto.
-
El comando chkdsk /r rodea las partes de la unidad que están dañadas y le dice a Windows que no las utilice. De esta forma, se asegura de que los archivos solo se escriban en las partes del disco duro que funcionan y se evita que se dañen. Los archivos de las partes dañadas de la unidad se reubican en algún lugar no dañado.
Antes de ejecutar CHKDSK /r, querrá hacer una copia de seguridad de los archivos importantes. Existe una pequeña posibilidad de que parte de un archivo se escriba cerca de un sector ilegible y se elimine del sistema de archivos junto con el resto.
Aunque podría parecer que todo esto no merece la pena, la ejecución de comandos CHKDSK, la supervisión del rendimiento del PC y la actualización de los controladores aumentan el rendimiento. Se beneficiará enormemente si realiza tareas de mantenimiento como ejecutar estos comandos de vez en cuando.
La prevención es la mejor defensa contra los problemas informáticos, y la mayoría de estas acciones se completan en cuestión de minutos: es mucho más fácil que intentar recuperar un archivo que hace mucho tiempo que desapareció.
Resolución de problemas de CHKDSK
Estos son los errores más comunes que pueden ocurrir al ejecutar un análisis CHKDSK.
Windows encontró errores en esta unidad que deben repararse
A veces, después de ejecutar el comando CHKDSK básico en el Símbolo del sistema o realizar análisis mediante la utilidad Comprobación de errores, se le pedirá que repare esta unidad. Esto no significa que CHKDSK haya fallado. En su lugar, indica que CHKDSK encontró errores, pero no intentó solucionarlos.
Este es el procedimiento para reparar la unidad:
-
Cierre el cuadro de diálogo Comprobación de errores.
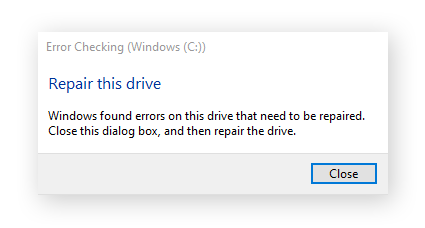
-
Abra el Símbolo del sistema escribiendo cmd en el campo de búsqueda del escritorio y seleccionando Ejecutar como administrador.
-
Escriba el comando chkdsk C: /f. Si la unidad que intenta reparar no es la unidad C, reemplace "C" con la letra de la unidad correspondiente.
Windows no puede ejecutar CHKDSK porque el volumen está en uso
Si ve un mensaje de error que indica que su unidad está actualmente en uso o en modo de solo lectura, significa que la unidad que está tratando de analizar está actualmente activa y CHKDSK no puede repararla mientras está en uso.
Este es el procedimiento para comprobar si algún programa está abierto mediante el uso del Administrador de tareas.
-
Pulse los botones Ctrl + Shift + Esc en su teclado de forma simultánea.
-
Seleccione una aplicación abierta o un proceso que se esté ejecutando en la unidad que desea analizar. Haga clic en Finalizar tarea para forzar el cierre del programa.
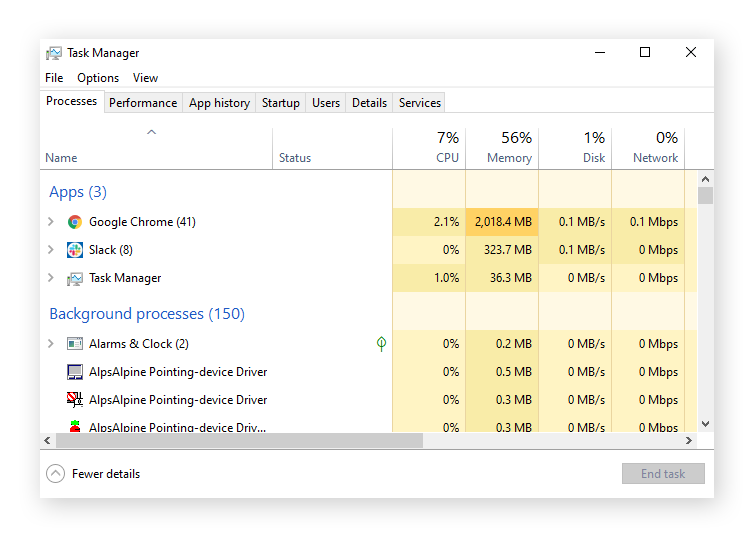
Mientras su Administrador de tareas está abierto, debería comprobar también el porcentaje de uso de su disco, que se muestra en la columna de disco. El número debería permanecer por debajo del 20 %. Si se encuentra siempre cerca del 100 %, debe identificar el problema de uso de disco y solucionarlo.
Si se enfrenta constantemente a los mensajes de error, el porcentaje de disco del 100 % y un PC con un rendimiento lento, es posible que quiera actualizar de un HDD a un SSD.
También existe la posibilidad de que ese malware esté impidiendo que se compruebe su unidad. Ejecute un análisis con el software antivirus, reinicie y compruebe si eso le permite utilizar CHKDSK.
Resolución con el modo seguro
Si CHKDSK no puede ejecutarse porque el volumen está en uso, puede que necesite reiniciar su ordenador desde el modo seguro.
Elmodo seguro inicia Windows solo con los procesos esenciales, por lo que es mucho menos probable que alguna aplicación errante mantenga la unidad demasiado ocupada como para ejecutar CHKDSK. Este es el procedimiento para reiniciar en modo seguro en Windows 11 o 10:
-
Haga clic en Inicio y seleccione Configuración.
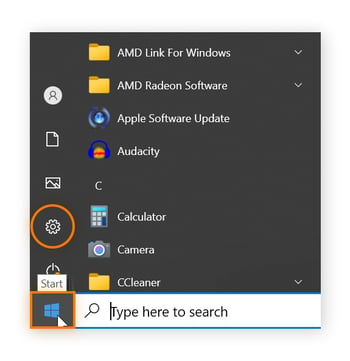
-
Haga clic en Actualización y seguridad.
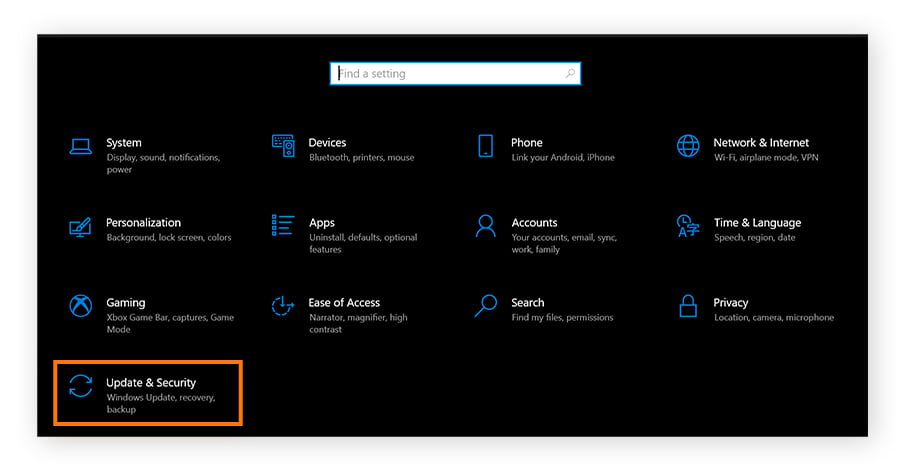
-
Haga clic en Recuperación a la izquierda.
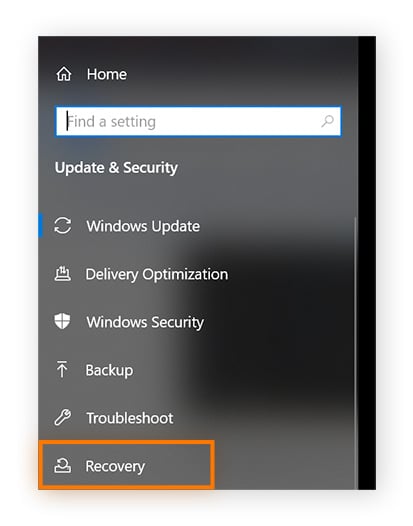
-
En Inicio avanzado, haga clic en Reiniciar ahora.
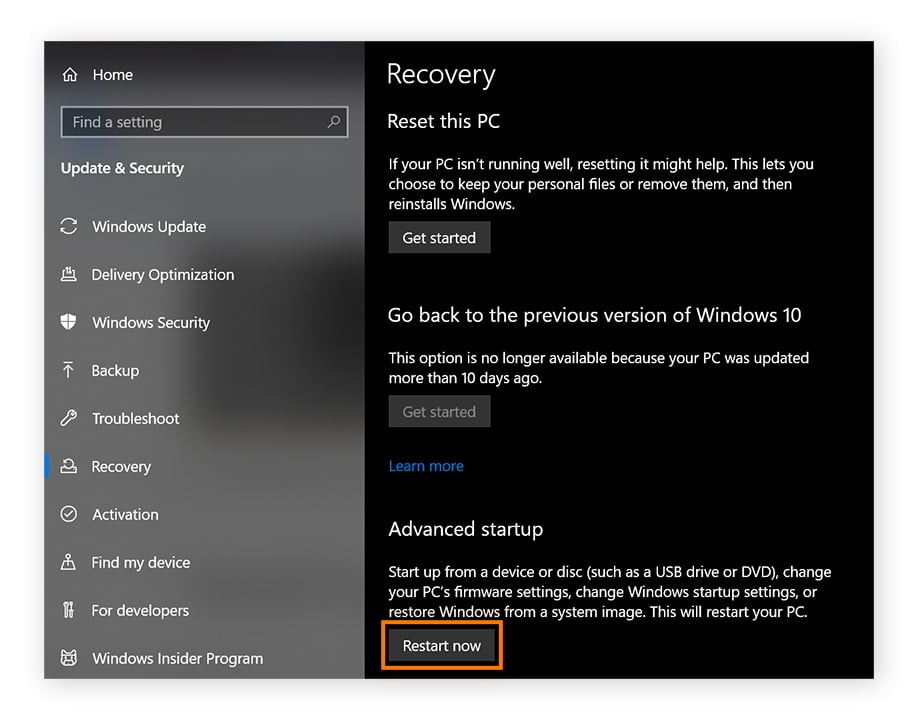
-
Cuando reinicie, llegará a una pantalla en la que se le pedirá que elija una opción. Haga clic en Solución de problemas > Opciones avanzadas > Configuración de inicio > Reiniciar.
-
El PC se reiniciará de nuevo y le presentará una lista de opciones. Pulse 4 o F4 para iniciar en modo seguro, o pulse 5 o F5 para entrar en modo seguro con Internet.
El volumen debería estar ahora liberado para que pueda detectar los segmentos dañados ejecutando CHKDSK siguiendo una de las guías anteriores.
CHKDSK parece haberse bloqueado
CHKDSK podría tardar varias horas, por lo que deberá tener paciencia. Sin embargo, si Windows CHKDSK se bloquea aproximadamente a un 11 % y no avanza, cancele el análisis e intente solucionar el problema.
Estas son algunas formas de solucionar el bloqueo de CHKDSK:
-
Realice una copia de seguridad. Copie y pegue todos sus archivos más importantes en un disco duro externo, porque el bloqueo podría ser una señal de que el disco duro está fallando.
-
Desfragmentar un disco duro también puede arreglar un CHKDSK que va prohibitivamente lento. Puede hacerlo escribiendo «desfragmentar» junto al botón de inicio de Windows y eligiendo Desfragmentar y optimizar unidades.
-
Dele una oportunidad al Liberador de espacio en disco. En el menú Inicio de Windows, escriba «Liberador de espacio en disco» y seleccione Ejecutar como administrador.
-
Hay un comando que comprueba si hay archivos importantes del sistema que no funcionan correctamente y los corrige. Abra el Símbolo del sistema, escriba «sfc /scannow» y reinicie el ordenador.
-
Vuelva a abrir el Símbolo del sistema y escriba dism.exe /online /cleanup-image /restorehealth. Esto no corrige más partes del sistema Windows que estén dañadas, sino que corrige la copia de la que SFC /scannow se nutre, como una copia de seguridad de Windows.
Así es como puede arreglar el bloqueo de CHKDSK en Windows 10 u 11. Si CHKDSK está bloqueado en el 12 % y lo anterior no ha funcionado, pruebe a reparar Windows con otro medio de instalación de Windows o a sustituir el disco duro. Lamentablemente, si el disco duro falla, lo más probable es que el resto de los componentes sean igual de viejos: puede que merezca la pena invertir en un ordenador nuevo.
Errores identificados en la unidad
Lo mejor que puede hacer si recibe este mensaje es ejecutar un parámetro CHKDSK que repare los errores de la unidad: el comando chkdsk /r es magnífico para ello. Una vez que lo ejecute, no habrá más partes corruptas en el espacio utilizable del disco, porque se marcarán como inutilizables.
Existe una pequeña posibilidad de que se borren algunos datos importantes cuando ejecute chkdsk /r, así que se recomienda hacer una copia de seguridad antes de ejecutarlo.
Un aumento de los errores probablemente significa que su disco duro está envejeciendo. Si CHKDSK devuelve muchos errores y el ordenador se sobrecalienta, puede que el PC tenga los días contados.
El disco está protegido contra escritura
Lo único que tiene que hacer es utilizar otro comando CHKDSK. Añada /x a la entrada CHKDSK para desmontar el disco antes de que se realice el análisis. Si ha realizado una copia de seguridad de sus archivos y ha decidido seguir adelante con el proceso de reparación, introduzca chkdsk C: /f /r /x para desmontar el disco y ejecutar el análisis de reparación.
Si Windows no puede ejecutar la comprobación de disco porque la unidad está protegida contra escritura, puede que tenga que probar soluciones alternativas. Vamos a utilizar el comando diskpart para que la unidad esté disponible para el análisis.
-
Abra el Símbolo del sistema. Escriba diskpart y pulse Entrar. Haga clic en Sí en la pantalla que aparece.
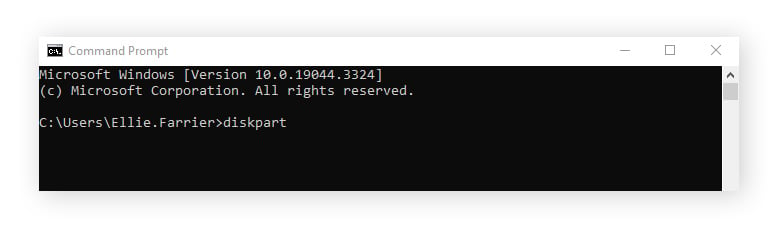
-
En la nueva ventana, escriba list volume y pulse Entrar.
-
Seleccione la unidad principal. Probablemente será la primera de la lista y se seleccionará por defecto. Por si acaso, escriba select volume 0 (sustituyendo 0 por el número de la unidad que desea analizar) y pulse Entrar.
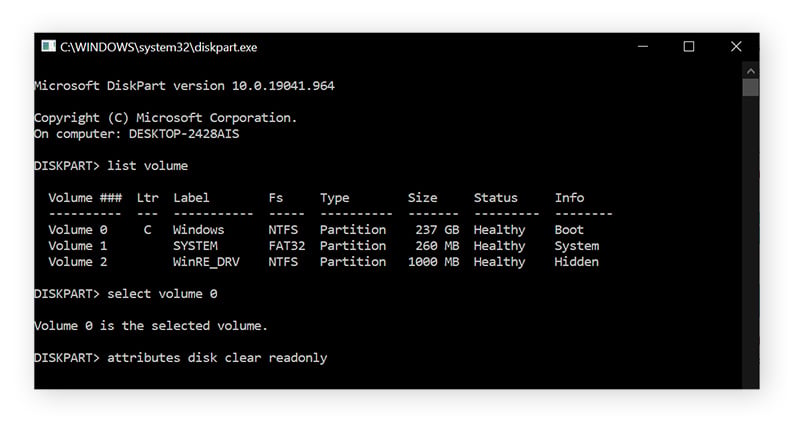
-
Ahora escriba attributes disk clear readonly y pulse Entrar. El volumen debería estar ahora desmontado y listo para analizarse.
Si todo lo demás falla, puede seguir las instrucciones para ejecutar CHKDSK desde un medio de instalación. Es la última red de seguridad en caso de que todas las demás opciones generen un mensaje que avisa de que CHKDSK está protegido contra escritura.
Mantenga el rendimiento del PC con Avast Cleanup
Ejecutar periódicamente un análisis CHKDSK en su PC con Windows es un buen hábito de limpieza del ordenador. También es importante utilizar una herramienta de rendimiento especializada.
Avast Cleanup está diseñado por expertos en optimización informática para analizar y limpiar automáticamente el desorden de su disco. También comprobará qué programas ralentizan su PC y puede ponerlos en suspensión para aumentar el rendimiento. Con mantenimiento automático y reparaciones con un solo clic, Avast Cleanup hará que su máquina funcione tan bien como el día que la recibió.
Preguntas frecuentes
¿Es seguro CHKDSK?
Sí. CHKDSK analiza el disco duro en busca de errores, como la pantalla azul, y permite que su ordenador sea más seguro. Sin embargo, el comando chkdsk /r puede borrar datos si encuentra un sector defectuoso, así que asegúrese de hacer una copia de seguridad antes de ejecutarlo.
¿Cuánto tarda CHKDSK?
CHKDSK puede tardar entre 20 minutos y varias horas. Asegúrese de haber reservado tiempo suficiente para ello, ya que cancelarlo puede dañar archivos. Sin embargo, a veces CHKDSK se bloquea y no hay nada que pueda hacer, salvo cancelarlo. Se recomienda hacer una copia de seguridad de sus datos antes de ejecutar chkdsk /r.
¿Corrige CHKDSK los archivos dañados?
No. CHKDSK no es una herramienta de recuperación de datos y no reparará archivos corruptos ni recuperará archivos perdidos o dañados. Sin embargo, sí comprueba si el estado de la información en su disco es seguro y coherente. CHKDSK repara problemas de formateo del disco duro.
¿Cómo corrige CHKDSK los errores?
CHKDSK se asegura de que el directorio del sistema de archivos y el contenido de la unidad coincidan. También verifica que los archivos se escriban en partes limpias y sin daños del disco. El resultado son menos bloqueos y menos pérdidas de datos.
¿Cuál es la diferencia entre CHKDSK /R y CHKDSK /F?
El comando chkdsk /f compara el directorio del sistema de archivos con lo que hay realmente en la unidad y ajusta el directorio para evitar fallos. Por otro lado, el comando chkdsk /r comprueba las partes del disco que están dañadas y reasigna los datos a las partes no dañadas.
¿Qué hace el comando CHKDSK C:?
El comando chkdsk C: ejecuta CHKDSK en la unidad C. Para la mayoría de la gente, la unidad C es la unidad principal. Con el mismo comando, puede especificar otros discos que desee comprobar sustituyendo chkdsk C: por chkdsk D: o cualquier otra letra correspondiente a una unidad específica.
¿Cómo puedo corregir archivos dañados en Windows 10?
La mejor forma de corregir los archivos dañados es restaurar una versión de Windows anterior al momento en que se dañaron los archivos. También puede abrir el Símbolo del sistema, escribir sfc /scannow y reiniciar el PC. Con la ejecución de los comandos CHKDSK, es posible evitar la corrupción de archivos que puede bloquear con frecuencia el ordenador.
¿Crea CHKDSK archivos de registro?
Sí, CHKDSK crea archivos de registro que se pueden encontrar en el Visor de eventos. Abra el Visor de eventos y haga clic en Registros de Windows > Aplicación; a continuación, seleccione Filtrar registro actual. Donde aparece <All Event IDs>, escriba 26226 y haga clic en Aceptar. Los archivos de registro de CHKDSK proporcionan definiciones claras de qué ha ido mal y en qué punto.