Qu’est-ce que l’utilitaire CHKDSK ?
CHKDSK (pour Check Disk) est un outil système ou un utilitaire des systèmes d’exploitation Windows qui analyse votre disque dur à la recherche d’erreurs du système de fichiers. L’utilitaire CHKDSK permet de détecter et de réparer les erreurs du disque dur et de préserver l’organisation des données de votre système. Son exécution fait partie des bonnes pratiques informatiques.
En général, CHKDSK est exécuté via l’invite de commandes dans Windows 10 (ou Windows 8 et 7). À l’aide de commandes uniques telles que chkdsk /f ou chkdsk /r, vous pouvez analyser votre système de fichiers Windows (NTFS, pour New Technology File System, sous Windows XP ou une version ultérieure) afin de repérer les erreurs de données présentes sur votre disque et les corriger.
L’exécution de CHKDSK n’accélère peut-être pas directement votre PC, mais elle peut libérer de l’espace, ce qui a souvent le même effet. Même si vous avez déjà remplacé le système de stockage de votre PC par un disque SSD plus rapide, l’analyser avec CHKDSK permet de le nettoyer et de le faire fonctionner plus vite.
Dans quels cas exécuter l’utilitaire CHKDSK ?
Utilisez CHKDSK régulièrement pour rechercher les fichiers corrompus sur votre disque dur, contribuer à la réparation et au nettoyage de votre PC, et préserver son bon fonctionnement. CHKDSK peut rechercher les secteurs défectueux, c’est-à-dire les parties endommagées de votre disque dur, même lorsque votre PC ne s’allume pas. Vous pourrez ainsi détecter et corriger les erreurs du disque dur, tout en libérant de l’espace disque.
Si vous trouvez votre PC instable ou lent, il est possible que votre disque dur soit saturé ou défaillant. Testez votre disque dur pour exclure toute défaillance mécanique avant d’exécuter CHKDSK, et envisagez de nettoyer votre PC pour vous rapprocher du rapport idéal d’espace libre, entre 15 et 20 %.
Une analyse CHKDSK pouvant prendre du temps et nécessiter un effort manuel, l’installation d’un outil d’optimisation pour PC peut constituer une meilleure option. Avast Cleanup supprime les fichiers indésirables, accélère le démarrage et préserve l’espace du disque dur pour permettre à votre ordinateur de fonctionner parfaitement, en permanence.
Comment exécuter CHKDSK sous Windows
Vous pouvez principalement exécuter l’utilitaire CHKDSK (Check Disk) de trois façons pour vérifier votre disque dur, vos disques externes et vos éventuels disques SSD.
Vous pouvez exécuter CHKDSK sous Windows 11 assez facilement. Les instructions ne sont pas très différentes de CHKDSK pour Windows 10. Cet outil, qui existe depuis plusieurs dizaines d’années pour les différentes versions de Windows, veille à ce que votre PC fonctionne correctement.
Exécuter CHKDSK à partir de l’explorateur de fichiers
Le moyen le plus simple de détecter les erreurs du disque dur consiste à exécuter l’outil Vérification des erreurs à partir de l’explorateur de fichiers. Sous Windows 10, CHKDSK fonctionne exactement de la même manière. Vous pouvez donc suivre ces instructions si vous utilisez toujours l’ancienne version de Windows.
Voici comment exécuter CHKDSK à partir de l’explorateur de fichiers sous Windows 11 :
-
Ouvrez l’explorateur de fichiers et sélectionnez Ce PC. Cliquez avec le bouton droit sur le disque hébergeant le système d’exploitation Windows (en général, C:) et sélectionnez Propriétés.
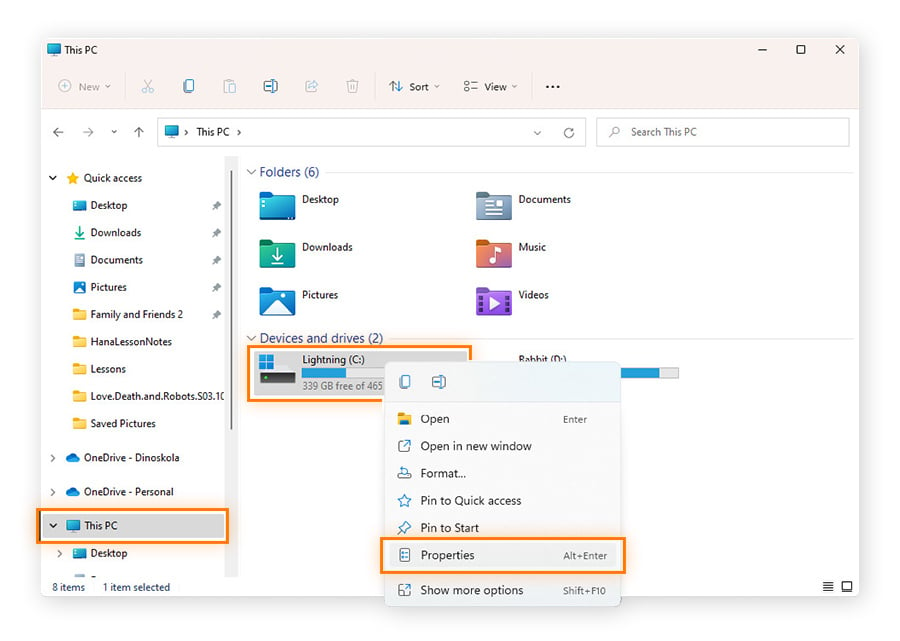
-
Accédez à l’onglet Outils puis cliquez sur Vérifier.
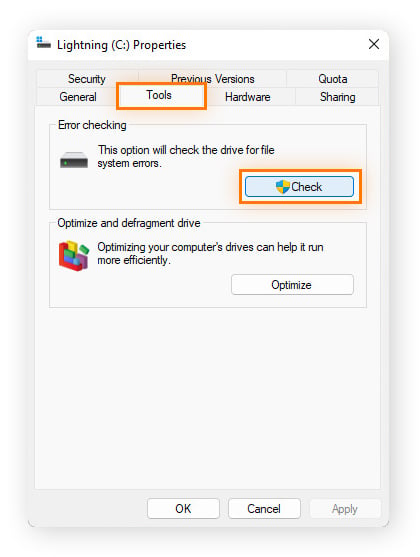
-
Si aucune erreur n’est trouvée, une invite vous indique : Il n’est pas nécessaire d’analyser ce lecteur. Si vous souhaitez quand même l’analyser, cliquez sur Analyser le lecteur.
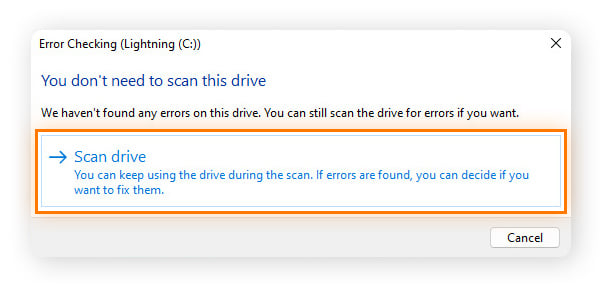
-
À la fin de l’exécution de CHKDSK, cliquez sur Afficher les détails pour voir les erreurs qui ont été corrigées, ou sur Fermer pour fermer la fenêtre.
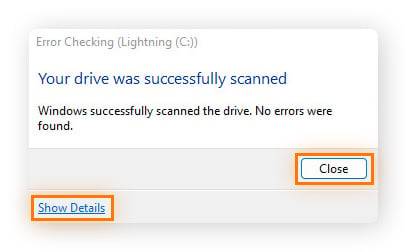
La vérification des erreurs constitue l’interface utilisateur de CHKDSK. En d’autres termes, elle permet d’exécuter la commande « check disk » à partir d’une fenêtre plutôt que de saisir des commandes CHKDSK spécifiques dans l’invite de commandes.
L’invite de commandes vous permet de sélectionner d’autres actions liées à CHKDSK. Mais si vous avez effectué les opérations ci-dessus et que le rapport d’analyse ne signale aucune erreur, il n’est pas nécessaire d’exécuter CHKDSK à partir de l’invite de commandes.
Exécuter CHKDSK depuis l’invite de commandes (CMD)
L’utilitaire CHKDSK peut également être exécuté à partir de l’invite de commandes. Suivez les instructions ci-dessous pour saisir la commande CHKDSK sous Windows 11 et Windows 10, afin d’indiquer à votre système d’exploitation ce qu’il doit faire, et à quel emplacement.
En exécutant la commande check disk de cette manière, vous pouvez en personnaliser les paramètres. Nous verrons plus loin ce que chaque commande CHKDSK permet de faire.
Voici comment exécuter CHKDSK à partir de l’invite de commandes sous Windows :
-
Tapez cmd (l’invite de commandes) dans la barre de recherche du menu Démarrer, puis cliquez sur Exécuter en tant qu’administrateur.

-
Tapez chkdsk et appuyez sur Entrée. L’utilitaire CHKDSK recherchera les erreurs de disque et indiquera celles qui doivent être réparées, mais il n’essaiera pas de les corriger sans commande.
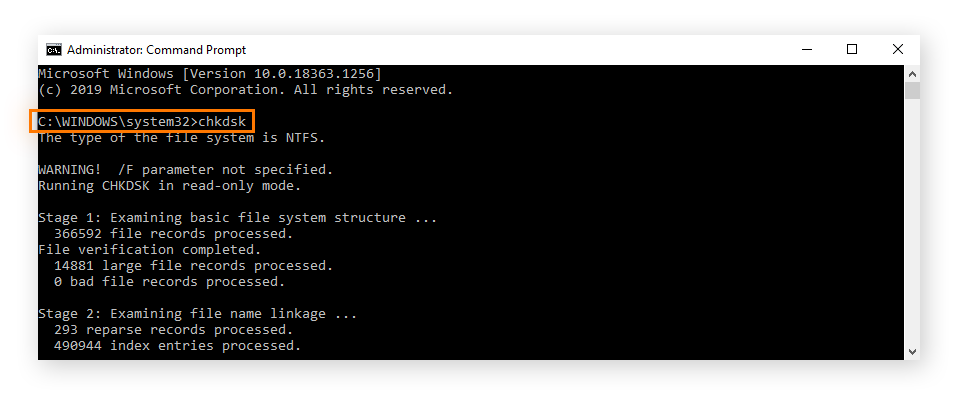
Cette commande devrait fonctionner pour toutes les versions de Windows, que vous exécutiez CHKDSK sous Windows 11 ou Windows 7.
Poursuivez votre lecture pour en savoir plus sur les commandes CHKDSK spécifiques et découvrir comment les utiliser pour corriger les erreurs trouvées lors d’une analyse CHKDSK.
Exécuter CHKDSK à partir d’un support d’installation
Si votre ordinateur ne démarre pas ou si l’écran bleu apparaît au démarrage, vous pouvez exécuter CHKDSK à partir d’un disque externe (comme une clé USB) ou d’un autre support d’installation contenant votre version de Windows. Cela permettra de détecter les erreurs et de tenter de les corriger avant le démarrage de votre version de Windows.
Cette méthode constitue également une solution de secours si CHKDSK ne peut pas s’exécuter parce que le volume est en cours d’utilisation, ou si vous obtenez constamment le message « accès refusé » de la part de CHKDSK.
Voici comment exécuter CHKDSK à partir d’un support d’installation :
-
Insérez le support d’installation Windows amorçable (CD, DVD ou USB) et redémarrez votre PC.
-
Appuyez plusieurs fois sur la touche F8 avant que le logo Windows n’apparaisse.
-
Lorsque vous y êtes invité, cliquez sur Réparer l’ordinateur.
-
Cliquez sur Dépannage, puis sur Options avancées.
-
Cliquez sur Invite de commandes.
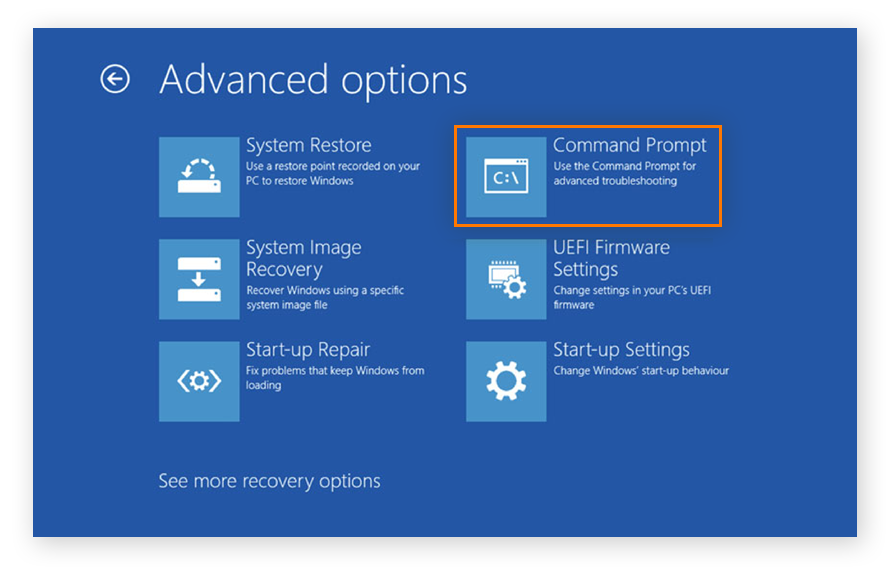
-
Assurez-vous de savoir quel est votre lecteur de base, en d’autres termes quel disque ou quelle partition de disque de votre PC contient Windows (généralement le disque C par défaut). Pour le savoir, saisissez « c: » et appuyez sur Entrée. Ensuite, tapez dir et cliquez sur Entrée. Si des éléments de Windows apparaissent dans le répertoire, il s’agit de votre lecteur de base. Répétez ce processus pour tous les disques jusqu’à ce que les éléments de Windows apparaissent.
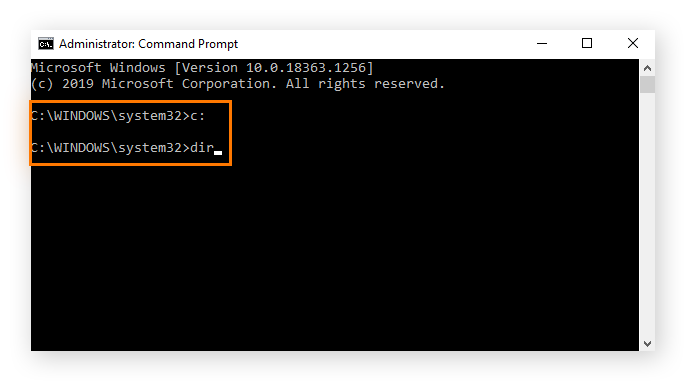
-
Saisissez ensuite vos commandes CHKDSK favorites dans l’invite de commandes.
-
Si vous êtes invité à exécuter CHKDSK au redémarrage de votre système, tapez O, puis appuyez sur Entrée.
CHKDSK analysera votre disque Windows et tentera de réparer les erreurs éventuelles au redémarrage de votre système.
Vous pouvez également installer une version vierge de Windows à partir de votre support de démarrage Windows en suivant les étapes ci-dessus et en sélectionnant Installer maintenant à l’étape 3. Nous vous recommandons de sauvegarder vos données avant d’installer une nouvelle version de Windows.
Puisque nous sommes sur le sujet de l’entretien de votre ordinateur, découvrez comment effectuer un test de contrainte du processeur et trouvez le meilleur programme de mise à jour des pilotes pour votre PC.
Si vous souhaitez simplement en savoir plus sur les performances de votre ordinateur, découvrez comment vérifier la température de votre processeur ainsi que les spécifications de votre PC.
Exécuter CHKDSK sous les anciennes versions de Windows
Les anciennes versions de Windows peuvent toujours exécuter CHKDSK, tout comme sous Windows 10 ou 11. Vous pouvez lancer l’outil Vérification des erreurs à partir de l’explorateur de fichiers ou utiliser les commandes CHKDSK de l’invite de commandes, comme indiqué dans les conseils ci-dessus. Toutes les commandes sont identiques.
Ainsi, si vous savez comment exécuter CHKDSK sous Windows 11, vous savez comment le faire dans d’autres systèmes.
Voici comment accéder à l’invite de commandes dans les anciennes versions de Windows :
-
Windows 8 : sur le clavier, appuyez simultanément sur les touches Windows + C pour ouvrir la barre des icônes. Cliquez sur Rechercher, puis tapez cmd.
-
CHKDSK sous Windows 7 et Windows Vista : ouvrez le menu Démarrer et saisissez cmd.
-
Windows XP : cliquez sur Démarrer, puis sur Exécuter et tapez cmd.
Dans les versions de Windows encore plus anciennes, votre utilitaire de diagnostic peut s’appeler ScanDisk. L’utilitaire ScanDisk détecte et répare aussi les erreurs du système de fichiers du disque dur, mais il ne peut pas déceler les erreurs sur les disques NTFS, le système de fichiers par défaut des nouvelles versions de Windows.
Si votre PC fonctionne au ralenti même après avoir exécuté CHKDSK, vous devrez peut-être le défragmenter pour réorganiser vos données système. Et n’oubliez pas de consulter nos guides sur le clonage de votre disque dur, le nettoyage d’un ancien disque ou le formatage d’un disque dur.
Comment modifier un test de disque programmé
Lorsqu’une analyse CHKDSK est programmée au prochain démarrage de votre PC, elle s’exécute automatiquement. Sur une machine plus ancienne ou plus lente, cela pourrait augmenter considérablement votre temps de démarrage. Mais vous pouvez toujours programmer votre analyse CHKDSK pour qu’elle soit exécutée plus tard si vous préférez attendre.
Voici comment programmer le test de votre disque :
-
tapez cmd dans le champ de recherche pour ouvrir l’invite de commandes, puis cliquez sur Exécuter en tant qu’administrateur.
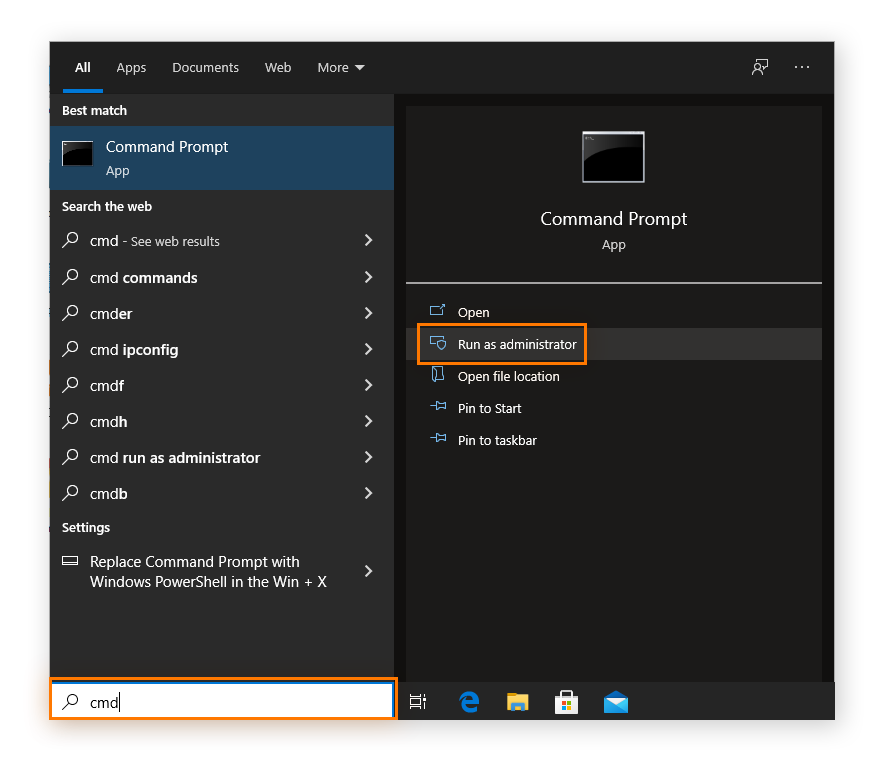
-
Entrez la commande chkntfs /t:[000]. Le [000] doit être remplacé par le nombre de secondes (jusqu’à 259 200 secondes ou 72 heures) que vous souhaitez attendre avant l’analyse CHKDSK. Par exemple, chkntfs /t:60 signifie que CHKDSK décomptera 60 secondes avant de commencer l’analyse de votre disque dur.

Vous pouvez ainsi programmer un test de disque en fonction de vos besoins. Les tests de disque programmés sont très utiles pour votre ordinateur, tout comme le fait de vider le registre de Windows de temps en temps.
Commandes CHKDSK
Il existe plusieurs commandes ou paramètres CHKDSK que vous pouvez utiliser pour détecter et réparer les problèmes de votre disque dur. Après avoir exécuté la commande CHKDSK de base, vous n’aurez peut-être pas besoin d’utiliser des commandes supplémentaires si les résultats indiquent qu’aucune réparation n’est nécessaire.
Voici un aperçu des commandes CHKDSK et de leurs fonctions :
|
Commande
|
Fonction
|
|
chkdsk
|
Recherche les erreurs du disque dur. Cette commande ne tente pas de les corriger.
|
|
chkdsk [lettre du lecteur]:
|
Indique le disque (interne ou externe) ou la partition du disque à analyser. Remplacez [lettre du lecteur] par le disque à analyser ; par exemple, chkdsk C: analyse votre disque C.
|
|
chkdsk /f
|
Réécrit le répertoire du système de fichiers pour qu’il corresponde aux éléments qui se trouvent sur le disque dur.
|
|
chkdsk /r
|
Tente de réparer les secteurs de votre disque dur pour qu’ils soient lisibles dans le système de fichiers. Il s’agit d’une vérification plus approfondie. Cette commande exécute également la fonctionnalité chkdsk /f par défaut.
|
|
chkdsk /f /r
|
Exécute la même fonction que chkdsk /r. Il n’est donc pas nécessaire d’exécuter chkdsk /f /r.
|
|
chkdsk /x
|
Déconnecte un disque pour qu’il puisse être analysé et réparé. Cette commande exécute également la fonctionnalité chkdsk /f par défaut.
|
|
chkdsk /f /r /x
|
Analyse le système de fichiers et ses secteurs, et corrige les erreurs qu’il trouve avec la même commande. Si nécessaire, il commence également par déconnecter le disque.
|
|
/scan
|
Lance une analyse en ligne du disque dur (interne et externe), ce qui signifie que vous pouvez continuer à utiliser le disque pendant que l’analyse est en cours.
|
Faut-il utiliser CHKDSK /f ou /r ?
-
La commande chkdsk /f permet d’éviter les pannes en s’assurant que le répertoire du système de fichiers est exact.
-
La commande chkdsk /r encercle les sections du disque dur qui sont endommagées et indique à Windows de ne pas les utiliser. Elle garantit ainsi que les fichiers ne sont écrits que sur les parties fonctionnelles du disque dur et évite qu’ils ne soient corrompus. Les fichiers situés dans les sections endommagées du disque sont déplacés dans un emplacement non endommagé.
Avant d’exécuter CHKDSK /r, nous vous conseillons de sauvegarder les fichiers importants. Il est possible, quoique rare, qu’une partie d’un fichier soit écrite à proximité d’un secteur illisible et qu’elle soit supprimée du système de fichiers avec le reste.
Et même si tout cela ne semble pas en valoir la peine, l’exécution de commandes CHKDSK, la surveillance des performances et la mise à jour des pilotes améliorent les performances de votre ordinateur. Il vous sera très utile d’effectuer des tâches de maintenance telles que l’exécution de ces commandes de temps à autre.
Lorsqu’il s’agit des problèmes informatiques, la prévention est la meilleure défense. La plupart de ces opérations ne prennent que quelques minutes, et sont beaucoup plus faciles que d’essayer de récupérer un fichier qui a disparu depuis très longtemps.
Résolution des problèmes liés à CHKDSK
Voici quelques erreurs courantes qui peuvent se produire lors de l’exécution d’une analyse CHKDSK.
Windows a détecté des erreurs qui doivent être réparées sur ce lecteur
Parfois, après avoir exécuté la commande de base CHKDSK dans l’invite de commandes, ou après avoir effectué une analyse avec l’outil Vérification des erreurs, vous serez invité à Réparer ce lecteur. Cela ne veut pas dire que CHKDSK a échoué. Au contraire, CHKDSK a trouvé des erreurs, mais n’a pas essayé de les corriger.
Voici comment réparer le disque :
-
Fermez la boîte de dialogue Vérification des erreurs.
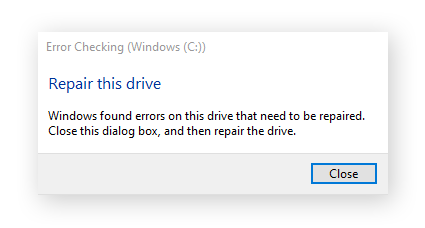
-
Ouvrez l’invite de commandes en saisissant cmd dans le champ de recherche et sélectionnez Exécuter en tant qu’administrateur.
-
Saisissez la commande chkdsk C: /f. Si le disque que vous essayez de réparer n’est pas le disque C, remplacez « C » par la lettre du disque concerné.
Windows ne peut pas exécuter CHKDSK car le volume est en cours d’utilisation
Si un message d’erreur indique que votre lecteur est en cours d’utilisation ou en mode lecture seule, le disque que vous essayez d’analyser est actuellement actif et CHKDSK ne peut pas le réparer tant que vous êtes en train de l’utiliser.
Voici comment vérifier si des programmes sont ouverts à l’aide du Gestionnaire des tâches.
-
Appuyez simultanément sur les touches Ctrl + Maj + Suppr de votre clavier.
-
Sélectionnez l’application ouverte ou le processus en cours d’exécution sur le disque que vous souhaitez analyser. Cliquez sur Terminer la tâche pour forcer la fermeture du programme.
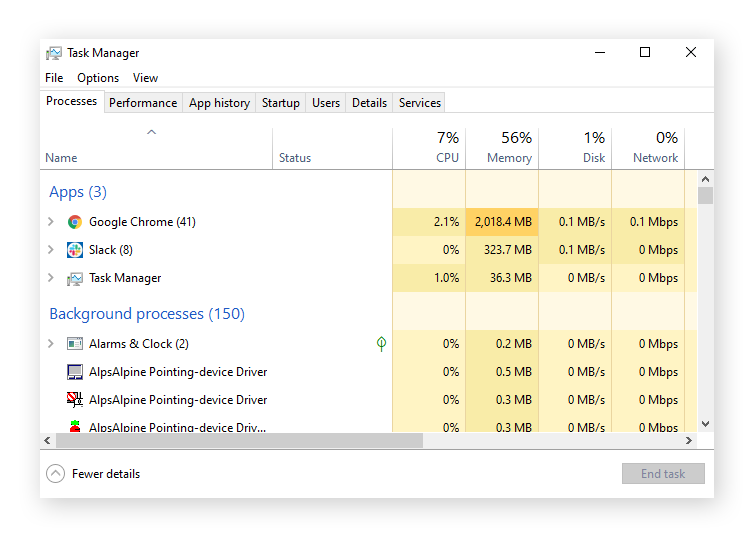
Une fois le Gestionnaire des tâches ouvert, vous devez également vérifier le pourcentage d’utilisation de votre disque, indiqué dans la colonne Disque. Ce chiffre doit rester inférieur à 20 %. Si vous le trouvez constamment proche de 100 %, vous devez identifier le problème d’utilisation du disque et le résoudre.
Si vous êtes constamment confronté à des messages d’erreur, à un pourcentage de disque de 100 % et à un PC peu performant, vous devriez peut-être passer d’un disque dur à un disque SSD.
Il est également possible qu’un malware empêche la vérification de votre disque. Lancez une analyse avec un logiciel antivirus, redémarrez et vérifiez si cela vous permet d’utiliser CHKDSK.
Résolution en mode sans échec
Si CHKDSK ne peut pas s’exécuter parce que le volume est en cours d’utilisation, vous devrez peut-être redémarrer votre ordinateur en mode sans échec.
Le mode sans échec démarre uniquement Windows avec les processus essentiels ; il est donc beaucoup moins probable qu’une application errante maintienne le disque trop occupé pour exécuter CHKDSK. Voici comment redémarrer en mode sans échec dans Windows 11 ou 10 :
-
Cliquez sur Démarrer et sélectionnez Paramètres.
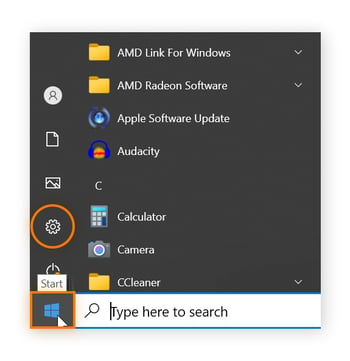
-
Cliquez sur Mise à jour et sécurité.
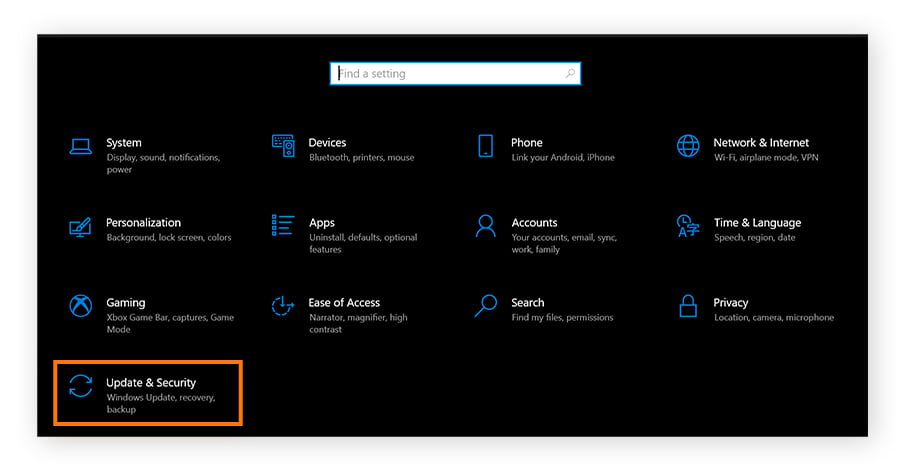
-
Cliquez sur Récupération à gauche de l’écran.
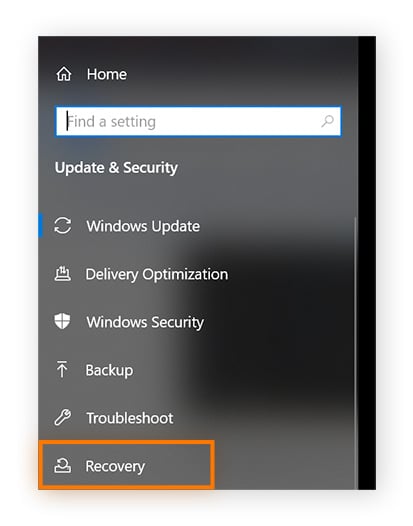
-
Sous Démarrage avancé, cliquez sur Redémarrer maintenant.
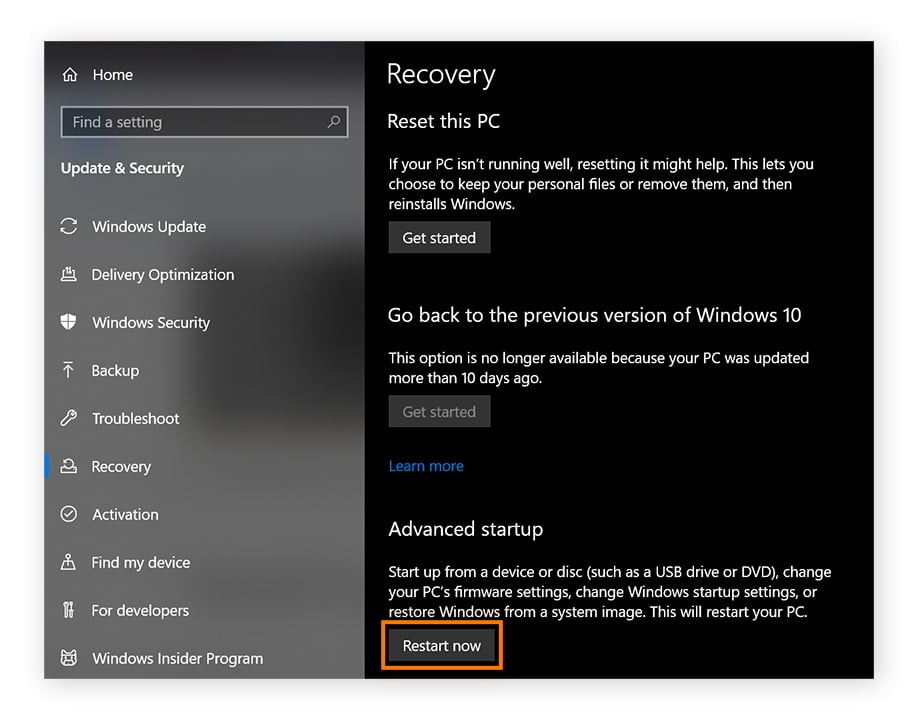
-
Lorsque vous redémarrez, un écran vous demande de choisir une option. Cliquez sur Résolution des problèmes > Options avancées > Paramètres de démarrage > Redémarrer.
-
L’ordinateur redémarre et vous présente une liste d’options. Appuyez sur 4 ou F4 pour démarrer en mode sans échec, ou appuyez sur 5 ou F5 pour activer le mode sans échec avec Internet.
Le volume devrait maintenant être libéré et vous permettre de rechercher les segments endommagés en suivant l’un des conseils ci-dessous pour exécuter CHKDSK.
CHKDSK semble bloqué
L’opération CHKDSK peut prendre plusieurs heures. Vous devrez donc vous armer de patience. Mais si la commande CHKDSK de Windows est bloquée à environ 11 % et qu’elle n’évolue absolument pas, annulez l’analyse et essayez de résoudre le problème.
Voici quelques moyens de remédier au blocage de CHKDSK :
-
Effectuez une sauvegarde. Copiez et collez tous vos fichiers les plus importants sur un disque dur externe, car le blocage peut être le signe d’une défaillance de votre disque dur.
-
La défragmentation d’un disque dur peut également permettre de corriger une commande CHKDSK beaucoup trop lente. Pour ce faire, saisissez « defrag » à côté du bouton de démarrage de Windows et sélectionnez Défragmenter et optimiser les disques.
-
Essayez d’effectuer un nettoyage du disque. Ouvrez le menu Démarrer de Windows et saisissez « nettoyage de disque », puis sélectionnez Exécuter en tant qu’administrateur.
-
Il existe une commande qui recherche les fichiers système importants qui ne fonctionnent pas correctement et les corrige. Ouvrez l’invite de commandes, saisissez « sfc /scannow », puis redémarrez votre ordinateur.
-
Ouvrez à nouveau l’invite de commandes en tant qu’administrateur, puis saisissez « dism.exe /online /cleanup-image /restorehealth ». Cette commande ne corrige pas d’autres parties endommagées de votre système Windows. Elle corrige plutôt la copie engendrée par « SFC /scannow », qui s’assimile à une copie de sauvegarde de Windows.
Voici comment réparer une commande CHKDSK bloquée sous Windows 10 ou 11. Si CHKDSK est bloquée à 12 % et que les mesures ci-dessus n’ont pas fonctionné, essayez de réparer Windows à l’aide d’un autre support d’installation Windows, ou de remplacer le disque dur. Malheureusement, si votre disque dur est défaillant, il y a de fortes chances que le reste des composants soit tout aussi ancien. Il vous faudra peut-être envisager d’acheter un nouvel ordinateur.
Erreurs identifiées sur le lecteur
La meilleure chose à faire si vous obtenez ce message est d’exécuter un paramètre CHKDSK qui répare les erreurs de lecteur. La commande chkdsk /r est idéale pour cela. Une fois que vous l’aurez exécutée, il n’existera plus de parties corrompues sur l’espace disque utilisable, car elles seront marquées comme inutilisables.
Il y a un faible risque que des données importantes soient supprimées lorsque vous exécutez « chkdsk /r ». Nous vous conseillons donc d’effectuer une sauvegarde avant de l’exécuter.
Une augmentation du nombre d’erreurs signifie probablement que votre disque dur vieillit. Si CHKDSK renvoie un grand nombre d’erreurs et que votre ordinateur surchauffe, il se peut que votre ordinateur soit endommagé.
Le disque est protégé en écriture
Il vous suffit alors d’utiliser une commande CHKDSK différente. Ajoutez « /x » à votre saisie CHKDSK, et votre disque sera démonté avant que l’analyse ne soit effectuée. Si vous avez sauvegardé vos fichiers et décidez de poursuivre le processus de réparation, saisissez « chkdsk C: /f /r /x » pour démonter le disque et lancer l’analyse de réparation.
Si Windows ne peut pas exécuter la vérification du disque car ce dernier est protégé en écriture, vous devrez peut-être essayer d’autres solutions. Vous pouvez utiliser la commande « diskpart » afin de rendre le lecteur disponible pour l’analyse.
-
Ouvrez Invite de commandes. Saisissez « diskpart » et appuyez sur Entrée. Cliquez sur Oui dans l’écran qui s’affiche.
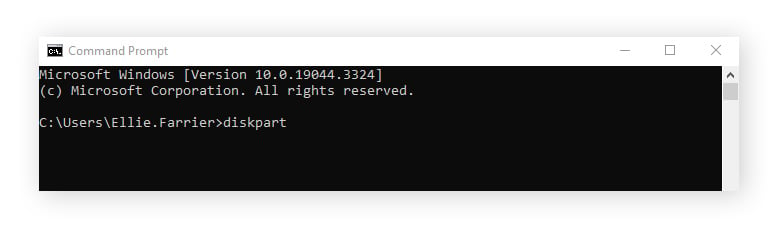
-
Dans la nouvelle fenêtre, saisissez « list volume » et appuyez sur Entrée.
-
Sélectionnez le disque principal. Il sera probablement le premier à être répertorié, et sélectionné par défaut. Au cas où, saisissez « select volume 0 » (en remplaçant 0 par le numéro du disque que vous voulez analyser) et appuyez sur Entrée.
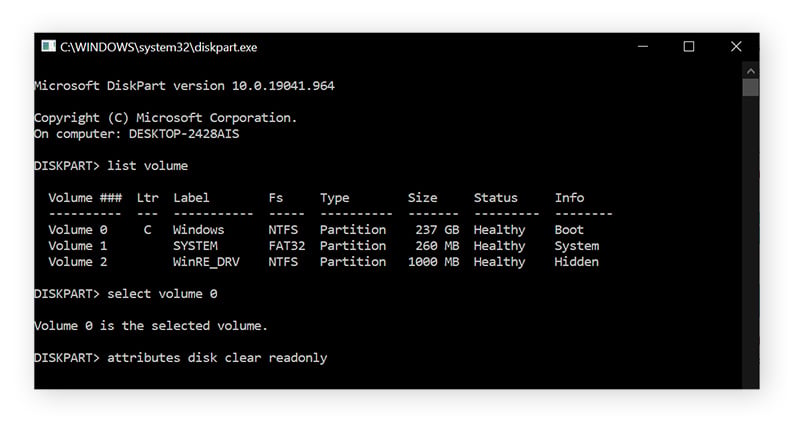
-
Saisissez maintenant « attributes disk clear readonly » et appuyez sur Entrée. Le volume devrait maintenant être démonté et prêt à être analysé.
Si aucune de ces solutions ne fonctionnent, vous pouvez suivre les instructions pour exécuter CHKDSK à partir d’un support d’installation. C’est le dernier recours au cas où toutes les autres options retournent un message indiquant que le disque est protégé en écriture dans le cadre de la commande CHKDSK.
Préservez les performances de votre PC avec Avast Cleanup
Exécuter régulièrement une analyse CHKDSK sur votre ordinateur Windows relève des bonnes pratiques informatiques. Il est également important d’utiliser un outil de performance dédié.
Avast Cleanup est conçu par des experts en optimisation informatique pour analyser et libérer automatiquement votre disque. Il détecte également les programmes qui vous ralentissent et peut les mettre en veille pour améliorer les performances. Grâce à la maintenance automatique et aux réparations en un clic, Avast Cleanup aide votre ordinateur à fonctionner aussi bien qu’au premier jour.
Questions fréquentes
La fonction CHKDSK est-elle sûre ?
Oui. CHKDSK analyse le disque dur à la recherche d’erreurs telles que l’écran bleu, et peut contribuer à sécuriser votre ordinateur. Cependant, la commande chkdsk /r peut supprimer des données si elle trouve un secteur défectueux. Veillez donc à effectuer une sauvegarde avant de l’exécuter.
Combien de temps prend l’exécution de CHKDSK ?
CHKDSK peut prendre entre 20 minutes et quelques heures. Assurez-vous d’avoir prévu suffisamment de temps pour effectuer cette opération, car si vous l’annulez, vous risquez de corrompre le fichier. Cependant, il arrive que CHKDSK se bloque et que vous ne puissiez rien faire d’autre que de l’annuler. Il est préférable de sauvegarder vos données avant d’exécuter la commande chkdsk /r.
La commande CHKDSK permet-elle de corriger les fichiers corrompus ?
Non. La commande CHKDSK n’est pas un outil de récupération de données et ne répare pas les fichiers corrompus. Elle ne récupère pas non plus les fichiers perdus ou endommagés. Cependant, elle vérifie que les informations sont sûres et cohérentes sur votre disque, et peut vous aider à réparer les problèmes de formatage de votre disque dur.
Comment CHKDSK corrige-t-elle les erreurs ?
CHKDSK vérifie que le répertoire du système de fichiers et le contenu du disque correspondent bien. Elle s’assure également que les fichiers sont écrits sur des sections propres et intactes du disque. L’ordinateur subit alors moins de pannes et de pertes de données.
Quelle est la différence entre les commandes CHKDSK /R et CHKDSK /F ?
La commande chkdsk /f compare le répertoire du système de fichiers avec les informations qui se trouvent réellement sur le disque, et ajuste le répertoire pour éviter les pannes. La commande chkdsk /r, pour sa part, recherche les sections endommagées du disque et réattribue les données aux sections intactes.
Quelle est la fonction de la commande CHKDSK C: ?
La commande chkdsk C: exécute CHKDSK sur votre lecteur C. Pour la plupart des utilisateurs, le lecteur C est le disque principal. Vous pouvez utiliser la même commande pour spécifier d’autres disques à vérifier, en remplaçant « chkdsk C: » par « chkdsk D: » ou toute autre lettre correspondant à un lecteur spécifique.
Comment réparer des fichiers corrompus sous Windows 10 ?
Le meilleur moyen de réparer des fichiers corrompus est de restaurer une version antérieure de Windows, qui date d’avant que les fichiers ne soient corrompus. Vous pouvez également ouvrir l’invite de commandes, puis saisir sfc /scannow et redémarrer votre ordinateur. L’exécution des commandes CHKDSK permet d’éviter la corruption des fichiers, qui peut entraîner des pannes fréquentes de votre ordinateur.
La commande CHKDSK crée-t-elle des fichiers journaux ?
Oui, CHKDSK crée des fichiers journaux, qui peuvent être consultés dans l’Observateur d’événements. Ouvrez l’Observateur d’événements, cliquez sur Journaux Windows > Applications, puis sélectionnez Filtrer le journal actuel. À la place de <All Event IDs>, saisissez 26226 et cliquez sur OK. Les fichiers journaux de CHKDSK fournissent des définitions claires des problèmes rencontrés et des emplacements où ils se sont produits.