How to check iCloud storage
To check your current iCloud storage, sign into your iCloud account with your Apple ID. Then click the Menu icon and select Your iCloud Storage. From there you can see your apps and how much iCloud storage they’re currently using.
Checking iCloud storage space is the first step to managing your iCloud account and knowing what files you want to delete. It gives you insight into your overall storage usage — specifically, what types of files are taking up space in your iCloud account.
Here’s how to check iCloud storage and free up space:
How to check iCloud storage on an iPhone, iPad, or iPod touch
On your iPhone, iPad, or iPod touch, go to Settings > Apple ID > iCloud. The bar graph at the top of the screen shows your overall storage usage and saved file types, such as photos, docs, voice memos, apps, and texts. You can also see the apps taking up the most space in your iCloud account.
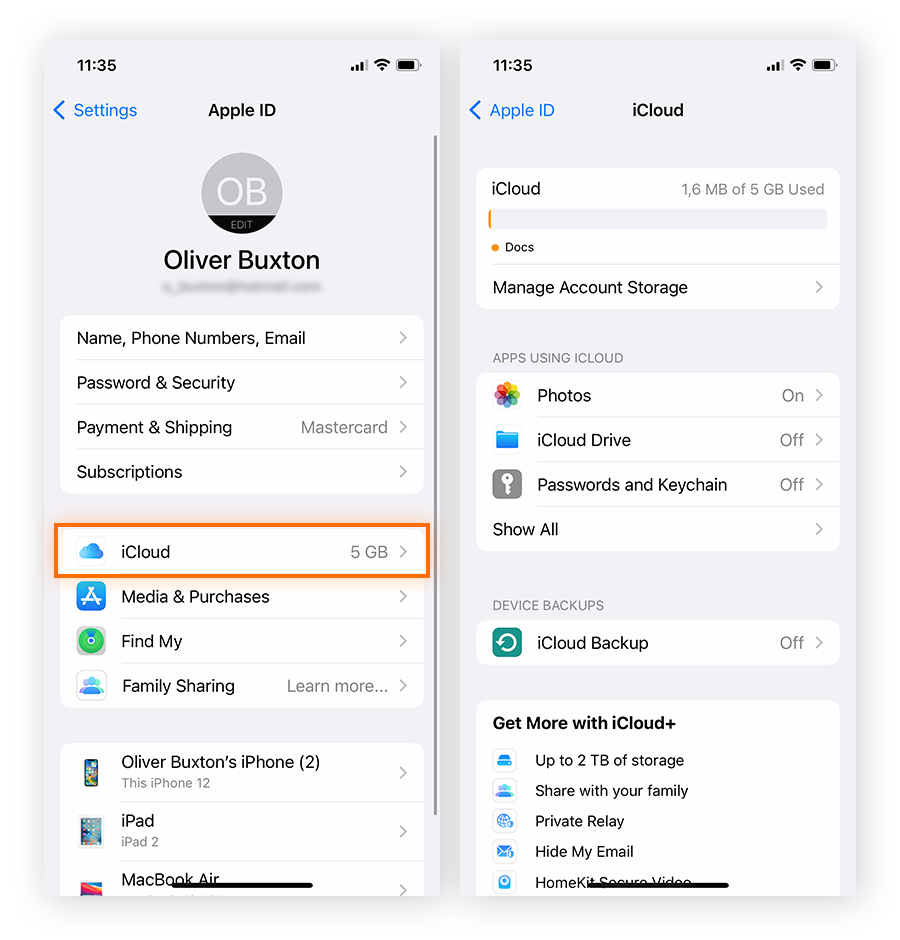
The iCloud graph displays data stored in iCloud, but you can also use this info to help clean up your iPhone storage, freeing up space on your device too.
How to check iCloud storage on a Mac
On your Mac, click the Apple menu > System Settings > Apple ID > iCloud. Just like on iOS, the bar graph displays your overall iCloud storage usage and file types saved, such as photos, docs, voice memos, apps, and texts.
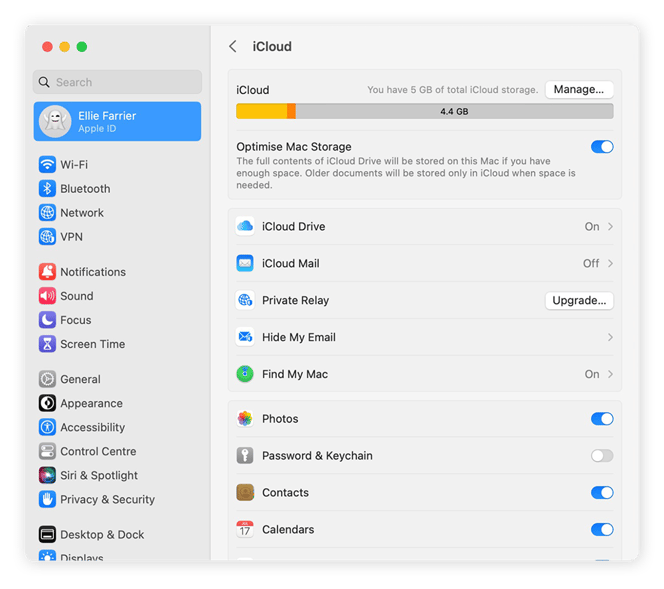
iCloud is not the only storage space on your Mac. Learning how to check your Mac storage helps you efficiently clean your Mac when the time comes. Like upgrading RAM memory, a good cleaning will help speed up your Mac so it continues to run as fast as the day you got it.
How to manage iCloud storage
In your iCloud storage settings, tap Manage Account Storage to start managing iCloud storage by app or file type. Once you know which apps and features are taking up the most space, you can start deleting unneeded files to free up storage.
Here’s how to manage your iCloud storage:
-
Go to Settings > Apple ID > iCloud.
-
Click Manage Account Storage (on some Apple devices, this option is Manage Account or simply Manage). You’ll see apps and features and how much iCloud storage space they use. Select an app or feature to see its storage settings.
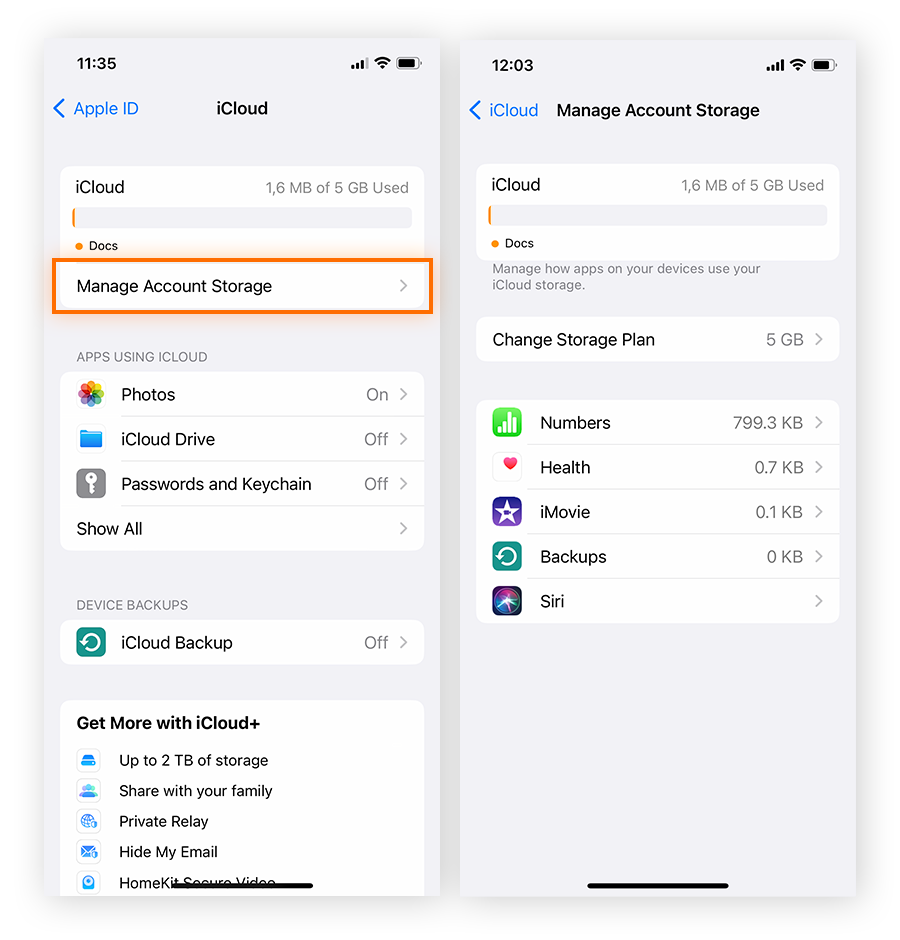
-
Start with the apps at the top of the list that are using the most space and turn off any that you no longer want to sync with iCloud.
While managing your iCloud storage, you can stop any of these apps or features from syncing with iCloud. Just select the app or feature and choose Disable & Delete. Or, if you want to keep all your data, you can also add more iCloud storage space to your account by upgrading to iCloud+.
How to delete photos from iCloud
With today’s smartphones, taking pictures has never been so easy. But along with your keepers, you probably have tons of duplicates and blurry photos eating up precious storage space. Like clearing your Mac cache, deleting photos from iCloud is a quick way to clear up space for new memories.
Here’s how to delete photos from iCloud:
From the Photos app
Open the Photos app and select Library > All Photos at the bottom of the screen. Tap Select, then choose all the photos and video clips you want to delete. Tap Delete or the trash icon to confirm.
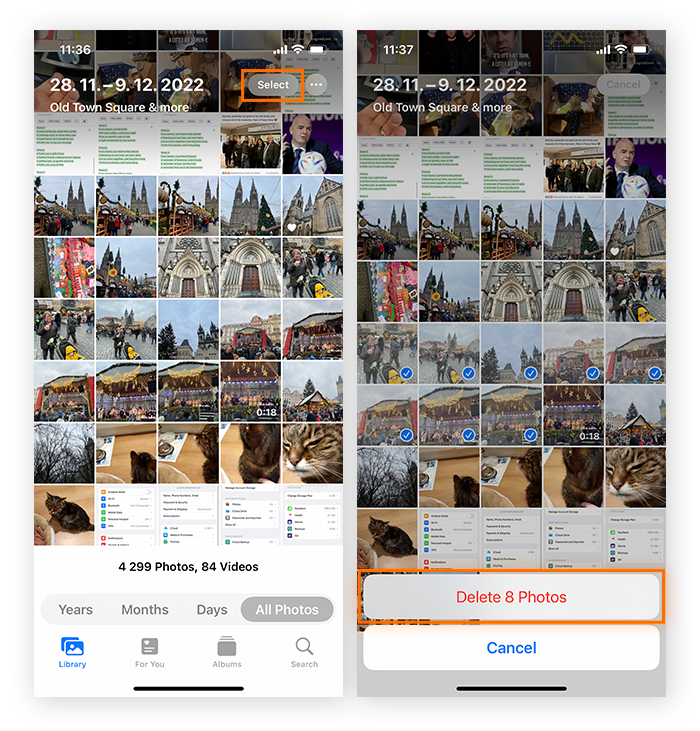
Using the Disable & Delete feature
Follow the steps above for managing iCloud storage. Then, select the Photos app from the apps and features list and choose Disable & Delete. This option will delete all the photos from your iCloud account and disable new ones from being stored. If you choose this option, make sure you have backups of the photos and video clips you want to keep.
How to delete data from iCloud
Data that clutters your hard drive may end up cluttering your iCloud storage via automatic backups. This data can include files, folders, and items in the “other” category of Mac storage. To delete data from iCloud, open your iCloud Drive in a web browser and delete unnecessary files.
Here’s how to delete files from iCloud:
-
Go to iCloud and sign in with your Apple ID. Open your iCloud Drive.
-
Choose the files you want to remove and click the Delete icon in the iCloud Drive toolbar.
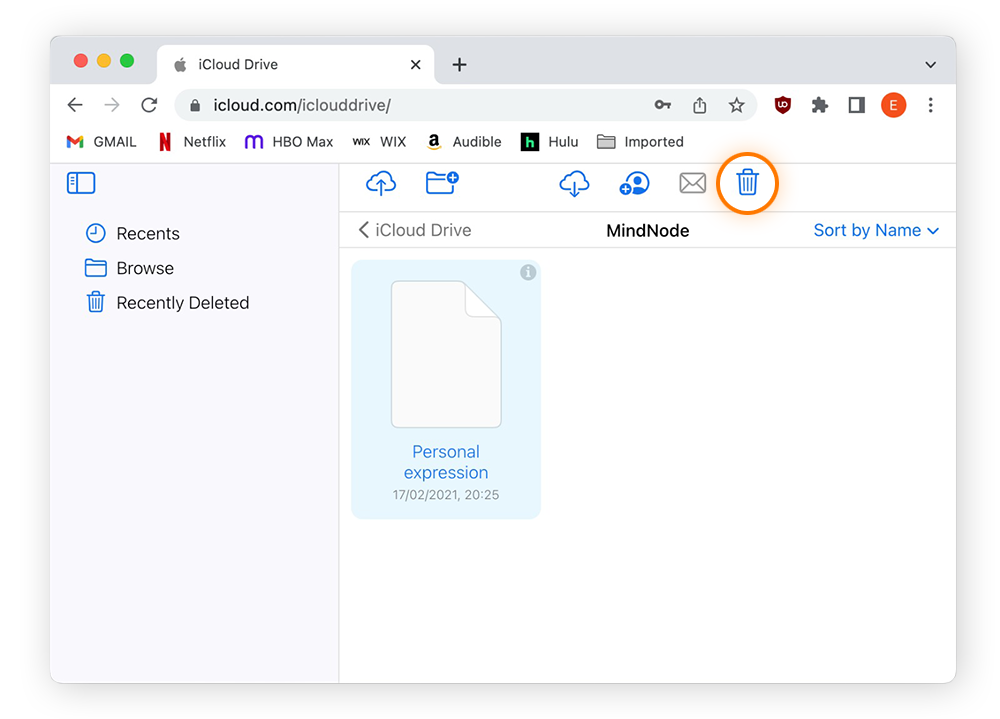
The deleted files and folders will be removed from all of your devices linked with the iCloud account. If you want to keep this data on one of your devices, learn how to remove an iCloud account from Mac, iPhone, and iPad.
Keep your Mac clean automatically
Manually rooting through a mess of files, folders, and other data to make more storage space is tedious, whether it’s in your iCloud or on your Mac. With Avast Cleanup for Mac, you can manage and maintain space automatically.
Our comprehensive cleanup tool includes a photo cleaner to remove all your blurry, duplicate, and bad photos. Plus, Avast Cleanup for Mac also includes disk cleaner, duplicate file finder, and browser cleaner features to free up more storage and keep your device running smoothly.
What is an iCloud backup?
An iCloud backup is a copy of the data on your iPhone, iPad, iPod touch, or Mac that’s wirelessly stored on remote servers. An iCould backup lets you easily access your data if you get a new device, or if your device is ever lost or stolen. You can view iCloud backup data via an iCloud account.
With an iCloud account, you can back up data on all your linked devices. iCloud automatically provides 5 GB of storage space to back up your photos, files, folders, and other data. You can also turn off iCloud backup on any device if you don’t need it.
How to delete iCloud backup
Your iCloud account can hold backups for multiple devices. But all this data can take up a lot of storage space. You can delete old iCloud backups via device settings in order to free up space on your account for new data.
Here’s how to delete iCloud backups:
How to delete iCloud backup on an iPhone, iPad, or iPod touch
-
On your iPhone, iPad, or iPod touch, go to Settings > Apple ID > iCloud.
-
Tap Manage Account Storage > Backups.
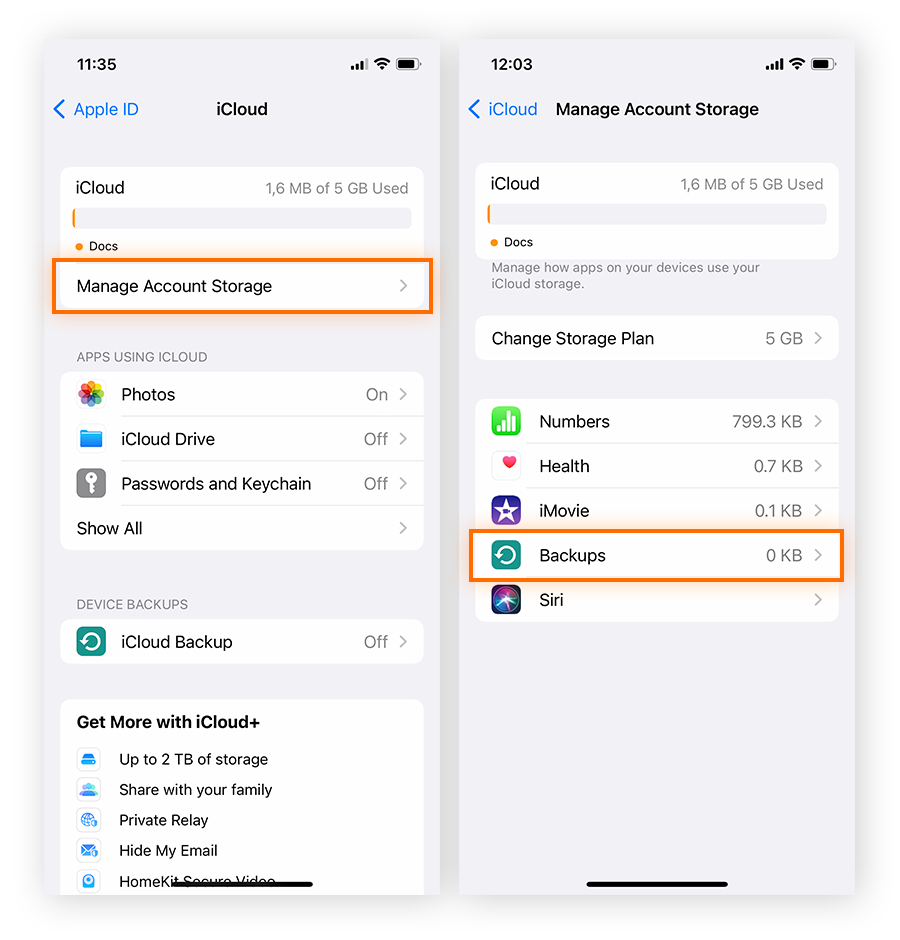
-
Select a device, then toggle off backup syncing for individual apps. To delete all backups from the device and stop future backups on iCloud, tap Delete & Turn Off Backup.
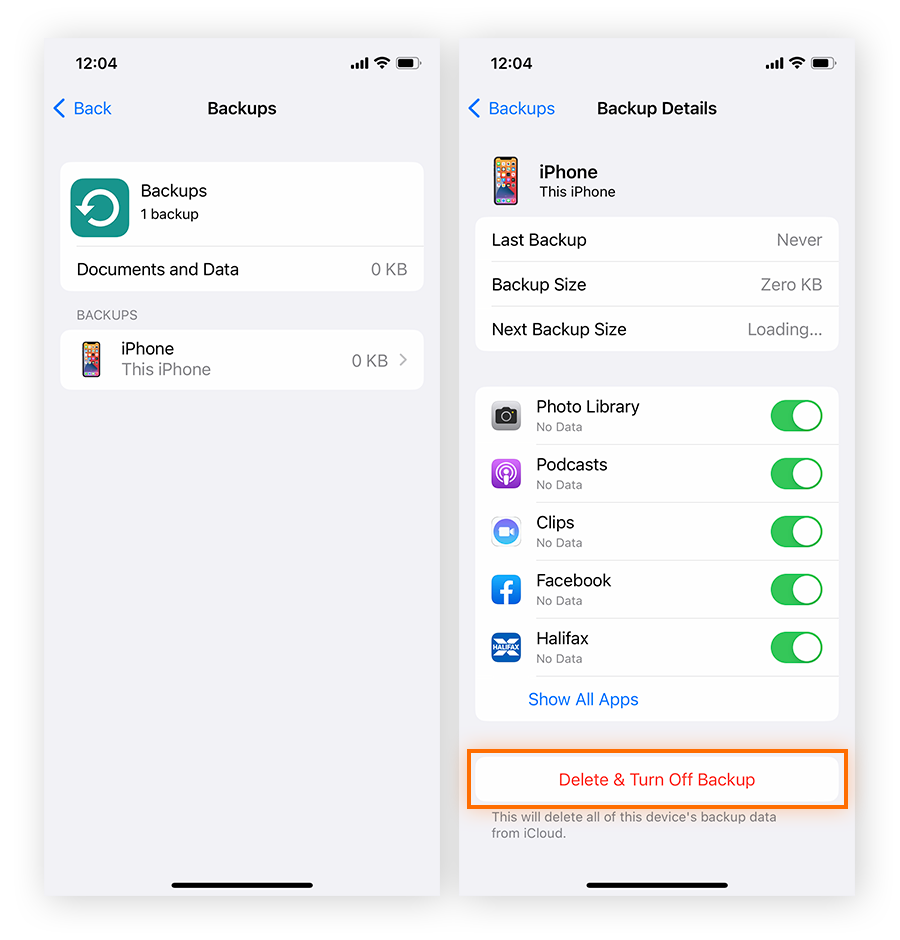
How to delete iCloud backup on a Mac
-
On your Mac, click the Apple menu > System Settings > Apple ID.
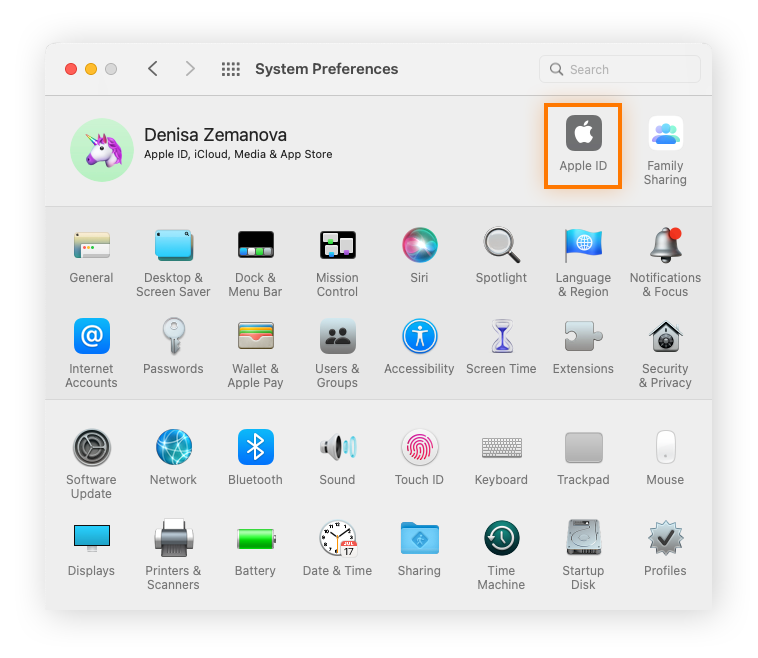
-
Click iCloud > Manage.
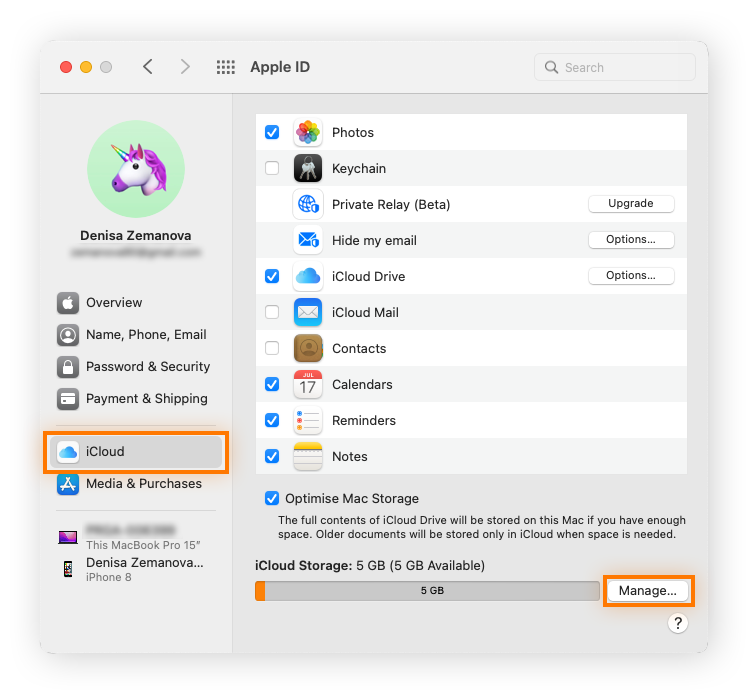
-
Select Backups. Choose a device backup, then click the minus sign (–) to delete it. To delete all backups from the device and stop future backups on iCloud, choose Delete when asked to confirm.
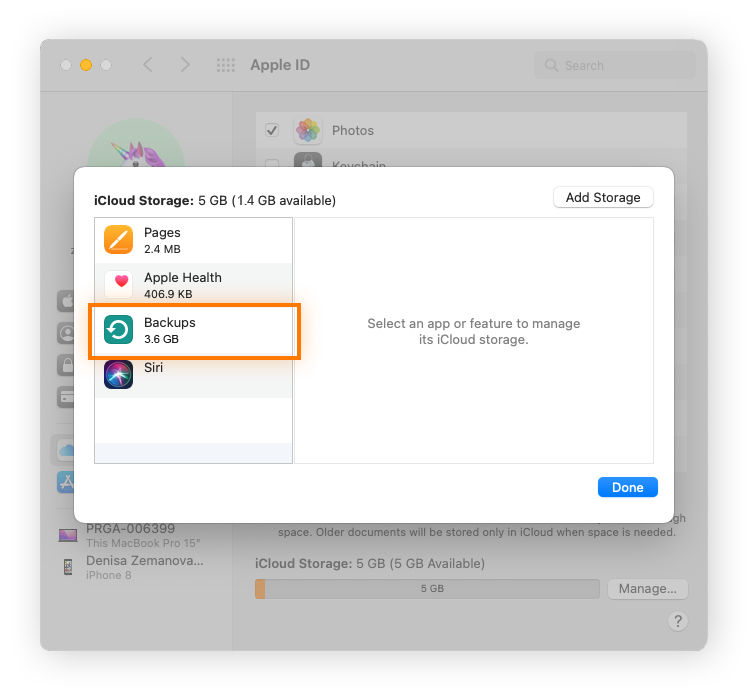
Before deleting backups make sure that you don’t need any of the data backed up. If you just need to make space in your iCloud account, transfer the data instead to an external hard drive or try another cloud storage option. But do your research before downloading an unknown product or service — after all, Macs can get viruses.
Cleanup and revive your Mac with Avast Cleanup
A good cleaning can revitalize your Mac — but it’s tedious work. Why not let Avast Cleanup do it for you? Our dedicated cleaning and optimization software will automatically sweep through your device and take out your digital trash.
Avast Cleanup features intuitive tools — like a photo cleaner — to remove all those blurry and bad photos you didn’t even know you had. And it roots out junk files, unwanted apps, and a mess of other space wasters. Get Avast Cleanup to get rid of the old and make room for the new on a smoother, more efficient device.