How to turn on safe mode on Android
The easiest way to turn on safe mode on an Android device is through the power menu. To open it, either pull down the Quick Settings menu and find the power icon or press and hold certain buttons on your device. You will then be asked if you want to reboot in safe mode.
While this process is largely similar across most Android devices, it might differ slightly depending on what specific phone model you have and what version of Android you’re running. For example, the menus and methods of accessing them may be slightly different on a Samsung phone running Android 13 compared to a Google Pixel running Android 15.
Once you enter safe mode, you’ll be able to troubleshoot any problems with all third-party apps and processes disabled. This can help you identify the root cause of issues like slow speed or crashing through the process of elimination.
Using the Quick Settings menu
Here’s a step-by-step guide to restarting your Android phone or tablet in safe mode using the Quick Settings menu:
-
Swipe down from the top of your screen to open the Quick Settings menu.
-
Tap the power icon ⏻.
-
Long-press Power off or Restart until the Reboot to safe mode message displays.
-
Tap OK to restart into safe mode.
 You'll see safe mode in the bottom-left corner when it's activated.
You'll see safe mode in the bottom-left corner when it's activated.
Using device buttons (phone on)
If you can’t access the power menu by navigating through the Quick Settings menu, you can press a certain combination of physical buttons on your device to access the safe mode setting.
Which buttons you press will depend on your specific device and any settings you have enabled. For example, if you have a Google Assistant or Gemini shortcut setting enabled on a Pixel phone, holding the power button may activate that rather than taking you to the power menu. Instead, try holding the power button and the volume up button.
-
While the device is on, press and hold either a) the power button, b) the power button and volume down button, or c) the power button and volume up button until the power menu appears.
-
Tap and hold Power off or Restart until the button changes to Safe mode or the Reboot to safe mode message displays.
-
Tap Safe mode or OK to reboot into safe mode.
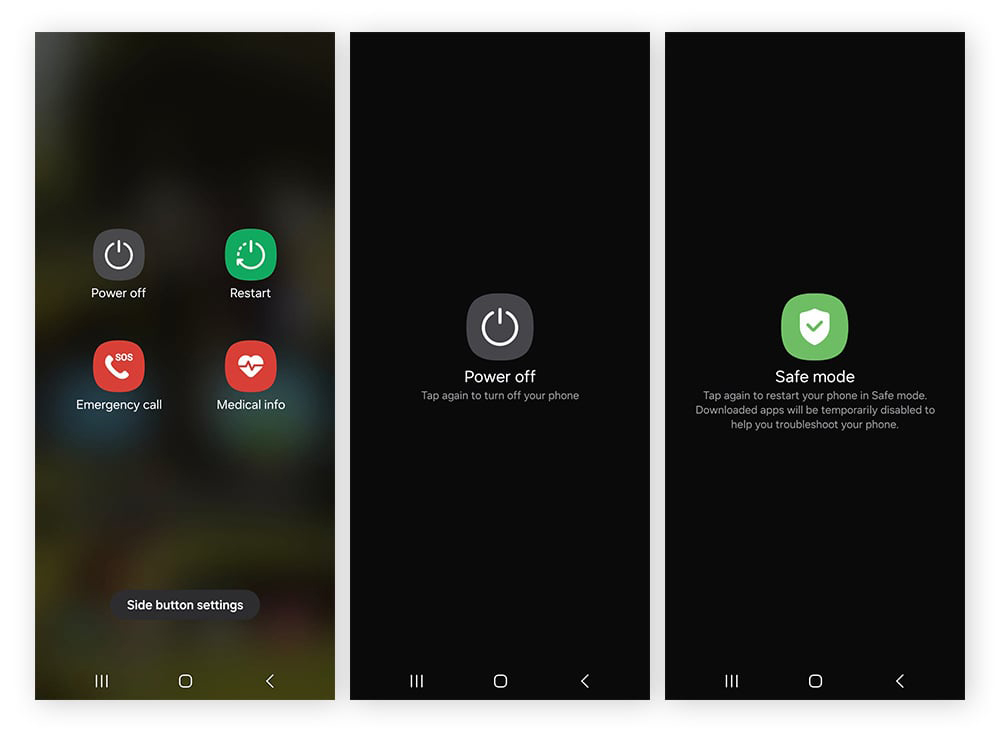
Using device buttons (phone off)
If your Android device is unresponsive, infected with malware, or has touchscreen issues that prevent normal access, you can use its physical buttons to enable safe mode from a powered-off state. Again, these steps may differ between Android models due to variations in software design, button layouts, and manufacturer-specific boot processes, but the guidance below should work for most modern Android devices.
-
Turn off your phone using the main power button.
-
Press and hold the power button until your phone starts to boot up again.
-
Wait until the Google logo appears, then press and hold the volume down button until the phone boots into safe mode.
How to turn off safe mode on Android
There are a few ways you can turn off safe mode on your Android device once you’re done troubleshooting any issues you’re experiencing:
We’ll provide clear guidelines in the following sections. If the first method doesn’t get you out of safe mode, continue down the list.
Restart your device
If you restart your device in safe mode, it should reboot back into normal mode. This is the easiest way to exit safe mode on an Android tablet or phone. Here’s a step-by-step guide to turning off safe mode by restarting:
-
Access the power menu by pressing and holding the power button (in combination with the volume up or volume down buttons on specific devices) or navigating through the Quick Settings menus.
-
Tap Restart or Reboot.
-
Wait until your phone has completed the reboot cycle.
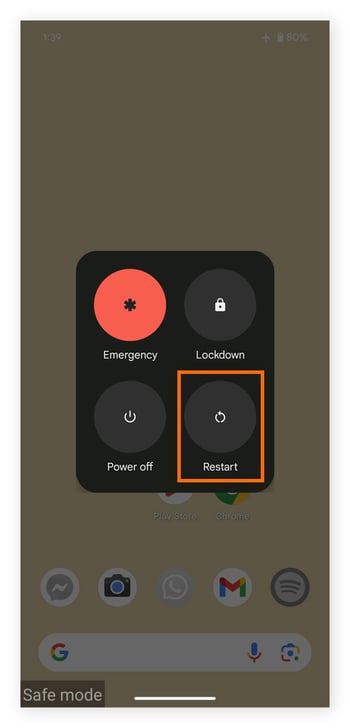
Some devices don’t have a restart button; they only have a Power off option. If your phone is like this, power off, then press the power key to turn your device back on. It should start up in normal mode.
Use the power and volume buttons
If restarting your device doesn’t work, you can use the power and volume buttons on your Android device to reboot it and turn off safe mode. This method is similar to the equivalent method to enable safe mode and is an optional feature on Samsung devices.
Here’s how to disable safe mode with keys on a Samsung phone or tablet:
-
Turn off your phone.
-
Press and hold the power button until the logo appears.
-
Quickly press and hold the volume down button until you’re in recovery mode.
-
Tap the option to restart your device in the recovery mode panel. When your device boots back up, you should be out of safe mode.
Use the notification panel
The notification panel lets you quickly access alerts, notifications, and shortcuts. On some devices, it’ll also include an option to disable safe mode. However, this option won’t appear on other Android devices, like Google Pixel phones.
Here’s how to turn off safe mode from the notification panel on supported phones:
-
Pull down the notification panel.
-
Tap the Safe mode is on notification to turn off safe mode.
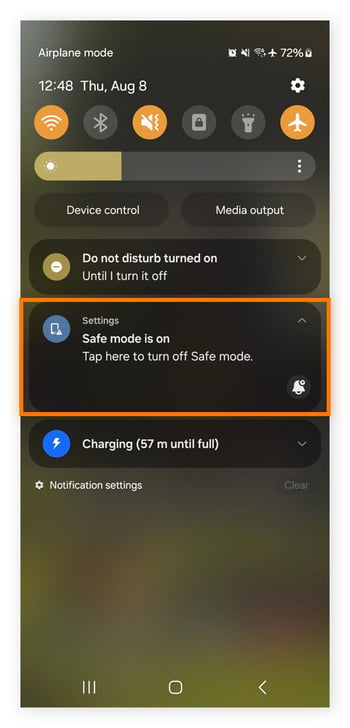
Perform a factory reset
If you can’t turn off safe mode using the other methods, the last resort is initiating a factory reset in recovery mode. Unlike safe mode, which only disables third-party apps for troubleshooting, recovery mode offers deeper system controls, including the option to reset your device to its factory settings. Since safe mode doesn’t change your system files, recovery mode remains accessible even when safe mode is active.
A factory reset will delete all of your phone’s internal data and restore it to its original, out-of-the-box state. It’s crucial to back up any data or media stored on your phone before performing a factory reset. You can reinstate the backup after the reset. Although a factory reset is drastic, it will turn off safe mode and should wipe any malicious files or apps.
Here’s how to perform a factory reset when in safe mode:
-
Press and hold the power button, then tap Power off.
-
Press and hold the power button to turn your phone back on while also pressing the Volume up or Volume down button (depending on your specific model and Android version) to enter recovery mode.
-
In recovery mode, press the Volume down button until Wipe data/Factory reset is highlighted.
-
Press the power button to select it and then tap Reboot system now.
Why is my phone stuck in safe mode?
Whether or not you meant to turn it on, your phone can get stuck in safe mode because of a faulty or harmful app, incorrect button presses, or malware. Though it’s rare, Android phones can get viruses or other malware from malicious applications — that's why it's important to only ever download third-party apps from official, verified sources.
If you’re struggling to exit safe mode using the steps above, troubleshoot the problem and solve it by following this guide:
A faulty app
Faulty apps, including those infected with malware, can malfunction and keep you stuck in safe mode. If you’ve only recently encountered issues, it’s likely that the offending app is something you’ve installed or updated recently, so search your recent downloads on the Google Play Store for suspicious apps.
Here’s how to check your recent app downloads in the Google Play Store:
-
Check you’re connected to Wi-Fi (safe mode may put your device on Airplane mode).
-
Open the Play Store app and tap your profile icon (top-right corner).
-
Go to Manage apps & device, then the Manage tab, and then tap the sort icon (funnel-shape) and sort by Recently added/updated.
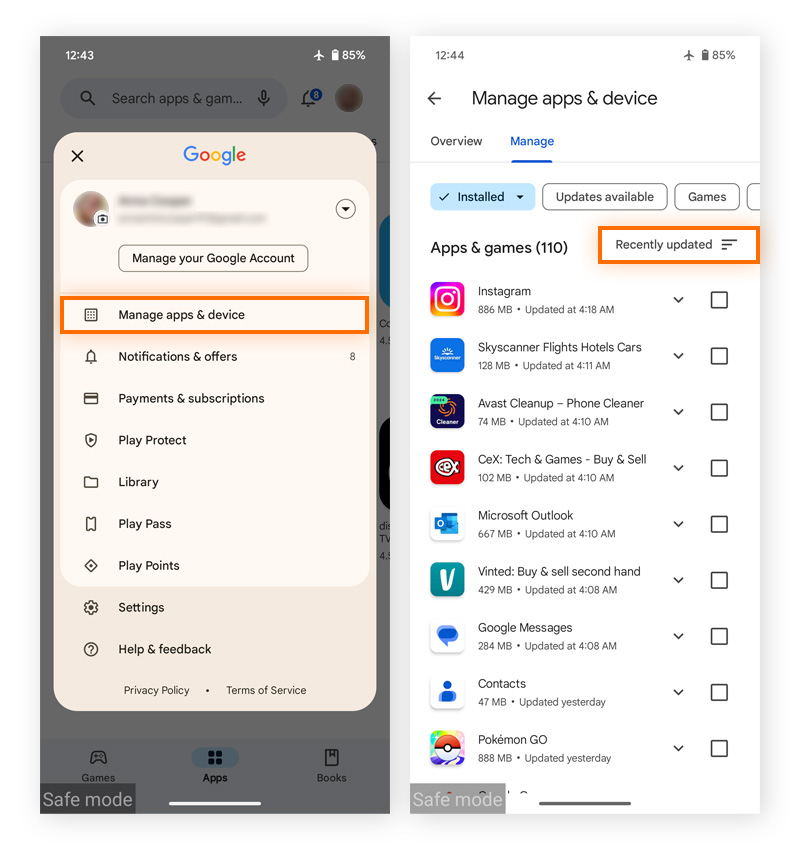
Review your app list for any items you don’t recognize or that show a warning indicator. These could potentially be malicious applications triggering safe mode. Try clearing the cache, deleting app data, or removing the app entirely to see if this resolves your device issues. If you suspect a malware infection, use a malware removal tool.
1. Clear the cache of an app
Clearing an app's cache removes temporary files like images and scripts that could pose a threat to your device. It also helps to free up device storage without deleting personal data or settings. While the app may load slightly slower initially, it rebuilds the cache over time.
-
Go to Settings, then Apps.
-
Choose a recently downloaded app and tap to open the App info menu.
-
Tap Storage, then Clear cache.
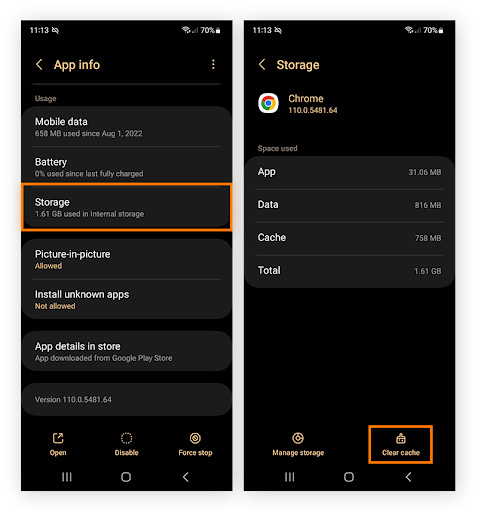
2. Delete app data
Deleting app data means login credentials, passwords, and preferences will be cleared.
-
Go to Settings, then Apps.
-
Choose a recently downloaded app and tap to open the App info menu.
-
Tap Storage, then Clear data or Clear storage.
3. Remove an app
Although safe mode disables third-party apps, removing a problem app may help your phone restart normally by eliminating system conflicts that prevent normal booting.
Here’s how to remove a faulty app on Android whilst stuck in safe mode:
-
Go to Settings, then Apps.
-
Tap Apps & notifications and then See all apps.
-
Select the app you want to remove, tap Uninstall, then OK.
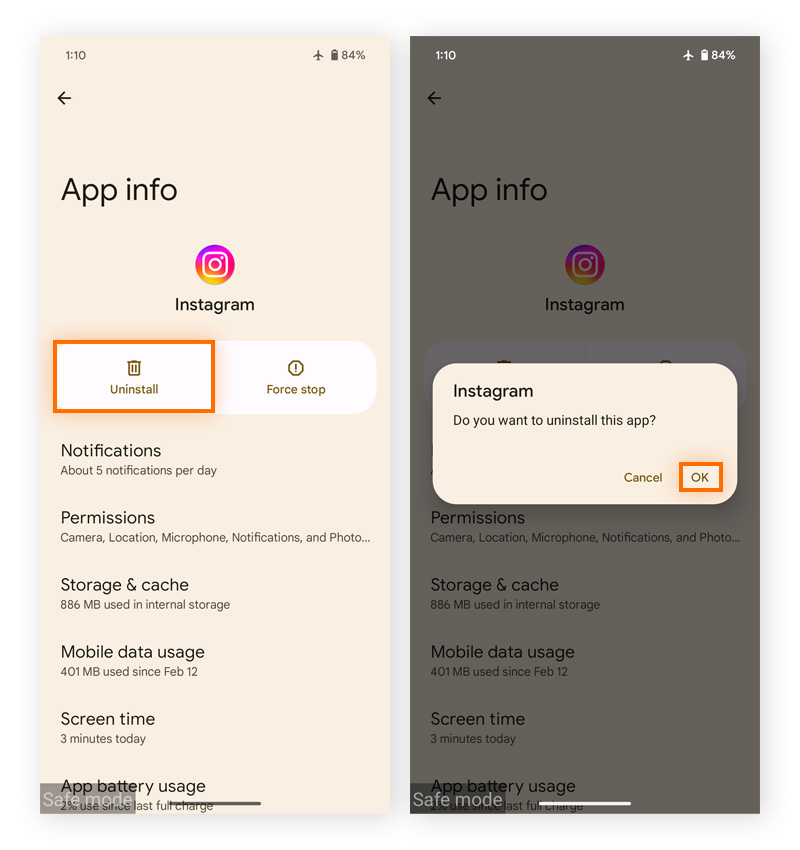
Besides keeping you stuck in safe mode, faulty apps may leave your phone vulnerable to malware. To avoid infection, steer clear of unverified apps and learn how to remove Android viruses and spyware to stay prepared.
Corrupted system files
Damaged or missing essential files that your Android operating system needs to function properly can cause you to be stuck in safe mode. You may have corrupt system files from failed software updates, malware, improper shutdowns, or storage issues.
Corrupt files can cause crashes, forcing the device into safe mode to prevent further issues. If essential startup files are damaged, Android may default to safe mode as a failsafe. Corrupt system files may prevent safe mode from disabling third-party apps properly, keeping you stuck.
Methods to remove corrupted files include:
-
Restarting your device: A restart can clear temporary glitches and minor corruptions that may have forced safe mode.
-
Delete files using File Manager: Open Files > Clean > Delete suspicious or recently downloaded files.
-
Clear the cache partition in Recovery Mode: Recovery Mode is used for system-level fixes (clearing cache, factory reset, flashing updates). Some Androids have an option to “clear the cache partition” in recovery mode, which removes these temporary files without deleting personal data, allowing the system to generate fresh, uncorrupted versions, potentially resolving the issue.
-
Perform a factory reset: If file corruption issues persist, back up your data, then perform a factory reset.
Android software bugs
Android software bugs are glitches, coding errors, or unexpected flaws in the operating system that cause malfunctions. They can result from faulty updates, app conflicts, or system corruption that can trigger safe mode to activate.
Android software bugs that can trigger your device to get stuck in safe mode include:
-
Boot loop: A system bug may cause the device to restart into safe mode repeatedly, preventing a normal boot.
-
Incorrect safe mode activation: Some bugs may falsely detect system issues and force safe mode even when no third-party apps are causing problems.
-
Failed app updates or installs: If an update is incomplete or corrupt, it might break essential files, keeping safe mode enabled.
-
Glitches in the safe mode exit process: Bugs can interfere with normal restart functions, preventing you from disabling safe mode.
If available, a system update can fix software bugs by reinstalling key system components, installing patches, and optimizing the latest version of your OS. To update your system, go to Settings > System > Software update > Install.
Malware attack
Malware can disrupt system processes, triggering safe mode as a failsafe. Some malware will modify boot settings or alter critical files, making the OS detect security risks and stay in safe mode.
Here’s how you can remove malware when stuck in safe mode:
-
Scan for malware: Use a mobile security app to scan your Android device for harmful apps or malware. Go to Settings > Security > Google Play Protect > Scan device > Follow on-screen instructions for threats found.
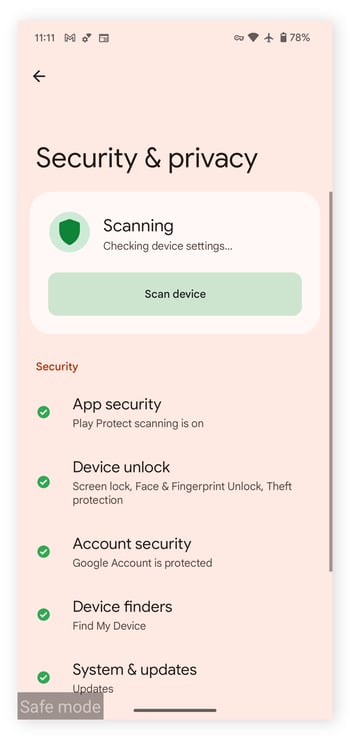
-
Uninstall suspicious apps: Look for unfamiliar or recently installed apps with unnecessary app permissions (camera, microphone, contact, etc). If you find any apps you want to remove, go to Settings > Apps, then select the app and tap Uninstall.
-
Do a factory reset. If the malware persists, a factory reset will wipe it from your device and remove any corrupt files causing safe mode issues. Just bear in mind it will also wipe all personal data and media on your device, so make sure you have a clean backup prepared first.
What to do in safe mode
If your Android device is slow or constantly crashing, safe mode can help determine the source of the problem. While in safe mode, all of your third-party apps are disabled. That means they won’t interfere with your phone’s functionality if they’re the problem. If your phone is still acting strangely, it may instead be a problem with your operating system or hardware.
Here are some ways you can use safe mode:
-
Test phone performance: If your phone works faster and smoother in safe mode, an app is most likely causing your issue.
-
Troubleshoot app issues: Android safe mode temporarily disables all apps that weren’t pre-installed by the manufacturer, helping to isolate issues caused by recently installed or malfunctioning apps.
-
Uninstall problematic apps: It allows you to safely remove apps that cause crashes or instability.
-
Clear app cache/data: Allows you to clear app cache or data without interference from third-party apps.
If your Android device still experiences issues in safe mode, the problem is likely not an app. Exit safe mode and check for any operating system updates. If your device is up to date and you still have problems, consider backing up your data and performing a factory reset.
Safe mode is not exclusive to Android devices; you can also use it for troubleshooting applications on your Mac or Windows PC.
How to identify a problematic app
Here are some potential types of apps that may be causing performance problems on your Android device:
-
Recently downloaded apps: If your Android troubles coincide with a recent app download, temporarily uninstall the app to see if performance improves.
-
Apps and widgets that start automatically: These are often unnecessary and slow your system down.
-
Unused apps: If you have apps that you don’t need, consider uninstalling them to free up storage space.
-
Apps with unnecessary permissions: These may access sensitive data, leading to privacy risks, security vulnerabilities, and potential misuse of personal information.
How to avoid the need for safe mode
Safe mode is great for troubleshooting app-related issues, but it stops you from accessing a lot of your system settings, can cause internet connection issues, and may not always pinpoint the cause of any problems you’re facing. To avoid the need for safe mode, focus on keeping your apps updated, regularly clean up your Android, only ever install trusted software, and use security tools like Avast Mobile Security to ensure your applications are not harmful.
What the experts say
"While the Google Play Store has been a favorite method of delivery, repackaged games and applications are increasingly being bundled with adware. Users are advised to avoid unofficial app sources to prevent adware infection, and to check reviews as well as permissions on official app stores."
To minimize the risk of encountering a problem that means you need to use safe mode on your Android, consider the following tools and safety tips:
-
Install mobile security software: Security apps like Avast Mobile Security can detect and remove malware, helping prevent harmful apps from causing crashes or privacy vulnerabilities.
-
Keep your system updated: System updates patch bugs and security vulnerabilities and optimize performance.
-
Clear cache and junk files regularly: Either manually remove junk files and unused data or use a cleanup tool to help speed up your Android device and keep it running smoothly.
-
Only install apps from trusted sources: Check out user reviews and the developer’s credentials before downloading apps from the Google Play Store (or the Samsung App Store).
-
Review app permissions: Check and limit unnecessary app permissions (like access to contacts or cameras) to reduce privacy risks and minimize entry points for hackers.
-
Avoid overloading with unnecessary apps: Too many apps on your Android can strain your device’s performance.
-
Limit app background data: Reduce apps running in the background to prevent resource hogging, which can destabilize the system.
-
Use a reliable file manager: Regularly check for suspicious or unnecessary files that may cause system errors and remove them to maintain stability.
Safe mode helps you focus on issues with your third-party apps. However, you should also check for bloatware — pre-installed software running unnecessary background processes on your device — that could be causing issues with your Android.
Where is safe mode on my phone?
Safe mode isn’t a setting you toggle on or off like regular options in your Android settings. Instead, it’s a troubleshooting mode that you can enter and exit using specific steps. You might accidentally activate Safe Mode by pressing the wrong button combination during a restart or if your device experiences a system crash. Some cases of stuck volume buttons or faulty software updates can also trigger Safe Mode unexpectedly.
There are a few different ways to find safe mode on your Android, but the easiest way is to enter the power menu and select the “reboot in safe mode” option.
Boost your Android security with Avast
Safe mode is a valuable troubleshooting tool for Android devices, helping identify problematic apps and potential malware. However, preventing device security and performance issues is better than fixing them.
A reliable security app like Avast Mobile Security can help you scan apps for malware, detect harmful files, block phishing attacks, and secure your personal data, reducing the risk that you’ll run into problems in the first place. Improve your Android device security today with Avast.

