So überprüfen Sie den iCloud-Speicher
Zum Überprüfen Ihres aktuellen iCloud-Speichers melden Sie sich mit Ihrer Apple-ID bei Ihrem iCloud-Account an. Klicken Sie dann auf das Menü-Symbol und wählen Sie Dein iCloud-Speicher. Nun können Sie anzeigen, welche Apps Sie nutzen und wie viel iCloud-Speicher diese derzeit belegen.
Das Überprüfen des iCloud-Speichers ist der erste Schritt, um Ihren iCloud-Account zu verwalten und die zu löschenden Dateien zu bestimmen. Sie erhalten einen Überblick über Ihre gesamte Speichernutzung und sehen insbesondere, welche Dateitypen den Speicherplatz in Ihrem iCloud-Account beanspruchen.
So überprüfen Sie den iCloud-Speicher und geben Speicherplatz frei:
So überprüfen Sie den iCloud-Speicher auf einem iPhone, iPad oder iPod touch
Gehen Sie auf Ihrem iPhone, iPad oder iPod touch zu Einstellungen > Apple-ID > iCloud. Das Balkendiagramm oben im Bildschirm zeigt die gesamte Speichernutzung und die gespeicherten Dateitypen wie Fotos, Dokumente, Sprachmemos, Apps und SMS. Außerdem sehen Sie, welche Apps den meisten Speicherplatz in Ihrem iCloud-Account belegen.
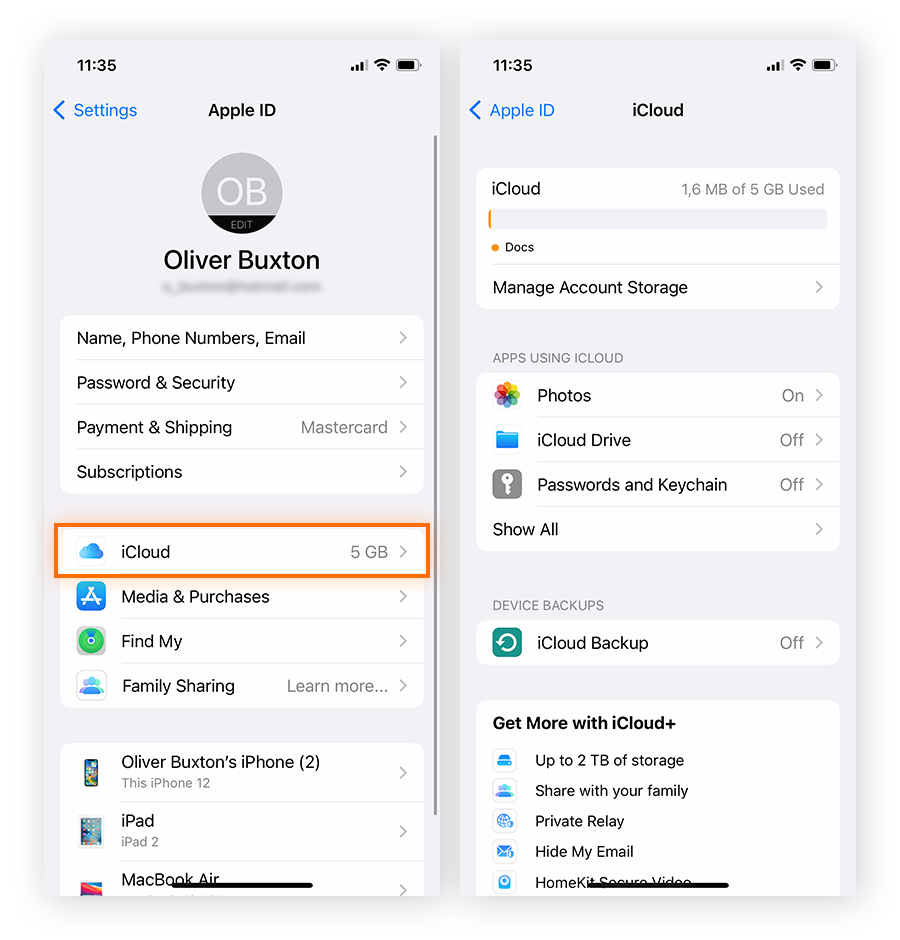
Das iCloud-Diagramm bezieht sich auf die Daten, die in iCloud gespeichert sind, aber diese Informationen helfen Ihnen auch beim Bereinigen Ihres iPhones, um gleichzeitig Speicherplatz auf Ihrem Gerät freizugeben.
So überprüfen Sie den iCloud-Speicher auf einem Mac
Klicken Sie auf Ihrem Mac auf das Apple-Menü > Systemeinstellungen > Apple-ID > iCloud. Genau wie unter iOS verdeutlicht das Balkendiagramm die gesamte iCloud-Speichernutzung und die gespeicherten Dateitypen wie Fotos, Dokumente, Sprachmemos, Apps und SMS.
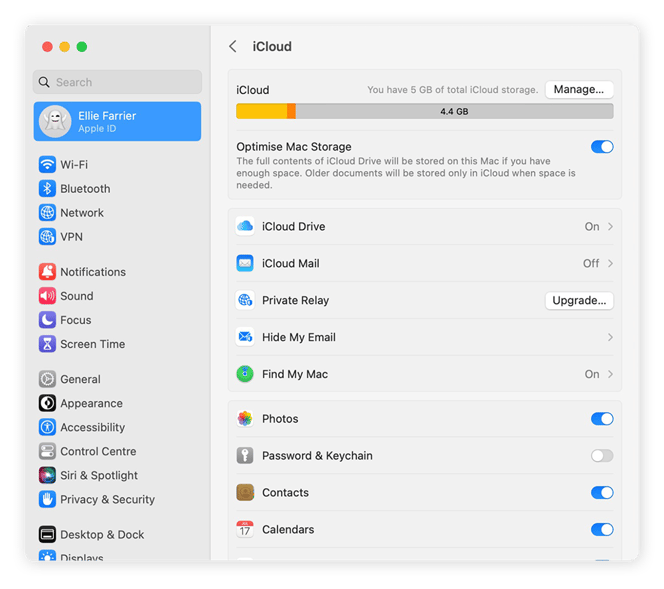
iCloud ist nicht das einzige Speichermedium auf Ihrem Mac. Das Überprüfen Ihres Mac-Speichers hilft Ihnen beim effizienten Bereinigen Ihres Mac, wenn es dafür Zeit wird. Genau wie ein Upgrade des RAM-Speichers trägt eine gute Bereinigung zum Beschleunigen Ihres Mac bei, damit er immer so schnell läuft wie am ersten Tag.
So verwalten Sie den iCloud-Speicher
Tippen Sie in den iCloud-Speichereinstellungen auf Accountspeicher verwalten, um den iCloud-Speicher nach App oder Dateityp zu verwalten. Sobald Sie wissen, welche Apps und Funktionen den meisten Platz verbrauchen, können Sie nicht mehr benötigte Dateien löschen und Speicherplatz freigeben.
So verwalten Sie Ihren iCloud-Speicher:
-
Gehen Sie zu Einstellungen > Apple-ID > iCloud.
-
Klicken Sie auf Accountspeicher verwalten (auf manchen Apple-Geräten heißt diese Option Account verwalten oder einfach Verwalten). Nun sehen Sie Ihre Apps und Funktionen und wie viel iCloud-Speicher diese belegen. Wählen Sie eine App oder Funktion aus, um ihre Speichereinstellungen anzuzeigen.
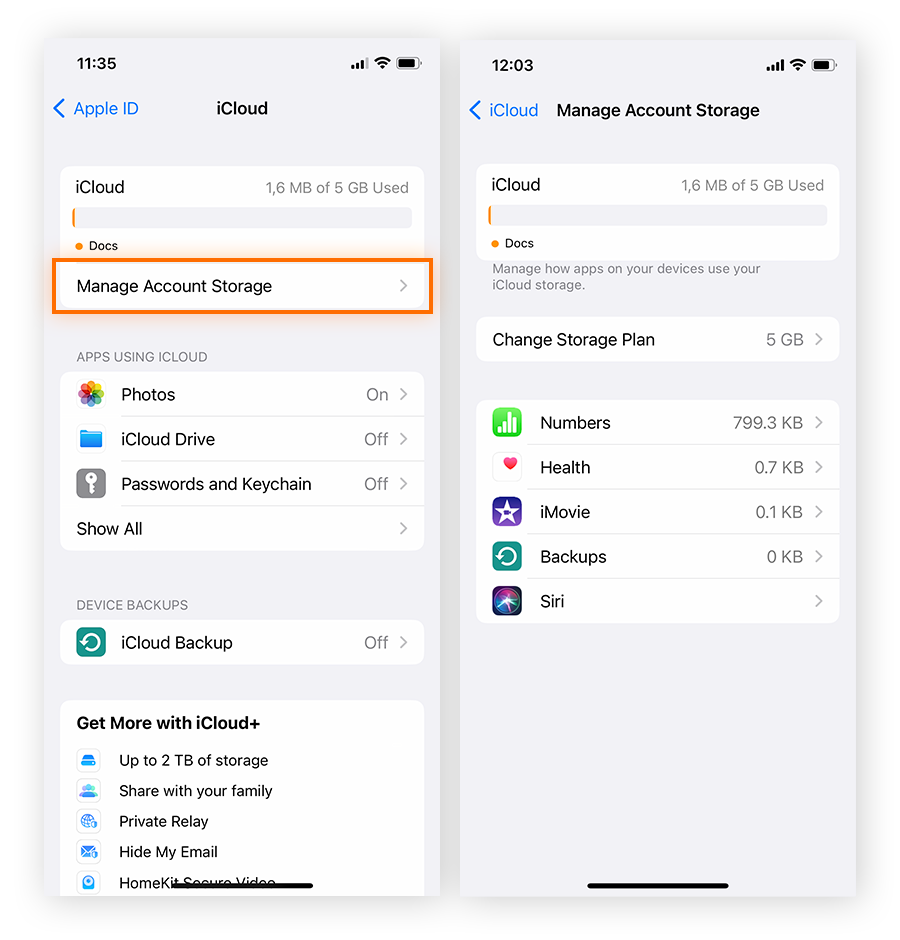
-
Beginnen Sie mit den Apps oben in der Liste, die den meisten Platz verbrauchen, und deaktivieren Sie alle Apps, die nicht mehr mit iCloud synchronisiert werden sollen.
Beim Verwalten Ihres iCloud-Speichers können Sie die Synchronisierung jeder App oder Funktion mit iCloud anhalten. Wählen Sie dafür einfach die App oder Funktion und anschließend Deaktivieren & Löschen. Oder falls Sie alle Daten behalten möchten, können Sie durch ein Upgrade auf iCloud+ auch mehr iCloud-Speicher zu Ihrem Account hinzufügen.
So löschen Sie Fotos aus iCloud
Nie war Fotos machen einfacher als mit den heutigen Smartphones. Aber neben den gelungenen Fotos besitzen Sie wahrscheinlich viele doppelte oder unscharfe Aufnahmen, die wertvollen Speicherplatz fressen. Genau wie durch das Leeren Ihres Mac-Cache schaffen Sie auch durch das Löschen von Fotos aus iCloud im Handumdrehen wieder Platz für neue Erinnerungen.
Und so löschen Sie Fotos aus iCloud:
Über die App „Fotos“
Öffnen Sie die App Fotos und wählen Sie Mediathek > Alle Fotos unten im Bildschirm. Tippen Sie auf Auswählen und wählen Sie dann alle Fotos und Videos aus, die Sie löschen möchten. Tippen Sie zur Bestätigung auf Löschen oder das Papierkorbsymbol.
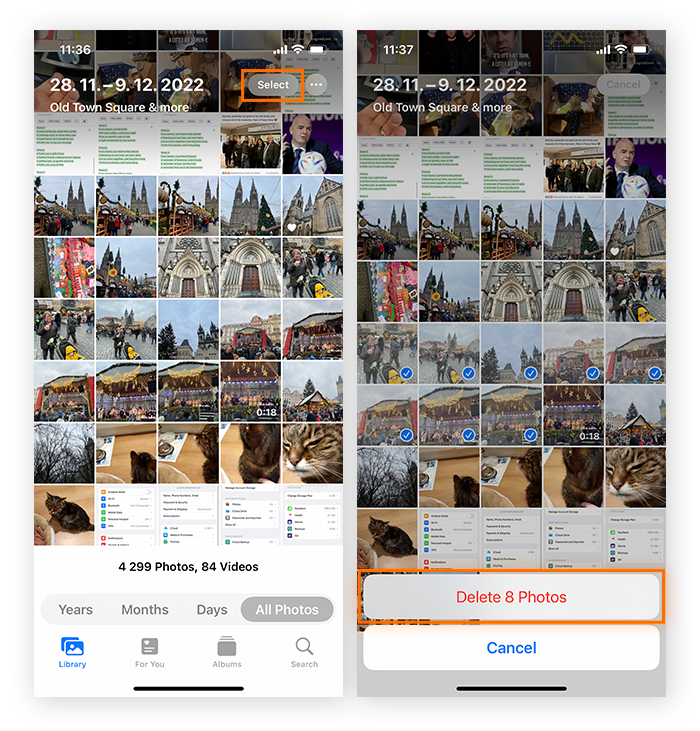
Verwenden der Funktion „Deaktivieren & Löschen“
Befolgen Sie die oben beschriebenen Schritte zum Verwalten des iCloud-Speichers. Wählen Sie in der Liste der Apps und Funktionen die App Fotos und dann Deaktivieren & Löschen. Diese Option bewirkt, dass alle Fotos aus Ihrem iCloud-Account gelöscht werden und auch keine neuen mehr gespeichert werden. Stellen Sie vor dem Verwenden dieser Option sicher, dass Sie ein Backup der Fotos und Videos erstellt haben, die Sie behalten möchten.
So löschen Sie Daten aus iCloud
Daten, die sich auf Ihrer Festplatte ansammeln, lassen aufgrund automatischer Backups manchmal auch den iCloud-Speicher überquellen. Zu diesen Daten zählen Dateien, Ordner und Elemente in der Kategorie „Sonstige“ Ihres Mac-Speichers. Zum Löschen von Daten aus iCloud öffnen Sie iCloud Drive in einem Webbrowser und löschen nicht mehr benötigte Dateien.
Und so löschen Sie Dateien aus iCloud:
-
Gehen Sie zu iCloud und melden Sie sich mit Ihrer Apple-ID an. Öffnen Sie iCloud Drive.
-
Wählen Sie die zu entfernenden Dateien und klicken Sie in der iCloud Drive-Symbolleiste auf Löschen.
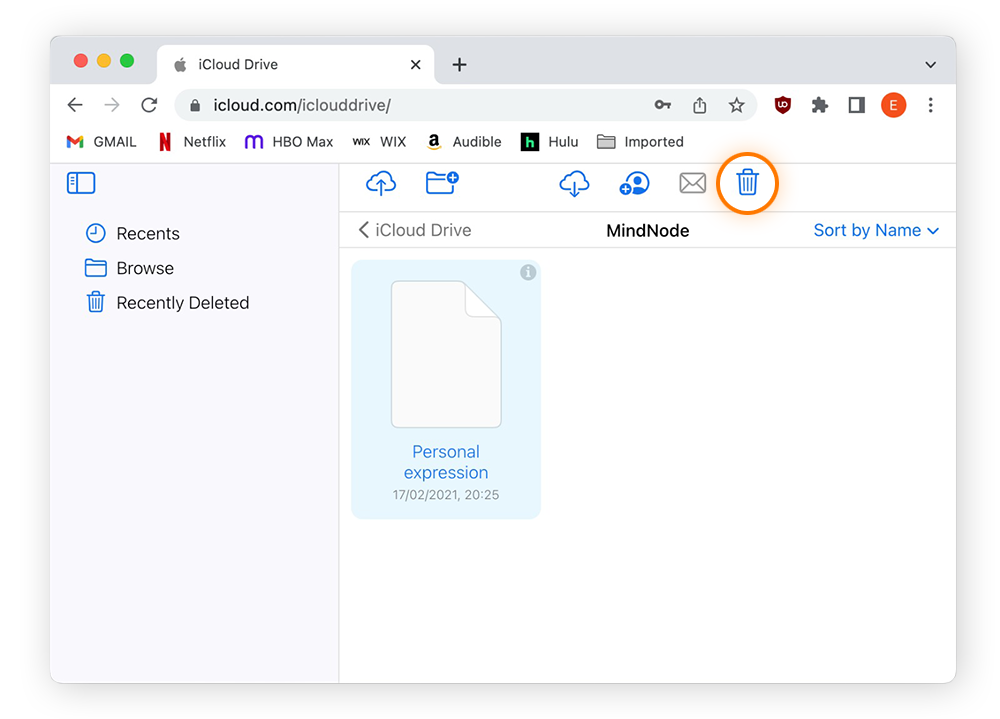
Die gelöschten Dateien und Ordner werden von allen Geräten entfernt, die mit Ihrem iCloud-Account verbunden sind. Wenn Sie diese Daten auf einem Ihrer Geräte behalten möchten, müssen Sie den iCloud-Account von Ihrem Mac, iPhone oder iPad entfernen.
Bereinigen Sie Ihren Mac automatisch
Das manuelle Durchforsten zahlloser Dateien, Ordner und anderer Daten, um mehr Speicherplatz zu schaffen, ist eine mühsame Aufgabe – egal ob in iCloud oder auf Ihrem Mac. Mit Avast Cleanup für Mac können Sie Speicherplatz automatisch verwalten und pflegen.
Unser umfassendes Bereinigungstool umfasst einen Foto Cleaner, der alle unscharfen, doppelten oder minderwertigen Fotos entfernt. Außerdem bietet Avast Cleanup für Mac eine Speicherreinigung, eine Suche nach Dateiduplikaten sowie Browser-Säuberungsfunktionen. So geben Sie mehr Speicherplatz frei und stellen sicher, dass Ihr Gerät immer ordnungsgemäß läuft.
Was ist ein iCloud-Backup?
Ein iCloud-Backup enthält eine Kopie der Daten auf Ihrem iPhone, iPad, iPod touch oder Mac, die drahtlos auf Remote-Servern gespeichert wird. Mit einem iCloud-Backup können Sie ganz leicht auf Ihre Daten zugreifen, wenn Sie sich ein neues Gerät zulegen oder falls Ihr Gerät verloren geht oder gestohlen wird. Sie können iCloud-Backup-Daten über einen iCloud-Account anzeigen.
Mit einem iCloud-Account können Sie Ihre Daten auf allen verbundenen Geräten sichern. iCloud stellt automatisch 5 GB Speicherplatz bereit, um Backups Ihrer Fotos, Dateien, Ordner und anderen Daten zu erstellen. Sie können das iCloud-Backup auch auf einzelnen Geräten deaktivieren, falls Sie es nicht benötigen.
So löschen Sie ein iCloud-Backup
Ihr iCloud-Account kann Backups für mehrere Geräte enthalten. Doch diese Daten kosten möglicherweise eine Menge Speicherplatz. Sie können alte iCloud-Backups über die Geräteeinstellungen löschen, um Speicherplatz für neue Daten in Ihrem Account freizugeben.
Und so löschen Sie iCloud-Backups:
Löschen von iCloud-Backups auf einem iPhone, iPad oder iPod touch
-
Gehen Sie auf Ihrem iPhone, iPad oder iPod touch zu Einstellungen > Apple-ID > iCloud.
-
Tippen Sie auf Accountspeicher verwalten > Backups.
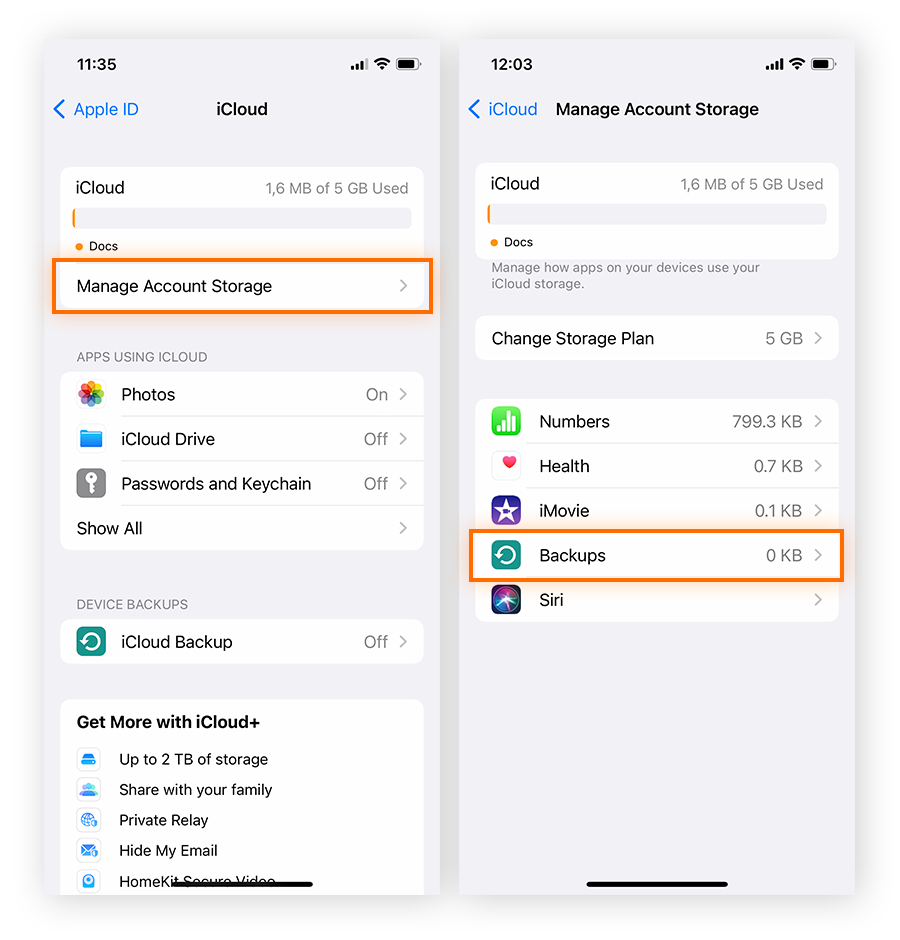
-
Wählen Sie ein Gerät aus und deaktivieren Sie die Backup-Synchronisierung für einzelne Apps. Um alle Backups vom Gerät zu löschen und künftige Backups in iCloud auszuschalten, tippen Sie auf Backup löschen und deaktivieren.
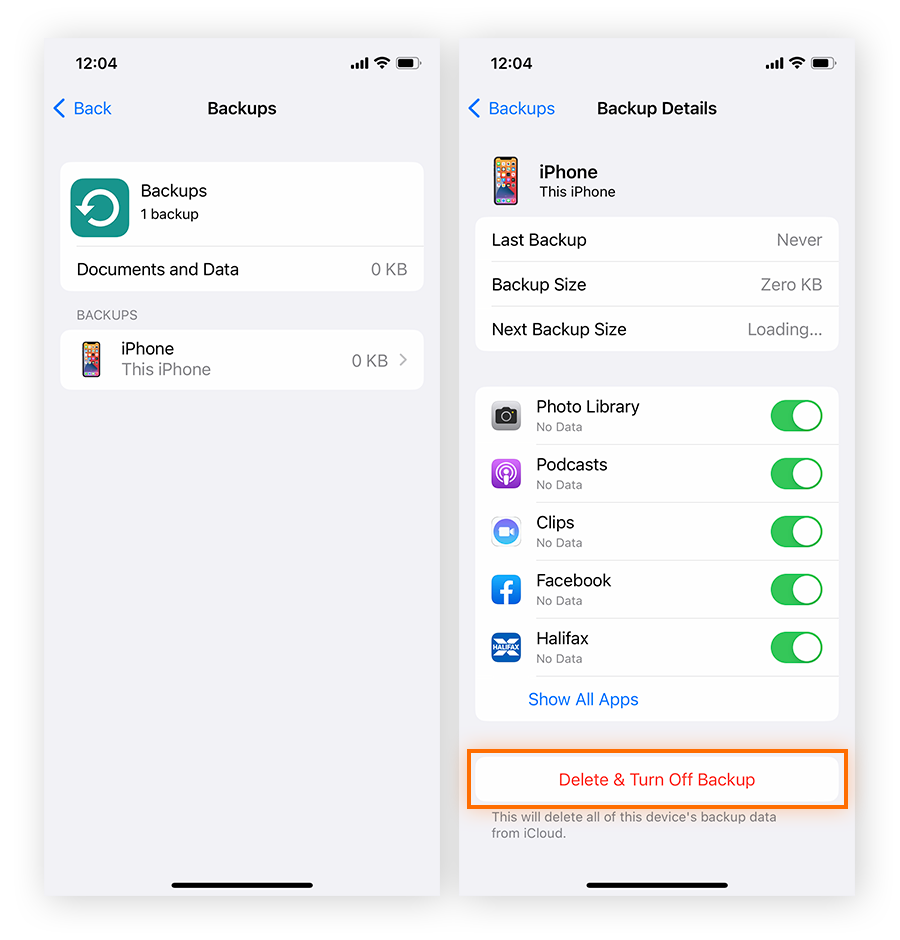
So löschen Sie iCloud-Backups auf einem Mac
-
Klicken Sie auf Ihrem Mac auf das Apple-Menü > Systemeinstellungen > Apple-ID.
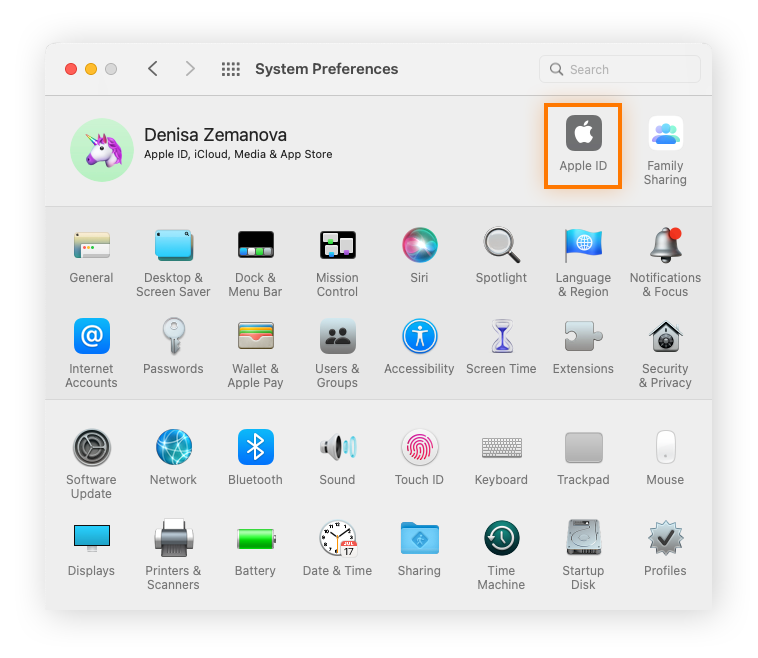
-
Klicken Sie auf iCloud > Verwalten.
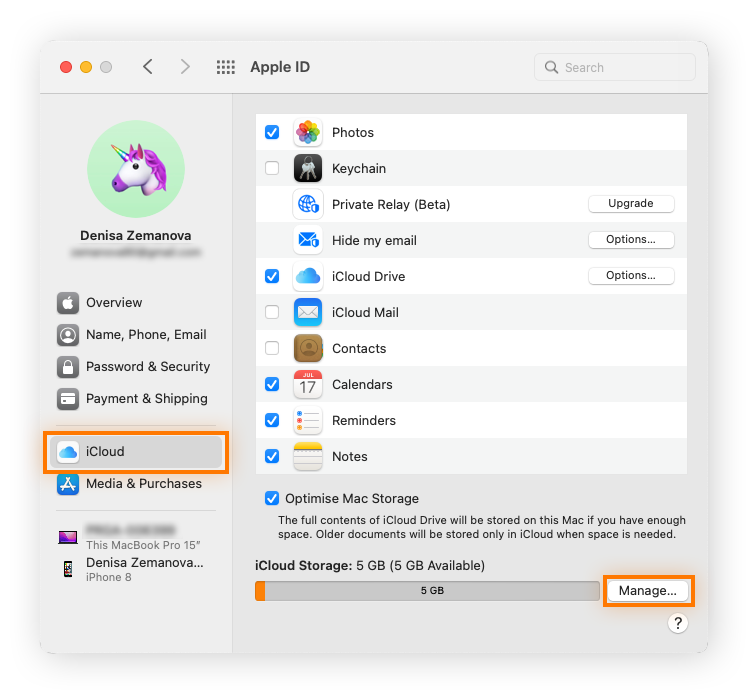
-
Wählen Sie Backups. Wählen Sie ein Geräte-Backup aus und klicken Sie auf das Minuszeichen (–), um es zu löschen. Um alle Backups vom Gerät zu löschen und künftige Backups in iCloud auszuschalten, wählen Sie Löschen, wenn Sie zur Bestätigung aufgefordert werden.
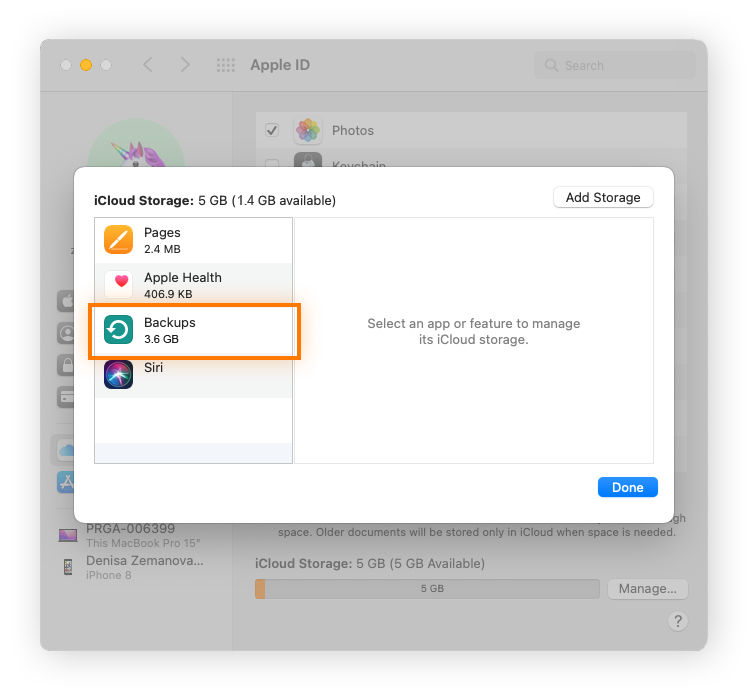
Überprüfen Sie vor dem Löschen von Backups, ob Sie wirklich keine der gesicherten Daten mehr brauchen. Wenn Sie einfach nur Speicherplatz in Ihrem iCloud-Account freigeben möchten, verlagern Sie die Daten stattdessen auf eine externe Festplatte oder nutzen Sie eine andere Cloud-Speicheroption. Seien Sie jedoch vorsichtig, wenn Sie unbekannte Produkte oder Dienste herunterladen – denn auch Macs können sich Viren einfangen.
Bereinigen und beleben Sie Ihren Mac mit Avast Cleanup
Eine gute Bereinigung kann Ihrem Mac neues Leben einhauchen – ist aber mühsam. Warum überlassen Sie diese Aufgabe nicht einfach Avast Cleanup? Unsere spezielle Bereinigungs- und Optimierungssoftware durchforstet automatisch Ihr Gerät und entsorgt den digitalen Müll.
Avast Cleanup bietet intuitive Tools wie einen Foto Cleaner, um alle unscharfen und minderwertigen Fotos zu entfernen, die Sie schon längst vergessen haben. Darüber hinaus werden Datenmüll, unerwünschte Apps und ein ganzer Berg weiterer Speicherfresser beseitigt. Holen Sie sich Avast Cleanup, um Altes auszumisten und Platz für Neues zu schaffen – auf einem schlankeren, effizienteren Gerät.