Sobald Sie ein Windows-Passwort zum Einloggen eingerichtet haben, würde man denken, dass alles sicher ist. Das ist aber leider ist das nicht der Fall. Ein Passwort für das Einloggen bei Windows bietet zwar einen Basisschutz, um Ihre Dateien vor anderen zu schützen, die Ihren Computer auch nutzen, aber es gibt dennoch viele Risiken.
Wenn jemand Ihren Laptop stiehlt, kann er Ihren Computer von einem Wechseldatenträger aus starten und auf Ihre Dateien zuzugreifen. Er kann die Festplatte auch entfernen, sie auf einem anderen Computer installieren und auf alle Ihre Dateien und persönlichen Daten zugreifen.
Verwenden Sie Verschlüsselung, um einen Ordner oder eine Datei mit einem Passwort zu schützen
Die einfachste (und unsicherste) Methode zum Verschlüsseln Ihrer Dateien ist die in Windows integrierte Ordnerverschlüsselung. So verschlüsseln Sie eine Datei oder einen Ordner unter Windows 11, 10, 8 oder 7:
-
Navigieren Sie zum Ordner bzw. zur Datei, den oder die Sie verschlüsseln möchten.
-
Klicken Sie mit der rechten Maustaste auf das Element, klicken Sie auf Eigenschaften und dann auf Erweitert.
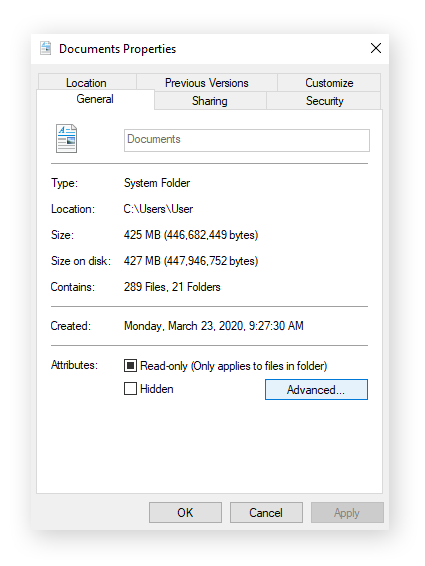
-
Aktivieren Sie die Option Inhalte verschlüsseln, um Daten zu schützen. Klicken Sie auf OK und dann auf Übernehmen.
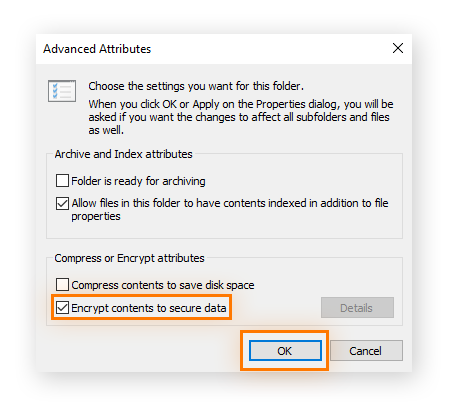
-
Windows fragt dann ob Sie nur die Datei oder den übergeordneten Ordner und alle darin enthaltenen Dateien verschlüsseln möchten. Entscheiden Sie sich für die vollständige Verschlüsselung des Ordners, um auf Nummer sicher zu gehen.
-
Ein Popup-Fenster bietet Ihnen die Möglichkeit, den Schlüssel für die Dateiverschlüsselung zu sichern und so zu gewährleisten, dass Sie nie den Zugriff auf die Datei verlieren. Falls Sie keine Sicherungskopie erstellen wollen, klicken Sie auf Nie sichern, um den Vorgang abzuschließen. Andernfalls klicken Sie auf Jetzt sichern (empfohlen) und schließen Sie die nächsten Schritte ab.

Falls diese Aufforderung nicht erscheint, drücken Sie die Tasten Win + R. Geben Sie "certmgr.msc" ein und drücken Sie die Eingabetaste. Klicken Sie auf Eigene Zertifikate und doppelklicken Sie auf Zertifikate. Suchen Sie Ihren Windows-Benutzernamen; rechts unter Beabsichtigte Zwecke sollte Verschlüsseln des Dateisystem stehen. Klicken Sie mit der rechten Maustaste auf Alle Aufgaben und anschließend auf Exportieren. Fahren Sie nun mit Schritt 7 fort.
-
Klicken Sie auf Weiter und Weiter, ohne etwas zu ändern. Vergewissern Sie sich, dass alles mit dem unten abgebildeten Screenshot übereinstimmt.
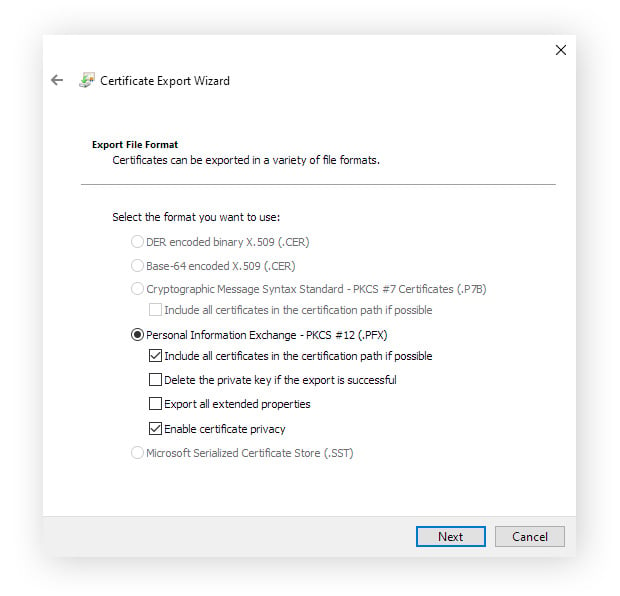
-
Aktivieren Sie das Kästchen neben Kennwort und geben Sie das Passwort ein, das Sie zum Schutz dieser Verschlüsselung verwenden möchten. Klicken Sie anschließend auf Weiter.
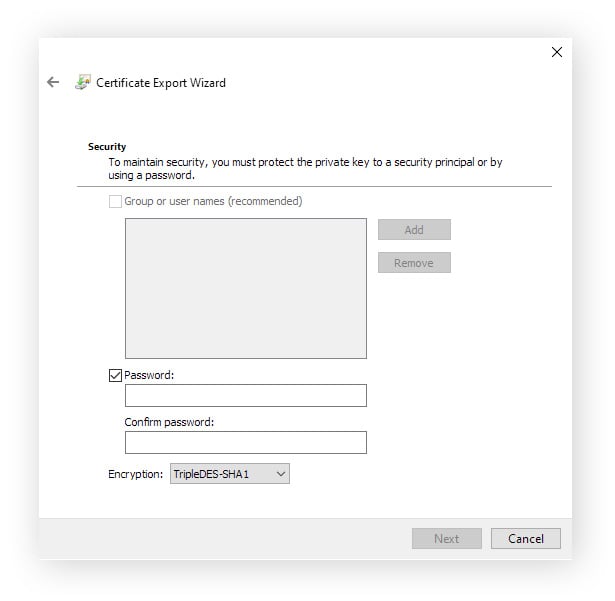
-
Legen Sie den Speicherort für das Backup fest und klicken Sie auf Speichern. Klicken Sie dann auf Weiter, um einen Überblick über den Export anzuzeigen, und auf Fertig stellen , um den Export abzuschließen. Wenn Sie jetzt zum verschlüsselten Ordner navigieren, sehen Sie ein kleines gelbes Schloss auf dem Dateisymbol. Neue Dateien, die diesem Ordner hinzugefügt werden, werden ebenfalls automatisch verschlüsselt.
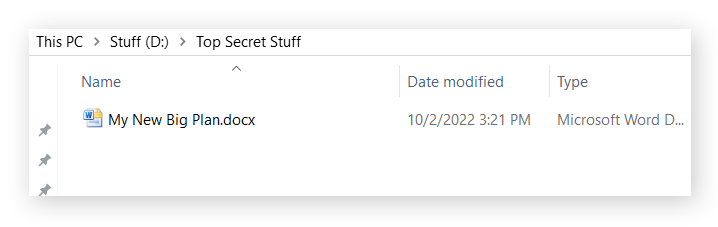
Die Windows-Dateiverschlüsselung schützt Ihre Dateien, für den Fall, dass sich jemand Zugang zu Ihrem Computer verschafft. Die Verschlüsselung ist an Ihr Windows-Konto gebunden. Wenn Sie also angemeldet sind, werden die Dateien automatisch vom Betriebssystem entschlüsselt. Falls sich jedoch jemand über ein anderes Konto anmeldet, sind die Dateien verschlüsselt und für ihn unzugänglich.
Da Ihre Dateien jedoch über Ihr Konto zugänglich sind, ist diese Verschlüsselung nutzlos, wenn sich jemand unbefugt Zugang zu Ihrem Computer verschafft, während Sie angemeldet sind. An dieser Stelle kann ein starkes Passwort für die Anmeldung für Ihre Sicherheit sorgen.
Die normale Windows-Verschlüsselung hilft Ihnen nur bedingt weiter, denn es ist leicht, sie zu umgehen, indem man sich Zugang zu Ihrem Benutzerkonto verschafft. Es gibt Möglichkeiten, ein Windows-Passwort wiederherzustellen, und sie können manipuliert werden. Wenn es einem Cyberkriminellen gelingt, Ihr Konto zu hacken oder Ihr Passwort zu erlangen, hat er vollen Zugriff auf Ihre Dateien. Sie sollten deshalb Maßnahmen ergreifen und Hackerangriffe von vornherein mithilfe von Antivirus-Software verhindern.
Schützen Sie Ihre Daten mit Avast BreachGuard. Sollten Ihre Passwörter oder andere persönliche Daten jemals kompromittiert werden, warnt Sie BreachGuard umgehend. Auf diese Weise können Sie die Kontrolle über Ihre Konten zurückgewinnen, bevor jemand die Möglichkeit hat, sich mit Ihren Zugangsdaten anzumelden.
Holen Sie es sich für
Mac
Holen Sie es sich für
Mac
So schützen Sie Excel-Dateien mit einem Passwort
Sie möchten eine Excel-Datei, in der viele Finanzdaten gespeichert sind, mit einem Passwort schützen? So schützen Sie mithilfe der integrierten Verschlüsselung Excel-Dateien mit einem Passwort:
-
Wenn Excel geöffnet ist, klicken Sie auf Datei und dann auf Informationen.
-
Klicken Sie auf Arbeitsmappe schützen und dann auf Mit Kennwort verschlüsseln.
-
Geben Sie Ihr Passwort ein und klicken Sie auf OK.
-
Geben Sie Ihr Passwort erneut ein und klicken Sie auf OK. Achten Sie darauf, dass es sich gut merken lässt, oder notieren Sie es und bewahren Sie es an einem sicheren Ort auf.
So schützen Sie PDF-Dateien mit einem Passwort
Falls Sie ein Abonnement für die kostenpflichtige Version von Adobe Acrobat haben, können Sie damit PDFs mit den folgenden Schritten schnell und einfach mit einem Passwort zu schützen:
-
Klicken Sie auf Werkzeuge. Klicken Sie dann auf Schützen. Möglicherweise müssen Sie zuerst auf Weitere Optionen klicken.
-
Klicken Sie auf Verschlüsseln und dann auf Mit Kennwort verschlüsseln.
-
Wählen Sie Kennwort zum Öffnen des Dokuments erforderlich und geben Sie Ihr Passwort ein.
Auf der Website von Adobe können Sie eine PDF-Datei auch kostenlos mit einem Passwort schützen. Falls es Ihnen jedoch widerstrebt, eine vertrauliche PDF-Datei auf den Server eines Drittanbieters hochzuladen, um sie mit einem Passwort zu schützen, dann können Sie die Datei immer noch wie oben beschrieben in Windows sperren.
So schützen Sie Word-Dokumente mit einem Passwort
Auch Microsoft Word verfügt über ein eigenes integriertes Tool zur Verschlüsselung von Dokumenten. So können Sie Word-Dokumente mit einem Passwort schützen:
-
Wenn das Word-Dokument geöffnet ist, klicken Sie auf Datei und Informationen.
-
Klicken Sie auf Dokument schützen.
-
Klicken Sie auf Mit Kennwort verschlüsseln.
-
Geben Sie das gewünschtes Passwort ein und klicken Sie auf OK.
Für erhöhte Sicherheit kann es hilfreich sein, eine Word-Datei in Word selbst zu verschlüsseln. Beachten Sie nur, dass bei einer Weitergabe der Datei der andere Benutzer das Passwort ebenfalls kennen muss, um sie zu öffnen.
Es ist auch möglich, eine Zip-Datei mit einem Kennwort zu schützen: Erstellen Sie einfach eine Archivdatei, indem Sie die Dateien, die Sie zippen wollen, markieren, mit der rechten Maustaste anklicken und auf Zum Archiv hinzufügen ... klicken. Sie sehen dann eine Option zur Eingabe eines Passworts. Sie können die Datei auch als rar-Datei speichern, die ebenfalls nur mit einem Passwort geöffnet werden kann.
Warum kann ich einen Ordner nicht mit einem Passwort schützen?
Falls Sie einen Ordner nicht mit einem Passwort schützen können, liegt das höchstwahrscheinlich daran, dass Sie Windows Home verwenden. Dieses Hindernis kann jedoch umgangen werden, wenn Sie wissen, wie Sie einen Ordner mit BitLocker schützen – einer Windows-Funktion, mit der Sie einen Ordner mit einem Passwort versehen können, indem Sie ihn zu einem virtuellen Laufwerk machen.
Windows Home bietet auch keine Verschlüsselung für komprimierte Dateien. Wenn Sie sich also fragen, wie Sie eine Zip-Datei mit einem Kennwort schützen können, müssen Sie auf die Verschlüsselungssoftware eines Drittanbieters wie WinRAR zurückgreifen, mit der Sie RAR-Dateien und andere komprimierte Dateiformate verschlüsseln und öffnen können.
Verwenden Sie Passwortschutzsoftware
Im Gegensatz zur in Windows integrierten Dateiverschlüsselungstechnologie, sperrt der Passwortschutz von Drittanbietern den Zugriff auf Dateien und Ordner unabhängig davon, welches Benutzerkonto angemeldet ist. Diese Tools bieten mehr Sicherheit als integrierte Windows-Sicherheitsfunktionen und sind für vertrauliche Daten dringend zu empfehlen.
Wenn Sie wissen wollen, wie Sie einen Ordner sperren können, ohne seinen Speicherort zu wechseln, dann verwenden Sie eine dieser Anwendungen.
So erstellen Sie einen passwortgeschützten Ordner unter Windows 11 & 10
Folder Lock ist eine Inhaltsschutzfunktion für Windows, die Sie sich ansehen sollten. Folder Lock macht es einfach, einen Ordner mit einem Passwort zu versehen, und es kann Dateien und Ordner in rasender Geschwindigkeit mit einem Passwort schützen und verschlüsseln. Die Software verwendet zum Schutz Ihrer Daten 256-Bit-Schlüssel des Advanced Encryption Standard (AES) – den gleichen Verschlüsselungsgrad, den Sie bei vielen leistungsstarken VPNs wie Avast SecureLine VPN finden.

Folder Lock verwendet ein Hauptpasswort, um gesperrte Inhalte zu kontrollieren. Sie können auch einen „Locker“ erstellen, einen gesicherten Ordner auf dem Laufwerk, der bestimmte Inhalte enthält. Außerdem können Sie ein eindeutiges Passwort vergeben und den maximalen Speicherplatz für jeden Locker konfigurieren. Sie dürfen dieses Passwort nicht verlieren oder vergessen.
Folder Lock enthält außerdem einen leistungsstarken Datenvernichter und eine Cloud-basierte Backup-Lösung. Die Demoversion ist kostenlos, während die Vollversion 39,95 US-Dollar kostet. Die Möglichkeiten zum Sperren eines Ordners unter Windows kostet also ein bisschen Geld, die Funktionalität und die Anpassungsmöglichkeiten aber sind den Aufwand wert. Jetzt wissen Sie, wie Sie Ordner mit einem Passwort schützen können.
So erstellen Sie einen passwortgeschützten Ordner unter Windows 8 & 7
My Lockbox ist ein ressourcenschonendes Dienstprogramm mit einer benutzerfreundlichen Oberfläche, das für Windows XP, Vista und Windows 7 funktioniert – es ist auch mit Windows 10 und 11 kompatibel. Nach der Installation fordert das Tool Sie auf, einen Speicherort für Ihre gesperrten Ordner festzulegen. Das ist ideal für alle, die einen Ordner auf dem PC an einem bestimmten Ort sperren möchten.
Alle gesperrten Ordner werden auf Ihrem Laufwerk versteckt, bis Sie sie entsperren. My Lockbox ist kostenlos und ressourcenschonend, was es zu einer idealen Lösung für ältere Computer oder Betriebssysteme macht.
Passwörter sind fast immer das schwächste Glied in der Sicherheitskette. Ein Programm zur Überprüfung der Passwortstärke kann hier sehr nützlich sein. Online-Ressourcen wie The Password Meter und my1login sind gute Tools.
Wirksamer Passwortschutz erfüllt zwar die Anforderungen der meisten Benutzer, doch für vertrauliche Daten sind erweiterte Methoden wie Verschlüsselungstools von Drittanbietern zur Absicherung ratsam.
Sie sollten wissen, dass jüngere Windows-Versionen besser aktualisiert und geschützt werden. Ein Upgrade von Windows 7 auf Windows 10 ist hinsichtlich der PC-Sicherheit empfehlenswert.
Verwenden Sie umfassende Verschlüsselungssoftware zum Sichern von Dateien und Ordnern
Sie können auch eine Software zur Festplattenverschlüsselung verwenden, die mehr Sicherheit bietet als nur ein Passwort. Ein solches Tool blockiert selbst ausgefeilte Brute-Force-Angriffe, bei denen versucht wird, Passwörter und Chiffrierschlüssel durch verschiedene Kombinationen zu knacken.
Diese Art von Vollverschlüsselungssoftware fügt eine zusätzliche Sicherheitsebene hinzu, indem sie Ihre Dateien sowohl mit einem Passwort als auch mit einem Verschlüsselungsschutz versieht. Letzteres bedeutet, dass der eigentliche Inhalt von Dateien und Ordnern verschlüsselt und durch viel stärkere und komplexere Dechiffrierschlüssel geschützt wird.
7-Zip
7-Zip ist eine kostenlose, Open Source-Software, die auf jedem Computer und praktisch jedem Windows-System verwendet werden kann. Sie dient im Wesentlichen zur Dateiarchivierung und verwendet eine hohe Komprimierung und eine starke AES-256-Verschlüsselung.
Sie komprimiert und verschlüsselt Ihre Dateien. Wenn Sie also darauf zugreifen möchten, müssen Sie die Datei lediglich zuerst dekomprimieren. Es ist zugegebenermaßen ein zusätzlicher Schritt, aber ein kleiner Preis für hohe Sicherheit. Gehen Sie folgendermaßen vor, um Ihre Daten mit7-Zip zu sichern:
-
Laden Sie die neueste Version von 7-Zip herunter und installieren Sie sie.
-
Wählen Sie in Ihrem Windows-Verzeichnis 7-Zip File Manager.
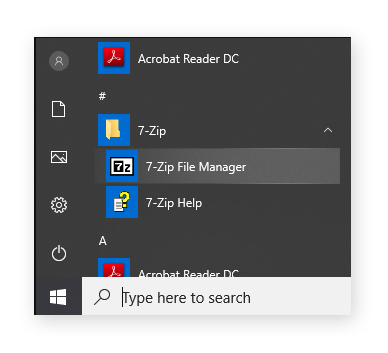
-
Wählen Sie in der Benutzeroberfläche von 7-Zip die Datei oder den Ordner, den Sie schützen möchten, und klicken Sie auf die Schaltfläche Hinzufügen.
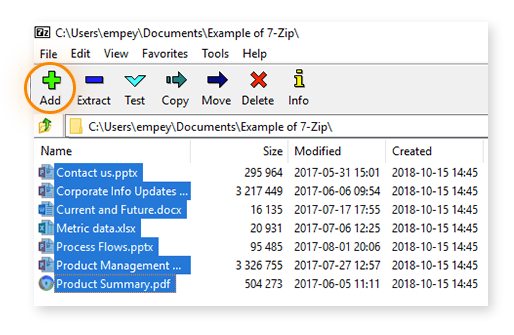
-
Wählen Sie Ihre Komprimierungsoptionen (siehe Abbildung unten).
-
Geben Sie den Namen für Ihre verschlüsselte Datei ein.
-
Legen Sie im Abschnitt Verschlüsselung ein sicheres Passwort für die Ver- und Entschlüsselung fest.
-
Wir empfehlen, die Komprimierungsstufe HOCH und die Komprimierungsmethode auf AES-256 einzustellen.
-
Klicken Sie auf OK.
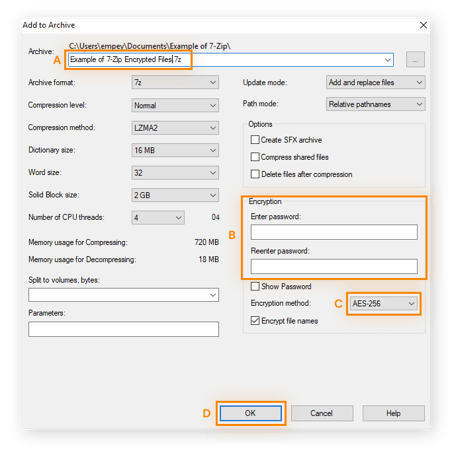
Ihre Datei bzw. Ihr Ordner ist jetzt komprimiert, verschlüsselt und geschützt. Das Dekomprimieren ist genauso einfach:
-
Wählen Sie in der7-Zip-Systemsteuerung die Datei oder den Ordner aus, die oder den Sie öffnen möchten.
-
Klicken Sie auf die Schaltfläche Extrahieren.
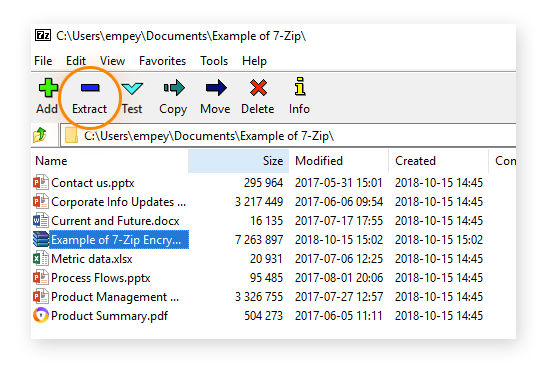
-
Geben Sie im Dialogfeld das Passwort ein. Klicken Sie dann auf OK.
-
Ihre Datei bzw. Ihr Ordner wird dekomprimiert und für Sie geöffnet.
VeraCrypt
VeraCrypt unterstützt AES-, Serpent- und TwoFish-Schlüssel und ist ein kostenloses plattformübergreifendes Datensicherheitstool, mit dem Sie Ihre Dateien sehr effektiv verschlüsseln können. VeraCrypt bietet die Option zur Verschlüsselung der vollständigen Festplatte, kann jedoch auch auf Volume-Ebene (Ordner) verschlüsselt werden. Benutzer können entscheiden, ob sie bestimmte Ordner oder ganze Systeme verschlüsseln wollen.
VeraCrypt mag einschüchternd wirken, aber eigentlich ist es ganz einfach, wenn Sie erst einmal den Dreh raus haben. Die Software funktioniert ähnlich wie die Daemon-Tools, mit denen ein virtuelles CD-Laufwerk auf Ihrem Computer erstellt werden kann.
Laden Sie die Setup-Datei für Windows herunter, installieren Sie die Software und befolgen Sie die folgenden Anweisungen:
-
Zunächst müssen Sie ein Laufwerk erstellen das im Wesentlichen ein verschlüsselter Ordner ist, in dem Ihre Daten gespeichert werden. Klicken Sie auf Laufwerk erstellen.
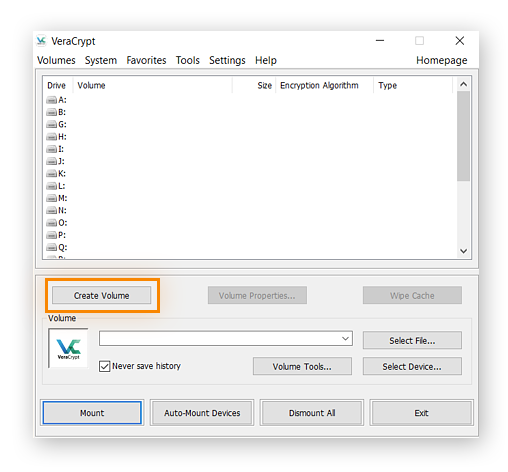
-
Wählen Sie Einen verschlüsselten Datei-Container erstellen und klicken Sie auf Weiter.
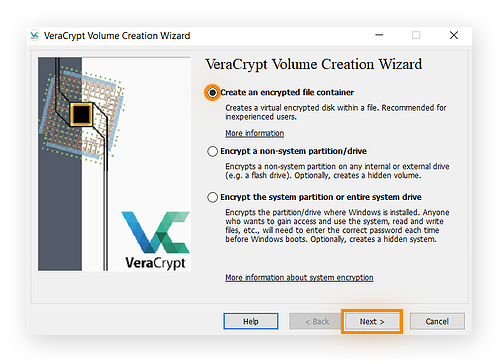
Mit VeraCrypt können Sie einen normalen, sichtbaren Container oder einen unsichtbaren Container erstellen. In unserem Beispiel wählen wir das Standard-VeraCrypt-Laufwerk. Sie können jedoch auch das für Sie am besten geeignete Laufwerk auswählen.
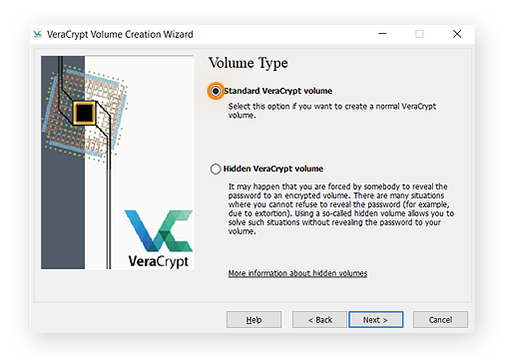
-
Klicken Sie auf Datei auswählen und navigieren Sie zu dem Ort, an dem Sie Ihren verschlüsselten Container speichern möchten. Klicken Sie auf Weiter.
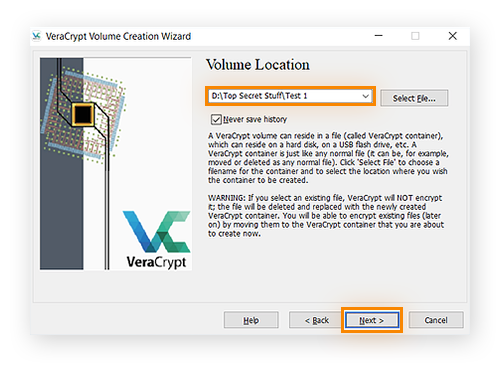
-
Wählen Sie nun Ihre bevorzugte Verschlüsselungsmethode. Wir empfehlen AES-256, eine der stärksten heute verwendeten Verschlüsselungsmethoden. Klicken Sie anschließend auf Weiter.
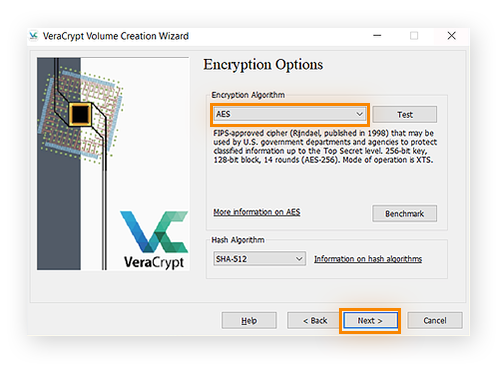
-
Weisen Sie dem zu verschlüsselnden Ordner den gewünschten Speicherplatz zu. 10 MB sollten ausreichen, aber wenn Sie Multimediadateien haben, benötigen Sie möglicherweise mehr Platz.
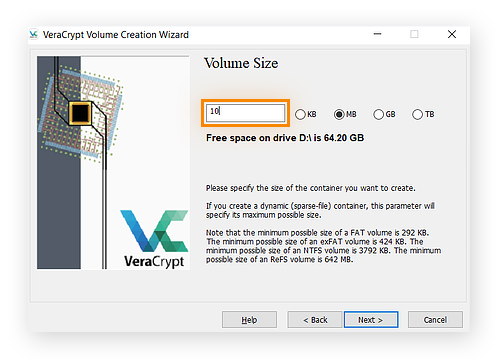
-
Geben Sie abschließend das Passwort ein, das Sie für Ihr Laufwerk (Ordner) verwenden möchten, und klicken Sie auf Weiter. Achten Sie darauf, dass Ihr Passwort sicher ist.
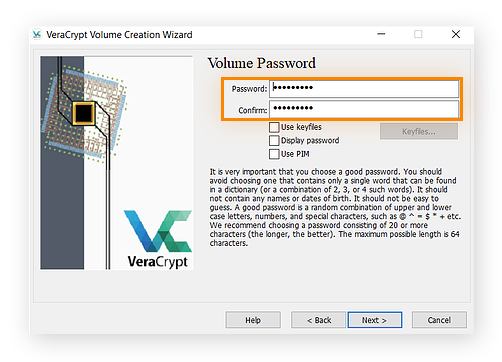
VeraCrypt ist jetzt bereit, Ihren Container zu erstellen. Bemerkenswerterweise kann das Tool zufällige Mausbewegungen verwenden, um Ihren Verschlüsselungsschlüssel zu erstellen und den Ordner zu verschlüsseln. Bewegen Sie Ihre Maus viel, da dies den Verschlüsselungsschlüssel stärker macht. Tun Sie dies, bis der Balken unten das Ende erreicht. Klicken Sie anschließend auf Formatieren.
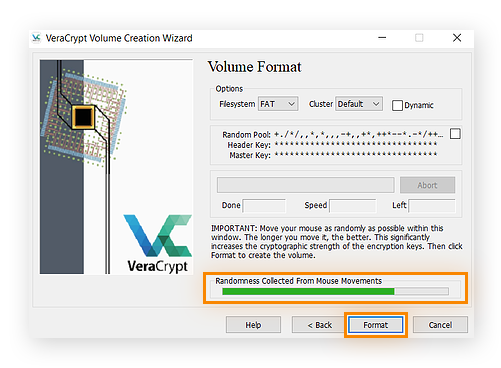
Ihr erstes verschlüsseltes Laufwerk sollte sich nun in dem dafür vorgesehenen Ordner befinden.
Um Ihrem verschlüsselten Container Dateien oder Ordner hinzuzufügen, gehen Sie wie folgt vor:
-
Wählen Sie zum Mounten Ihres Laufwerks eine Laufwerksnummer aus einem der auf dem VeraCrypt-Startbildschirm verfügbaren Laufwerke aus.
-
Klicken Sie auf einen der Buchstaben im markierten Datenträgernamen, klicken Sie auf Datei auswählen und navigieren Sie zu dem Ordner, in dem Sie den verschlüsselten Container gespeichert haben.
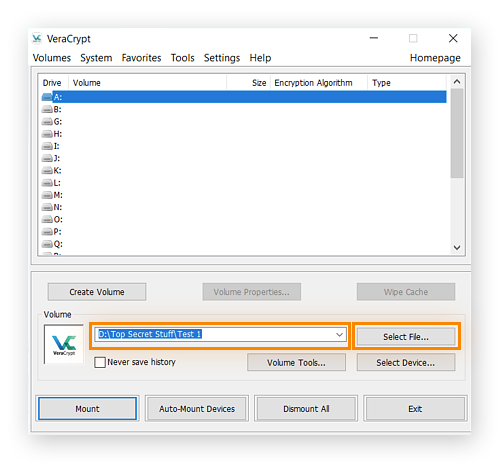
-
Klicken Sie auf Öffnen, um das Laufwerk auszuwählen.
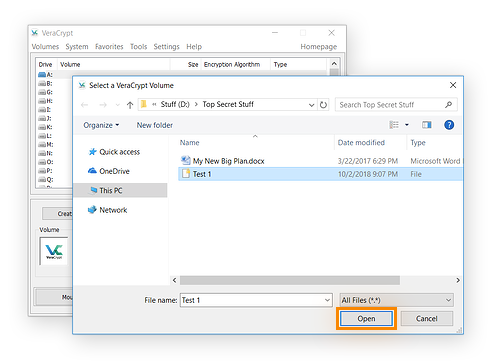
-
Klicken Sie anschließend auf Mounten, um das Laufwerk dem ausgewählten Laufwerk mounten. Geben Sie Ihr Passwort ein und klicken Sie auf OK. Ihr Container ist einsatzbereit.
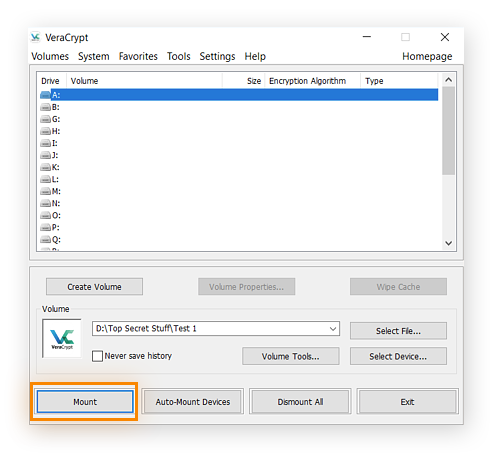
Doppelklicken Sie auf das zugeordnete Laufwerk, um ein weiteres Fenster des Containers zu öffnen. Sie sollten auch den Container unter Dieser PC zusammen mit Ihren anderen Laufwerken sehen.
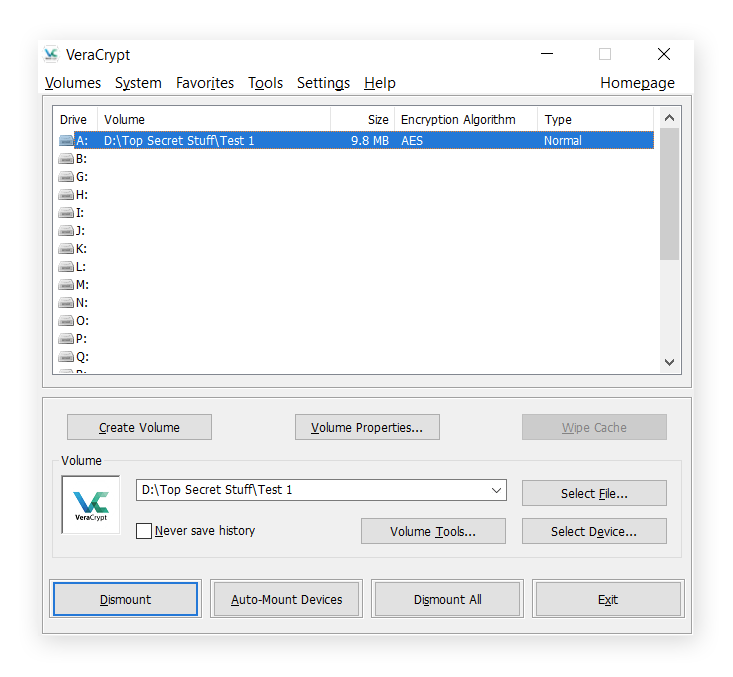
Kopieren Sie nun den Inhalt auf Ihr neues verschlüsseltes „Laufwerk“, klicken Sie auf „Bereitstellung aufheben“, um den Ordner zu schließen, und verschlüsseln Sie ihn erneut.
Der Unterschied zwischen Passwortschutz und Verschlüsselung
Passwortschutz funktioniert ungefähr so, als würde man etwas – beispielsweise ein streng vertrauliches Dokument – in einem Safe verwahren. Verschlüsselung funktioniert ungefähr so, als würden Sie alle Buchstaben in einem Dokument so umstellen, dass sie nur dann wieder in die richtige Reihenfolge gebracht werden können, wenn Sie einen speziellen Decoderschlüssel haben.
Beim Passwortschutz ist die Kenntnis des Passworts buchstäblich der Schlüssel. Aus diesem Grund wird dies manchmal auch als wissensbasierte Authentifizierung bezeichnet. Sobald Sie wissen, wie Sie einen Ordner mit einem Passwort schützen können, muss jeder, der darauf zugreifen will, dieses Passwort kennen. Wenn es bei einem Unternehmen zu einer Sicherheitskompromittierung kommt, können Ihre Passwörter offengelegt werden.
Wenn Sie einen physischen Schlüssel benötigen, beispielsweise einen echten Schlüssel oder ein spezielles USB-Laufwerk, um auf ein geheimes Dokument zuzugreifen, wäre dies eine Form der besitzbasierten Authentifizierung. Wäre der Schlüssel Ihr Fingerabdruck oder Ihr Gesicht, würden Sie eine inhärenzbasierte Authentifizierung verwenden, da Sie etwas verwenden, das Ihnen und nur Ihnen eigen ist. Diese Faktoren sind bei der Zwei-Faktoren-Authentifizierung wichtig.
Bei der Verschlüsselung werden die Daten eines Dokuments verschlüsselt, sodass sie wie eine Wand aus zufälligen Zeichen aussehen. Zum Zugriff auf das Dokument benötigen Sie einen Entschlüsselungsschlüssel. Unverschlüsselte Dokumente werden ganz normal im Klartext gespeichert und jeder kann sie lesen.
Bei der Datei- und Ordnerverschlüsselung unter Windows bedeutet der „Schlüssel“, dass Sie im richtigen Benutzerkonto angemeldet sind. Selbst auf demselben Computer sind Dokumente, die von einem Benutzer verschlüsselt wurden, für ein anderes Benutzerkonto unlesbar.
Passwortverschlüsselung ist eine dritte Option, die Passwortschutz und Verschlüsselung kombiniert. Wenn jemand das richtige Passwort zum Entsperren der Datei oder des Ordners besitzt, kann er den Inhalt immer noch nicht lesen, es sei denn, er ist als autorisierter Benutzer angemeldet.
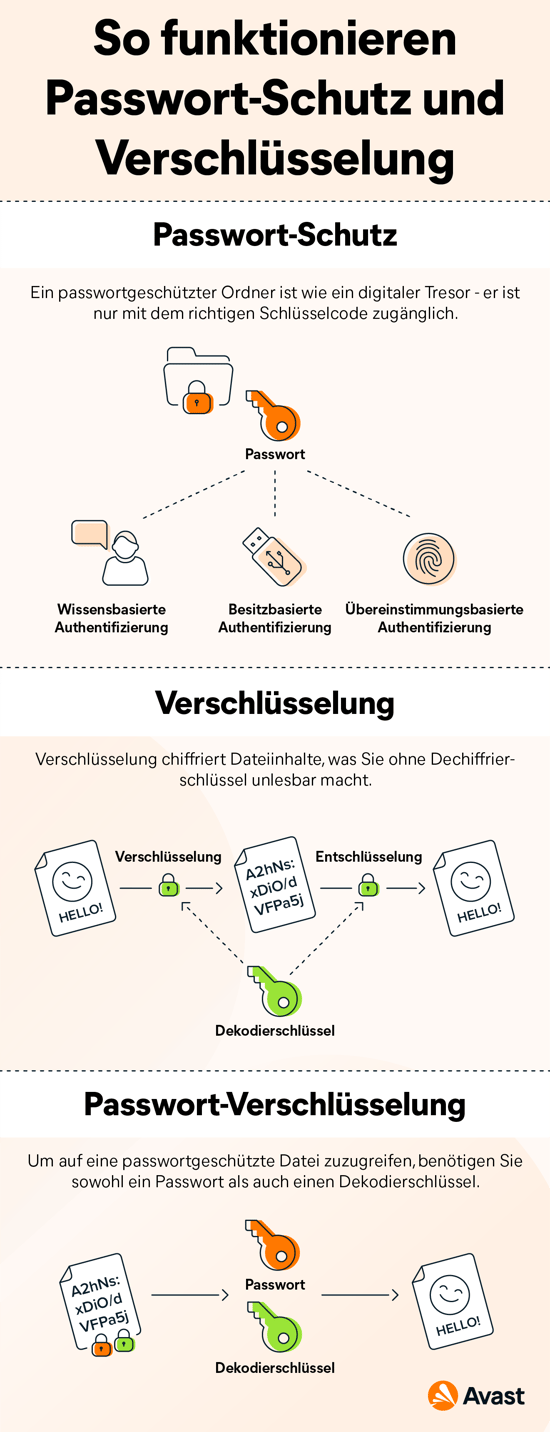
Warum sollten Sie Dateien mit einem Passwort schützen?
Sie sollten Dateien mit einem Passwort schützen, weil, wenn Sie Ihren Computer mit anderen teilen, jemand versehentlich eine wichtige Datei löschen oder ändern oder sogar einen privaten Ordner freigeben könnte. Sie könnten sogar selbst den entscheidenden Fehler machen und versehentlich sensible Informationen an die falsche Person senden.
Die gemeinsame Nutzung eines Computers ist kein Problem, wenn Sie Ihre sensibelsten Dateien mit einem Passwort versehen. Die Eingabe eines Passworts bei jedem Zugriff auf eine Datei kann Sie zwar etwas ausbremsen, aber die zusätzliche Sicherheit ist die Mühe wert.
Verwenden Sie immer starke Passwörter. Der kostenlose Zufallsgenerator für Passwörter von Avast erstellt sofort ein einzigartiges und schwer zu knackendes Passwort, wenn Sie eines benötigen.
Und Sie können jederzeit Windows verwenden, um einen ganzen Ordner zu verschlüsseln, wie oben beschrieben. Wenn Sie wissen, wie Sie einen Ordner mit einem Passwort schützen und wie Sie Ihre Dateien verschlüsseln, können Sie sicher sein, dass Ihre Inhalte gut verschlüsselt sind.
Dateien und Passwörter verwalten
Da Sie nun wissen, wie Sie Ihre Dateien und Ordner unter Windows mit einem Passwort schützen und verschlüsseln können, müssen Sie nur noch Ihre Passwörter sicher aufbewahren und gute Sicherheitspraktiken befolgen.
Ihre Daten sichern
Überlegen Sie, was passieren kann, wenn Sie Ihr Master-Passwort verloren haben oder wenn Ihre Verschlüsselungssoftware beschädigt wurde oder wenn die Dateien selbst verloren gegangen sind. Durch regelmäßige Datensicherungen und die Verwendung eines Passwort-Managers können Sie sicherstellen, dass dies nicht passiert. Sie können sogar Ihre gesamte Festplatte auf ein externes Speichermedium klonen.
Einige der oben genannten Tools, wie Folder Lock, verfügen über eigene Cloud-basierte Datensicherungslösungen. Sie können jedoch auch Microsoft OneDrive oder das kostenlose Google Drive verwenden.
Sichere Passwörter erstellen
Die größte Herausforderung bei sicheren Passwörtern besteht darin, sie sich zu merken. Sie laden jedoch geradezu zum Datendiebstahl ein, wenn Sie ein Passwort für alle Ihre Konten erstellen. Die übliche Alternative – einfache, leicht zu merkende Passwörter zu erstellen – ist genauso schlecht.
Schwache und gebräuchliche Passwörter lassen sich mit Programmen, die einfach verschiedene Tastenkombinationen mit irrwitziger Geschwindigkeit durchprobieren, leicht hacken. Diese Techniken zum Knacken von Passwörtern sind äußerst fortgeschritten. 2012 haben Hacker einen Computercluster erstellt, der Passwörter mit einer Rate von 350 Milliarden pro Sekunde errät – und seitdem hat sich die Technik nur weiterentwickelt.
Deshalb sind lange, einzigartige und schwer zu erratende Passwörter eine der besten Methoden, um Ihre Dateien und Geräte vor Hackern zu schützen.
Sichern und schützen Sie Ihre neuen Passwörter
Nachdem Sie nun Ihre Dateien mit eindeutigen und schwer zu erratenden Passwörtern verschlüsselt haben, schützen Sie alle Ihre Passwörter und Konten mit Avast BreachGuard. BreachGuard überwacht das Dark Web rund um die Uhr und alarmiert Sie, wenn Ihre Passwörter oder andere persönliche Daten kompromittiert werden. So können Sie schnellstmöglich reagieren und sind jedem voraus, der Ihre Konten angreifen möchte.
Holen Sie es sich für
Mac
Holen Sie es sich für
Mac