Was sind gespeicherte Passwörter in Chrome?
Gespeicherte Passwörter in Chrome sind all jene, die mit in Chrome aufgerufenen Online-Konten und Websites verknüpft sind und im Browser gespeichert wurden. Wenn Sie ein Online-Konto einrichten, fragt Chrome, ob Sie das Passwort speichern möchten. Wenn Sie auf Speichern klicken, wird das Passwort in Chrome gespeichert.
Bei der nächsten Anmeldung füllt Chrome das Anmeldeformular automatisch mit Ihrem Passwort aus. Das ist zwar sehr praktisch, allerdings Sie sollten die Passwörter regelmäßig ändern, um Datenlecks vorzubeugen. Schließlich sind sichere Passwörter ein wichtiger Bestandteil des Schutzes Ihrer digitalen Identität.
Anzeigen gespeicherter Passwörter in Chrome
Wir zeigen Ihnen, wie Sie gespeicherte Passwörter in Chrome auf einem Computer und auf einem Mobiltelefon anzeigen können.
So finden Sie gespeicherte Passwörter in Chrome auf einem Computer:
-
Klicken Sie auf die drei vertikalen Punkte in der Symbolleiste und wählen Sie Einstellungen aus.
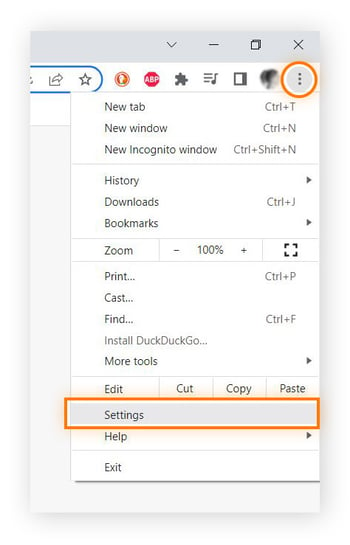
-
Wählen Sie links im Menü Autofill.
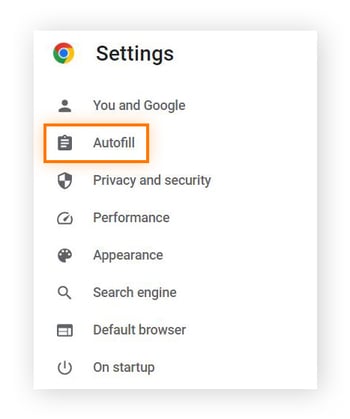
-
Wählen Sie Passwortmanager aus.
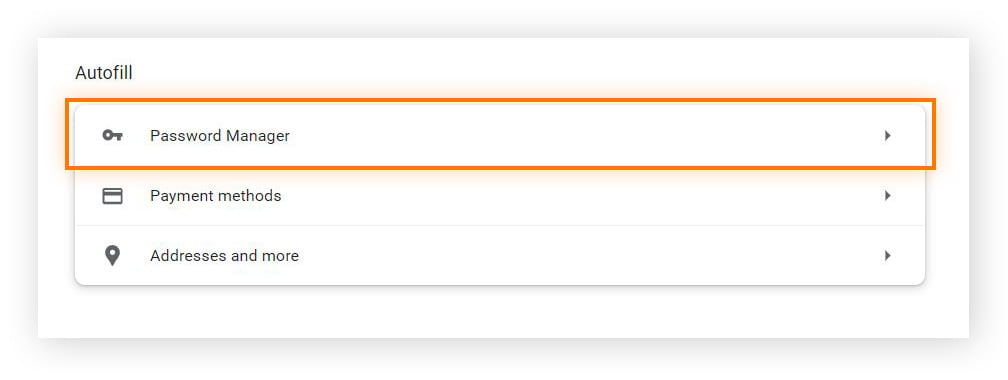
-
Scrollen Sie nach unten zu Gespeicherte Passwörter und klicken Sie auf den Pfeil neben dem Passwort, das Sie anzeigen möchten.
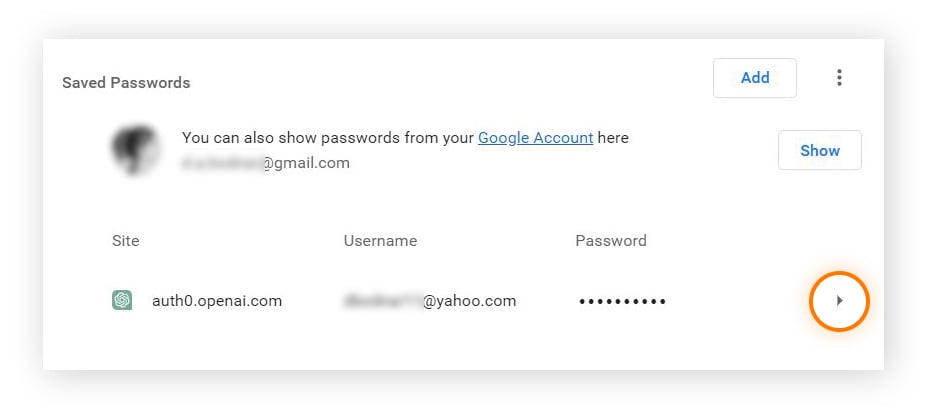
-
Geben Sie zunächst Ihr Systempasswort ein und klicken Sie dann auf OK.
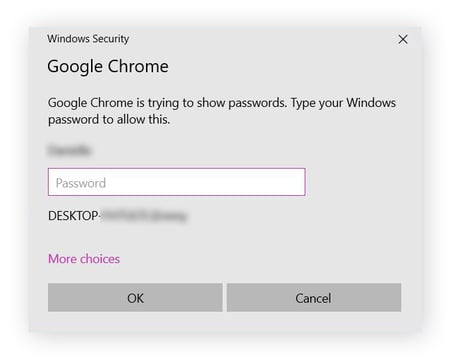
-
Klicken Sie auf das Augensymbol, um das Passwort zu sehen, oder auf das Kopiersymbol, um es in die Zwischenablage zu kopieren.
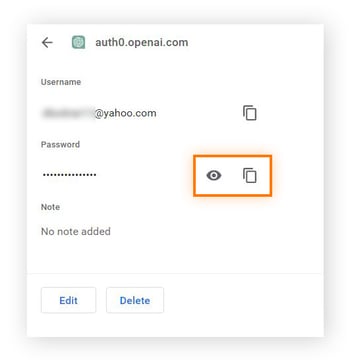
So finden Sie gespeicherte Passwörter in Chrome auf einem Mobiltelefon
Sie können gespeicherte Passwörter wie folgt in der Chrome-App anzeigen:
-
Öffnen Sie Chrome, tippen Sie auf die drei horizontalen (oder vertikalen) Punkte und dann auf Einstellungen.
-
Tippen Sie auf Passwortmanager.
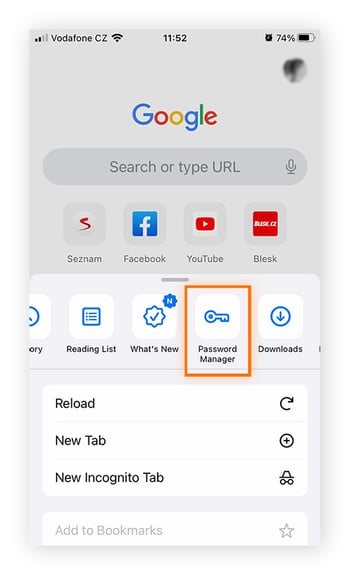
-
Wechseln Sie zur Liste der gespeicherten Passwörter und wählen Sie eine Website aus.
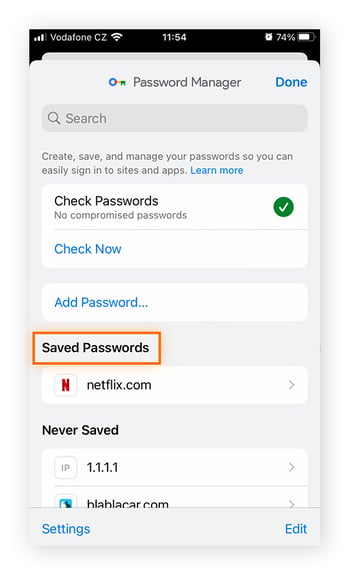
-
Tippen Sie auf das Augensymbol, um das Passwort anzuzeigen. Sie müssen den Passcode Ihres Geräts eingeben oder eine andere Möglichkeit zur Bestätigung Ihrer Identität auswählen.
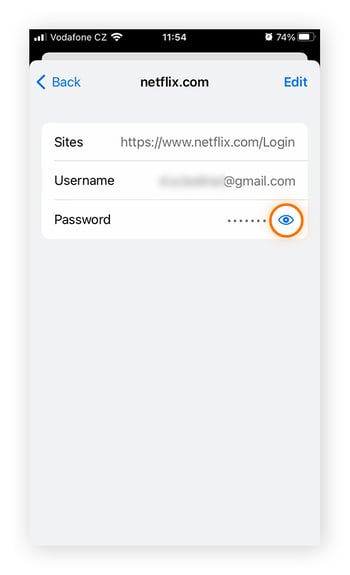
Verwalten gespeicherter Passwörter in Chrome
Nachdem Sie nun wissen, wie Sie gespeicherte Passwörter in Chrome anzeigen können, kommen wir als Nächstes zu deren Verwaltung, also auch, wie man sie ändert oder entfernt bzw. importiert und exportiert. Um eine dieser Aufgaben auszuführen, starten Sie auf dem Bildschirm Passwortmanager (führen Sie die Schritte 1-3 oben aus).
Wenn Sie ein Konto ausgewählt haben, können Sie das Passwort auf verschiedene Weise verwalten:
-
Klicken Sie auf Bearbeiten, um das Passwort zu ändern, wobei diese Änderung auch im zugehörigen Konto auf der entsprechenden Website erfolgen muss.
-
Klicken Sie auf Löschen, um das Passwort vollständig aus Chrome zu entfernen.
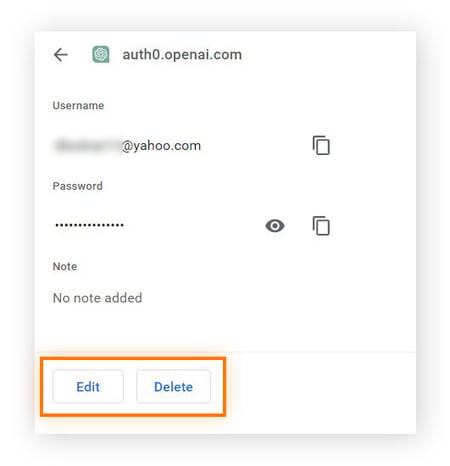
Sie können auch alle Ihre Passwörter importieren oder exportieren. Und so wird‘s gemacht:
-
Klicken Sie auf das Symbol mit den drei Punkten.
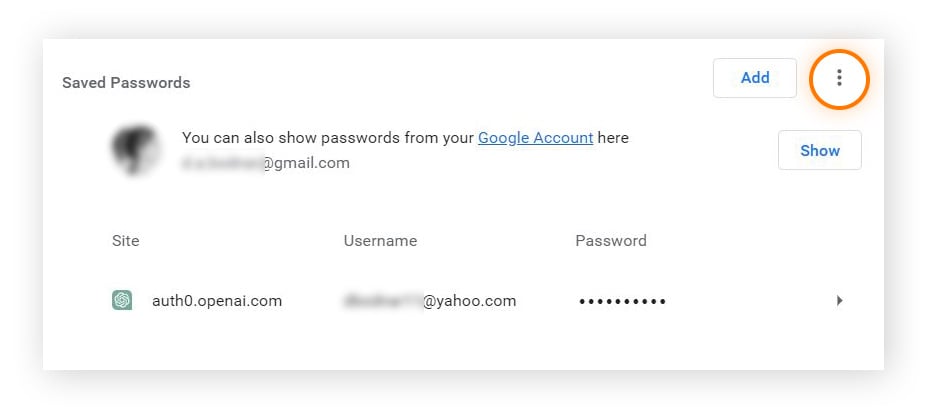
-
Wählen Sie Passwörter importieren oder Passwörter exportieren.
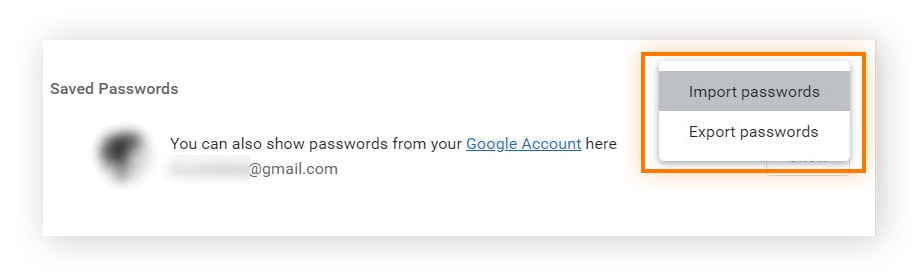
-
Anschließend müssen Sie die Passwörter aus einer CSV-Datei importieren, wo sie beim Export automatisch gespeichert werden.
Wie man gespeicherte Passwörter über Passwort-Manager von Drittanbietern abruft
Möglicherweise verwenden Sie den Passwort-Manager eines Drittanbieters, von denen viele zuverlässig sind und ebenso wie bei Chrome über mehrere Geräte hinweg synchronisiert werden können. Im Gegensatz zu Chrome sind die meisten dieser Dienste jedoch nicht kostenlos, sodass Sie bereit sein müssen, etwas zu bezahlen, wenn Sie einen erstklassigen Service möchten.
Bei den meisten Passwort-Managern von Drittanbietern, beispielsweise Bitwarden, melden Sie sich mit einem Hauptpasswort an, um die gespeicherten Passwörter einzusehen. Normalerweise lässt sich das Hauptpasswort nicht wiederherstellen, daher sollten Sie es sicher aufbewahren.
 Nach der Anmeldung können Sie Ihre gespeicherten Passwörter sehen.
Nach der Anmeldung können Sie Ihre gespeicherten Passwörter sehen.
Natürlich finden sich Passwörter nicht nur im Browser. Möglicherweise möchten Sie bestimmte Ordner oder Dateien, die lokal auf Ihrem Gerät gespeichert sind, mit einem Passwort schützen.
Außerdem haben Sie getrennte Passwörter für Ihre Windows- und Apple-Konten (die nicht immer einen Browser-Zugang erfordern). In diesen Fällen sollten Sie sie auf andere Weise speichern, z. B. in einem Hardware-Passwort-Manager.
So schützen Sie Ihre Passwörter
Passwörter für unsere Online-Konten, wie Internet-Banking und E-Mail, gewähren Zugang zu einigen unserer sensibelsten Informationen. Daher müssen sie sicher aufbewahrt werden, damit sie niemand finden oder erraten kann.
Im Folgenden erfahren Sie, wie Sie Ihre Passwörter schützen können:
-
Teilen Sie Ihre Passwörter mit niemandem. Je mehr Personen Ihr Passwort kennen, desto unsicherer ist das Konto.
-
Erstellen Sie Passwörter, die schwer zu erraten sind. Verwenden Sie keine leicht zu erratenden Wörter wie "Passwort" oder leicht zu findende Informationen wie Geburtsdaten oder Namen. Die sichersten Passwörter enthalten zufällige Kombinationen aus Buchstaben, Zahlen und Sonderzeichen oder eindeutige Passphrasen. Verwenden Sie einen Zufallsgenerator für Passwörter, um jedes Mal sichere Passwörter zu erstellen.
-
Verwenden Sie für jedes Konto ein eigenes, eindeutiges Passwort. Wenn Sie getrennte Passwörter haben und ein bestimmter Hackertyp eines davon knackt, sind zumindest die anderen Passwörter und Konten weiterhin geschützt.
-
Verwenden Sie einen Passwort-Manager. Da die besten Passwörter einzigartig und schwer zu erraten sind, ist es schwierig, den Überblick über sie alle zu behalten. Mit einem sicheren Passwort-Manager können Sie alle Ihre Passwörter verwalten, ohne sie aufschreiben zu müssen.
-
Richten Sie die Zwei-Faktor-Authentifizierung ein. Wann immer die Option angeboten wird, ein Konto mit 2FA zu sichern, sollten Sie davon Gebrauch machen, um Hackerangriffe so gut wie möglich zu vermeiden.
-
Ändern Sie Ihre Passwörter häufig. Wenn Sie Ihre Passwörter regelmäßig ändern, stellen Sie sicher, dass Ihre Anmeldedaten im Falle eines Datenlecks nicht mehr aktuell sind.
Es gibt viele Techniken zum Knacken von Passwörtern, darunter auch kostenlose Hacking-Tools, die diese Aufgabe vereinfachen. Aber mit den oben genannten Tipps zu Hackern und Identitätsdiebstahl können Sie sich schützen.
Um Ihre persönlichen Daten noch besser zu schützen und Bedrohungen wie Doxxing vorzubeugen, informieren Sie sich, wie Sie persönliche Infos aus dem Internet entfernen können. Dies kann auch dazu beitragen, Identitätsdiebstahl zu verhindern und Ihre Konten zu schützen. Aber manchmal haben Sie keine Kontrolle darüber: Sicherheitsverletzungen sind bei Facebook, eBay und vielen anderen Unternehmen vorgekommen. Deshalb brauchen Sie eine Software, die Sie bei der Überwachung Ihrer Daten auf mögliche Lecks schützt.
Erhöhen Sie den Schutz für Gerät und Privatsphäre
Der Schutz Ihrer Passwörter ist zwar von entscheidender Bedeutung, aber sie sind nur ein Teil der Maßnahmen für eine starke Cybersicherheit. Avast BreachGuard hilft Ihnen, Ihre Online-Sicherheit auszubauen, indem es rund um die Uhr darauf achtet, dass keine persönlichen Daten offengelegt werden. Wenn BreachGuard Ihre Daten bei einem solchen Vorfall findet, werden Sie automatisch benachrichtigt, damit Sie sofort Maßnahmen ergreifen können.
Außerdem verhindert es, dass Datenvermittler Informationen über Sie sammeln und an Dritte verkaufen. Für den Preis einer Tasse Kaffee erhalten Sie jeden Monat modernsten Schutz. Es ist eine kleine Investition, aber ein großen Gewinn an Privatsphäre. Installieren Sie noch heute Avast BreachGuard.
Holen Sie es sich für
Mac
Holen Sie es sich für
Mac