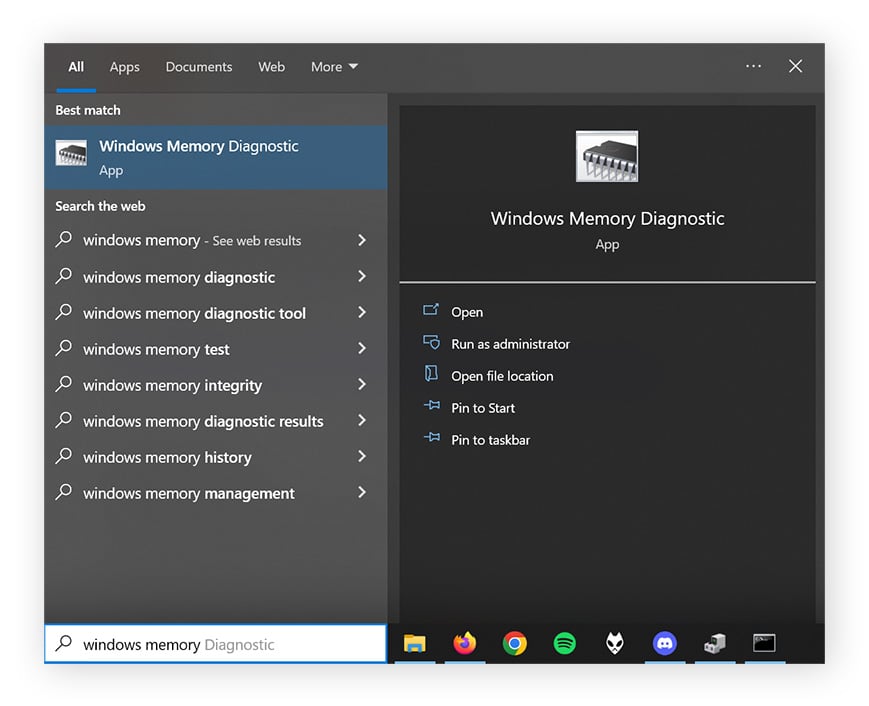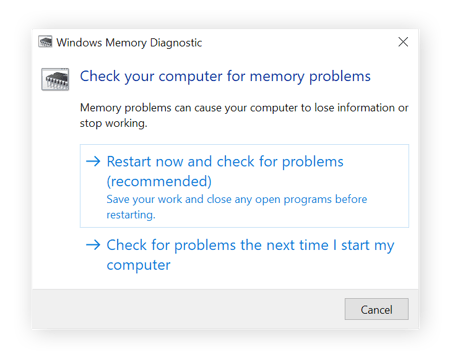Qual o significado da tela azul da morte (BSOD)?
A tela azul da morte (BSOD) é uma tela de erro exibida quando o sistema operacional Windows encontra um erro “fatal” do sistema e acaba travando. Embora a BSOD indique que o Windows atingiu uma condição crítica e não pode mais ser executado com segurança, ela geralmente é causada por problemas relativamente pequenos, que podem ser corrigidos facilmente.
Do Windows 10 em diante, a BSOD apresenta mensagens específicas que descrevem o problema, juntamente com um “código de parada” do Windows – textual ou hexadecimal. Você pode pesquisar este código no Suporte do Windows para obter uma explicação mais completa do erro. A tela azul no Windows 10 ou 11 também pode exibir um código QR, que você pode acessar para saber mais sobre a falha.
Vamos analisar algumas das principais causas da BSOD e apresentar um resumo dos códigos de erro mais comuns e seus respectivos significados. Você também pode ir direto ao assunto de interesse para descobrir como interromper a tela azul da morte, independentemente do código de erro recebido.
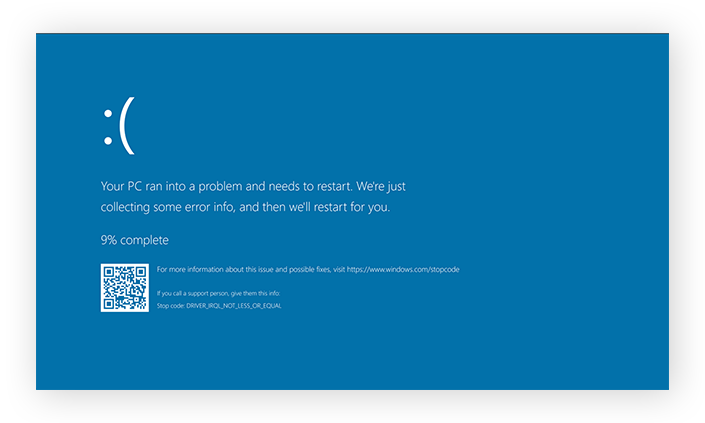 A sempre frustrante tela azul do Windows.
A sempre frustrante tela azul do Windows.
O que é a tela azul da morte?
A tela azul da morte pode ser causada por qualquer problema que faça com que o Windows pare de funcionar de forma segura. A BSOD pode ser acionada por problemas de software, como atualizações de drivers incompatíveis, ou problemas de hardware, como um disco rígido que precisa ser formatado ou superaquecimento causado por overclock da CPU.
A BSOD geralmente resulta de problemas de comunicação de hardware ou de arquivos corrompidos, mas a causa exata pode ser diagnosticada através do código de erro do Windows. A maiores causas da BSOD geralmente não são muito preocupantes, a menos que os travamentos ocorram repetidamente. Seja qual for a causa da tela azul da morte, geralmente é possível evitá-la com ajustes regulares para manter o PC funcionando sem problemas.
Caso seu computador esteja lento, a remoção de arquivos inúteis e aplicativos desnecessários pode ajudar a acelerá-lo. O Avast Cleanup é um software de otimização especializado que remove automaticamente lixo e bloatwares, corrige erros do disco rígido e mantém seus softwares sempre atualizados.
Códigos de parada comuns do Windows
Aqui estão alguns dos códigos de parada mais comuns para problemas que causam o erro de tela azul da morte do Windows:
-
CRITICAL_PROCESS_DIED
Você verá esse código se uma operação essencial do sistema parar de funcionar. Pode ser simplesmente que você tenha encerrado processos críticos por engano no Gerenciador de Tarefas.
-
SYSTEM_THREAD_EXCEPTION_NOT_HANDLED
Esse problema geralmente é causado por um driver desatualizado ou corrompido. Você pode evitar que isso aconteça novamente atualizando seus drivers ou revertendo para uma versão anterior.
-
IRQL_NOT_LESS_OR_EQUAL
O software do dispositivo ou um processo do sistema tentou acessar mais memória do que o limite permitido. Verifique se há arquivos do sistema danificados ou corrija seus drivers para evitar esse problema.
-
VIDEO_TDR_TIMEOUT_DETECTED
Esse código indica um erro de processamento da GPU. Ele pode ocorrer porque você levou o adaptador de vídeo ao limite, ou pode ser um sintoma de drivers corrompidos.
-
PAGE_FAULT_IN_NONPAGED_AREA
Um processo do sistema fez referência a um endereço de memória inexistente. Pode ser um defeito do driver ou de processo do sistema, ou a RAM pode estar danificada.
-
SYSTEM_SERVICE_EXCEPTION
Esse erro geralmente lista o driver ou o processo do sistema que o causou. Se um arquivo do sistema for sinalizado, tenha cuidado ao solucionar o problema. As atualizações e reversões de drivers são menos arriscadas do que correções do sistema.
-
DPC_WATCHDOG_VIOLATION
Esse código é exibido quando o driver de um dispositivo está desatualizado ou é incompatível com o sistema. Da mesma forma, alguns arquivos do sistema podem estar corrompidos.
-
NTFS_FILE_SYSTEM
Parte do disco rígido está corrompida, o que pode acontecer com o disco devido à idade. A varredura do disco pode localizar e reparar segmentos danificados.
-
DATA_BUS_ERROR
Um código abrangente para problemas de hardware, o que significa que algum componente de hardware está quebrado, é incompatível ou foi configurado incorretamente. Talvez seja necessário remover o componente caso nenhuma outra solução funcione.
Felizmente, você não precisa saber como corrigir cada um desses problemas. Nosso guia abaixo contém todas as informações relacionadas à correção de problemas de BSOD.
Como corrigir a tela azul da morte no Windows
A correção de uma tela azul da morte apresenta muitas soluções possíveis, mas, por sorte, há apenas um processo que você deve seguir para encontrar a tela azul da morte, corrigir e resolver o problema.
Veja como corrigir uma tela azul da morte:
1. Desligue o computador que apresentou a BSOD
Pressione e mantenha pressionado o botão de energia até que o computador seja desligado. Não há problema em fazer isso, pois o objetivo do desligamento adequado é permitir que o computador salve todos os dados temporários. E se o sistema travou, já é tarde demais para isso. Assim, a única forma de prosseguir é forçar o desligamento.
2. Desconecte todos os dispositivos USB, exceto o mouse e o teclado
Remova todos os dispositivos externos, como discos rígidos e impressoras. Esses periféricos e seus drivers podem ser a causa do erro.
3. Reinicie o computador no Modo de Segurança com Rede
O Modo de Segurança é uma versão básica do sistema operacional Windows normal que permite apenas processos essenciais, que provavelmente não desencadearão outra BSOD, dando uma oportunidade para solucionar o problema.
Para reiniciar no Modo de Segurança, ligue o computador normalmente e, quando vir a tela de login do Windows, pressione e mantenha pressionada a tecla Shift enquanto seleciona Reiniciar no ícone de energia.
Após reiniciar o PC, você verá a tela Escolha uma opção . Selecione Solucionar problemas > Opções avançadas > Configurações de inicialização > Reiniciar.
Após a reinicialização, você verá uma lista de opções. Selecione F5 para iniciar seu PC no Modo de Segurança com Rede.
4. Desinstale programas instalados recentemente
Agora que você está no Modo de Segurança, a primeira prioridade é remover qualquer software instalado recentemente, pois é muito provável que ele seja o causador do problema. Para desinstalar o software no Windows, pressione a tecla Windows. Digite "adicionar ou remover programas" e clique em Adicionar ou remover programas.
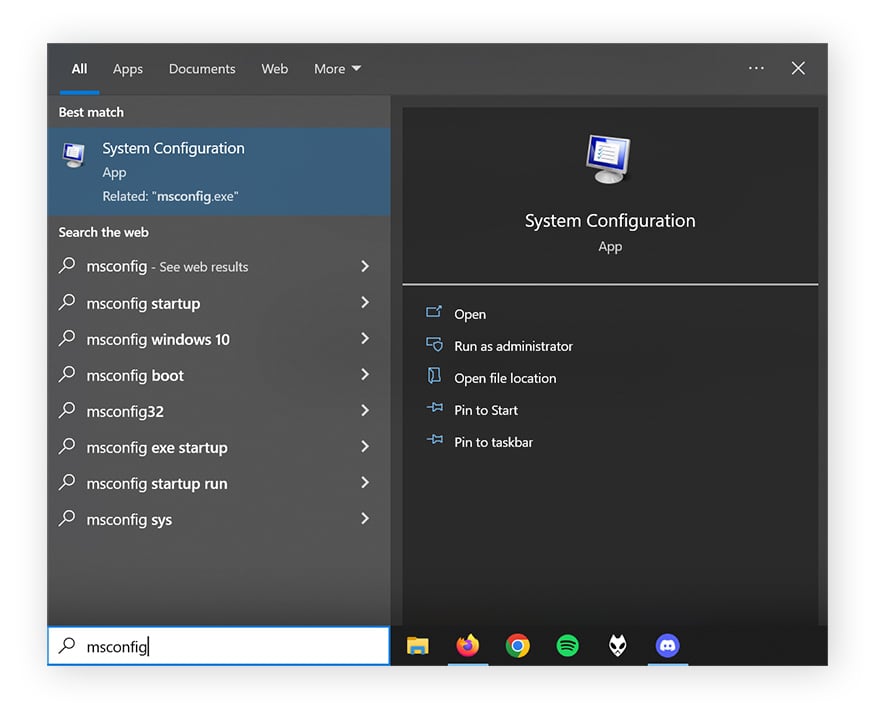
Em seguida, percorra a lista de programas e procure softwares instalados recentemente ou que não lhe pareçam familiares (ignore qualquer item que tenha Microsoft no nome). Clique no programa e, em seguida, clique em Desinstalar.
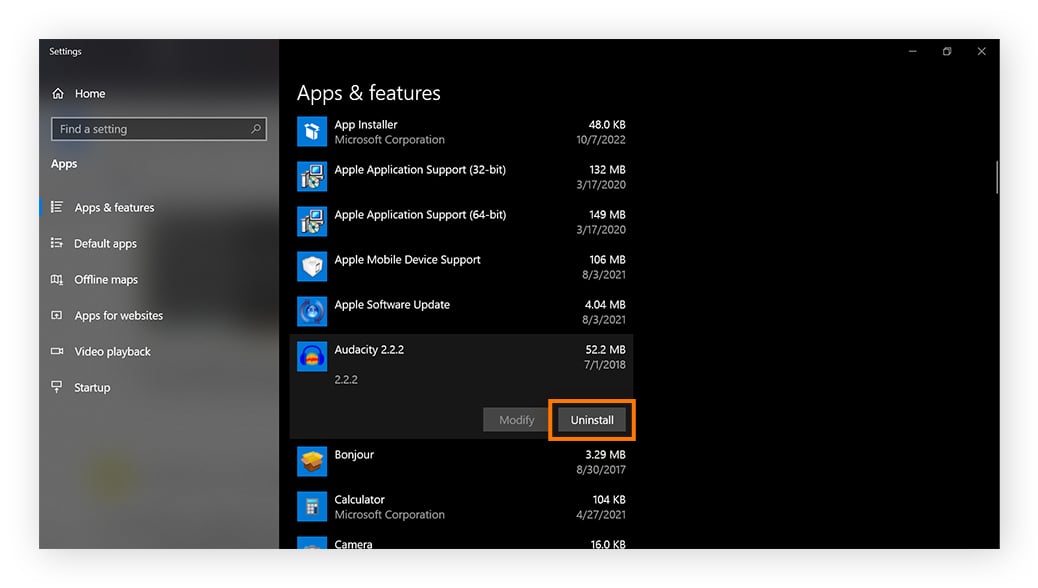
Enquanto isso, execute também um escaneamento usando uma ferramenta de remoção de junkware para eliminar arquivos inúteis e programas potencialmente indesejados (PUPs) que possam estar causando lentidão. Além de liberar espaço em disco, a eliminação de peso morto ajuda a manter o PC funcionando sem problemas após a correção da tela azul da morte.
5. Reverta drivers para versões anteriores ou os desative
Como os drivers atualizados recentemente podem ser o problema, você deve tentar desfazê-las. Faz mais sentido começar pelos drivers do adaptador de vídeo e pelos componentes não essenciais, pois eles tendem a ser os mais problemáticos.
Primeiro, pressione a tecla Windows, digite “Gerenciador de dispositivos” e pressione Enter.
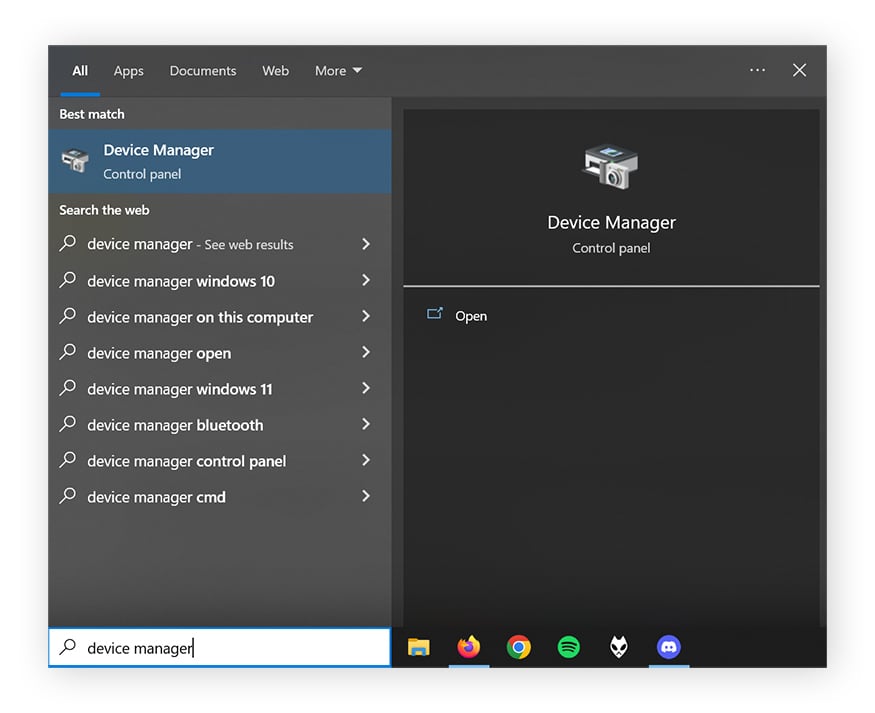
Em seguida, percorra a lista de componentes, clique com o botão direito do mouse na seleção e escolha Propriedades no menu pop-up.
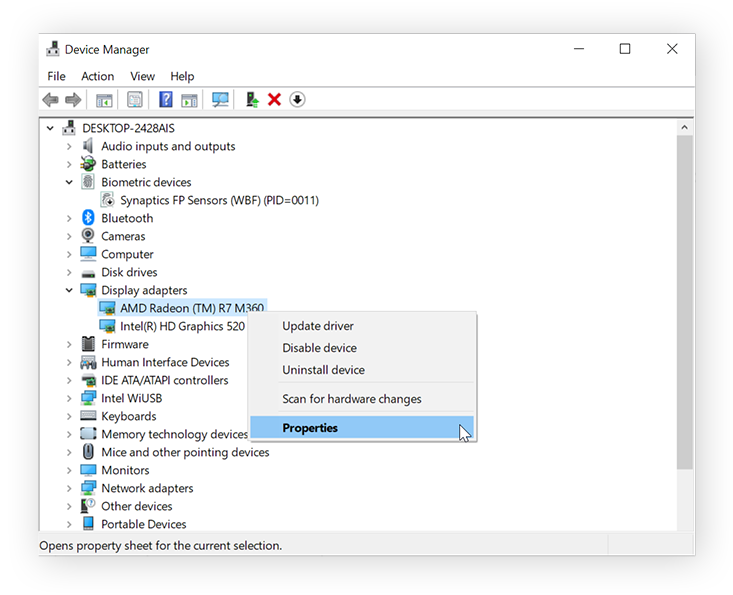
Por fim, clique na guia Dispositivo e, na sequência, em Reverter driver.
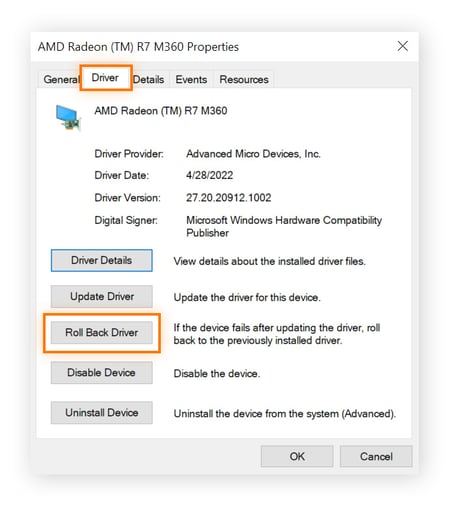
Siga o mesmo processo para reverter as atualizações recentes de drivers para outros componentes de hardware.
6. Faça uma busca por malwares
É possível que um vírus ou malware tenha causado a BSOD excluindo ou corrompendo arquivos críticos do sistema. Para evitar mais interrupções e garantir que seu PC esteja seguro, inicie a ferramenta de remoção de malware de sua preferência, confira se ela está totalmente atualizada, e execute uma verificação completa para encontrar qualquer malware que possa estar escondido em seu dispositivo.
Baixe o Avast Free Antivirus para verificar se há malware em seu dispositivo.
7. Execute um escaneamento do SFC
Agora é hora de procurar arquivos de sistema corrompidos ou ausentes (e repará-los ou substituí-los, se possível) usando um escaneamento do Verificador de Arquivos do Sistema (SFC). Veja como fazer um escaneamento do Verificador de Arquivos do Sistema usando o Prompt de comando:
Primeiro, pressione a tecla Windows e digite “cmd”. Clique com o botão direito do mouse no Prompt de comando e depois selecione “Executar como administrador”. Selecione “Sim” ou “OK” nos prompts exibidos.
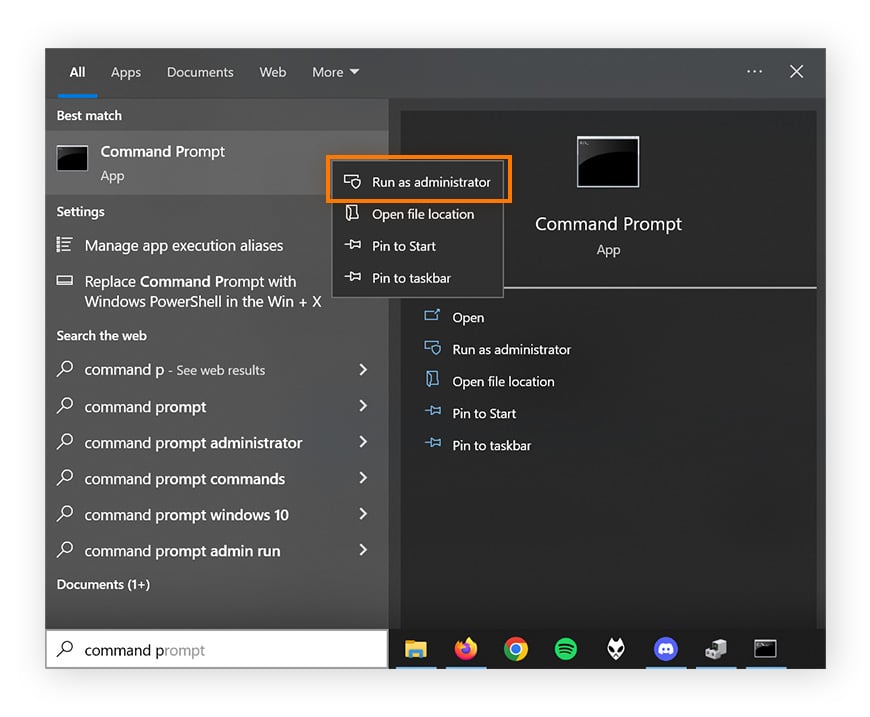
Em seguida, digite sfc /scannow na caixa de diálogo do Prompt de comando, pressione Enter e aguarde a conclusão do escaneamento.
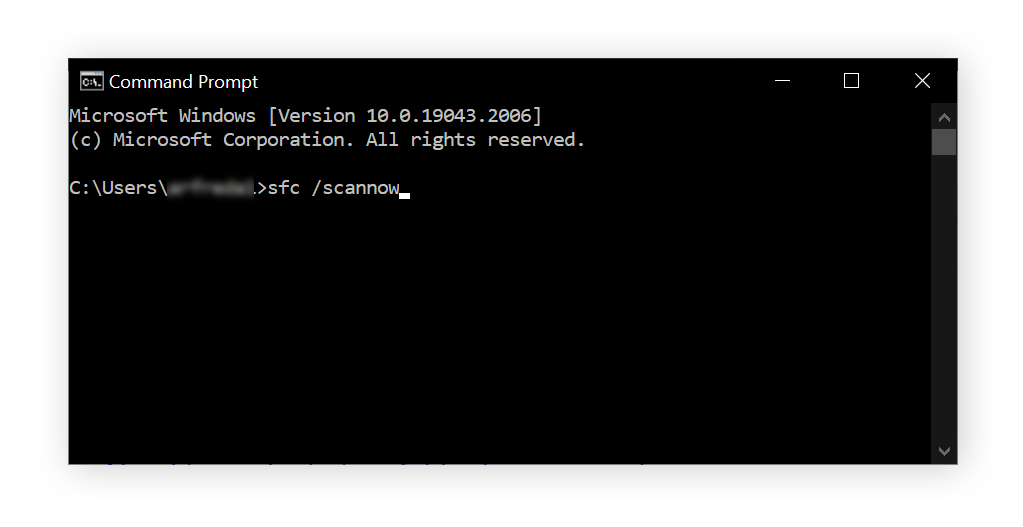
8. Faça uma análise do disco rígido
Um escaneamento do disco rígido CHKDSK procura partes danificadas do disco rígido, incluindo sistemas de arquivos corrompidos e danos físicos ao próprio disco – causas comuns da tela azul da morte.
Para executar um escaneamento CHKDSK, pressione a tecla Windows e digite “cmd”. Clique com o botão direito no Prompt de comando e depois selecione “Executar como administrador”. Clique em “Sim” ou em “OK” se solicitado.
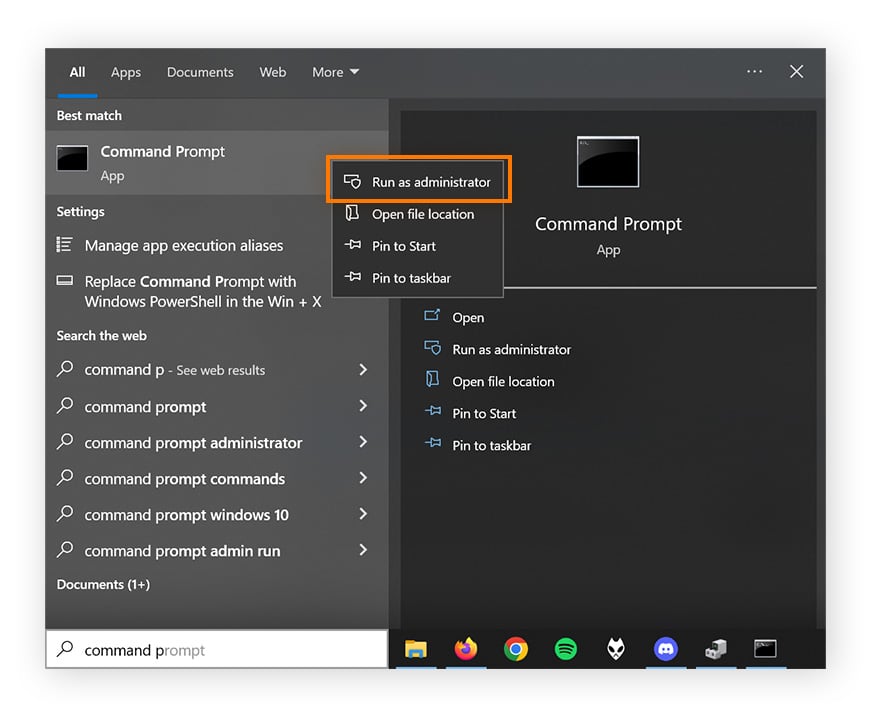
Em seguida, basta digitar “chkdsk” e pressionar Enter para executar a linha de comando e iniciar o escaneamento.
 Se o escaneamento identificar erros na unidade, será necessário executar um novo processo CHKDSK para repará-los. Digite “chkdsk /r” no Prompt de comando e pressione Enter – isso iniciará um escaneamento de diagnóstico mais profundo e irá restaurar os setores danificados do disco rígido para que possam ser lidos no sistema de arquivos.
Se o escaneamento identificar erros na unidade, será necessário executar um novo processo CHKDSK para repará-los. Digite “chkdsk /r” no Prompt de comando e pressione Enter – isso iniciará um escaneamento de diagnóstico mais profundo e irá restaurar os setores danificados do disco rígido para que possam ser lidos no sistema de arquivos.
O hardware se degrada com o tempo, portanto, se o seu disco já tiver alguns anos de uso, é preciso realizar esse tipo de teste de disco rígido regularmente para detectar problemas antes que eles resultem em uma falha.
9. Verifique a RAM do computador
Caso a BSOD tenha sido causada por problemas com a RAM, a ferramenta de diagnóstico de memória do Windows ajudará você a identificar o problema.
Para verificar se a RAM do seu computador está funcionando corretamente, pressione a tecla Windows , digite “Diagnóstico de memória do Windows” e pressione Enter.
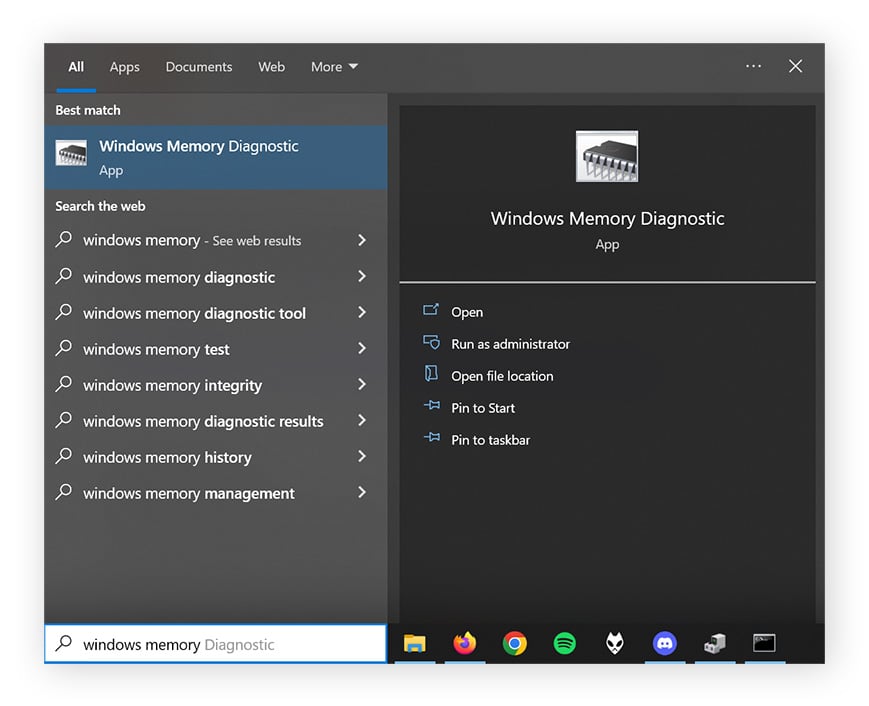
Em seguida, clique em Reiniciar agora e verificar se há problemas (recomendado) quando estiver pronto.
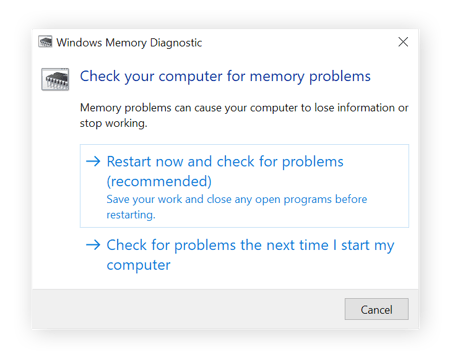
Os resultados do diagnóstico serão exibidos assim que o computador for iniciado novamente. Caso você queira consultá-los novamente, é possível visualizá-los no Visualizador de eventos.
10. Reinicie seu PC e veja se a BSOD aparece novamente
A verificação da RAM exige uma reinicialização, portanto, esse é o momento perfeito para reiniciar e verificar se alguma das correções acima funcionou. Se a BSOD parou de aparecer, parabéns. Você encontrou a solução.
Nesse caso, você pode começar a reintroduzir os softwares e os drivers que desinstalou ou reverteu anteriormente, certificando-se de baixá-los de fontes legítimas e instalá-los um por um, sem nenhum outro programa em execução. É melhor começar atualizando os drivers do Windows, seguidos pelos drivers de áudio e, finalmente, pelos drivers de vídeo.
Para ajudar a manter seus drivers atualizados e ter um desempenho ideal, use um atualizador de drivers. Isso não apenas evitará que você tenha que configurar as atualizações manualmente, mas o uso de uma ferramenta dedicada também ajuda a minimizar os problemas que podem surgir com a instalação de novas versões. Além disso, isso pode evitar que outra tela azul apareça no seu Windows.
Da mesma forma, você também pode ajudar a evitar a ocorrência de telas azuis do Windows limpando regularmente o PC e baixando um antivírus para proteger você, seus arquivos e sua máquina.
11. Se todas as opções anteriores falharem, reinstale o Windows
Se nada funcionou até agora, só resta uma opção: reinstalar o Windows. Isso limpará todos os dados armazenados em seu computador, portanto, é o último recurso. Mas, felizmente, se você conseguir usar o Windows normalmente no Modo de Segurança, ainda terá a chance de clonar o disco rígido e fazer backup de todos os dados antes de excluir o Windows e reinstalar uma versão limpa do sistema operacional.
Evite falhas e acelere seu computador
Uma ótima maneira de evitar a tela azul da morte é manter seu PC em ótimas condições, com ajustes regulares que evitam que pequenos problemas se transformem em grandes dores de cabeça no futuro.
O Avast Cleanup mantém seu computador totalmente otimizado, removendo automaticamente lixo e bloatwares, desfragmentando e corrigindo erros do disco, além de manter seu software atualizado. Melhore o desempenho da sua máquina – experimente o Avast Cleanup gratuitamente hoje mesmo.

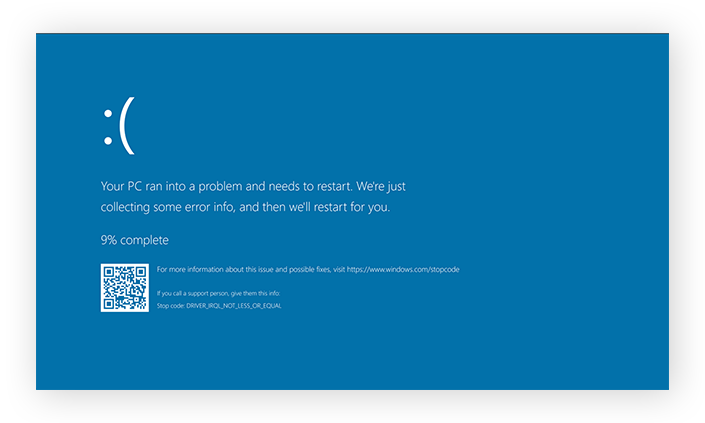 A sempre frustrante tela azul do Windows.
A sempre frustrante tela azul do Windows.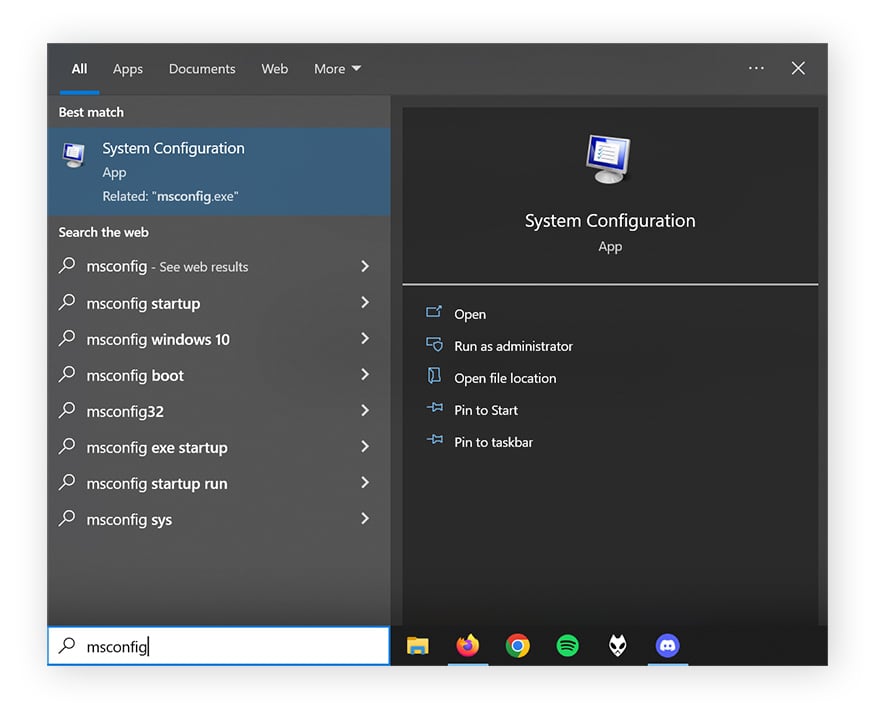
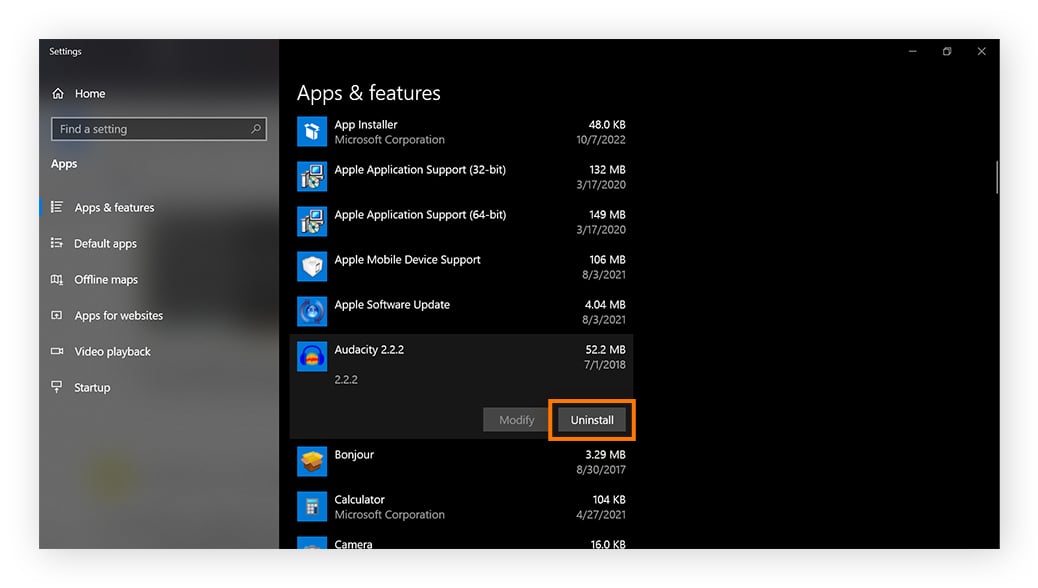
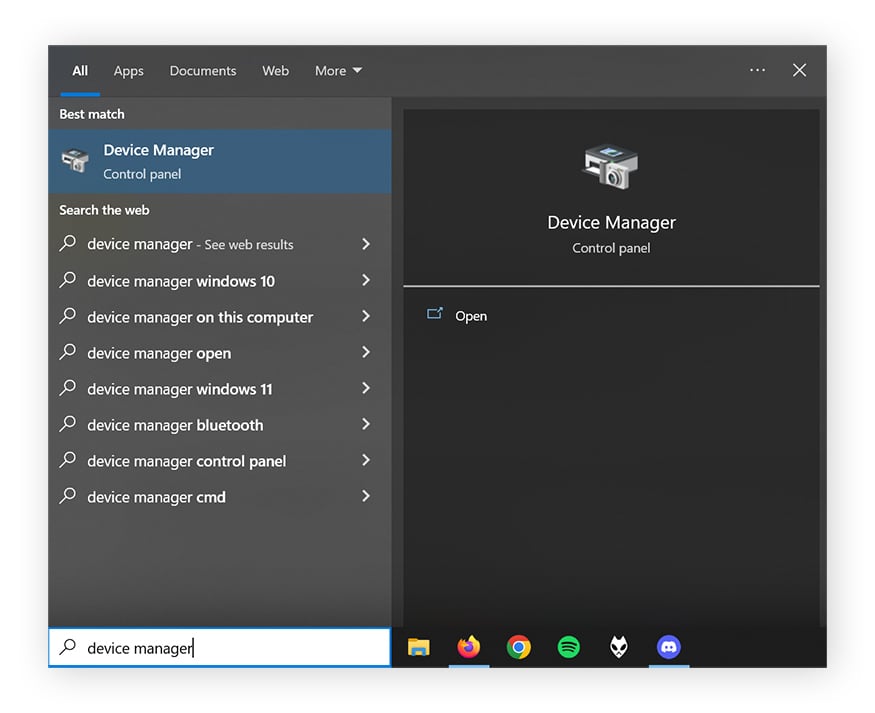
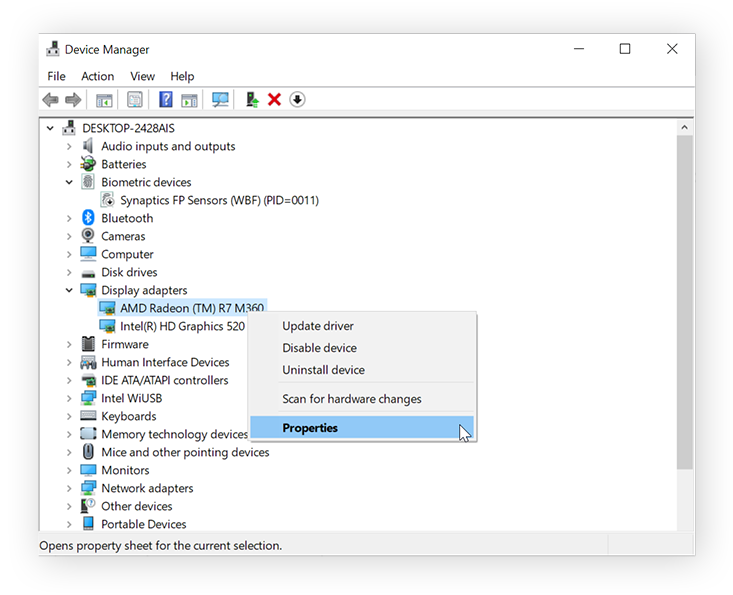
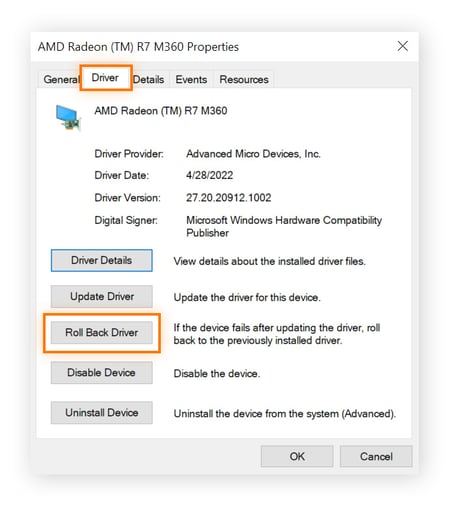
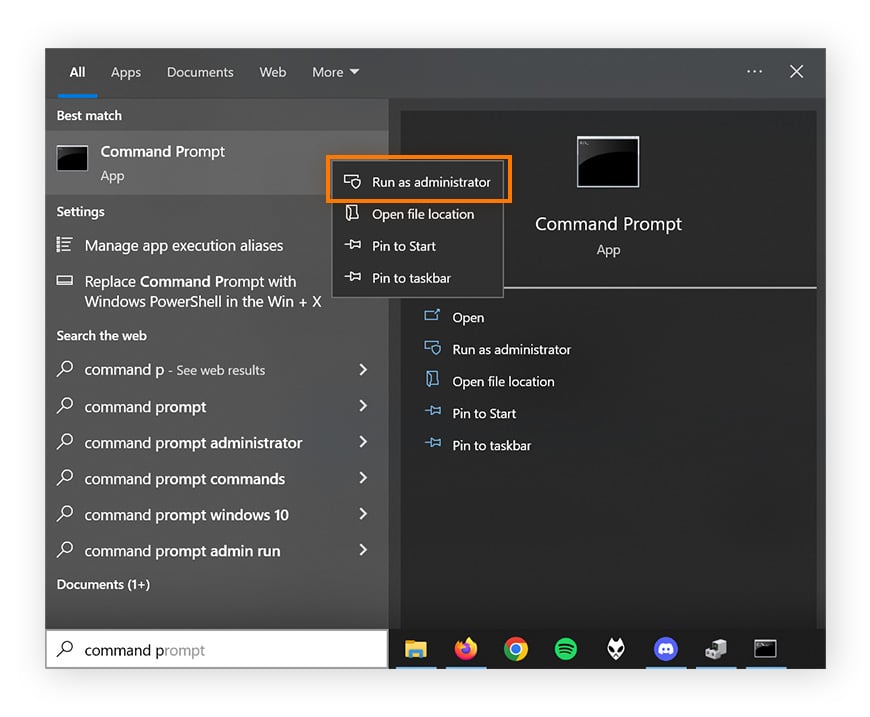
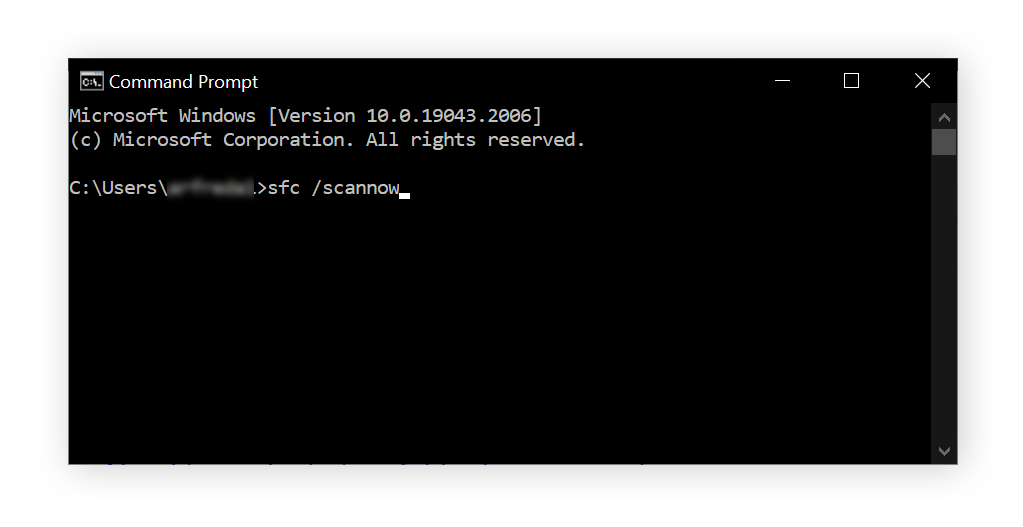
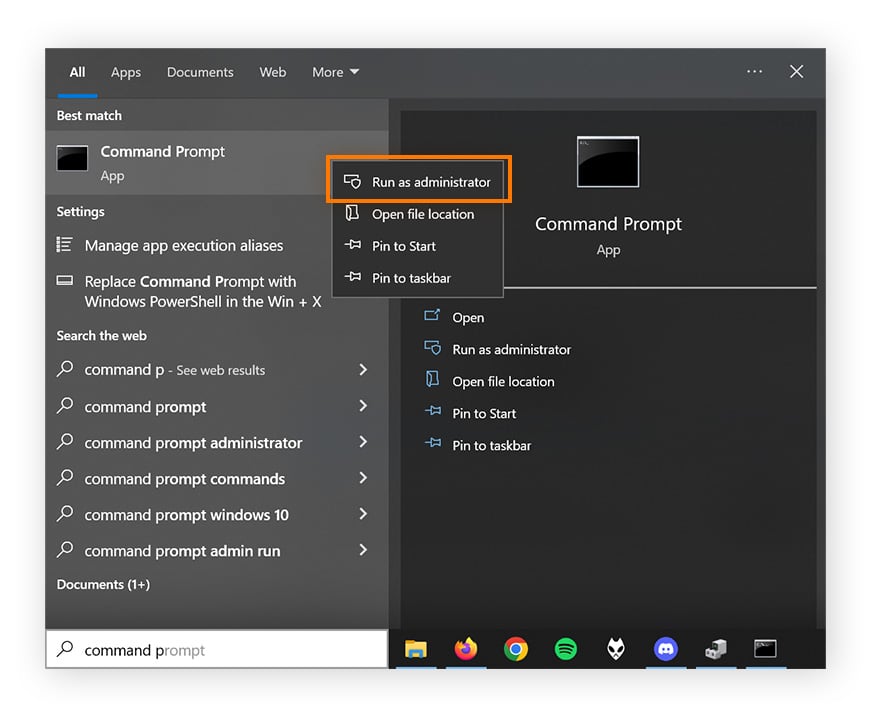
 Se o escaneamento identificar erros na unidade, será necessário executar um novo processo CHKDSK para repará-los. Digite “chkdsk /r” no Prompt de comando e pressione Enter – isso iniciará um escaneamento de diagnóstico mais profundo e irá restaurar os setores danificados do disco rígido para que possam ser lidos no sistema de arquivos.
Se o escaneamento identificar erros na unidade, será necessário executar um novo processo CHKDSK para repará-los. Digite “chkdsk /r” no Prompt de comando e pressione Enter – isso iniciará um escaneamento de diagnóstico mais profundo e irá restaurar os setores danificados do disco rígido para que possam ser lidos no sistema de arquivos.