Why are apps on my Android crashing?
Apps on Android can crash because of low storage space, too many apps running simultaneously, a weak internet connection, or not having the proper app updates installed. If your Android apps keep crashing after checking for these issues, it could be a problem with your Android operating system or an issue with the app itself.
App crashes are a common issue for Android users. When thinking about what’s making your favorite app crash, consider how you use your device. Simply cleaning your Android phone can make phone crashes less frequent.
If your phone or its apps keeps freezing, it might also be because your phone’s too hot — try swapping your Android’s skin for a custom case designed to keep your phone cool. Getting rid of pointless apps or removing bloatware can stop apps from freezing too, and it’ll speed up your Android phone as well. And if there are hidden apps on your Android, there might be junk taking up space there, too.
Still, if your apps keep crashing, it could be a developer problem. Some apps are poorly coded, release buggy updates, or are incompatible with certain phones or Android versions. Buggy apps can cause other apps to crash too. Why do my apps keep closing is such a common question that Google updated Chrome and WebView to stop Google app crashes earlier this year.
If your phone is still not responding no matter what you do, here are additional strategies to keep your apps from crashing.
How to stop apps from crashing
Hanging or crashing apps is one of the most annoying Android phone problems. Here are ten different ways to stop apps from crashing or hanging:
1. The “Force stop” method
If an app keeps crashing unexpectedly, force the app to stop through settings, then open the app again. This is also how to stop apps from crashing your entire phone.
Here’s how to force an app to stop:
-
Open Settings.
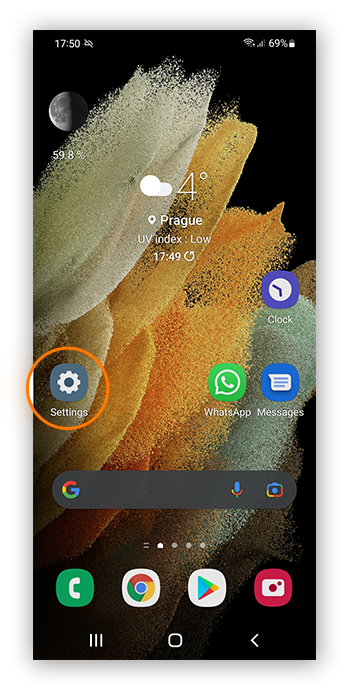
-
Choose Apps.
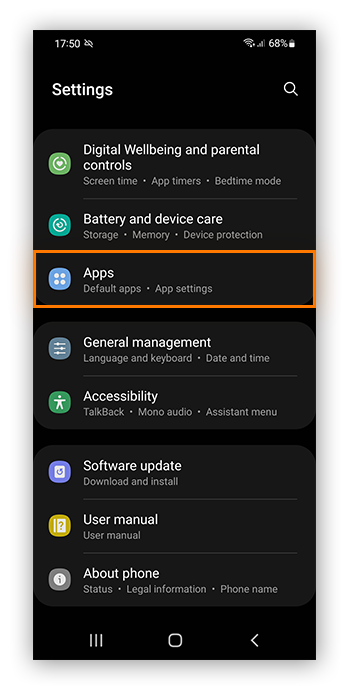
-
Select the app you want to force stop.
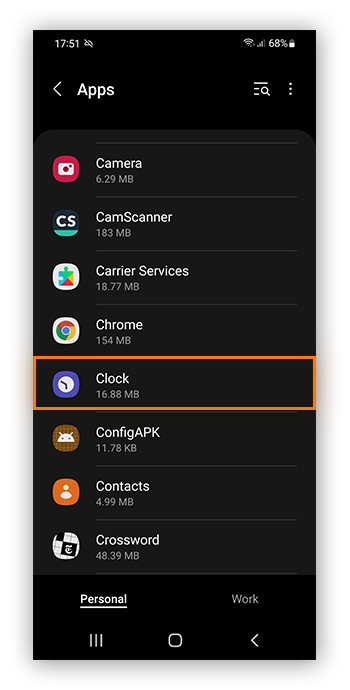
-
Tap Force stop.
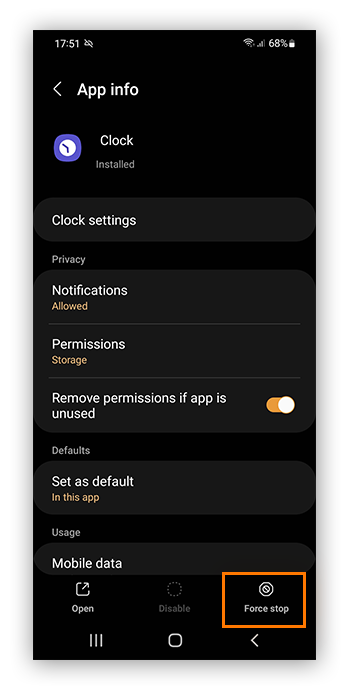
2. Restart your Android device
Restarting your Android device can clear up any software issues that cause apps to keep closing. Sometimes, bugs enter an Android system after prolonged phone use or through connections with other software.
To restart your Android device, press and hold down the Power button until you see options to Restart or Power off. Restarting your device simply resets the software, which may not solve the original problem. Shutting down your device forces the hardware to boot up from scratch. We recommend selecting Power off, then turning your device back on to reset all software connections.
Note: Power buttons and restart options differ depending on your device and Android version.
3. Keep your phone updated
Sometimes newer apps keep stopping because you’re running them on an older version of Android. Update your phone to stop apps from crashing Android.
Here’s how to update your Android version:
-
Open Settings.
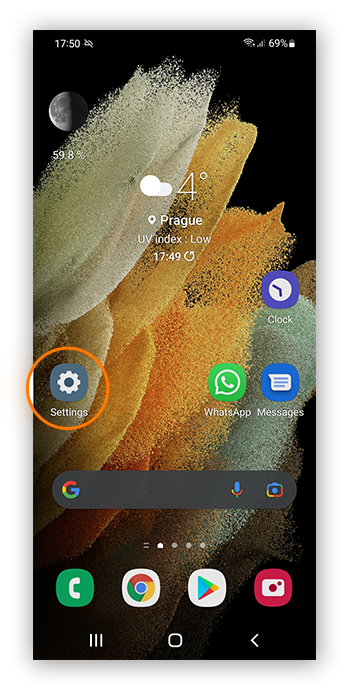
-
Tap Software update.
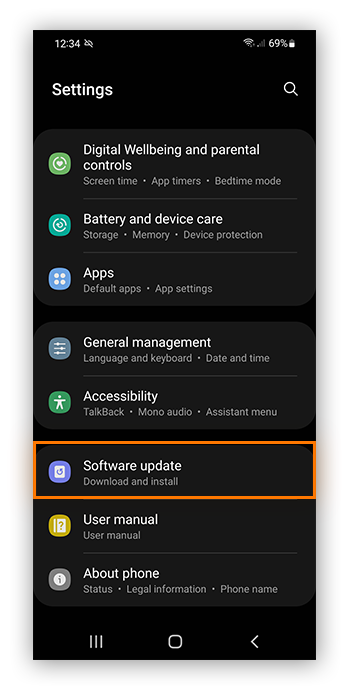
-
Tap Download and install.
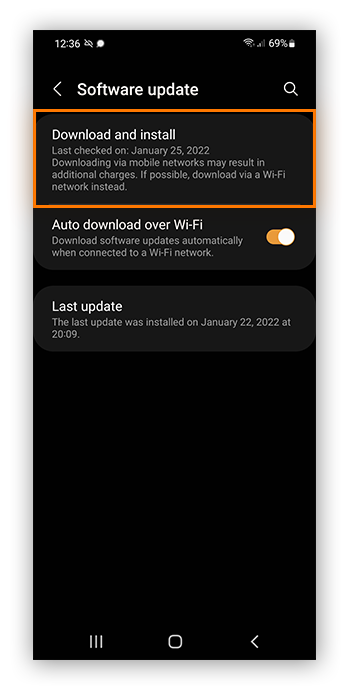
-
If an update is available, install the update. Your Android device will restart after updating.
Note: Settings options may differ depending on your device and Android version. To get to the update settings quickly, open Settings, tap the search icon, and type Software update.
4. Clear your cached data
Cached data helps apps remember your previous activity for convenience and speed. But sometimes, the cache saves data that makes an app keep crashing. And too much app data can make your entire phone crash. Clear your app cache regularly to keep your phone running smoothly. This will not reset all app data, only non-essential data that helps the app function faster.
Use an optimization tool like Avast Cleanup to easily clear your cached data. It cleans your visible cache, like temporary app files, and lets you quickly clear empty folders and duplicate images that unnecessarily take up space — all for free.
5. Reset app data
Frequently-used apps can crash Android, since the high rate of use gives them more chances to crash your system. Resetting app data wipes the app clean of login information, settings, and preferences, then restores it to its original state. If you notice a specific app crashing your Android regularly, try resetting the app data.
Here’s how to reset app data on an Android device:
-
Open Settings and select Apps.
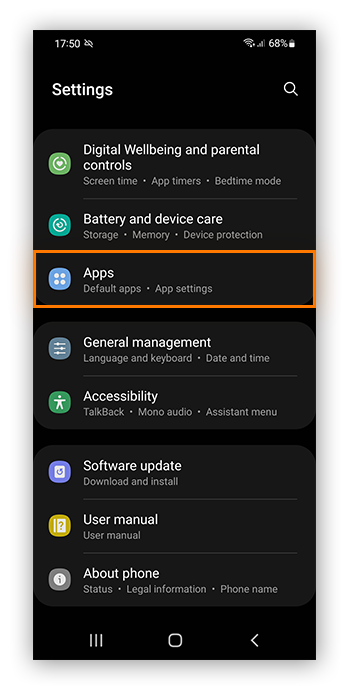
-
Tap the app you want to reset.
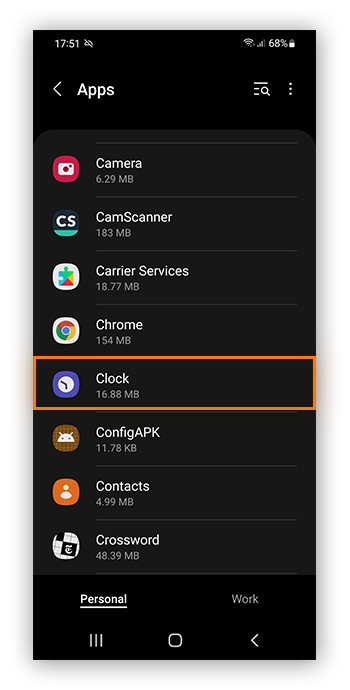
-
Select Storage.
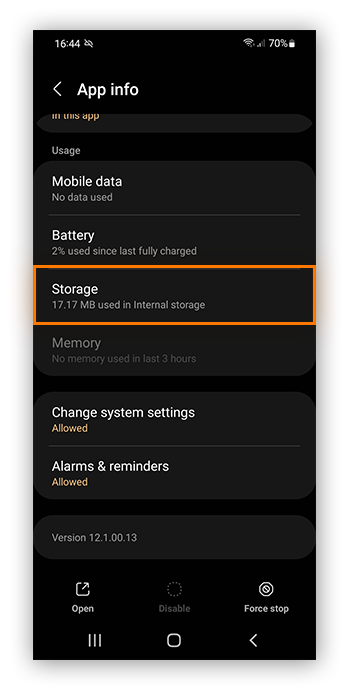
-
Select Manage storage.
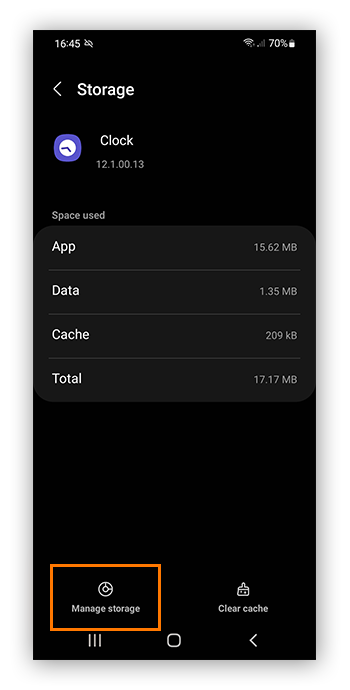
-
Tap Clear data.
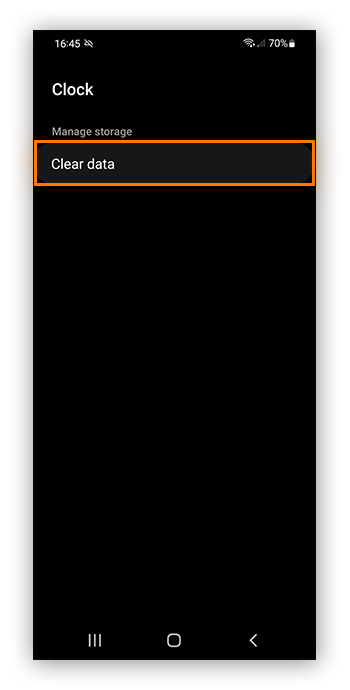
Note: Setting options may differ depending on your device and Android version.
6. Reinstall the crashing app
If your app keeps crashing no matter what you do, uninstalling and reinstalling the app can fix the issue. Apps can sometimes be corrupted upon initial download, or yours might just need to be updated — reinstalling can address both problems. To reinstall an app, tap and hold the app icon on the Home screen of your device and choose Uninstall. Then, reinstall the app via Google Play.
Before reinstalling, make sure the app is a real app. Faulty or fake apps can infect your phone with malware, such as viruses, so learn how to spot a fake app and how to remove viruses on Android if you’ve already installed a suspicious app.
7. Check your internet connection
Many apps depend on an internet connection for certain tasks, so a weak or fluctuating signal can interfere with app performance or crash your whole Android system. If your Android device crashes during internet disruptions, fixing your Android’s Wi-Fi connection can help.
Another simple app crash fixer is to turn off Wi-Fi and force the app to switch to data. But, be careful to monitor and restrict your background data if necessary, so online apps don’t eat through your data plan.
8. Expand your storage
Apps close automatically on Android when they don’t have enough space to perform their tasks. Low storage space can cause Android phones to freeze, and it can also drain your battery and damage your phone in the long run.
Delete any apps, photos, music, or other large files that you don’t need, or move them to a cloud-storage service. And keep an eye on potential bloatware that might be hogging space.
9. Check your app permissions
If your Android apps are crashing, you might need to grant permissions in your Android settings. Permissions allow for smoother app functions, but also let apps access sensitive aspects of your phone such as hardware features, data usage, and personal information.
Only grant permissions for apps you trust. If you’re not sure which apps to trust, check out our guide to Android app permissions. While you’re checking out your permissions settings, you can deny some app permissions too, which may boost your phone’s internet speed.
Here’s how to grant app permissions on Android:
-
Open Settings and tap Apps.
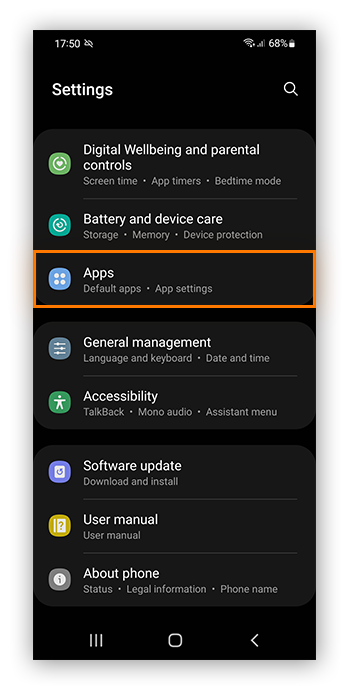
-
Select an app to see its permissions.
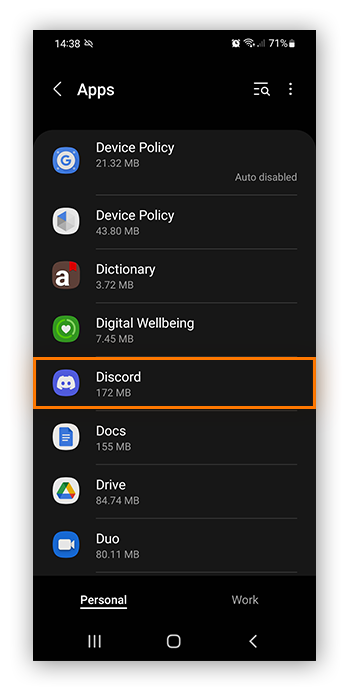
-
Tap Permissions.
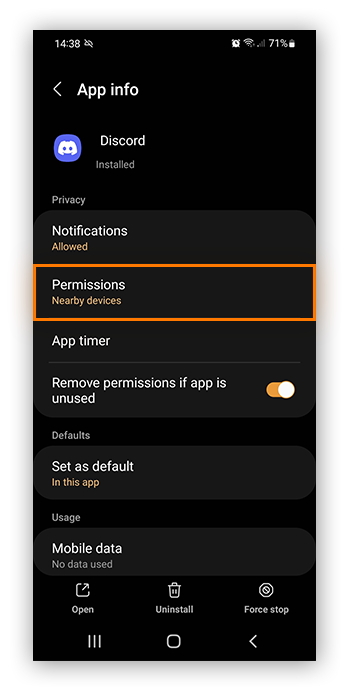
-
Grant or deny permissions.
Note: Settings options may differ depending on your device and Android version.
10. Perform a factory reset
The most reliable way to fix crashing apps permanently is a full factory reset. This will return your Android phone to its factory settings. But it’s irreversible, so back up your phone before performing these steps.
Here’s how to perform a factory reset on your Android device:
-
Open Settings and select General management.
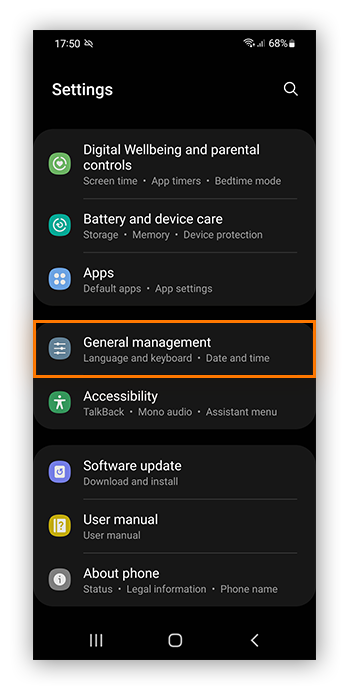
-
Select Reset.
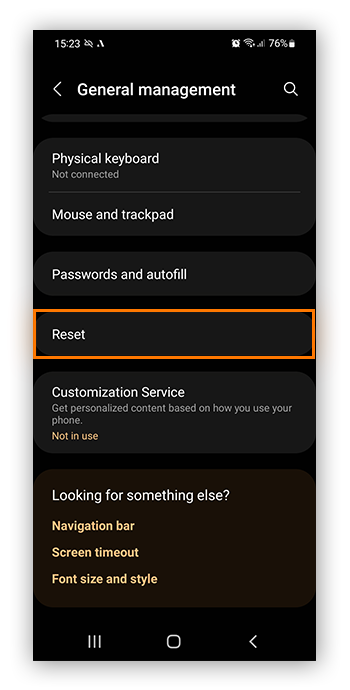
-
Tap Factory data reset.
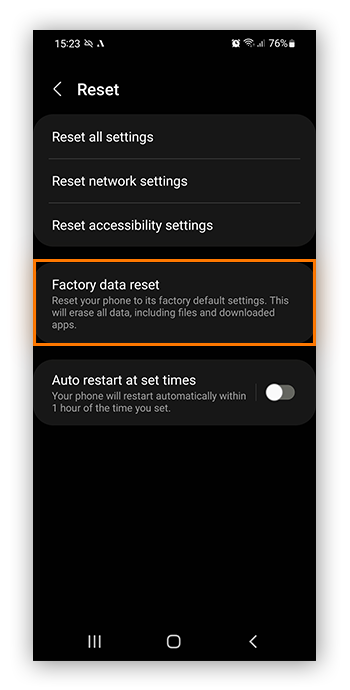
Note: Settings options may differ depending on your device and Android version.
Avoid annoying app crashes with Avast Cleanup
As apps pile up, so do the chances for a freeze or crash. A professional app manager optimizes app usage before problems emerge. Avast Cleanup clears long-forgotten files, boosts your battery, and clears out hidden bloatware on your device. Trim your photo stash and put unused apps to sleep to avoid app crashes — download Avast Cleanup for free today.