- Security
- Privacy
- Performance
Are you tearing your hair out wondering why your internet isn’t working? Does your internet keep going out when you’re in the middle of something? Thankfully, the most common fixes for having no internet connection may be simpler than you think. And once you’ve got Wi-Fi access back, get a strong internet security app that can help keep your device running smoothly.

There can be several reasons for having no internet, even when the Wi-Fi symbol shows that you’re connected. The most common cause is a problem with your router or modem, or a loose cable, but your internet can also fail due to more complex technical reasons.
Internet connection problems can also be related to internet security, so this is a great time to assess your level of digital protection. Once you finish resolving your internet issues, enlist the help of the best internet security software to help protect your devices from malware, phishing attacks, and other online threats.
Here are some of the most common reasons why your Wi-Fi isn't working:
Let’s explore each of these issues to help you understand why your internet might not be working, identify the cause of the problem, and get back online as quickly as possible.
A faulty modem or router is a common culprit behind internet issues, whether it's dropped connections, slow speeds, or no internet signal. Router or modem problems can range from something simple, like loose cables or dust build-up, to more technical issues, such as outdated firmware or aging hardware.
Most people have a combined router/modem unit (a “gateway”), so you likely have to check only one device:
Cables: Cables can come loose or become damaged from bending, accidental tugs, exposure to heat or moisture, or physical damage from furniture or pets.
Lights: Routers have indicator lights to signal internet issues — for example, a red light might indicate a problem with the connection.
Software updates: Just like your computer, a router needs to be updated and periodically cleared of temporary files. Updates keep security tight — routers can get malware too — while clearing temporary files periodically can reduce the risk of Wi-Fi disruptions.
Dust build-up: You probably don’t think about it, but a router works 24/7, sitting somewhere in your house collecting dust. Even if it’s in a cupboard, dust can still creep inside over time and affect performance.
Outdated hardware: Some routers start malfunctioning after just a few years. You should usually replace your router every five years due to technological developments, improved Wi-Fi standards, and security upgrades.
It needs restarting: There could be a temporary glitch, an error, or multiple processes running, disrupting your internet connection. These issues can often be fixed with a simple restart.
Your internet service provider’s (ISP) connection may go down due to maintenance work or unexpected issues. The best way to confirm whether there’s an outage is by checking your ISP’s website or contacting them directly. If you’re unsure who your ISP is, you can check your internet bill or use an online tool like WhatIsMyISP to see which provider is associated with your IP address.
If the problem is indeed an ISP outage, you’ll need to wait for the provider to resolve it. In the meantime, you can use mobile data or connect to another available network.
If your internet is working super slowly, it can be really frustrating. It may even be bad enough that it seems like your internet’s not working at all.
Key reasons for a slow internet speed are:
You’re uploading or downloading large files
You’re running CPU-intensive processes
Outdated firmware or network drivers
Weak Wi-Fi signal strength
Your ISP might also intentionally slow down your internet connection, a practice known as ISP throttling. If you’re experiencing unusually slow speeds and suspect throttling, it’s worth learning how to bypass these restrictions and help speed up your internet connection.
Your bandwidth — the maximum amount of data your internet connection can manage at one time — can be overwhelmed by various factors. These include running multiple tasks simultaneously, having too many people connected to your network at once, or keeping several devices online, even if they’re idle.
Network congestion can slow your internet to a crawl, especially when other members of your household are streaming, downloading, gaming, or engaging in other bandwidth-heavy activities.
Signs your bandwidth is maxed out include devices struggling to stay connected, buffering or lagging of games or videos, or an alert sent to your main device about too many connected devices.
If your device is too far from your router, you could experience no wireless connection or slow speeds. Although your router might be connected to the internet, distance can degrade the signal strength between the router and your device. Obstacles like walls, furniture, and other barriers can further weaken the Wi-Fi signal, resulting in dropped connections or significantly reduced speeds.
Malware and hacking attacks can also disrupt your internet connection. Hackers might intentionally interfere with your network to make it harder for you to protect yourself online. Certain malware can hijack your bandwidth for malicious activities — for example, cryptojackers use it to mine cryptocurrency, further slowing your connection and affecting its reliability.
Bad weather doesn’t need to physically damage infrastructure to affect your internet connection. High humidity, rain, and storms can all interfere with network signals, leading to slower speeds or outages. Unfortunately, there isn't much you can do to fix weather-related internet issues besides wait for conditions to improve and for your connection to stabilize.
There are several proactive steps you can take to fix your internet connection issues at home. A simple first step is restarting your router, but other fixes include changing your network settings, replacing hardware, or disconnecting unused devices.
Your router may not be connecting to the internet because of a buildup of temporary files, which can cause network connection issues. Restarting your router or modem usually fixes these problems by clearing temporary files.
You should also turn off any devices experiencing connection issues, such as your Android or iPhone, to force the router to make a fresh connection when you turn your devices back on.
Here’s how to fix your internet by restarting your router:
Press your router’s power button until all the lights turn off.
Unplug your router from the power source.
Switch off your computer, mobile, or any other connected devices.
Reconnect the power cable, turn it back on, and power up your devices again.
Routers and modems are all different, but in most cases, a router with a solid green or white light is working normally. However, if you see red, yellow, or flashing lights, this indicates a problem. Check your router manual to see what each light means and how to troubleshoot.
If your router lacks a green or white light, check power and cables, restart it, and verify your ISP status. You may need to update firmware or even perform a factory reset. Persistent issues may require professional help, or it could just be time for a new router.
Make sure that all cables connected to your router are fully plugged in and haven’t come loose. Also, look for any visible signs of wear on your cables, such as fraying or bent pins, which could affect the connection. If cables appear damaged, replace them to prevent disruptions to your internet service.
Your device may have incorrect or outdated network settings, preventing you from connecting to the internet. Update these settings to ensure your device is properly set up to connect to the router.
To update network settings on your device, disconnect and then reconnect to the network:
Go to Settings > Network > choose your Wi-Fi network.
Disconnect from your Wi-Fi network and wait for about a minute.
Reconnect to the Wi-Fi network.
The exact process and setting names may vary depending on your device and operating system, but disconnecting and reconnecting should reset your network settings.
If you’re using mobile data for internet access, try changing the cellular band you’re connected to. For example, switching to 4G can improve internet reliability in areas with weak 5G signals or poor implementation. Return to 5G when coverage improves, as it offers faster speeds and better security under normal conditions.
If you’re using a VPN, it could be interfering with access to certain websites. Try disconnecting and then reconnecting your VPN to bypass any temporary snags.
Your internet browser may be interrupting your connection due to problematic extensions, corrupted settings, or misconfigurations. By resetting your browser back to its default settings, you can resolve many issues.
Here's how to reset browser settings for Google Chrome on desktop:
Open Chrome, click the three-dot menu in the top-right corner, then Settings.
Choose Reset settings on the left.
Click Restore settings to their original defaults.
Click Reset settings to confirm.
The process for resetting your browser on a computer will be similar for Microsoft Edge, Safari, and other browsers.
To reset your browser settings on a mobile device, you’ll need to clear the app cache:
How to clear cache on an iPhone
How to clear cache on an Android
While you’re in the business of optimizing your browsing experience, why not download Avast Secure Browser for free? This purpose-built private browser can help reduce connection issues by automatically blocking tracking cookies and removing harmful extensions. Beyond boosting your online privacy, it also defends against phishing attacks and lets you browse more safely and quickly by blocking intrusive ads.
If you have a device downloading or uploading large files or streaming videos, these are the biggest bandwidth hogs. Pausing downloads, uploads, and streams can help fix your internet connection issues.
If you're streaming media via an app like Netflix, press the “Pause” button on the screen or your remote to stop the stream from hogging your bandwidth. If the streaming app doesn’t show the pause button, you can close the video player altogether to halt the streaming process.
To pause downloads on gaming consoles (PS5, Xbox, Nintendo Switch, etc.), go to the “Downloads,” “Queue,” or “Notifications” section, depending on the system. From there, you can manage active downloads.
Removing some connected devices from your router can help fix bandwidth-related internet issues by resolving network congestion and improving speed. Disconnect any unused devices, like old smartphones, as well as idle devices, such as your smart TV or gaming consoles.
To disconnect your devices from your network, you typically need to select the network in the device’s settings, then choose “Forget” or “Remove” to disconnect and prevent the device from automatically reconnecting again.
If you want to disconnect multiple devices without physically accessing each one individually, you can also remove devices from your Wi-Fi network via your router’s admin page:
Find your IP address, then type it into your browser and log in. Your IP address and admin credentials will usually be on your router or provided by your ISP.
Go to Connected Devices or Device List, select the device you want to disconnect, and then click Block, Disconnect, or Remove > Confirm. Repeat for other devices.
Restart your router to apply the changes.
An internet outage can be caused by bad weather or issues on your ISP’s end, such as maintenance or server failures.
Visit your ISP’s website: Use a device with cellular data to visit your ISP’s website for any reported outages.
Call your ISP: Call your ISP’s customer support number to confirm an internet outage in your area.
Check weather reports: Severe weather, such as storms or strong winds, can damage cables or infrastructure, leading to outages.
Visit a dedicated outage reporting website: Websites like Downdetector provide real-time outage information based on reports from other users.
Check social media: Many ISPs use social media like X (formerly Twitter) to report outages in specific locations. Customers may also be reporting outages via social media.
During outages, switch to your cellular network to access the internet. You can also use your phone as a hotspot if needed, allowing other internet-dependent devices to tether to it.
Depending on your internet issue, using a VPN to encrypt your internet traffic and hide your location may be able to help restore a faster connection by bypassing ISP throttling. VPNs can also help you overcome geo-blocking, secure your data when using public Wi-Fi, and protect against DNS hijacking — a form of DNS poisoning where hackers redirect your internet requests to malicious servers.
Setting up a VPN is usually straightforward with a reliable app. But choose your VPN provider carefully — low-quality VPNs can slow your connection and even compromise your security by selling your data. A trusted, high-quality VPN keeps your browsing smooth and your personal information private.
Avast SecureLine VPN is brought to you by one of the most trusted names in cybersecurity, delivering a seamless and secure experience. It works across all your favorite devices and provides lightning-fast browsing. With servers worldwide, you can access the content you love whether you’re at home or on the go. Start your free trial today.
Advanced internet troubleshooting is necessary for persistent issues if basic fixes fail. Diagnosing issues using your computer, flushing the DNS cache, or resetting your network settings can all help fix more complex internet issues.
You can use your computer’s built-in tools to troubleshoot internet issues by analyzing detailed network information and configurations. The troubleshooter can identify misconfigured settings, software conflicts, hardware problems, or issues with network drivers, helping you quickly pinpoint the cause of the problem.
If the troubleshooter can’t resolve the issue, the problem may involve hardware faults, complex network configurations, or your ISP. In these cases, more advanced steps like resetting drivers or adjusting network settings might be required.
Type Find and fix network problems into the taskbar search bar, and click the option to launch it.
Click Next, then Troubleshoot my connection to the Internet.
The troubleshooter will start scanning for issues and display any that it finds.

Open a Spotlight search (Command + Space).
Type Wireless Diagnostics and press Return to open it.
It will start analyzing your Wi-Fi connection and give you recommendations for troubleshooting if it finds any issues.

Outdated or corrupted network drivers can lead to connectivity issues. Updating them to the latest version can fix software bugs, improve performance, and enhance your connection stability.
Macs automatically manage network drivers and don’t require manual updates. However, if you’re using a Windows PC, you can update your network adapter drivers to resolve connectivity problems. Although these drivers are usually updated with system updates, sometimes they’re missed and need to be updated manually or using a third-party tool.
Type Device manager into the taskbar and hit Enter launch it.
Click the arrow next to Network adapters, right-click a driver, and click Update driver.
Click Search automatically for drivers.
Repeat for the remaining drivers.
You can use a dedicated driver updater to automatically update audio drivers, network drivers, and all other drivers at once. This simplifies the process and ensures your drivers stay up to date going forward.
Here’s how to keep all your drivers updated using Avast Driver Updater:
Download, install, and open Avast Driver Updater.
Click Scan Drivers, then Update All.

A subnet mask specifies which part of an IP address corresponds to the network segment and which part identifies the individual device. Proper subnet mask configuration is crucial for ensuring seamless communication within a network. You can typically find the subnet mask in your router’s LAN settings.
If the subnet mask is incorrectly configured, your device may struggle to communicate with the network, leading to connectivity issues. For most home networks, the default subnet mask is usually 255.255.255.0.
Here’s how to fix an incorrectly configured subnet mask:
Visit a reliable IP subnet calculator webpage, and find and note the correct subnet mask for your IP address.
Access your router settings by typing its IP address into your browser and logging in. Your IP address and admin credentials are usually on your router.
Go to Advanced Settings and select LAN Settings or LAN IP Settings > Subnet Mask.
Add the correct subnet mask and click Save.
Restart your router to apply the new settings.
Your IP configuration and default gateway settings determine how your device communicates with the network. If they're misconfigured, your device may fail to connect to the router and internet. Manually changing your private IP address — rather than relying on automatic IP configurations — can help fix conflicts, persistent issues, and misconfigurations.
Go to Start > Settings > Network & internet.
Click Wi-Fi and select your network.
Click Edit next to IP assignment.
Set the network IP settings to Manual > toggle on IPv4 > enter the IP address, Subnet mask, and Gateway > click Save.

Go to the Apple menu > System Settings > Wi-Fi.
Click Details next to your network.
Select TCP/IP, then choose Manually next to Configure IPv4.
Enter your new IP address, then click OK.

Once you’ve adjusted your IP configuration, check the default gateway — it acts as your network’s main entry point and is typically your router’s IP address. While resetting your router or updating network drivers can often resolve issues, sometimes you’ll need to reset your TCP/IP settings to restore proper network communication.
Search command prompt in the taskbar and select Run as administrator.
Type netsh int ip reset and hit Enter.
Restart your computer to apply the changes.

You can use the built-in settings on Macs to restore your default network configurations:
Open System Settings > Network > select your connection (Wi-Fi or other).
Click Details > TCP/IP > Renew DHCP Lease > OK.

The DNS cache stores temporary records of domain names and their corresponding IP addresses to help your computer find websites quickly. If these files become outdated or corrupted, they can cause issues connecting to websites. Flushing the DNS cache clears these files, ensuring smoother and more accurate connections.
Search command prompt in the taskbar and open it.
Type ipconfig /flushdns and press Enter.

Your PC should then display a message saying “Successfully flushed the DNS Resolver Cache.”
Open a Spotlight search (Command + Space) > type Terminal > press Return.
Type sudo dscacheutil -flushcache; sudo killall -HUP mDNSResponder > press Return.
Type in your Mac’s password > press Return.

The command will execute silently, so you won’t see a confirmation message.
You can also flush your DNS on your smartphone to refresh your network connection and resolve issues like slow internet browsing or trouble connecting to the internet on your phone.
On iPhone
There are two main ways to flush your DNS cache on your iPhone:
Turn Airplane Mode on, then off.
Restart your phone.
On Android
Android doesn’t provide a built-in option to clear the system DNS cache, but you can flush it through your browser application.
Here’s how to flush the DNS cache on Chrome:
Open Chrome and type chrome://net-internals/#dns in the address bar.
Press Enter, select DNS, and tap Clear host cache.

Resetting your network settings reverts them to default, which means your Wi-Fi networks, passwords, VPN configurations, and other custom network settings will be forgotten. You should only do this if you’ve tried all other fixes. Make sure you have all your login details saved somewhere safe, as you’ll need to re-enter this information to reconnect to your networks.
Type Network reset in the taskbar and launch it.
Click Reset now, then Yes to proceed.
Your computer will restart to complete the reset process.

There isn’t a single button to reset network settings like there is on Windows. But you can reset TCP/IP settings and forget your current network to achieve a similar result.
Here’s how to forget your network on Mac:
Open the Apple menu and go to System Settings.
Choose Network > Wi-Fi > Details > Forgot this Network.

Routers can be hacked, which can lead to internet connection issues, stolen data, traffic being redirected, and further attacks using malware or exploits. Securing a compromised router can prevent hackers from modifying settings, such as DNS or firewall rules, to control or block your internet access.
Here are some ways to secure your router from hackers via your router’s settings:
Change the default admin credentials: Update the default credentials so your admin username and password are strong and unique.
Set strong Wi-Fi passwords: Create a strong, unique password for your Wi-Fi network.
Update your router firmware: Check for firmware updates and install any.
Use WPA3 security protocol: Select the WPA3 wireless security protocol, if available. WPA3 is the most secure, followed by WPA2.
Disable remote management: Turn off remote access to prevent unauthorized external control.
Enable the router’s firewall: Check the router's built-in firewall is on, so it can help block unauthorized traffic.
Change the default DNS server: Update your router’s DNS server settings, which can reduce disrupted connections and enhance your router's security.
Turn off Wi-Fi Protected Setup (WPS): WPS makes device connections easier by using a PIN. However, this method of connecting can be vulnerable to brute-force attacks, making it a potential security risk.
Monitor connected devices: Check for unknown devices on your network, and remove or block any unfamiliar connected devices.
Add a VPN to your router: You can configure a VPN on most modern routers via your router’s admin portal. This provides enhanced privacy for your router and every connected device.
If you’re still unable to resolve your internet issues, contact your ISP directly using their official contact information. Have details like your account number, email address, and a clear description of the problem ready. Your ISP can diagnose and address issues beyond your control, and they might even send you a new router if needed.
When your internet isn't working and urgent access is needed, consider alternative solutions like using public Wi-Fi, switching to cellular data, and tethering your computer to a cell phone. These options can provide temporary internet access, helping you stay connected while you resolve your connection issues.
You can usually find free public Wi-Fi options in places like coffee shops, libraries, or restaurants, but these networks are typically less secure than private networks. Ensure you stay safe on public Wi-Fi by enabling a VPN to help protect your personal data from potential hackers.
Here’s how to connect to a public network whilst using a VPN:
Open a trusted VPN app like Avast SecureLine VPN, choose a server location, and make sure your VPN is connected.
Open the Wi-Fi settings on your device, and select the public Wi-Fi network.
Browse as normal, safe in the knowledge that your internet data is protected by ultra-secure AES-256 encryption.

When you connect to any public network, make sure the network is legitimate and avoid suspicious, generic networks like Free_WiFi_1234 or misspelled versions of legitimate networks, as these could be part of a pharming attack.
If your home internet is down, you can use your cellular network as a quick backup. Mobile data offers internet access separate from your Wi-Fi connection, so it remains unaffected by ISP outages.
If your Wi-Fi isn’t working, your phone may default to your carrier’s data network automatically, depending on your settings. However, to stop your phone from trying to reconnect to the internet, you should turn off your Wi-Fi until the issue is resolved.
Tethering allows you to use your phone’s cellular data to provide internet access to another device, such as a laptop. This can be done using Bluetooth, Wi-Fi (mobile hotspot), or USB, but tethering can use a lot of your cellular data, so be mindful of your data limits and potential charges, depending on your plan.
Here’s how to tether to a connected device:
On Android: Go to Settings > Network and Internet > Hotspot and tethering > choose your tethering method (Wi-Fi, Bluetooth, USB) and toggle the option to On.
On iPhone: Go to Settings > Personal Hotspot > toggle on Allow Others to Join > choose your tethering method.
The “Wi-Fi connected but no internet” error occurs when your device is connected to a router or access point, but can't establish a working connection to the internet, often due to network issues.
To fix the “Wi-Fi connected, no internet” message, try unplugging your router, waiting a minute, then plugging it back in. You can also try disconnecting and then reconnecting your Wi-Fi network or updating your network drivers.
If none of these solutions work, contact your ISP, which can help you diagnose the cause of the issue.
There are checks you can do to determine if your internet problems are due to your Wi-Fi connection or another issue, such as a download cap from your ISP, malware, or faults with the service you're trying to access.
Examine the specifics of your internet plan to help pinpoint any issues.
Verify your data allowance: If you don’t have an unlimited internet plan, you may have exhausted your data limit, which can cause a slow or cut-off connection.
Review your internet speed: Use free online tools like Speedtest.net to compare your current speeds with what your plan promises. A significant difference may indicate an issue, such as network congestion or throttling.
Testing your connection on different websites can help determine whether the issue is isolated to one site or if it’s a broader connectivity problem affecting your network. If you can load other websites successfully, the problem likely isn’t on your end.
The website you’re trying to reach might be experiencing downtime due to server issues, website-specific outages, or DNS errors. Other factors, like network congestion or problems with the website’s hosting service, could also be the cause.
Some devices might fail to connect to the internet, while others remain connected. Possible reasons include incorrect device settings, outdated device drivers, IP conflicts, hardware issues, or network restrictions preventing them from connecting.
If your device is the problem, try restarting it, updating settings or drivers, reconnecting to the Wi-Fi network, checking for IP conflicts, or using a network troubleshooter.
Ping tests measure the time it takes for data to travel across the internet, determining if your data is reaching its destination correctly. It can be useful to reveal whether the issue lies with the website or server you're accessing, rather than your connection.
A test using “ping 8.8.8.8” checks the time it takes for data to travel between your computer and Google’s public DNS server. An error message, such as "Request timed out" or "Destination host unreachable," indicates an issue with your internet connection or network setup.
To run a ping test on Windows:
Type command prompt into the taskbar and launch it.
Type ping 8.8.8.8, then press Enter.

To run a ping test on a Mac:
Open a Spotlight search (Command + Space).
Type Terminal into the search bar and open it.
Type ping 8.8.8.8, then press Return.

Ping tests on macOS continue indefinitely unless stopped — press Command + C to end the test or click the red dot.
Malicious software can be the source of internet connection issues. Viruses and other malware, like DNSChanger, ZeroAccess, or Emotet, can hijack your network settings, redirect traffic to malicious websites, cause slow speeds, and block access to legitimate websites.
Use a reliable antivirus to detect and remove viruses on your PC, Mac, or mobile to restore your connection and secure your device.
When you’re back online, make sure you download an app that secures your home Wi-Fi network, helping to prevent internet problems in the future. Avast Free Antivirus runs on an award-winning anti-malware engine to help your device stay protected from hackers and other online threats. Download it now to protect all the devices on your home network.
Download Avast Free Antivirus to help secure your Wi-Fi network, block malware, and prevent threats.
Install Avast Mobile Security to help secure your Wi-Fi network, block malware, and prevent threats.
Install Avast Mobile Security to get award-winning internet security and online-threat protection.
Download free Avast Security to help secure your Wi-Fi network, block malware, and prevent threats.
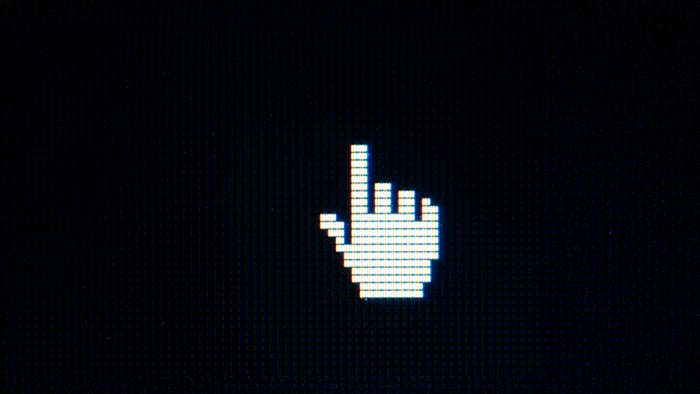
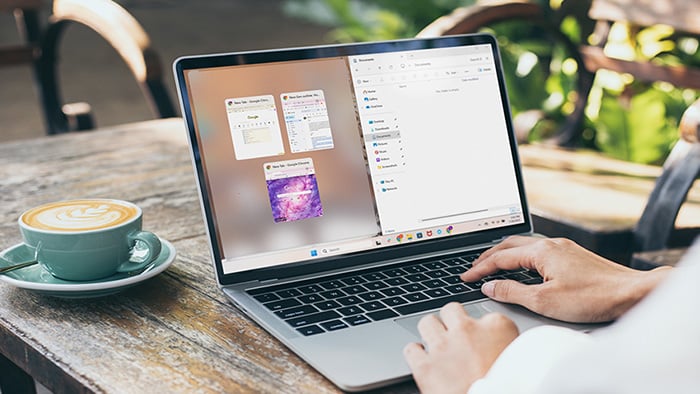










Get award-winning security and online-threat protection with Avast Mobile Security
Avast Mobile Security
Free installSecure your Wi-Fi network and stay safe online with Avast Mobile Security
Avast Mobile Security
Free install
