While Safari’s Private Browsing (incognito) mode won’t keep you completely anonymous — for example, Internet Service Providers (ISPs) and employers can still see what you’re up to — it will keep your activity private if you share your device with other people.
Usernames, passwords, and other data crumbs aren’t saved on your device when you browse in Private Mode. Read on to learn how to go incognito in Safari on Mac, iPhone, and iPad.
How to access incognito mode in Safari on Mac
To open a private browsing window in Safari — that is, to go incognito on Mac — use the keyboard shortcut Command + Shift + N (Ctrl + Shift + N on Windows). Or, open Safari, select File in the task bar, and click New Private Window. Find more detailed steps below.
How to go incognito on Mac
Here’s how to enable “incognito mode” on Safari if you’re using a Mac.
-
With Safari open on your Mac, select File from the top menu bar, and then choose New Private Window. You can also input the keyboard shortcut Shift + Command + N.
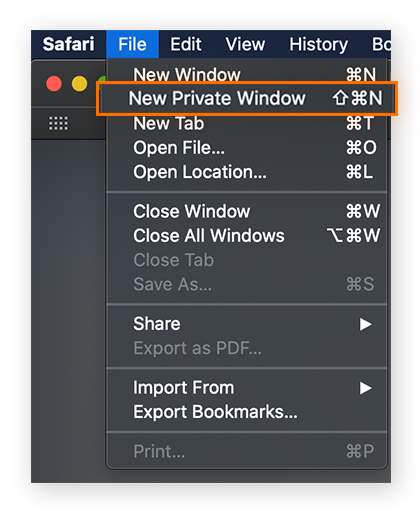
-
Safari will open a new Private Browsing window. You’ll know that you’re browsing privately based on the black background and Safari's confirmation.
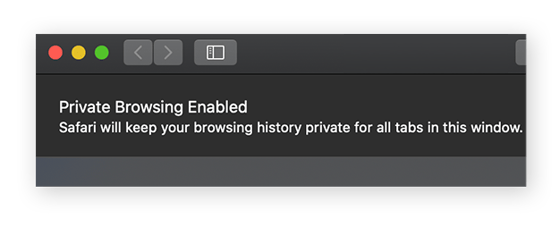
Any tabs that you open within this Private Browsing window will function as individual private sessions — Safari won’t share any browsing data between private tabs.
How to always browse privately in Safari for Mac
You can also set Safari to open Private Browsing windows by default. Here’s how:
-
In the top menu bar, choose Safari, then select Preferences. You can also input the keyboard shortcut Command +,.
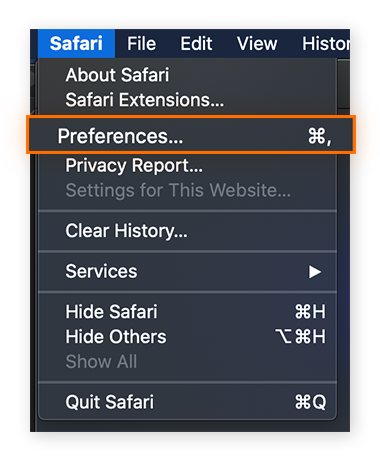
-
In the General tab, click the Safari opens with menu and choose A new private window. This setting means that Safari will open with a Private Browsing window whenever you start Safari.
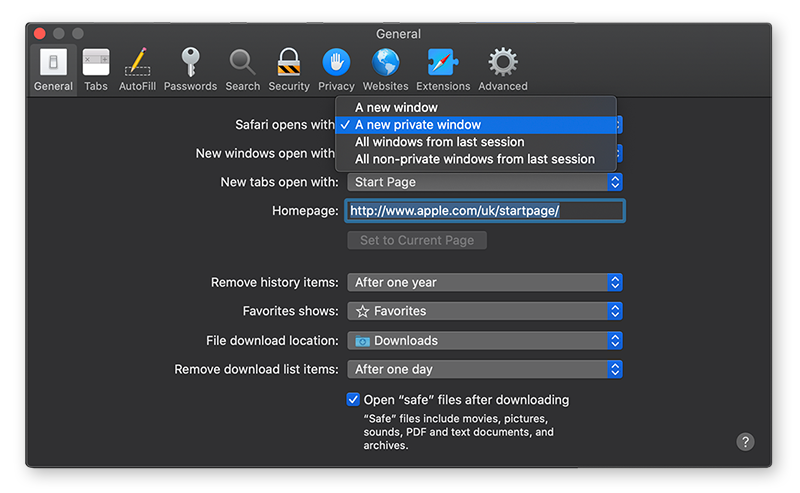
If you don’t see this option available, here’s what to do:
-
Click the Apple icon in the top-left corner of your screen and open your System Preferences.
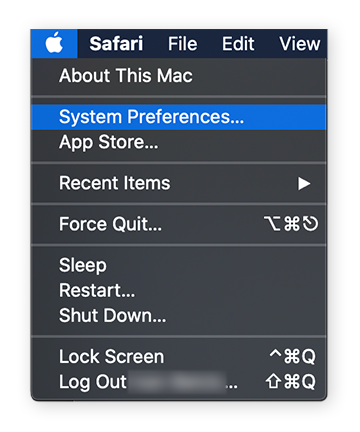
-
Click General.
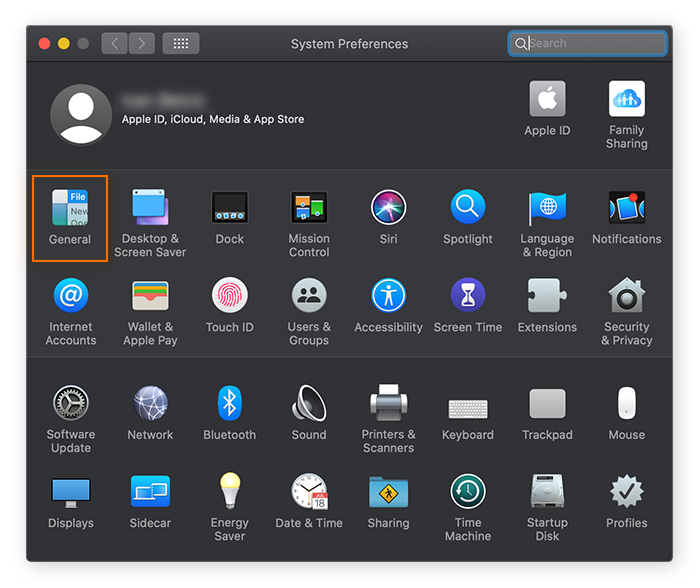
-
Confirm that Close windows when quitting an app is checked.
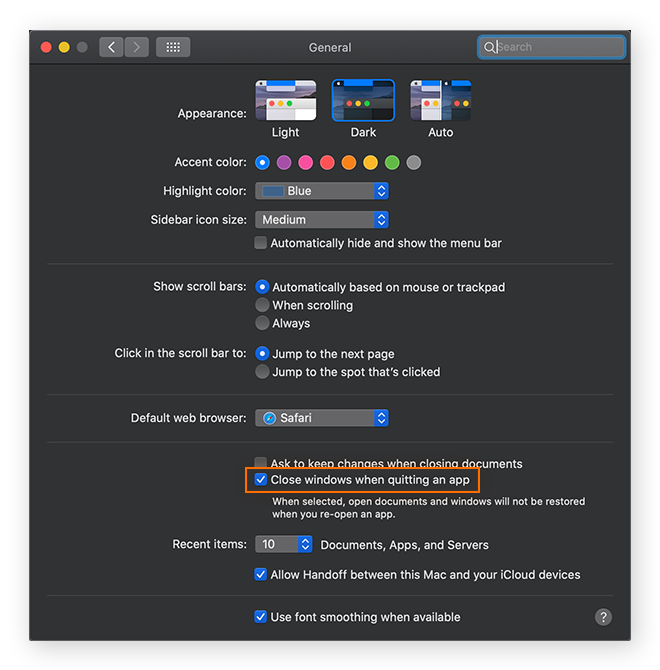
You should now be able to set Safari to open with a Private Browsing window as described above.
How to open a link in a private window
Sometimes you may want to open a link directly in a private window. To do so, right-click on the link and select Open Link in a New Private Window.
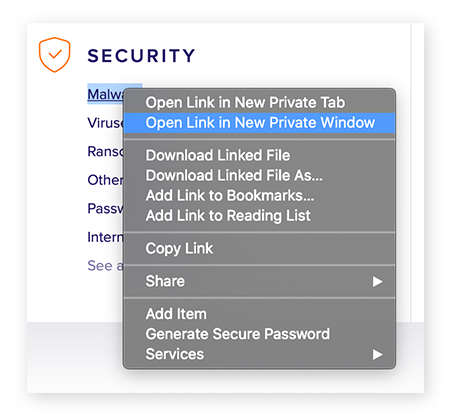
How to turn off incognito mode on Mac
When you’re done browsing privately, simply close the window to exit Private Browsing. Click the little red circle in the top-left corner to disable Private Browsing and go back to normal browsing.

If, for whatever reason, you want to keep your Private Browsing window open but browse normally on a new tab, simply switch to a normal browsing window. If you don’t have one currently open, click File, then select New Window. You can also input the keyboard shortcut Command + N.
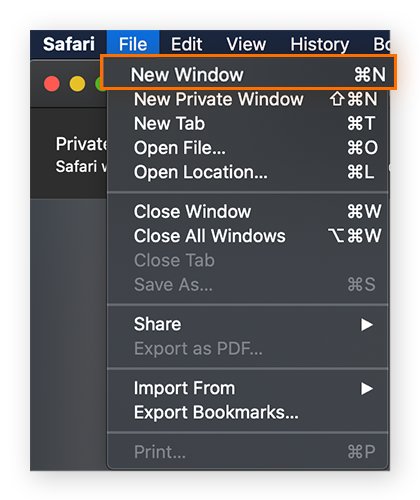
Why can't I open a private tab on Safari?
When you use private mode, Safari creates a completely new browser session with different settings that prevent any browsing data from being stored. That’s why you need to open a completely new Private Browsing window. It’s not possible to mix private and normal tabs within the same browsing window, since they operate with different settings.
But, you can always run multiple private tabs within the same private window. Simply press Command + T to open a new private tab while you’re in a private window, just like you would in normal browsing mode.
How to access incognito mode on Safari on an iPhone
Opening up Private Browsing or “incognito mode” on an iPhone is just as easy as it is on a Mac, and you’ll enjoy all the same benefits. Safari won’t store any local session data on your iPhone, nor will it sync anything from your private session to iCloud.
Here’s how to activate Safari’s Private Browsing on iPhone.
How to turn on Private Browsing on iPhone
-
Open Safari on your iPhone and tap the new page icon in the lower-right corner.
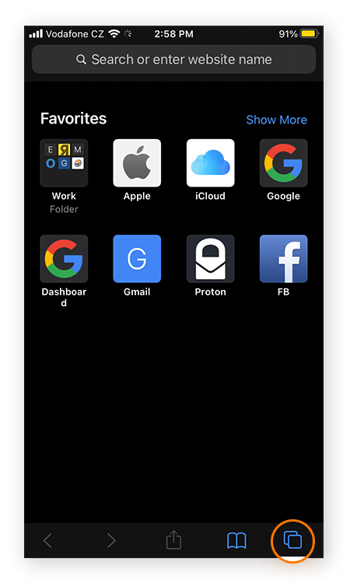
-
Tap Private in the lower-left corner.
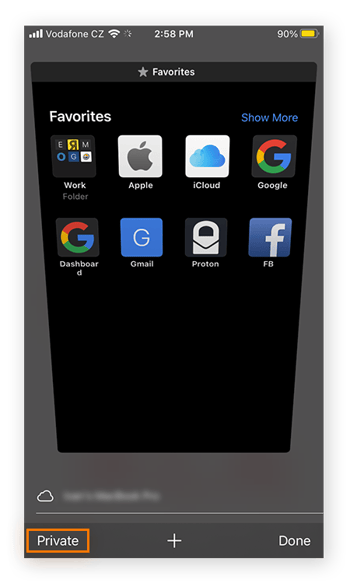
-
Tap the + symbol or tap Done to begin browsing in private mode.
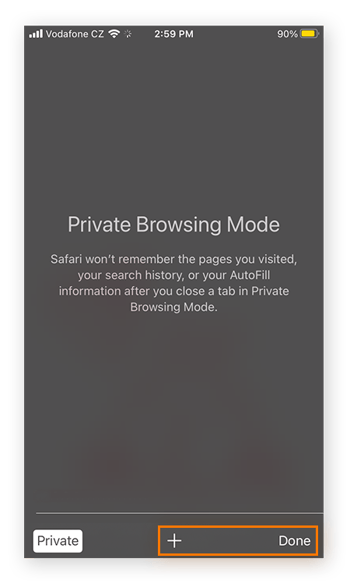
You’ll know that you’re in Private Browsing mode because Safari will look darker than it usually does.
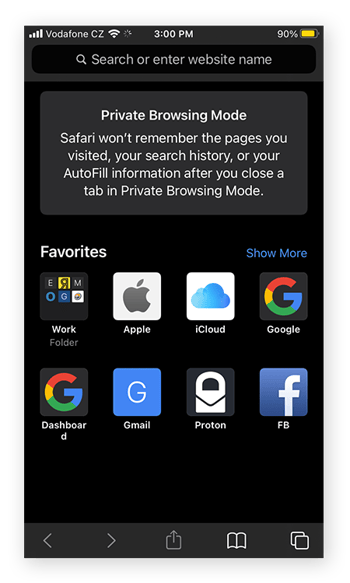
How to remove Private Browsing on iPhone
To turn off Private Browsing, just repeat the same steps as described in the section directly above on turning on Private Browsing. Except that now, when you open a new page and tap Private, you’ll deactivate Private Browsing. Then tap Done to browse the internet normally.
How to access incognito mode on Safari on an iPad
To activate Private Browsing in Safari for iPad, follow the same steps we went through for Private Browsing on iPhone. The iPad and iPhone both use the iOS operating system, so the steps for using Private Browsing are the same on both devices.
What is Safari’s Private Browsing mode?
Safari was the first major browser to introduce a private browsing mode, adding it all the way back in 2005. Private Browsing in Safari works by creating a temporary browsing session — a session is a single use of your browser, from the time you open it to the time you shut it down.
Safari’s Private Browsing mode creates a completely new session for each private tab — or “new private window” — you open. These temporary private sessions are completely isolated from one another as well as from your primary browsing window. That means:
-
You won’t be signed in to any of your accounts.
-
Safari won’t store your browsing or Smart Search history, nor will it log the contents of any forms you’ve filled out.
-
Session data is wiped — and cookies are cleared — when you close your Private Browsing window.
Private browsing modes conceal your internet activity on a local device level, so there won’t be any record of what you’ve done on your computer. Anyone else using the same device won’t be able to see where you went or what you did while you were there. Safari’s “incognito” mode also means that your activity from your private browsing session won’t be logged to your iCloud account and synced to other devices you use.
For these reasons, private browsing is a convenient way to quickly log in and use a shared computer. You can also use private browsing to log in to the same website with multiple accounts at once — one account in your primary browsing window, and other accounts while browsing privately.
How private is Private Browsing on an iPhone or Mac?
While browsing privately on an iPhone or Mac, your IP address is still visible to any website or service you use, and your internet service provider can still see which websites you’re visiting. The same goes for browsing privately while at school or at work — a private browsing session will still leave your internet activity exposed to your school or employer.
While Private Browsing mode preserves your privacy on your device, it won’t conceal your behavior or protect you against identity theft, help you hide your IP address, or prevent advertisers (or other third-parties) from tracking your activity online. And, crucially, it won’t stop websites from using browser fingerprinting techniques to identify you with a remarkable degree of accuracy. For true privacy online, you’ll want to consider two other options: a secure browser and a VPN.
Secure browsers are web browsers built with specific features to protect your privacy and enhance your security online. Avast Secure Browser features a built-in password manager that lets you securely create and store unique passwords for all your accounts, while the Hack Check feature will alert you if any of your passwords have been exposed or compromised.
Plus, Avast Secure Browser protects you against web tracking by blocking ads, cookies, and other types of online trackers — and it even stymies advanced browser fingerprinting techniques.
VPNs, or virtual private networks, encrypt your internet connection and hide your IP address from websites and services you use. Since a VPN encrypts your traffic all the way from your device itself, your internet activity will remain hidden from anyone on your network as well as from your ISP. Avast Secure Browser for iOS and Android conveniently includes a free, built-in VPN.
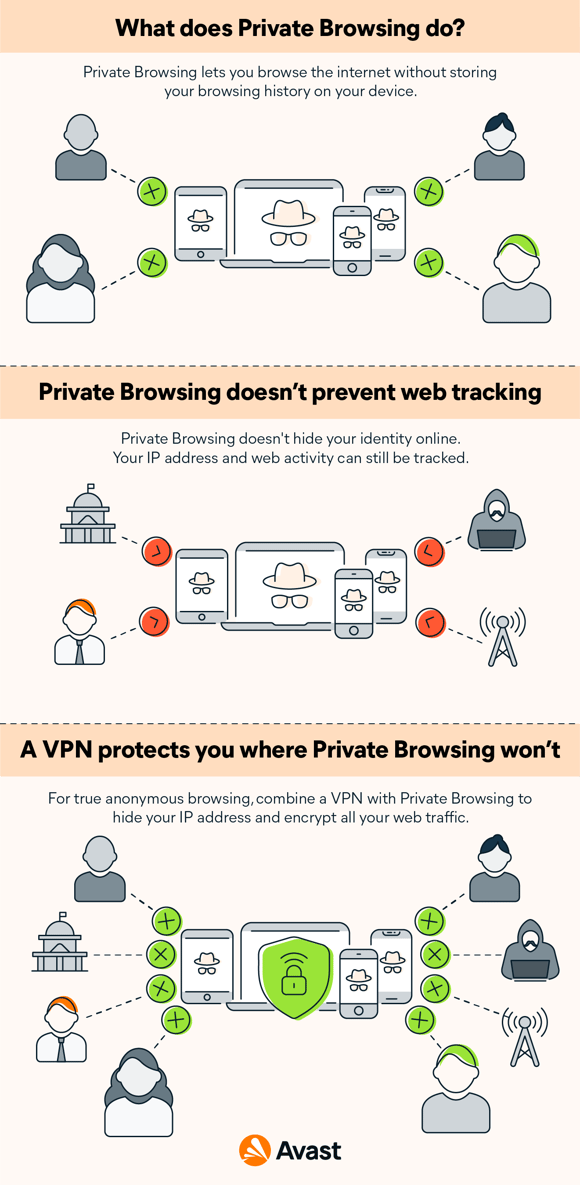
Do other browsers have an incognito mode?
Though the name might vary from browser to browser, most modern browsers permit private browsing. Like in Safari, private browsing in Firefox is simply called Private Browsing. If you want to browse privately in Google Chrome, you’ll be going Incognito, and Microsoft Edge’s private mode is known as InPrivate. With Avast Secure Browser, you’ll be using Stealth Mode to browse privately.
All of these private browsing modes function the same way: they all let you browse the internet without your browser storing any of the data (history, login credentials, cookies, and so on) from your session.
Private searching vs private browsing: is there a difference?
There’s absolutely a difference between private searching and private browsing. Private browsing affects the data your browser stores on your computer, but it doesn’t have any effect on what other websites do. A private search refers to using a search engine that doesn’t track you online or log any information about your activity.
Compare Google — which tracks your searches unless you change your Google account settings — to DuckDuckGo, a popular alternative search engine that doesn’t track your queries.
Private, secure browsing for Mac, iPhone, and iPad
Avast Secure Browser is a free web browser committed to giving you true privacy and security online. By blocking ads, tracking cookies, and browser fingerprinting, your online activity can’t be monitored and your browsing data can’t be used for targeted advertising.
Powerful anti-phishing technology protects you against malicious websites and downloads that could otherwise steal your personal information or install malware on your device. And with a built-in password manager, webcam protection, an automatically encrypted connection to any website, and even a free mobile VPN, Avast Secure Browser ensures that your personal data remains safe from prying eyes.
Surf the web worry-free with a browser specifically designed by security experts with your privacy and security in mind.