- Security
- Privacy
- Performance
Are Chrome notifications disturbing you while you browse? Whether you’re on desktop or mobile, adjusting your browser notification settings will let you browse distraction-free. Learn how to disable Chrome notifications and fine-tune your settings with this guide.
/How-to-disable-Chrome-notifications-Hero.jpg?width=1200&name=How-to-disable-Chrome-notifications-Hero.jpg)
While Google Chrome notifications may be intended to help you, they can certainly be distracting and annoying. But you don’t have to stick with the default settings. Want to reduce some Chrome notifications? Want to disable them altogether? Luckily, it’s easy to work with and adjust your Chrome notifications settings.
Adjusting or completely disabling Chrome notifications is essentially the same on Windows 10, Windows 7, and Mac computers.
Open Chrome and click on the three dots in the upper-right corner. Then, select Settings. If you're on a Mac, you can use the keyboard shortcut command, to go straight to your settings.
/img_01.png?width=450&name=img_01.png)
Select Privacy and security on the left, and then click Site Settings.
/img_02.png?width=1500&name=img_02.png)
Scroll down to Permissions and select Notifications.
/img_03.png?width=1500&name=img_03.png)
Now you have a few options to disable or adjust Chrome notifications. First, choose whether or not sites can ask you for permission to show you notifications. Many sites ask you this as soon as you land on them, by serving you a little pop-up that looks like this:
/img_04.png?width=600&name=img_04.png)
To prevent all permission requests like this, switch the blue toggle to the off position under Sites can ask to send notifications. That will prevent any new sites from sending you annoying permission pop-ups and distracting notifications.
/img_05.png?width=600&name=img_05.png)
But what about sites that are already allowed to send you notifications? Your Chrome notifications center also shows your Block list and Allow list.
/img_06.png?width=600&name=img_06.png)
To disable Chrome notifications from a particular site, go to your Allow list, click on the three dots to the right of the site’s name, and select Block.
/img_07.png?width=600&name=img_07.png)
Alternatively, if you’d like to allow a site that’s currently on your Block list to be able to serve you notifications again, go to the Block list and click on Add.
/img_08.png?width=600&name=img_08.png)
Then, type in the site’s address and click Add.
/img_09.png?width=600&name=img_09.png)
It’s worth spending a few minutes removing sites from your Allow list, especially if you’re being pestered with notifications. Or, if there are sites that you care about and want to receive notifications from, keep those sites on your Allow list.
Once you’ve purged your Allow list and have blocked any new websites from being able to ask your permission to send notifications, you’ve effectively stopped unwanted website notifications on your computer.
You probably browse on your phone too, right? Let’s learn how to disable Chrome notifications on Android.
Open up Chrome on your Android. Hit the three dots in the right-hand corner. Tap Settings.
/img_10.png?width=350&name=img_10.png)
Choose Notifications.
/img_11.png?width=350&name=img_11.png)
To block all notifications from Chrome on Android, toggle the switch to the right of Show notifications to the off position.
/img_12.png?width=350&name=img_12.png)
Or, for a less nuclear approach, toggle the switch to on and then manage your notifications preferences directly from your browser, downloads, media, and more.
/img_13.png?width=350&name=img_13.png)
Keep scrolling down to adjust your notification settings from different websites. To stop all notifications from any website, toggle the switch to off next to Show notifications. Or, keep the toggle switch turned on, but allow notifications only from the sites you really want.
/img_14.png?width=350&name=img_14.png)
And there you have it: a notification-free Google Chrome!
As of this writing, Chrome is not able to send notifications on iOS, Apple’s mobile operating system. So you shouldn’t have to worry about disabling notifications on your iPhone or iPad.
While you’re tinkering with your Google Chrome settings, why not spend a few extra minutes optimizing your browser for increased security and privacy? Web tracking is on the rise, and your browser may be leaking your data to advertisers or others trying to see everything you’re doing. Keep in mind that turning off Chrome notifications from websites does not prevent those sites from tracking you using cookies or other means.
Google Chrome's Settings is the place to delete your browsing history, remove cookies, and disallow future cookies. You can also opt for private browsing — or Incognito mode as it’s called in Chrome — to add some additional privacy protection.
These steps are a great place to start. But unfortunately they won’t protect against advanced online surveillance techniques such as browser fingerprinting.
For real privacy while browsing, consider a dedicated solution like Avast Secure Browser. Built with privacy in mind, free Avast Secure Browser disrupts even the most insidious and invasive tracking techniques. And, it blocks ads to make your browsing up to four times faster. Plus, it’ll block hackers, malicious downloads, and infected websites to make sure you stay fully secure online.
Like Chrome, Avast Secure Browser offers you the option to adjust or stop website notifications. The steps to disable notifications are actually the same as they are in Chrome.
Next, click the three dots in the upper-right corner and open up Settings.
Then, select Privacy and security on the left, and choose Site Settings.
/img_15.png?width=2000&name=img_15.png)
Select Notifications.
/img_16.png?width=600&name=img_16.png)
Under Sites can ask to send notifications, toggle the switch to off. Then you can use your Block and Allow lists to adjust your notifications precisely how you want them.
/img_17.png?width=600&name=img_17.png)
While you’re in Avast Secure Browser’s Settings, you can also tighten up your options to increase your privacy and security. With Privacy and security selected on the left, choose Security & Privacy center.
/img_15.png?width=600&name=img_15.png)
This is where Avast Secure Browser really sets itself apart. Here, you’ll see all your privacy and security options: secure Bank Mode, Anti-Fingerprinting, Adblock, Webcam Guard, and more.
/img_19.png?width=600&name=img_19.png)
Enable everything, or choose your preferred settings for the most enjoyable browsing experience — then go forth and surf the web in peace.
With Avast Secure Browser, you can enable, disable, or customize website notifications just like you can with Chrome. But unlike Chrome, Avast Secure Browser offers a suite of customizable privacy and security settings to make sure you stay safe and secure whenever you browse.
Install free Avast Secure Browser for iPhone and iPad to block ads and prevent tracking. Get faster, quieter browsing, completely free.
Download free Avast Secure Browser for PC to block ads and prevent tracking. Get faster, quieter browsing, completely free.
Download free Avast Secure Browser for Mac to block ads and prevent tracking. Get faster, quieter browsing, completely free.
Install free Avast Secure Browser for Android to block ads and prevent tracking. Get faster, quieter browsing, completely free.







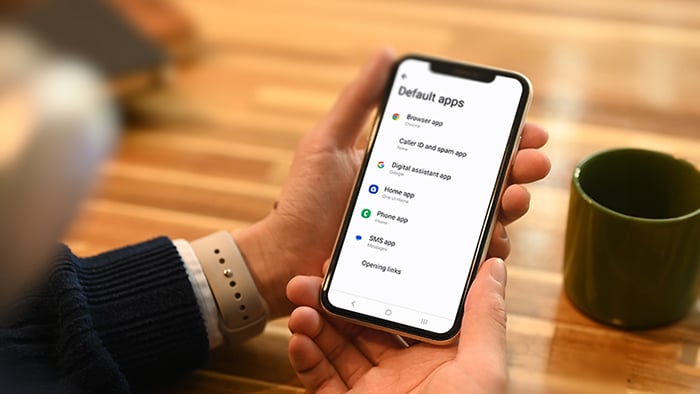




Block ads and prevent tracking with Avast Secure Browser for iPhone and iPad
Avast
Secure Browser
Block ads and prevent tracking with Avast Secure Browser for Android
Avast
Secure Browser