What are saved passwords in Chrome?
Saved passwords in Chrome are passwords that you’ve saved in Chrome that are linked to online accounts and websites you’ve visited while using the Chrome browser. When you set up an online account, Chrome asks if you want to save the password. If you hit Save, the password will be saved to Chrome.
Chrome will automatically complete the sign-in form with your password when you next log in. While it’s super convenient, you should still change your passwords regularly in case of any data breaches. After all, secure passwords are a key part of protecting your digital identity.
How to view saved passwords in Chrome
We’ll show you how to view saved passwords in Chrome on a computer, then on mobile.
Here’s how to find saved passwords in Chrome on a computer:
-
Click the three vertical dots in the toolbar and go to Settings.
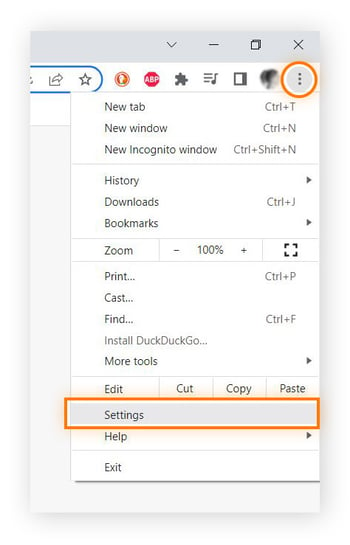
-
Select Autofill from the menu on the left.
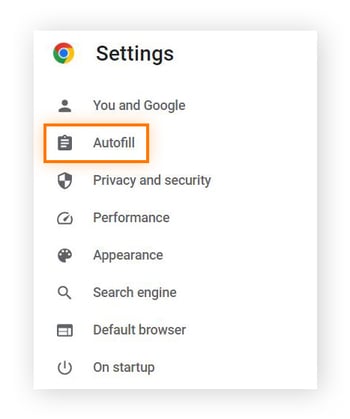
-
Select Password Manager.
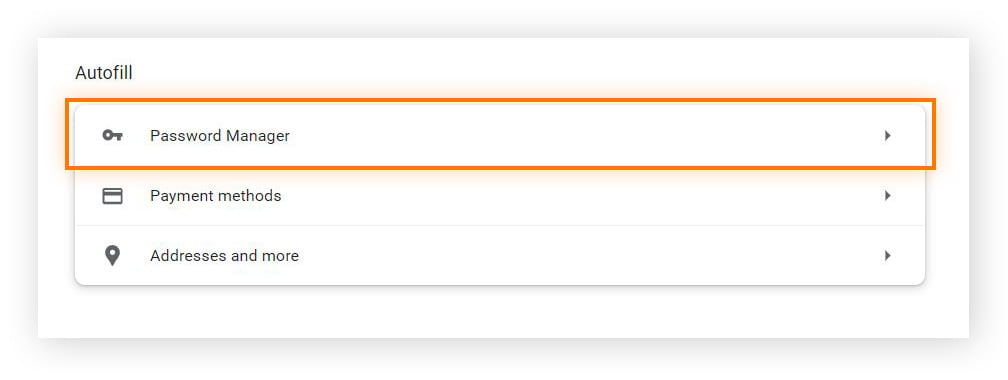
-
Scroll down to Saved Passwords and click the arrow next to the password you want to view.
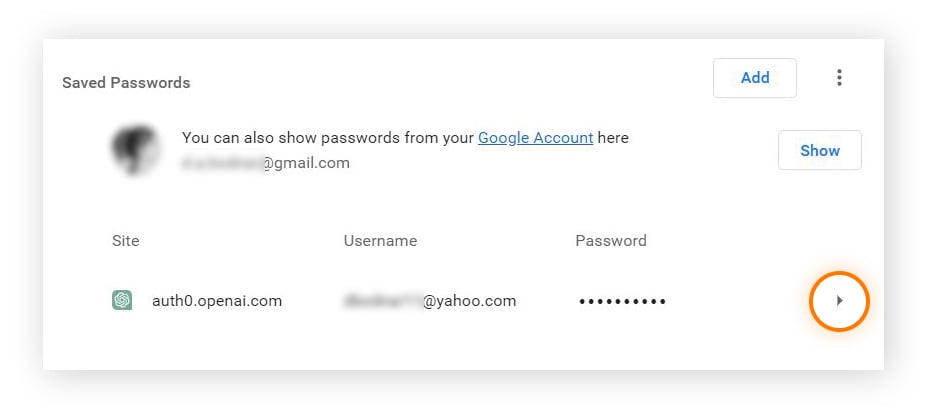
-
Enter your system password to proceed, then click OK.
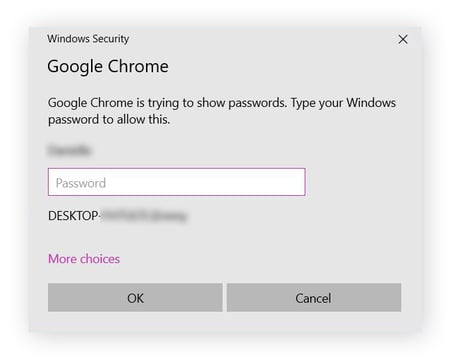
-
Click the eye icon to view the password or the copy icon to copy the password to your clipboard.
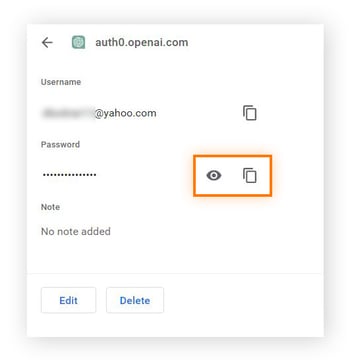
How to find saved passwords in Chrome on mobile
Here’s how to view saved passwords in Chrome’s mobile app:
-
Open Chrome, tap the three horizontal (or vertical) dots, then tap Settings.
-
Tap Password Manager.
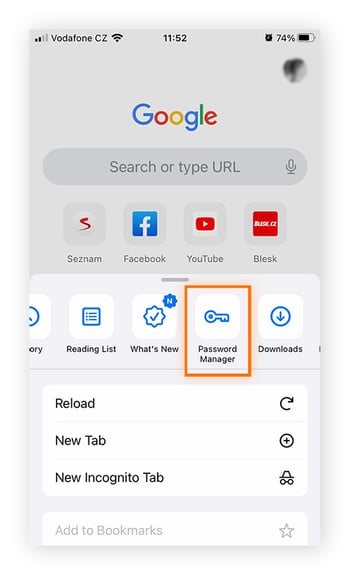
-
Go to the list of Saved Passwords and select a site.
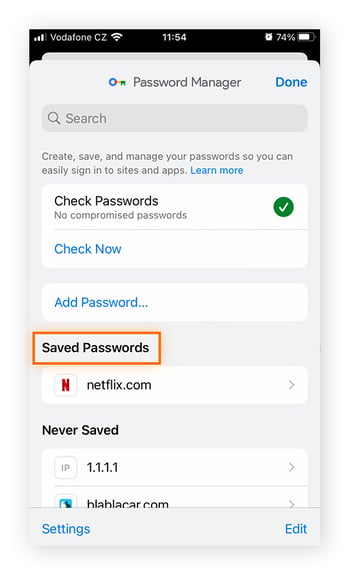
-
Tap the eye icon to view the password. You need to enter your device passcode or choose a way to confirm your identity.
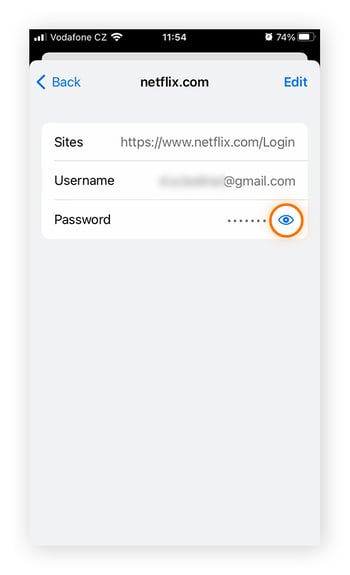
How to manage saved passwords in Chrome
Now that you know how to see saved passwords on Chrome, let’s look at how to manage them — including changing or removing the password, and importing/exporting your passwords. To perform any of these tasks, start at the Password Manager screen (follow steps 1-3 above).
When you’ve chosen an account, you can manage the password in a few ways:
-
Click Edit to change your password, making sure it matches the password on the site where you have the account.
-
Click Delete to remove the password from Chrome completely.
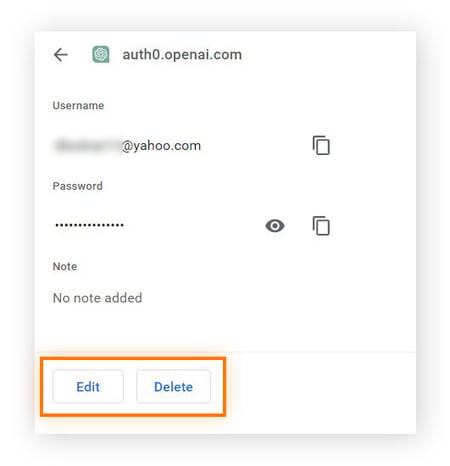
You can also import or export all of your passwords. Here’s how:
-
Click the three dots icon.
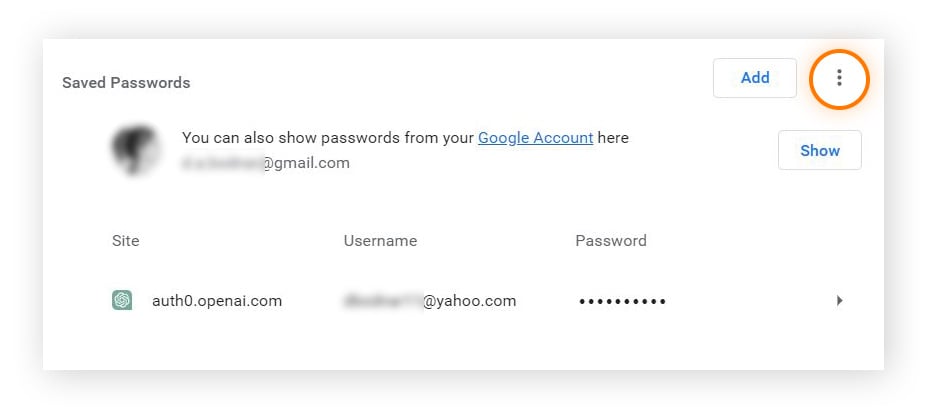
-
Choose Import passwords or Export passwords.
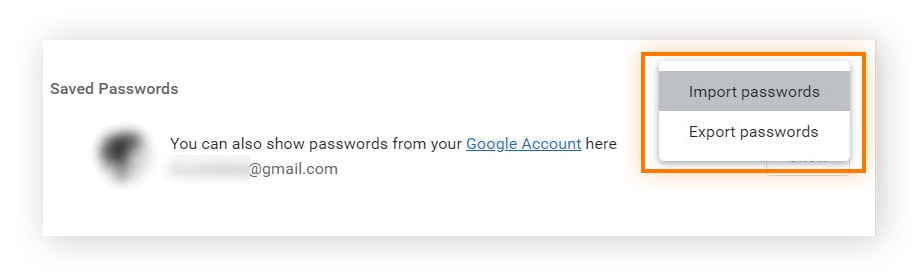
-
You then need to import passwords from a CSV file. If you export the passwords, they’ll automatically be saved as a CSV file.
How to access saved passwords through third-party password managers
You may be using a third-party password manager, many of which are reliable and can sync across multiple devices, like Chrome. But unlike Chrome, most of these services aren’t free to use, so be prepared to spend some money if you want top-tier service.
For most third-party password managers, such as Bitwarden, you’ll log in with a master password to view your saved passwords. Usually, your master password won’t be recoverable, so keep it safe.
 Once you log in, you’ll be able to see your saved passwords.
Once you log in, you’ll be able to see your saved passwords.
Of course, not all passwords are meant for your browser. You may want to password-protect certain folders or files stored locally on your device.
And you will have separate passwords for your Windows and Apple accounts (which don’t always require browser access). In these cases, you may prefer to store them in a different way, like on a hardware password manager.
How to protect your passwords
Passwords for our online accounts, like internet banking and email, grant us access to some of our most sensitive information. So, they need to be kept secure so that no one else can find them or figure them out.
Here’s how you can protect your passwords:
-
Don’t share your passwords with anyone. The more people who know your password, the less secure that account is.
-
Make your passwords hard to guess. Don’t use easy-to-guess words like “password” or easily-retrievable information such as birth dates or names. The strongest passwords use random combinations of letters, numbers, and special characters, or unique passphrases. Use a random password generator to create strong passwords every time.
-
Use a unique password for every account. If you have separate passwords and a certain type of hacker cracks one of them, at least your other passwords and accounts stay safe.
-
Use a password manager. Because the best passwords are unique and hard to guess, it’s hard to keep track of them all. Using a secure password manager helps manage all your passwords without having to write them down.
-
Set up two-factor authentication (2FA). Whenever you have the option to secure an account with 2FA, make sure you use it to help prevent hacking.
-
Change your passwords frequently. If you change your passwords regularly, it ensures your login credentials will be outdated in case of a data breach.
There are many techniques to crack passwords, including free hacking tools that make the task simpler. But you can help protect yourself against hackers and identity theft using our tips above.
To further protect your personal information and prevent threats like doxxing, learn how to remove personal information from the internet. This can also help prevent identity theft and protect your accounts. But sometimes, it’s out of your control — security breaches have occurred at Facebook, eBay, and many other companies. That’s why you need software to help monitor your data against breaches.
Strengthen your device and protect your privacy
While securing your passwords is vital, they’re only one part of a strong cybersecurity repertoire. Avast BreachGuard helps fortify your online security by monitoring for leaks of your personal information 24/7. If BreachGuard finds your details in a data leak, it automatically alerts you so you can take action immediately.
It also stops data brokers from collecting and selling your information to third parties. For around the price of a cup of coffee every month, you get state-of-the-art protection. It’s a small investment for big gains in privacy. Get Avast BreachGuard today.