Was ist der private Modus in Firefox?
Der private oder „Inkognito“-Modus in Firefox und anderen gängigen Browsern ist ein integrierter Modus, bei dem keine Daten über Ihre Online-Aktivitäten im Browser gespeichert werden. Normalerweise wird eine Chronik der besuchten Websites gespeichert, einschließlich der zugehörigen Cookies für zukünftige Sitzungen.
Im privaten Modus von Firefox werden keine Daten Ihrer Surfaktivitäten gespeichert. Stattdessen wird ein neues Fenster geöffnet, das sich ganz anders verhält als „normale“ Fenster. In einem privaten Fenster findet Folgendes nicht statt:
-
Aufzeichnen von Browser-Chronik, heruntergeladenen Dateien, Suchvorgängen oder ausgefüllten Formularen
-
Beibehalten aller Cookies aus dieser Sitzung
-
Zwischenspeichern aller besuchten Websites
Keinerlei Daten der privaten Browser-Sitzung werden gespeichert, was praktisch ist, wenn Sie sich z. B. das Smartphone einer Freundin ausleihen oder ein gemeinsam genutztes Gerät verwenden. Und da durch das Öffnen privater Fenster eine neue Browser-Sitzung entsteht, haben Sie außerdem die Möglichkeit, sich bei einer Website oder einem Dienst gleichzeitig mit mehreren Konten anzumelden. So können Sie sich z. B. in zwei verschiedenen E-Mail-Konten des gleichen Anbieters anmelden.
Aber es ist wichtig zu beachten, dass der private Modus – oder Inkognito-Modus – von Firefox nicht mit einem wirklich anonymen Surfen gleichzusetzen ist. Websites können zwar in diesem Modus keine Tracking-Cookies im Browser speichern, aber sie können Ihre IP-Adresse ermitteln. In einem Firefox-Inkognito-Fenster sind daher Ihre IP-Adresse oder Ihre Online-Aktivitäten auch nicht vor Ihrem Internetanbieter oder vor Ihrer Schule, Ihrem Arbeitgeber oder einem anderen Dritten verborgen.
So aktivieren Sie den privaten Browser-Modus in Firefox
Das Öffnen eines privaten Fensters in Firefox – und in so ziemlich jedem anderen Webbrowser – ist denkbar einfach: Es erfordert nur ein paar Klicks. Hier beschreiben wir, wie Sie Firefox im privaten Modus starten.
-
Klicken Sie auf die Menüschaltfläche neben der Suchleiste und wählen Sie dann Neues privates Fenster.
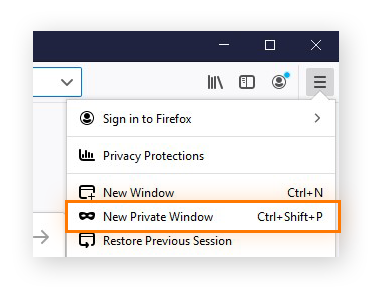
-
Sie können zum Öffnen eines privaten Fensters auch eine Tastenkombination verwenden. Drücken Sie gleichzeitig die Tasten Strg + Umschalt + P, um ein neues privates Fenster in Firefox zu öffnen.
So erkennen Sie, ob sich Firefox im privaten Modus befindet
Prüfen Sie, ob Sie Folgendes sehen:
-
Es sollte sich ein lila-weißes Maskensymbol oben in der Fensterleiste befinden.
-
Der Hintergrund der neuen Homepage sollte lilafarben sein, und Sie sollten eine Benachrichtigung sehen, dass Sie sich in einem privaten Fenster befinden.
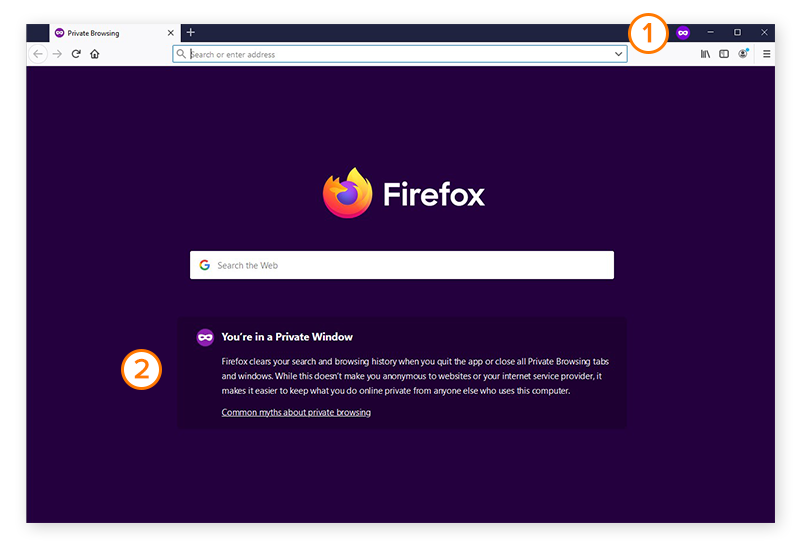
So öffnen Sie einen Link in einem privaten Fenster
Wenn Sie einen Link direkt in einem privaten Fenster öffnen möchten, klicken Sie mit der rechten Maustaste auf den Link und wählen Sie Link in neuem privaten Fenster öffnen.
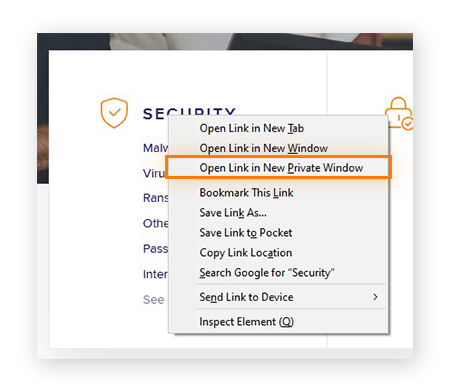
Auch wenn Sie sich bereits im privaten Modus befinden, wird der Link in einem zusätzlichen privaten Fenster geöffnet.
Um eine private Registerkarte in Firefox zu öffnen, geben Sie die Tastenkombination Strg + T ein, während Sie sich in einem privaten Fenster befinden.
Verwenden Sie einen anderen Browser als Firefox?
Funktioniert der private Modus in Firefox wirklich?
Der private Modus von Firefox tut genau das, was er laut Beschreibung tun soll – ob er „funktioniert“, hängt mehr davon ab, was Sie genau erzielen möchten. Wenn Sie im Internet surfen möchten, ohne einen lokalen Verlauf zu hinterlassen, ohne Cookies speichern zu lassen oder ohne die besuchten Websites im Cache auf dem Gerät zwischenzuspeichern, dann ist der private Modus von Firefox genau das Richtige für Sie.
Wenn Sie sich jedoch mehr Privatsphäre und Sicherheit wünschen, wenn Sie also Ihre IP-Adresse vor Websites verbergen, den Datenverkehr verschlüsseln oder Werbung und komplexere Tracking-Methoden wie Browser-Fingerprinting blockieren möchten, reicht der private Modus nicht aus.
Was tun, wenn der private Modus in Firefox nicht privat genug ist?
Für ein höheres Niveau an Privatsphäre und Sicherheit müssen Sie über mehr nachdenken als nur über die Nutzung des privaten Modus. Es gibt verschiedene Möglichkeiten:
Verwenden von Firefox mit Erweiterungen
Mit Browser-Erweiterungen können Sie das Browser-Verhalten auf unterschiedliche Weise beeinflussen. Einige Erweiterungen fügen neue Funktionen hinzu, andere bieten größere Anpassungsmöglichkeiten und wieder andere dienen der Verbesserung der Privatsphäre oder Sicherheit.
Sie können Firefox mit nur wenigen Erweiterungen zu einem Browser mit mehr Privatsphäre und Sicherheit machen. Avast Online Security ist eine kostenlose, speziell für Firefox konzipierte Erweiterung, die Sie vor gefährlichem Phishing und mit Malware infizierten Websites warnt.
Suchen Sie auf der Seite für Firefox-Add-ons gezielt nach einer gewünschten Erweiterung, oder stöbern Sie in den Kategorien, um einen Überblick über die verfügbaren Erweiterungen zu erhalten.
Aber übertreiben Sie es nicht: Wenn Sie Ihren Browser mit Erweiterungen überladen, kann dies seine Leistung beeinträchtigen, sodass Inhalte langsamer geladen oder Websites fehlerhaft dargestellt werden. Verwenden Sie nur vertrauenswürdige Erweiterungen aus dem offiziellen Download-Portal von Mozilla, denn Erweiterungen von anderen Download-Orten können unsicher sein und Malware enthalten.
Festlegen des verbesserten Schutzes vor Aktivitätenverfolgung auf „Streng“
Firefox blockiert normalerweise Cookies von Drittanbietern und einige andere Tracker, aber Sie können diese Schutzmechanismen anpassen, um sich noch stärker davor zu schützen (allerdings kann das dazu führen, dass die Nutzung mancher Websites eingeschränkt ist).
Um den verbesserten Schutz vor Aktivitätenverfolgung zu verwenden, öffnen Sie die Firefox-Optionen und wählen Sie in der Kategorie Datenschutz & Sicherheit die Option Streng.
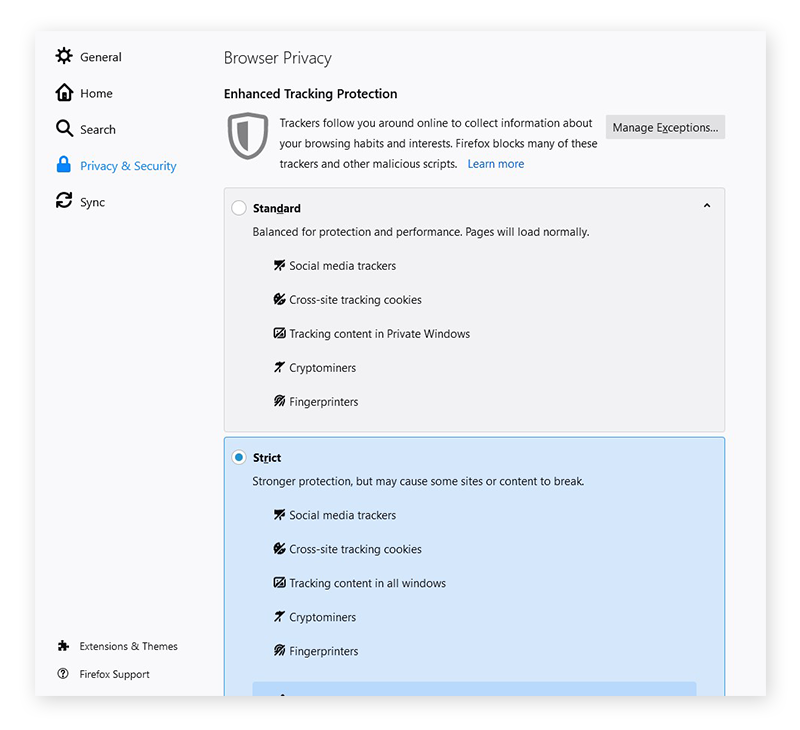
Ausschalten der Datenerhebung in Firefox
Wenn Sie Firefox installieren, erlauben Sie Mozilla standardmäßig, bestimmte Informationen über Ihr Gerät und Ihr Nutzungsverhalten zu sammeln. Um diese Datenerhebung zu deaktivieren, öffnen Sie die Firefox-Optionen, navigieren Sie zur Kategorie Datenschutz & Sicherheit und scrollen Sie nach unten, bis Sie die Überschrift Datenerhebung durch Firefox und deren Verwendung sehen.
Deaktivieren Sie die Kontrollkästchen, um zu verhindern, dass Firefox technische und Interaktionsdaten an Mozilla weiterleitet.
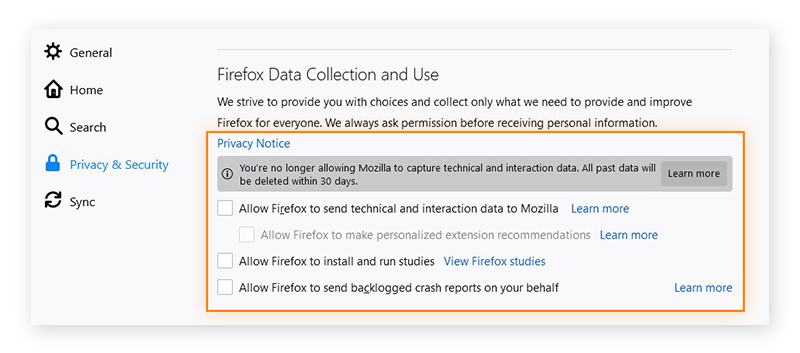
Verwenden eines VPN
Ein VPN verschlüsselt die Internetverbindung Ihres Geräts. Das bedeutet, dass niemand sehen kann, was Sie online tun, weder Ihr Internetanbieter, Ihre Schule, Ihr Arbeitgeber noch staatliche Stellen. Ein VPN (virtuelles privates Netzwerk) verbirgt Ihre IP-Adresse auch vor dem Rest des Internets und hilft Ihnen damit, online anonym zu bleiben.
Ein VPN allein schützt Sie zwar nicht vor Web-Trackern wie Cookies und Fingerprinting-Skripts, aber es schützt Ihre IP-Adresse und Online-Aktivitäten vor neugierigen Blicken.
Verwenden eines sicheren Browsers
Sichere Browser sind mit zusätzlichen Funktionen und Tools ausgestattet, die Ihre Privatsphäre und Sicherheit erheblich verbessern. Der Avast Secure Browser bietet mehr als einen privaten Modus, denn er blockiert Werbung, Tracking-Cookies und Browser-Fingerprinting – und das ist noch nicht alles.
 Im Sicherheits- und Datenschutz-Center des Avast Secure Browser können Sie Ihr Online-Schutzniveau ganz einfach verwalten.
Im Sicherheits- und Datenschutz-Center des Avast Secure Browser können Sie Ihr Online-Schutzniveau ganz einfach verwalten.
Mit der automatischen HTTPS-Verschlüsselung halten Sie Hacker und Spione fern, während der supersichere Bankmodus in sensiblen Browser-Sitzungen vor ausgefeilten Abhörtechniken schützt. Um zu surfen, ohne jegliche lokalen Daten zu hinterlassen, schalten Sie in den Stealth-Modus um – er entspricht dem privaten Modus in Firefox, hat aber zusätzliche Schutzfunktionen, die vollständig privates und sicheres Surfen ermöglichen.
So legen Sie den privaten Browser-Modus als Standard fest
-
Öffnen Sie Firefox, klicken Sie auf das Menüsymbol und wählen Sie Optionen.
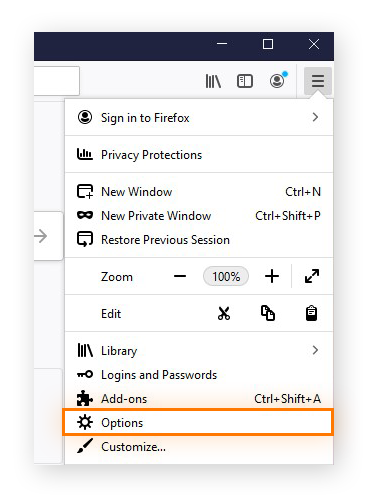
-
Öffnen Sie die Kategorie Datenschutz & Sicherheit, scrollen Sie nach unten zum Abschnitt „Chronik“ und wählen Sie im Dropdown-Menü nach benutzerdefinierten Einstellungen anlegen.
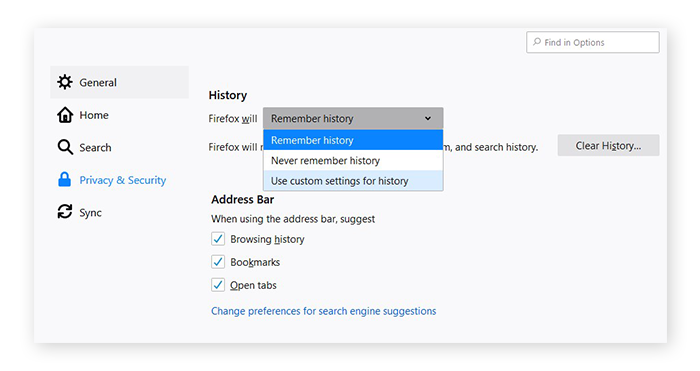
-
Wählen Sie Immer den Privaten Modus verwenden aus. Starten Sie dann Firefox neu.
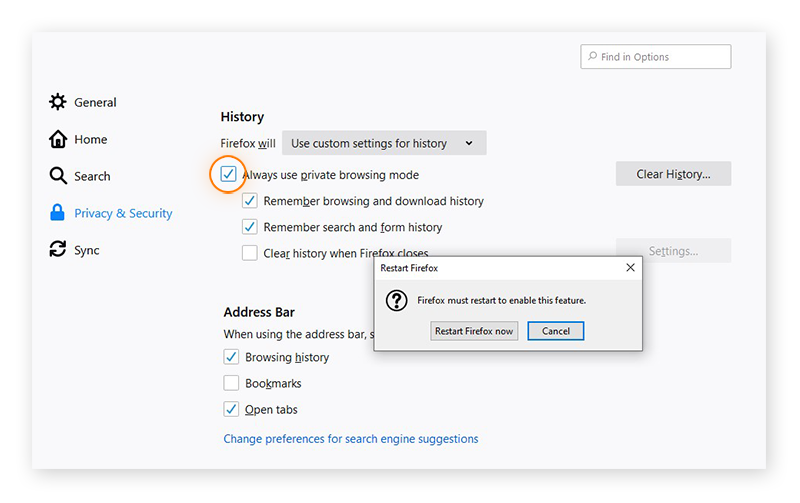
So schalten Sie den privaten Modus in Firefox aus
Wenn Sie den privaten Modus in Firefox beenden möchten, kehren Sie einfach zu Ihrem normalen Browser-Fenster zurück. Sie können Ihr privates Fenster offen lassen, falls Sie es später noch einmal nutzen möchten, oder es jetzt schließen, um alle Cookies der privaten Sitzung zu löschen. So deaktivieren Sie den privaten Modus in Firefox.
Wenn Sie Firefox so eingestellt haben, dass immer der private Modus aktiv ist, wiederholen Sie die Schritte im vorherigen Abschnitt, und deaktivieren Sie dabei die Option Immer den Privaten Modus verwenden (Schritt 3). Sie können auch anlegen aus dem Dropdown-Menü auswählen (Schritt 2).
Wie gehen Sie vor, wenn der private Modus in Firefox nicht funktioniert?
Es wirkt so, als würde der private Modus nicht funktionieren? Vielleicht haben Sie Firefox bereits so eingestellt, dass Sie immer privat surfen. In diesem Fall sehen private Fenster genauso aus wie normale.
Um zu überprüfen, ob dies der Fall ist, öffnen Sie das Menü Optionen und navigieren Sie zu Datenschutz & Sicherheit. Sehen Sie im Abschnitt Chronik nach, ob Sie Firefox auf nach benutzerdefinierten Einstellungen anlegen eingestellt haben. Prüfen Sie dann, ob das Kontrollkästchen Immer den Privaten Modus verwenden aktiviert ist.
Wenn ja, ist alles in Ordnung: Sie befinden sich immer im privaten Modus, sodass neue private Fenster nicht anders aussehen als normale. Scrollen Sie wieder nach oben, um die Screenshots für diese Schritte zu sehen.
Wenn Sie den Eindruck haben, dass der private Modus von Firefox nicht funktioniert, können Sie auch einige Tests durchführen. Legen Sie die Chronikeinstellung auf anlegen fest, und starten Sie Firefox dann neu. Sobald Firefox wieder geöffnet ist, öffnen Sie ein privates Fenster. Sieht es anders aus als ein Standardfenster? Wenn dies der Fall ist, dann funktioniert Firefox normal. Sie können nun zum privaten Modus als Standardeinstellung zurückkehren oder diese Einstellung beibehalten.
Verhindert der Inkognito-Modus Tracking-Methoden?
Das private Surfen bietet zwar einen gewissen Schutz vor Tracking-Cookies – da alle Cookies aus der Sitzung gelöscht werden, wenn Sie den privaten Modus beenden –, aber andere Web-Tracking-Methoden sind möglich. Leider umfasst Web-Tracking bei Weitem nicht nur Cookies.
Alle Websites, die Sie besuchen, sehen weiterhin Ihre IP-Adresse und können andere Tracking-Techniken wie Browser-Fingerprinting verwenden, um Informationen über Sie zu sammeln. Und da Ihre Internetverbindung im privaten Modus nicht verschlüsselt wird, können sowohl Ihr Internetanbieter als auch Ihre Schule oder Ihr Arbeitgeber die von Ihnen besuchten Websites verfolgen.
Wenn Hacker schon Malware auf Ihrem Computer installiert haben, wie z. B. einen Keylogger oder andere Spyware, hilft Ihnen der private Modus auch nicht, sich vor ihnen zu verstecken. Die Hacker können immer noch alles sehen, was Sie im Browser tun.
So drückt es Firefox selbst aus: „Beim Privaten Surfen werden Ihre Identität oder Online-Surfaktivitäten nicht verschleiert.“
So stellen Sie sicher, dass Sie online nicht verfolgt werden
Tipps zur Abwehr vor Online-Tracking könnten leicht einen eigenen Artikel füllen. Aber wir möchten hier einige der wichtigsten Strategien vorstellen, mit denen Sie verhindern können, dass Werbetreibende und andere Personen Ihre Online-Aktivitäten gegen Sie verwenden.
-
Verbergen Sie Ihre IP-Adresse mit einem VPN. Ein VPN schützt Sie nicht vor Tracking-Cookies, aber es verschleiert Ihre Online-Aktivitäten hinter einer anderen IP-Adresse. In Verbindung mit anderen Tools ist ein vertrauenswürdiges VPN wie Avast SecureLine VPN die ideale Vorgehensweise, Ihre Identität online zu verbergen. Mehr über das Einrichten eines VPN erfahren Sie hier.
-
Fügen Sie Firefox Add-ons hinzu. Mit wenigen Erweiterungen können Sie Firefox sehr hilfreiche Datenschutz- und Sicherheitsfunktionen hinzufügen. Sehen Sie sich alle Erweiterungen gründlich an, bevor Sie sie dem Browser hinzufügen, und laden Sie die Erweiterungen nur über das offizielle Portal von Mozilla herunter.
-
Verknüpfen Sie keine Konten. Viele Websites bieten Ihnen die Möglichkeit, sich mit einem bestehenden Social-Media-Konto anzumelden. Stattdessen sollten Sie lieber immer ein ganz neues Konto anlegen. Dadurch wird verhindert, dass Ihre Aktivitäten mit Ihren Social-Media-Konten verknüpft werden. Sollte jemand eines Ihrer Konten hacken, kann diese Person dann außerdem auf keines Ihrer anderen Konten zugreifen, da Sie ja für jedes Konto andere Anmeldedaten verwenden.
-
Blockieren Sie Drittanbieter-Cookies. Stellen Sie Ihren Browser so ein, dass Cookies von Drittanbietern blockiert werden, falls dies nicht schon automatisch voreingestellt ist. Und löschen Sie sicherheitshalber auch Ihre Cookies.
-
Schränken Sie die Datenerhebung und -weitergabe ein, wo immer möglich. Suchen Sie in den Einstellungen Ihrer Google-, Social-Media- und anderen Konten – einschließlich Diensten und Apps – nach Berechtigungen zur Datenerhebung, -nachverfolgung oder -weitergabe und deaktivieren Sie diese. Achten Sie bei der Registrierung für neue Dienste oder bei der Installation neuer Programme auf die Deaktivierung der Datenerhebung (Opt-Out-Klausel), und nutzen Sie diese immer. Um aber so gut wie jede Website davon abzuhalten, Informationen über Sie zu sammeln, sollten Sie sich mit einem umfassenden Anti-Tracking-Schutz ausstatten.
-
Nutzen Sie ab sofort einen sicheren Browser. Sichere Browser weisen strenge Datenschutz- und Sicherheitseinstellungen auf, die automatisch aktiviert werden, sobald Sie den Browser installieren und öffnen.
Surfen Sie anonym mit dem Avast Secure Browser
Bei der Online-Privatsphäre geht es um viel mehr als das Verbergen Ihrer Browser-Chronik. Übernehmen Sie die Kontrolle über Ihre Internet-Privatsphäre: mit einem sicheren Browser, der speziell dafür entwickelt wurde, Ihre Identität und Daten zu schützen.
Der Avast Secure Browser bietet Ihnen alle Standard-Schutzfunktionen des normalen privaten Surfens sowie einen integrierten Schutz vor Werbung, Web-Trackern und Browser-Fingerprinting, damit Websites Sie nicht verfolgen und identifizieren können. Sie profitieren außerdem von einer automatischen HTTPS-Verschlüsselung für jede Website, Anti-Phishing-Erkennung und einem kostenlosen VPN auf mobilen Geräten, damit niemand Ihre Online-Aktivitäten ausspionieren kann. Darüber hinaus können Sie die Vorteile eines speziellen Webcam-Schutzes und eines hochsicheren Bankmodus nutzen und mit einem Höchstmaß an Sicherheit surfen.
Bestimmen Sie wieder selbst über Ihre Privatsphäre im Internet – mit einem kostenlosen, sicheren Browser von einem Weltmarktführer für Cybersicherheit.