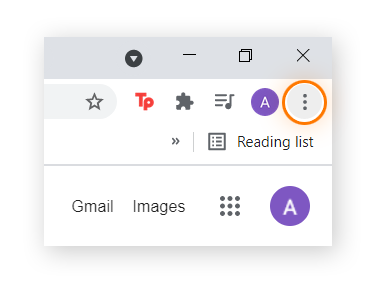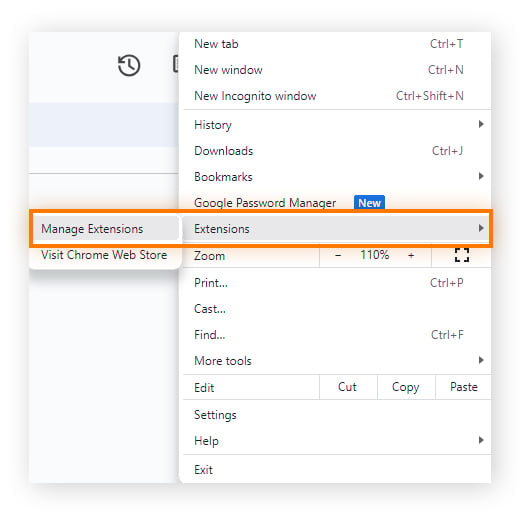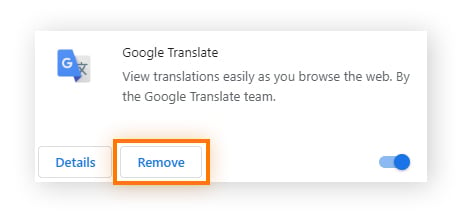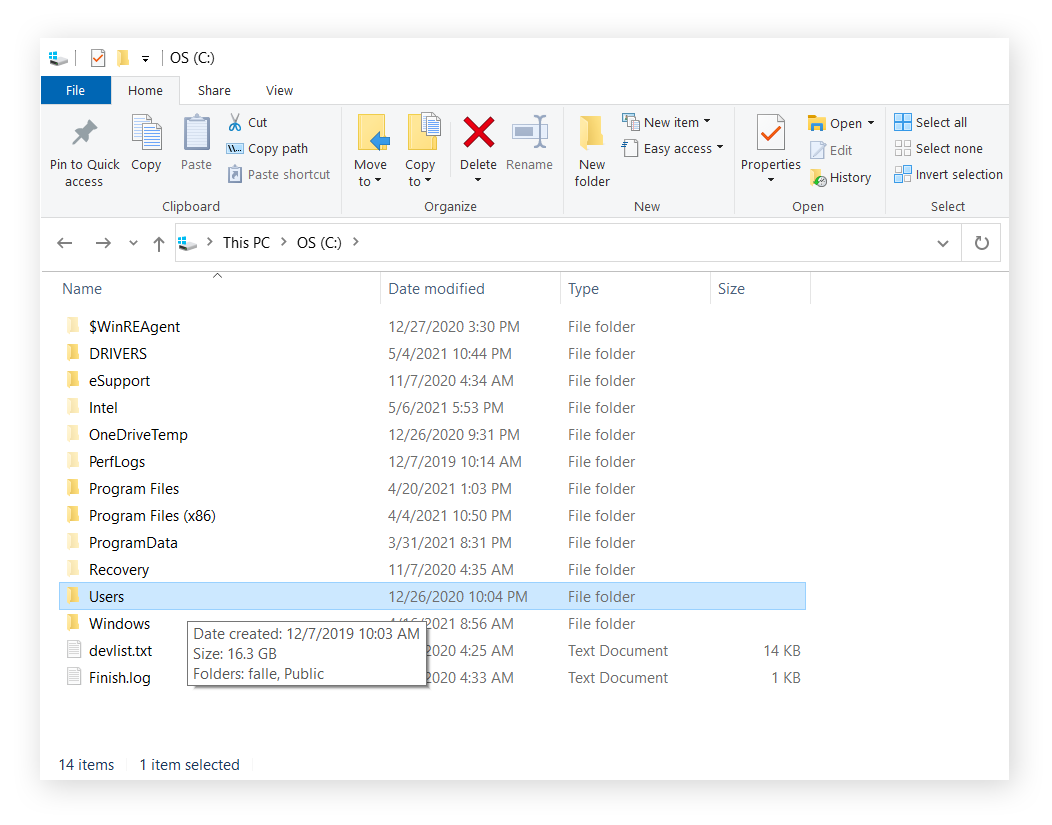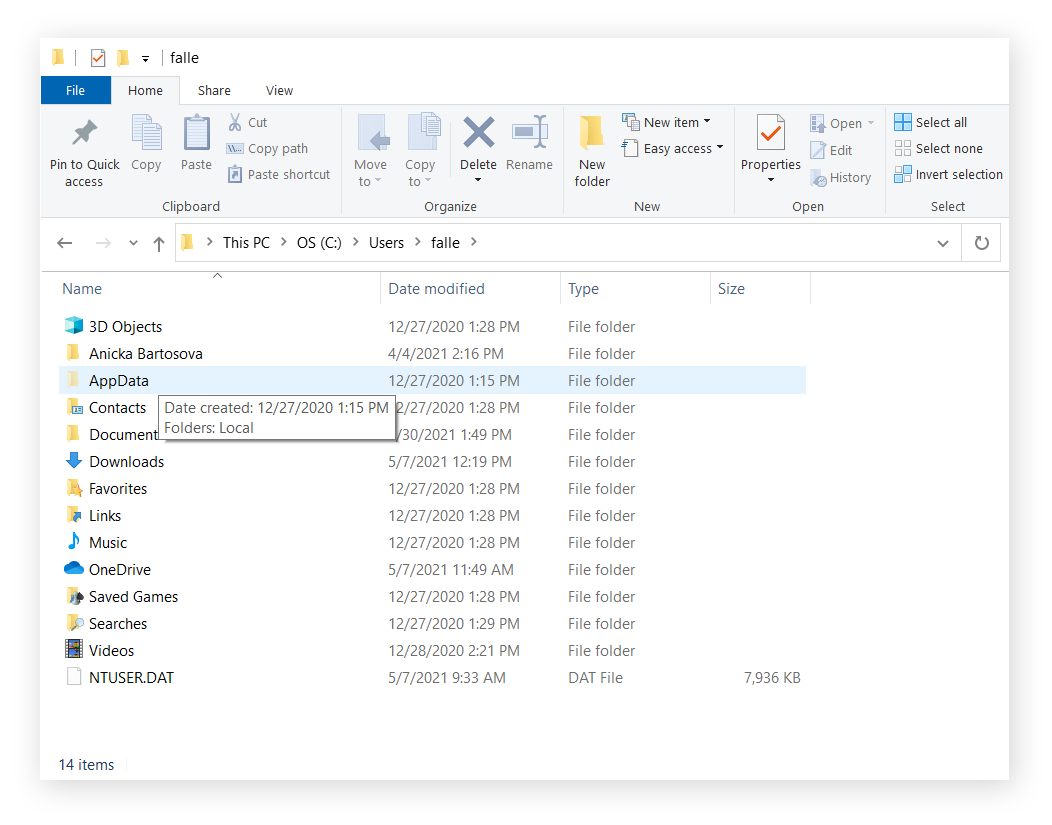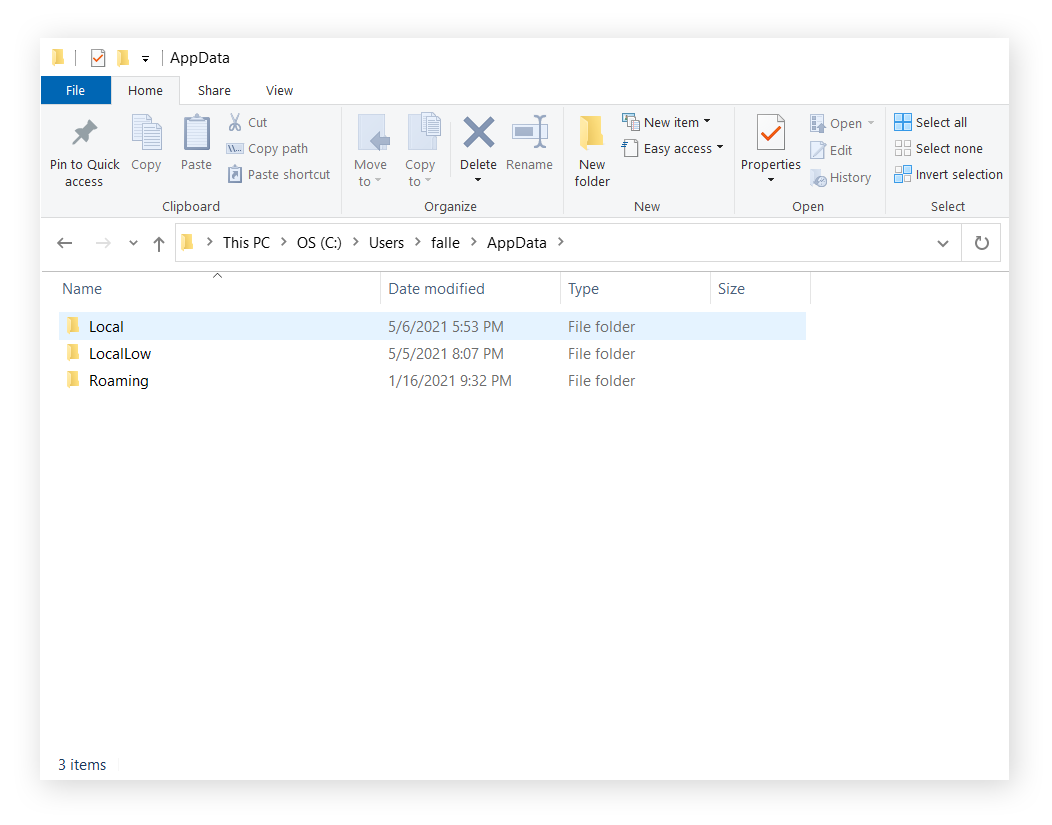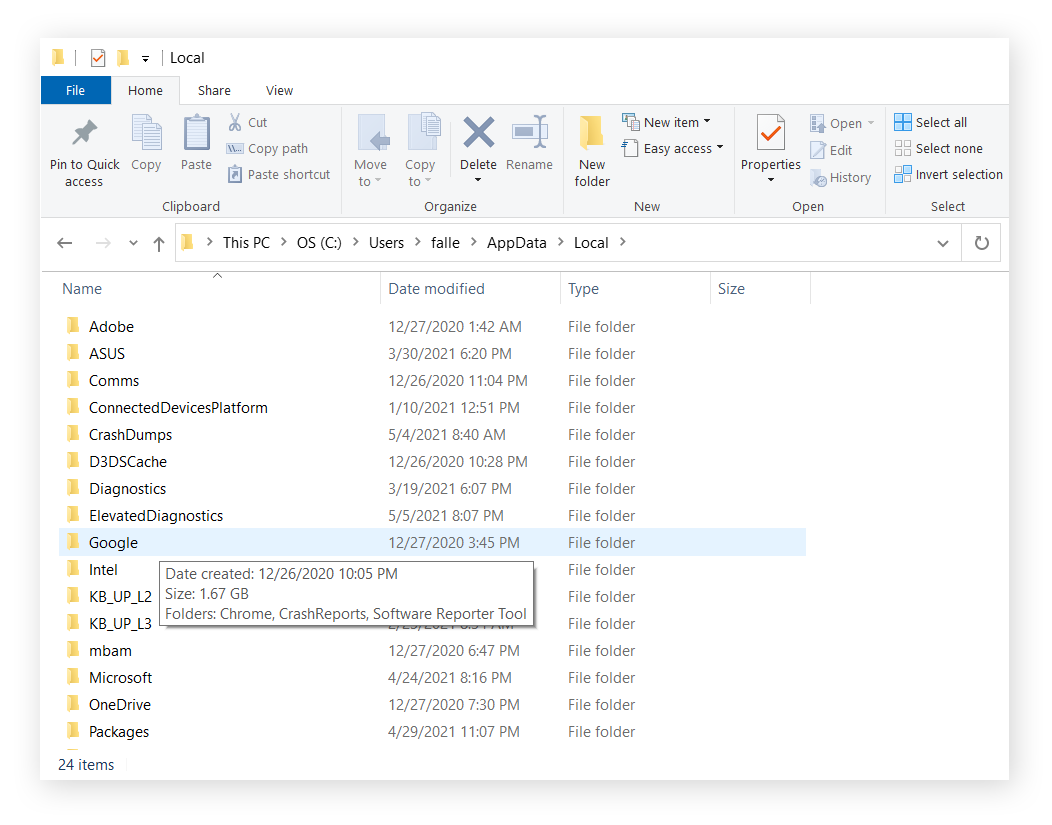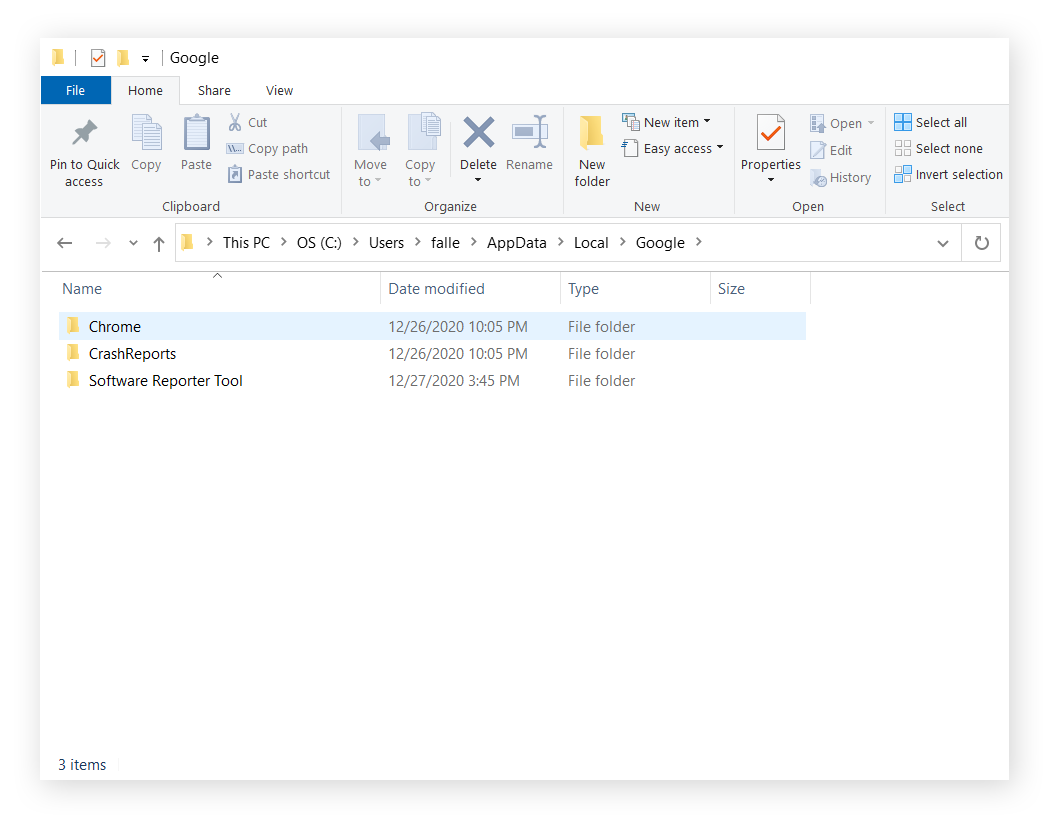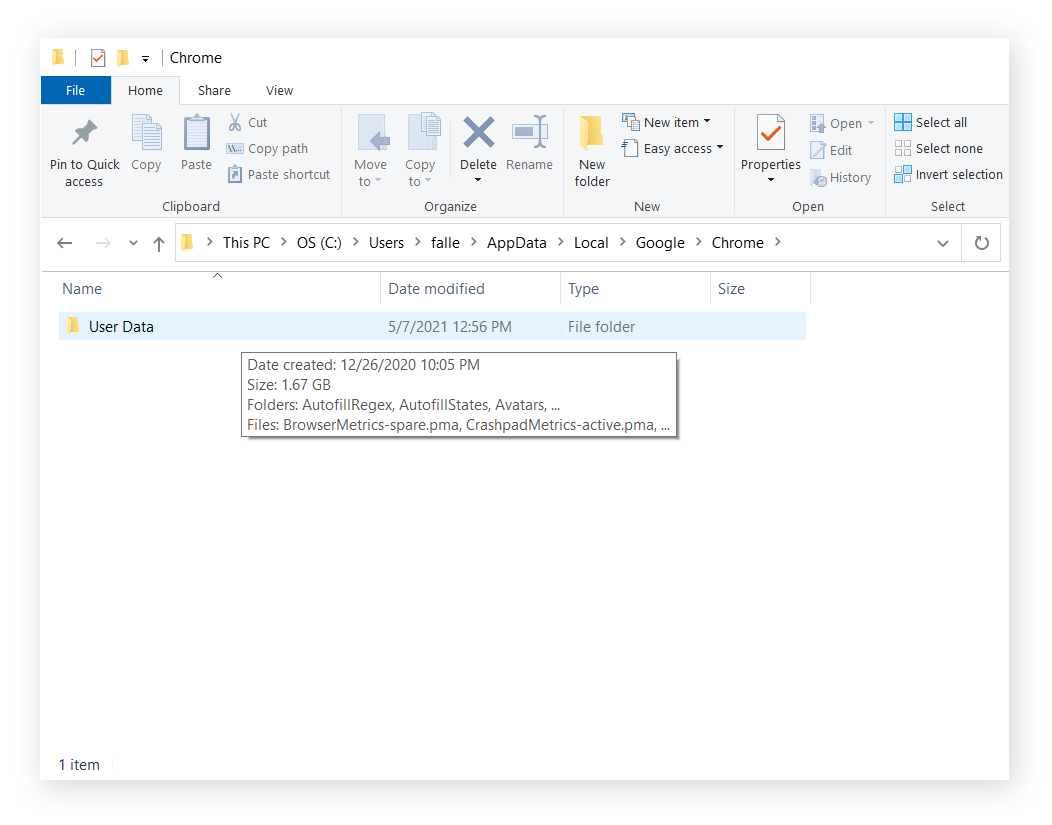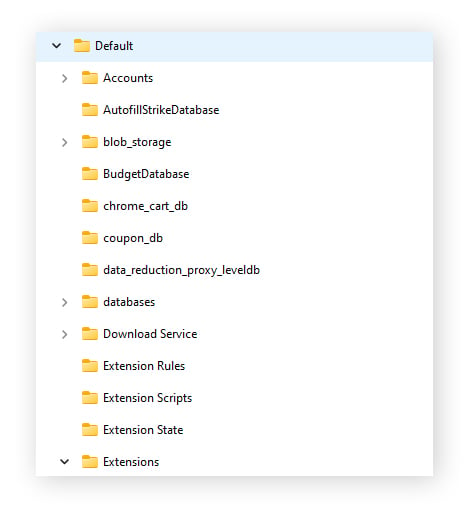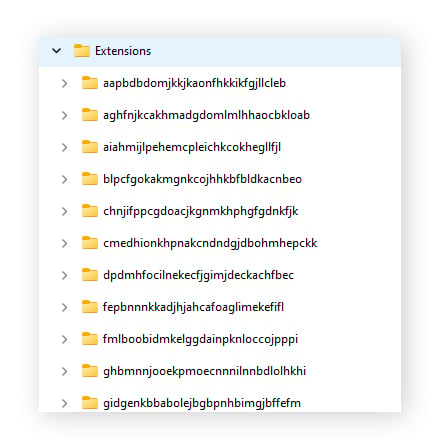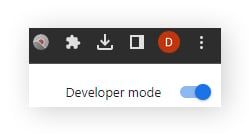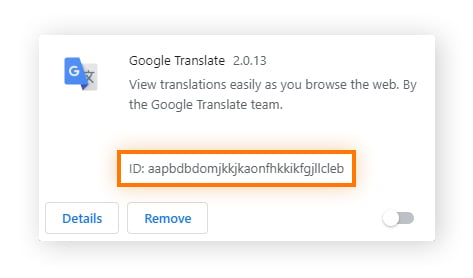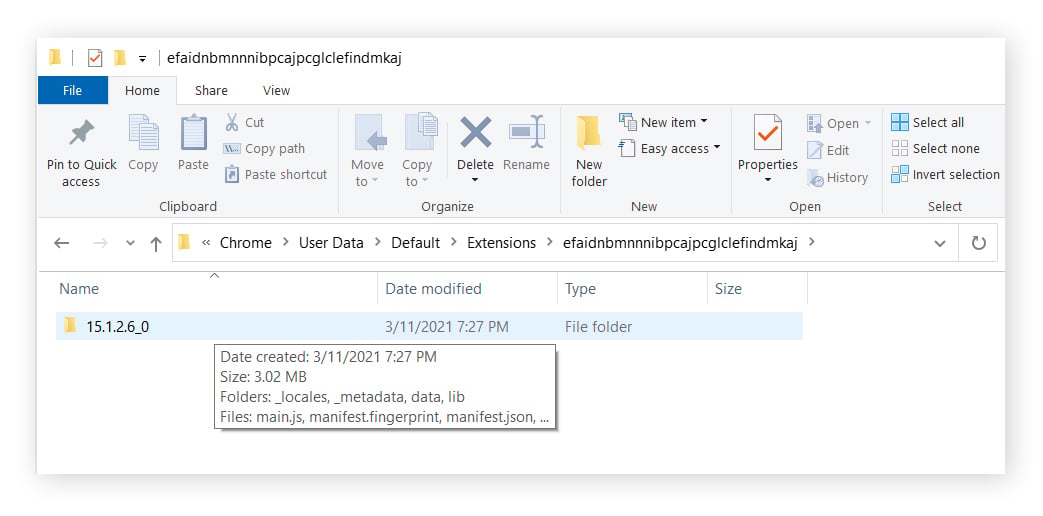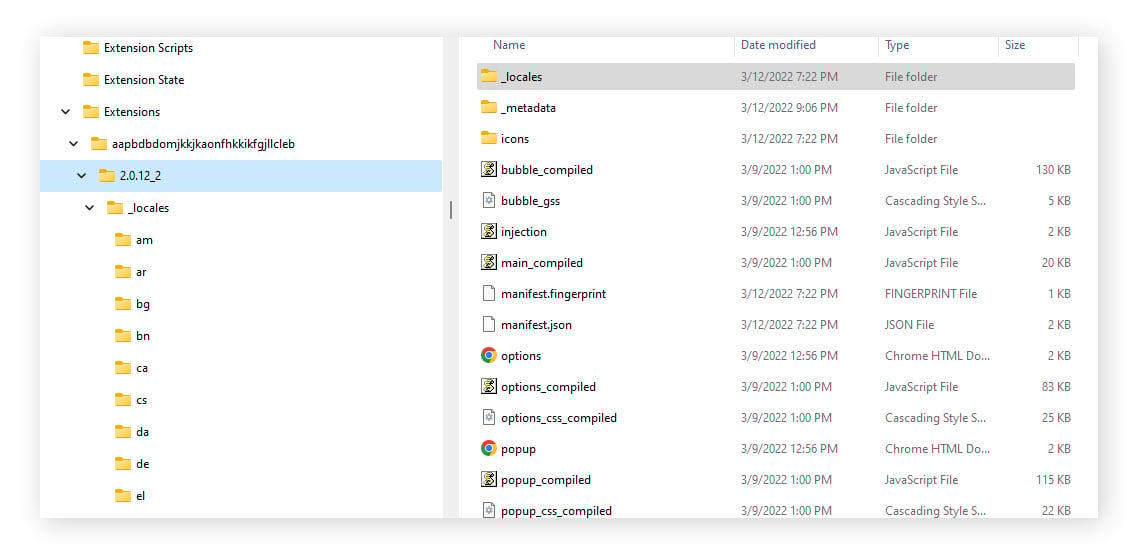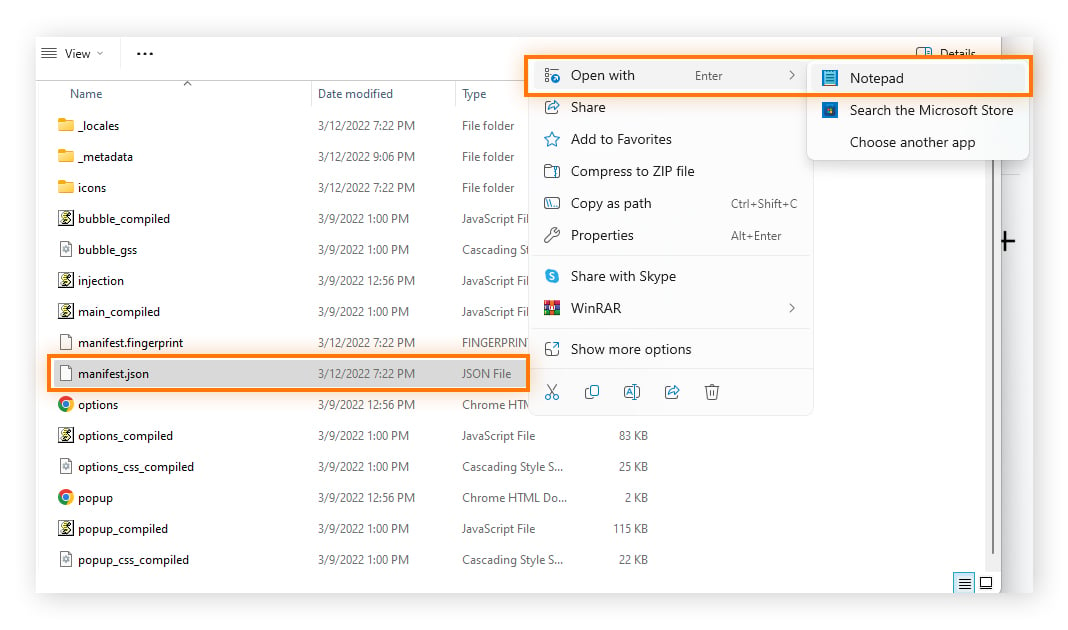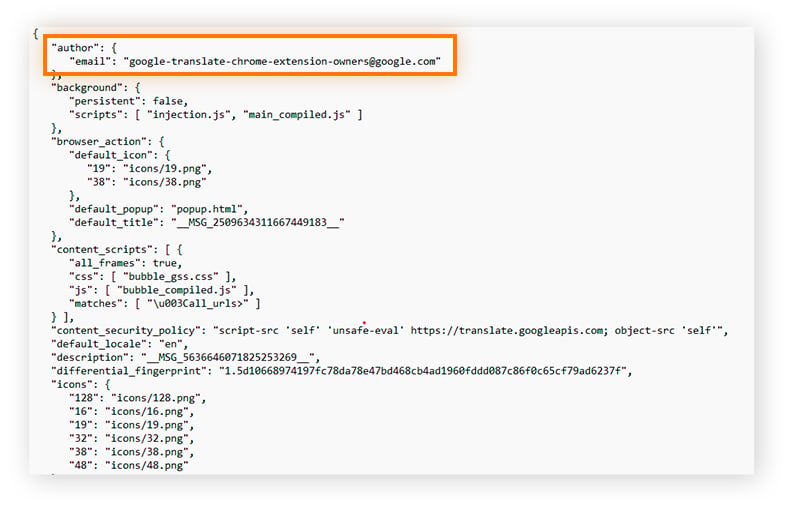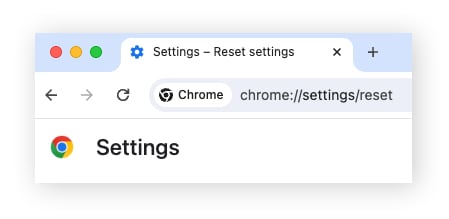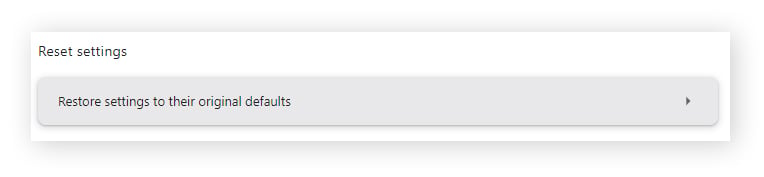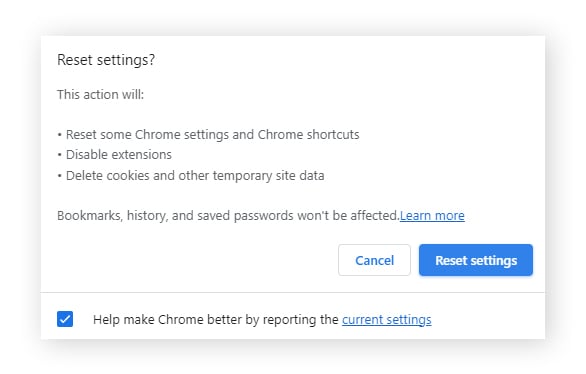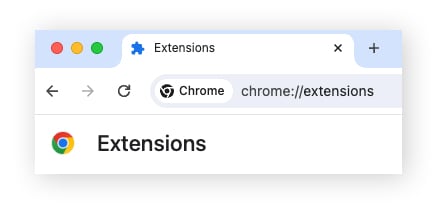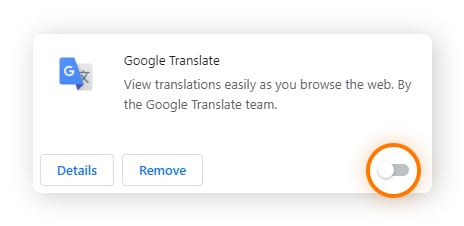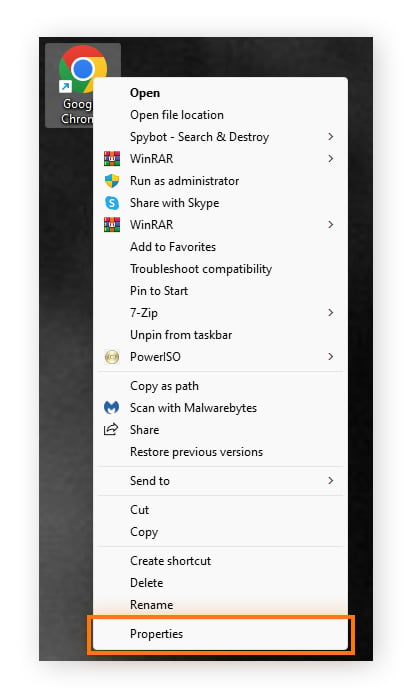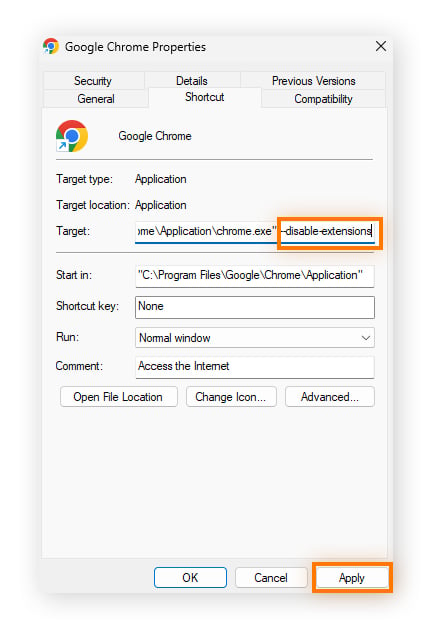Warum sollte ich die Chrome-Erweiterungen regelmäßig überprüfen?
Es empfiehlt sich, Ihre Chrome-Erweiterungen zu verwalten, denn instabile Erweiterungen können Ihren Browser überlasten und dazu führen, dass Ihr Computer langsamer wird, nicht mehr richtig funktioniert oder sich überhitzt. Auf Ihrem Computer steht nur eine begrenzte Menge an Speicherplatz und Geschwindigkeit zur Verfügung. Erweiterungen beanspruchen wichtige Computerressourcen und können bei schlechter Programmierung unerwünschte Sicherheitsrisiken darstellen.
Aber was genau sind Google-Erweiterungen? Chrome-Erweiterungen sind Browser-Add-ons, mit denen Sie die Funktionsweise Ihres Browsers anpassen können. So können Sie Werbung blockieren, Grammatik korrigieren und andere praktische Funktionen von Chrome nutzen. Aber je mehr Erweiterungen oder Plugins Sie verwenden, desto größer ist die Belastung für den Speicher Ihres Computers. Zu viele Chrome-Erweiterungen können eine Flut von Chrome-Benachrichtigungen auslösen, die selbst die schnellsten Webbrowser ausbremsen.
Fehlerhafte Plugins können sogar dazu führen, dass Ihr Chromebook oder ein anderes Gerät abstürzt. Da die meisten Erweiterungen Benutzerdaten sammeln, können sie auch die Privatsphärefunktionen Ihres Browsers schmälern. Es gibt sogar Plugins, in denen sich Malware verbirgt. Seien Sie also vorsichtig damit, was Sie von Websites von Drittanbietern installieren.
Aus diesen Gründen ist es wichtig, Ihre Erweiterungen in Chrome zu verwalten und Chrome-Erweiterungen zu entfernen, die potenzielle Sicherheitsrisiken darstellen oder Ihren Browser verlangsamen.
Hier erfahren Sie, wie Sie Erweiterungen aus Chrome entfernen, um alle Add-ons loszuwerden, die Ihnen Probleme bereiten.
So entfernen Sie Chrome-Erweiterungen
Sie können Erweiterungen in Chrome schnell entfernen, indem Sie auf das Puzzleteil-Symbol oben rechts im Browser klicken, neben der zu entfernenden Erweiterung die Option Entfernen wählen und dann im Bestätigungsfenster erneut auf Entfernen klicken. Dies ist die Schnellversion des Erweiterungsmanagers. Sie ermöglicht es Ihnen, Erweiterungen mit weniger Klicks aus Google Chrome zu entfernen.
Sie können den vollständigen Erweiterungsmanager in Chrome öffnen, indem Sie auf die drei vertikalen Punkte oben rechts im Browser klicken und zuerst Erweiterungen und dann Erweiterungen verwalten auswählen. Wählen Sie dort die Option Entfernen für alle Erweiterungen, die Sie nicht wünschen, und bestätigen Sie dann im Bestätigungsfenster erneut mit Entfernen.
Selbst wenn Sie wissen, wie Sie Chrome-Erweiterungen entfernen können: Viele von ihnen sind heimtückisch und wollen nicht gefunden werden. Hier zeigen wir Ihnen Schritt für Schritt, wie Sie Erweiterungen aus Chrome entfernen können – auch solche, die gut vor Ihnen versteckt sind.
So verwalten Sie auf dem PC und dem Mac Chrome-Erweiterungen und deaktivieren sie dauerhaft.
So deinstallieren Sie sichtbare Chrome-Erweiterungen
Sie möchten wissen, wie Sie feststellen können, welche Chrome-Erweiterungen Sie haben, wie Sie deren Details anzeigen, ihre Einstellungen ändern und sie entfernen können? Die beste Möglichkeit, Erweiterungen in Chrome anzuzeigen und zu entfernen, bietet der vollständige Erweiterungsmanager:
-
Öffnen Sie Chrome und klicken Sie in der rechten Ecke auf das Symbol mit den drei Punkten.
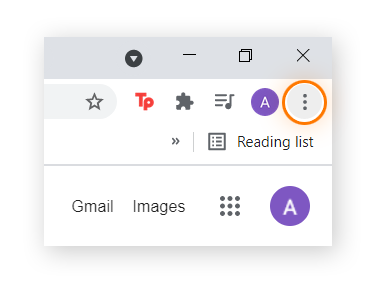
-
Wählen Sie Erweiterungen und klicken Sie dann auf Erweiterungen verwalten.
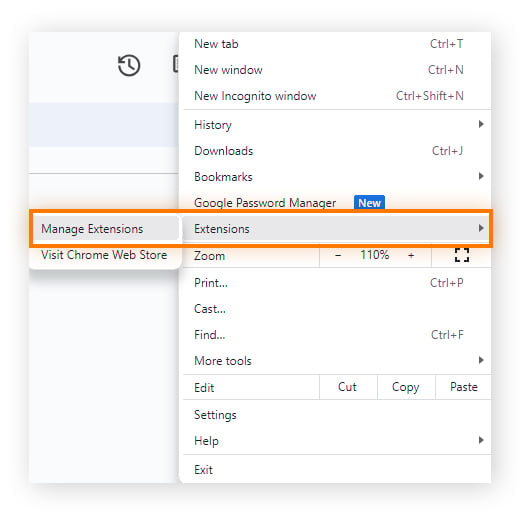
-
Klicken Sie auf Entfernen, um unerwünschte Chrome-Erweiterungen oder Chrome-Anwendungen zu entfernen, und klicken Sie dann erneut auf Entfernen, um den Vorgang zu bestätigen.
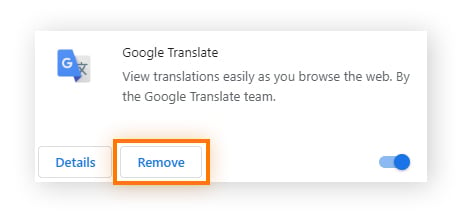
Sie können den Erweiterungsmanager auch aufrufen, indem Sie chrome://extensions in Ihre Suchleiste eingeben.
Das Entfernen von Chrome-Erweiterungen ist ganz einfach, sobald Sie den Erweiterungsmanager geöffnet haben. Aber wie können Sie Ihre Chrome-Erweiterungen sehen, wenn sie nicht angezeigt werden?
So löschen Sie verborgene Chrome-Erweiterungen
Sie können Chrome-Erweiterungen erst löschen, nachdem Sie sie gefunden haben – aber Browser-Erweiterungen sind nicht immer sichtbar. Seien Sie sehr vorsichtig bei verborgenen Browsererweiterungen, denn hinter ihnen verbergen sich oft Schadprogramme, die Ihre Aktivitäten mit Techniken wie dem Browser-Fingerprinting verfolgen. Einige dieser bösartigen Erweiterungen können Ihre Online-Aktivitäten selbst dann ausspionieren, wenn Sie im Inkognito-Modus von Chrome surfen.
Nicht sichtbare Browsererweiterungen können auf Ihrem System als normale Software erscheinen, sodass sie selbst von Ad-Blockern und der besten Antivirus-Software nur schwer entdeckt werden können. Wir helfen Ihnen dabei, die Chrome-Erweiterungen zu finden, die Sie nicht sehen können.
Suchen und Öffnen Ihres Standardordners
Um verborgene Chrome-Erweiterungen zu finden, müssen Sie Chrome schließen und dann den Ordner Default suchen. Hier speichert Ihr Computer den eigentlichen Code für die von Ihnen installierten Browsererweiterungen – auch für diejenigen, von denen Sie gar nicht wussten, dass Sie sie installiert haben.
Indem Sie die Stammdatei einer Erweiterung aus dem Standardordner Ihres PCs löschen, können Sie Google Chrome-Erweiterungen entfernen, ohne Chrome überhaupt zu öffnen.
So suchen und öffnen Sie Ihren Standardordner:
-
Gehen Sie zu Ihrem Laufwerk C. Unter Windows 10 können Sie auf das Laufwerk C zugreifen, indem Sie in der Windows-Suchleiste nach Dieser PC suchen. Sie können auch die Windows-Taste + E drücken, um den Datei-Explorer zu öffnen, und dann auf der linken Seite Dieser PC auswählen.
-
Öffnen Sie auf dem Laufwerk C Ihren Ordner Benutzer und wählen Sie den Benutzernamen, den Sie für Ihren Computer verwenden.
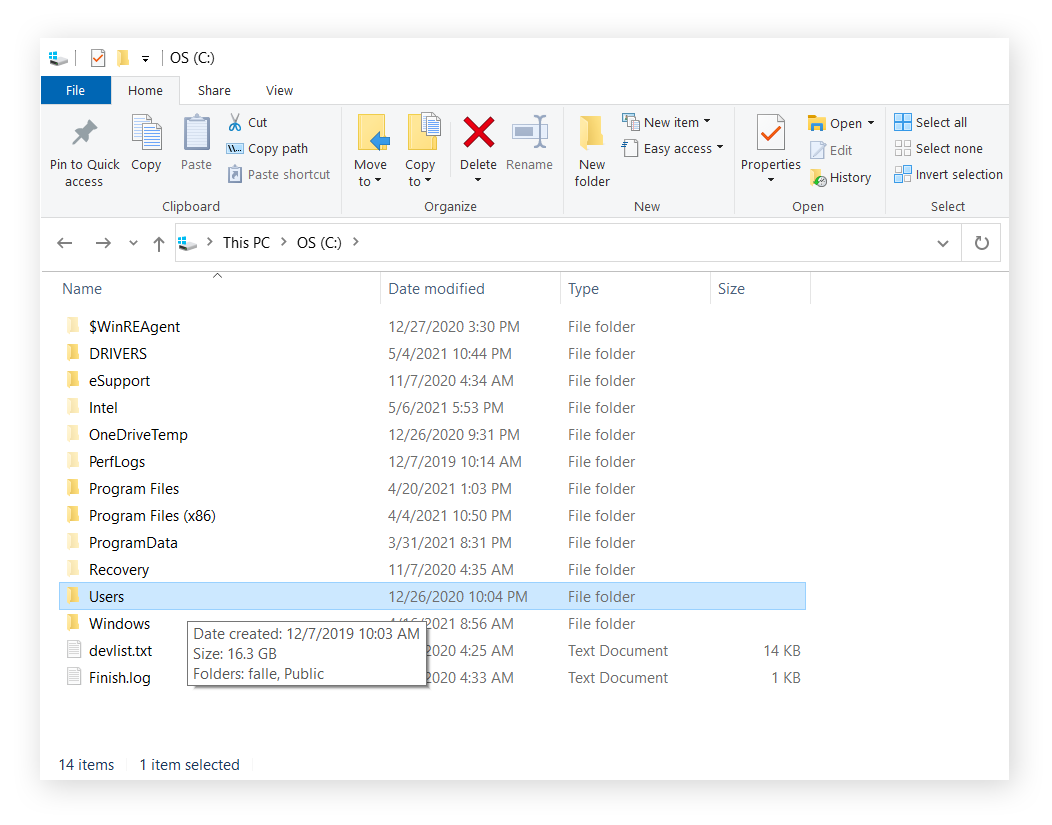
-
Suchen und öffnen Sie den Ordner AppData. Wenn dieser Ordner nicht sichtbar ist, öffnen Sie die Registerkarte Ansicht am oberen Rand des Fensters und aktivieren Sie das Kontrollkästchen Ausgeblendete Elemente.
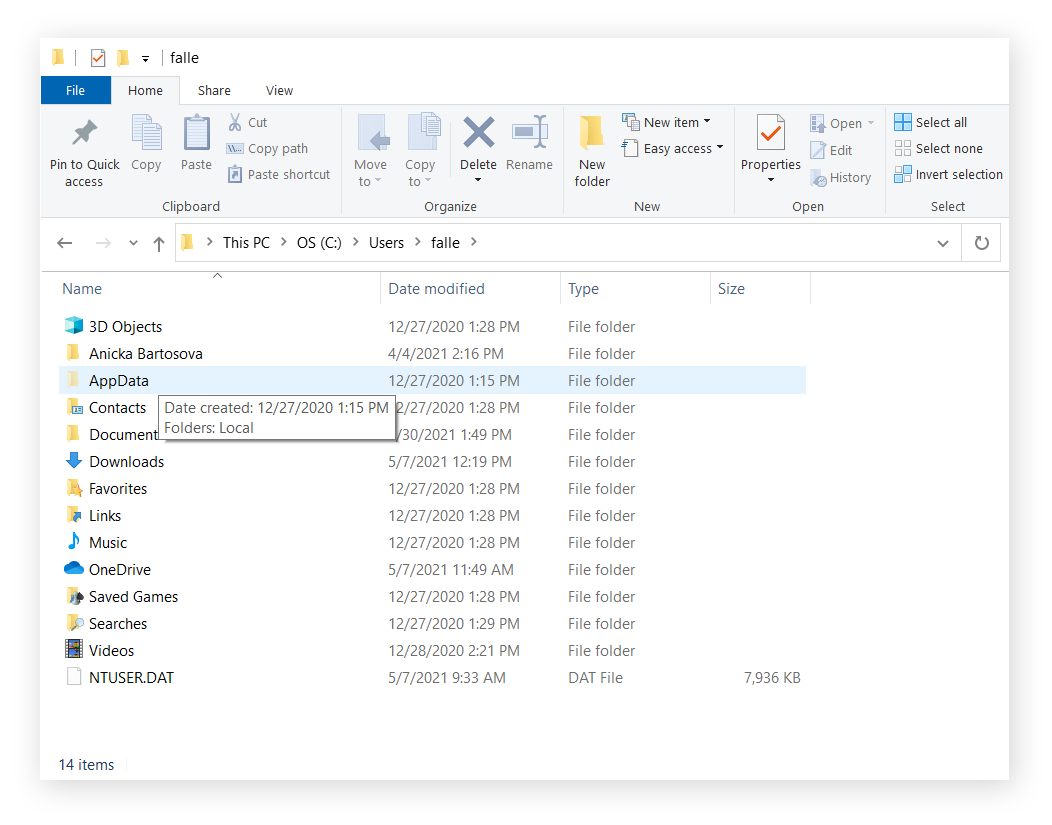
-
Öffnen Sie jetzt den Ordner Local.
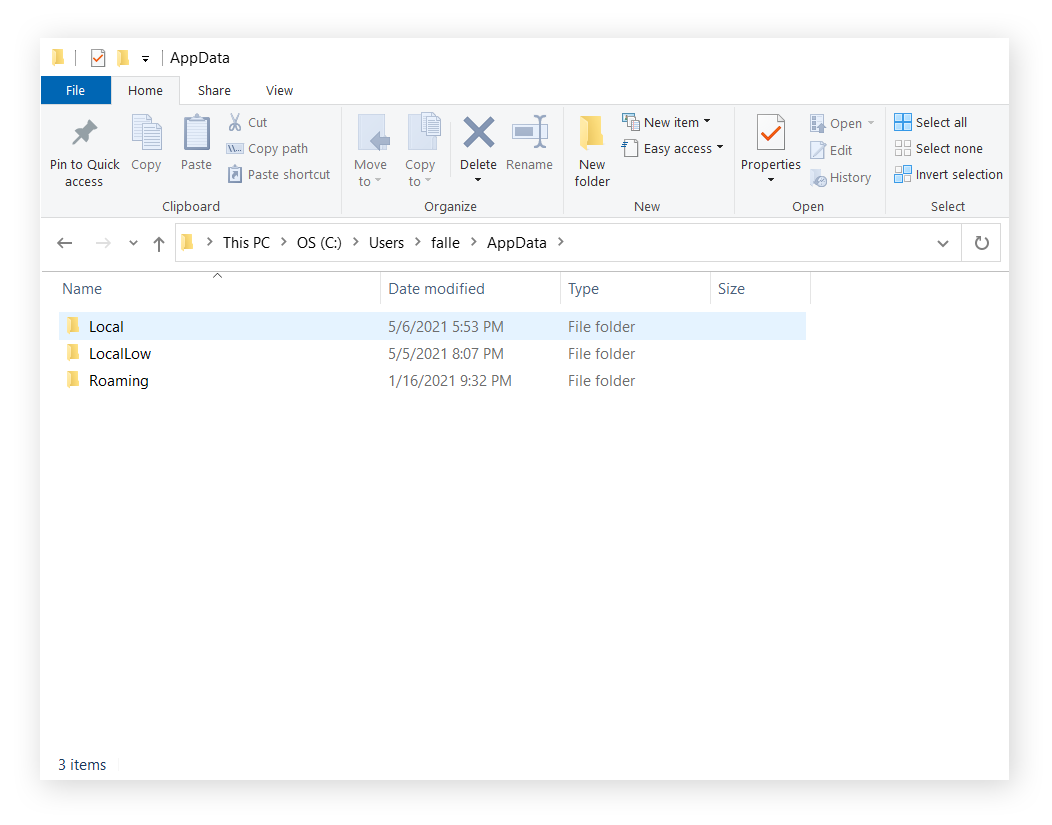
-
Klicken Sie dann auf den Ordner Google.
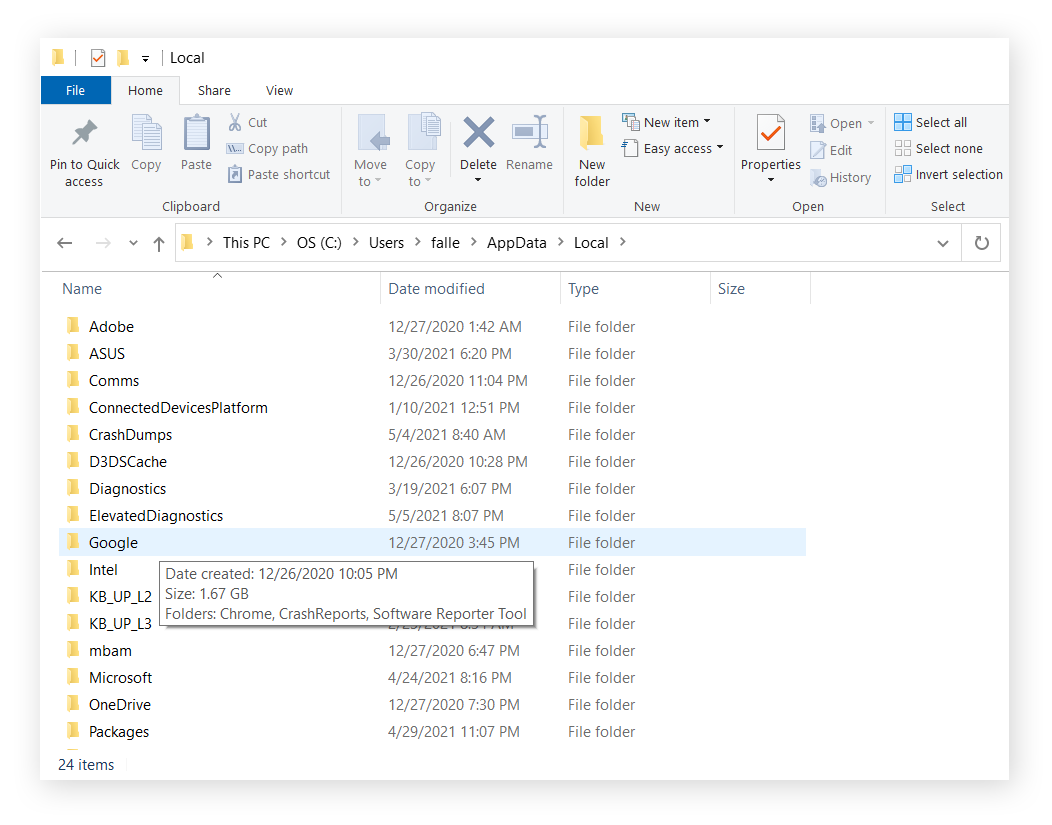
-
Klicken Sie jetzt auf den Ordner Chrome.
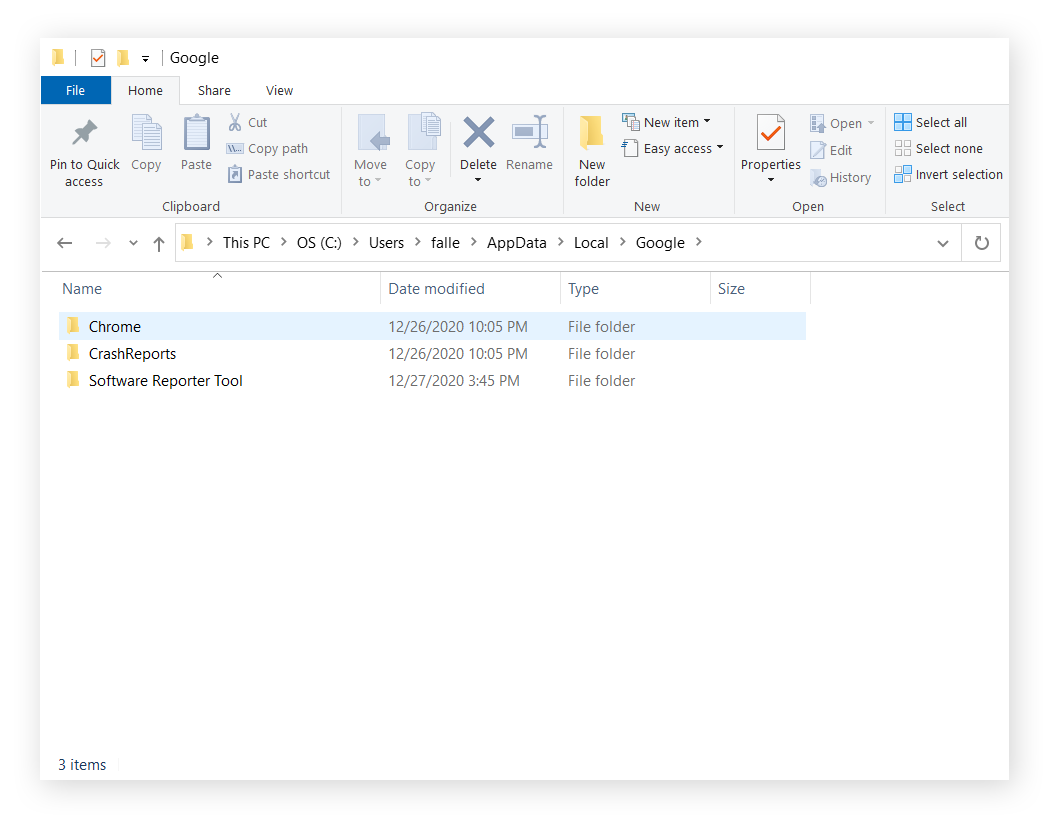
-
Öffnen Sie den Ordner User Data.
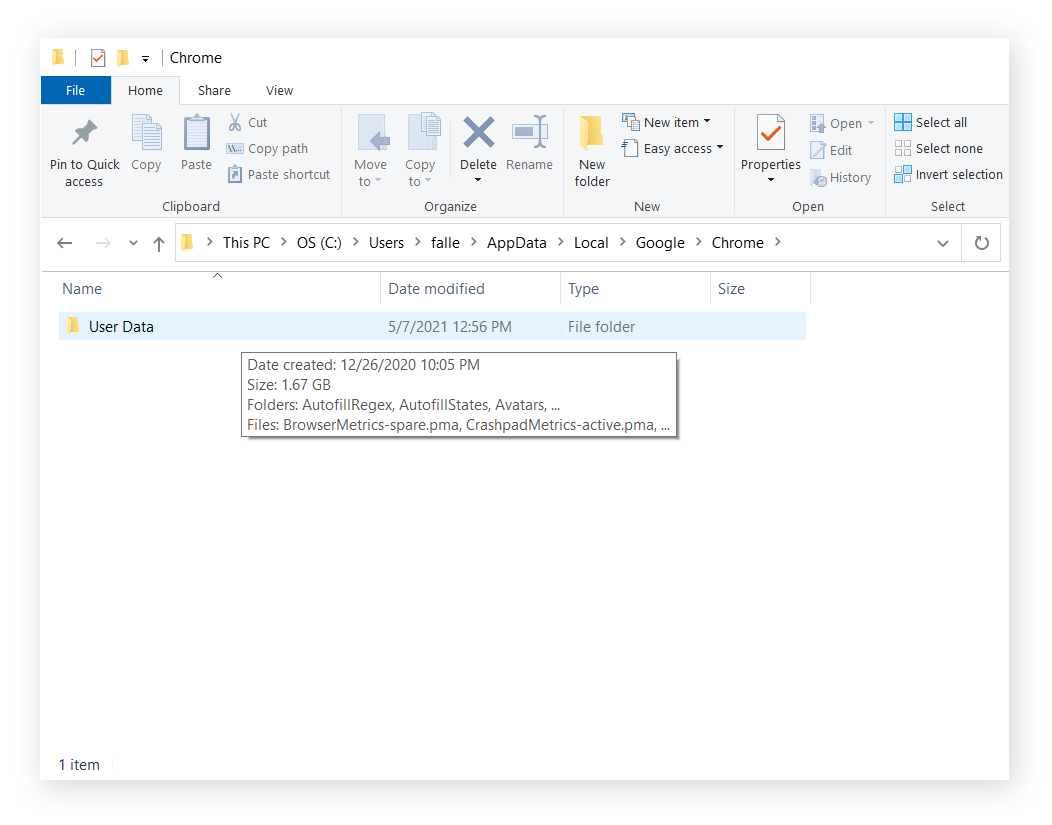
-
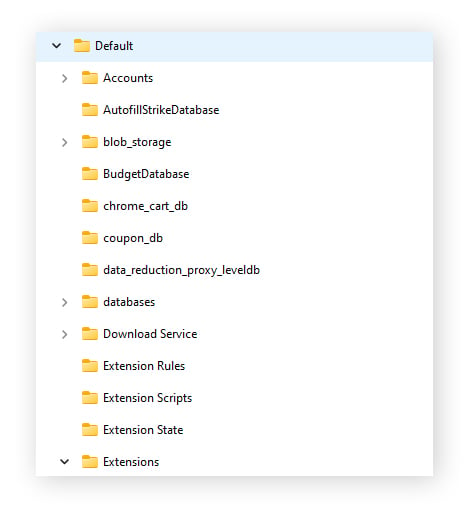
-
Öffnen Sie dann den Ordner Extensions. In diesem Ordner finden Sie alle Ihre Chrome-Erweiterungen, auch die versteckten. Jede Erweiterung ist ein eigener Unterordner mit einer langen Reihe von Buchstaben.
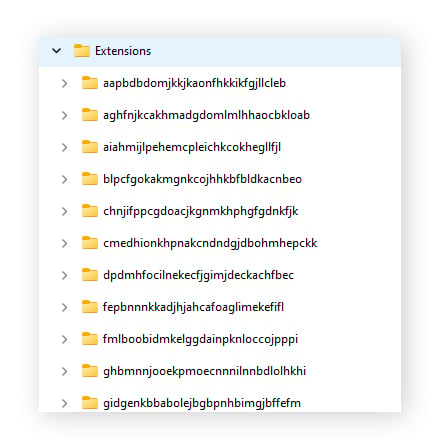
Die Buchstabenfolgen entsprechen denen, die Google für die URL der einzelnen Erweiterungen verwendet – aber es ist schwer zu erkennen, welche Erweiterungen zu den einzelnen Ordnern gehören. Da es sich um offizielle Google-IDs handelt, können Sie die Buchstabenfolge jeder Datei im Ordner „Extensions“ einfach googeln, um die Chrome-Erweiterung zu identifizieren und festzustellen, ob Sie sie entfernen möchten.
Sie können auch den Entwicklermodus im Erweiterungsmanager einschalten, damit die Google-ID der einzelnen Erweiterungen angezeigt wird. Sie können dann die IDs im Erweiterungsmanager mit den IDs im Ordner „Extensions“ abgleichen.
Um den Entwicklermodus im Erweiterungsmanager zu aktivieren, geben Sie chrome://extensions in die Adressleiste ein. Dadurch wird der Erweiterungsmanager geöffnet. Schalten Sie dann den Entwicklermodus ein.
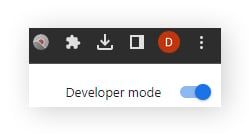
Suchen Sie dann die Erweiterung, die nun die vollständige ID der Erweiterung enthält.
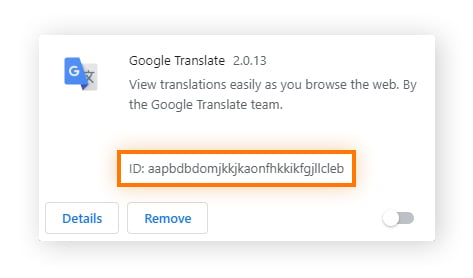
Anschließend können Sie im Ordner Default > Extensions nachsehen, welche Erweiterung zu welcher Datei gehört. Wie Sie sehen, entspricht die obige ID für Google Translate der ersten Datei im Screenshot in Schritt 9.
Durch Googeln lässt sich die Erweiterung jedoch nicht immer eindeutig identifizieren, und nicht alle Erweiterungen werden im Erweiterungsmanager angezeigt. Sie müssen also möglicherweise die Datei der Erweiterung noch genauer untersuchen, um die Erweiterung zu identifizieren, und dann die versteckten Chrome-Erweiterungen auf dem PC manuell löschen.
Manuelles Löschen verborgener Chrome-Erweiterungen
Nachdem Sie den Ordner „Extensions“ im Ordner „Default“ Ihres PCs geöffnet haben, müssen Sie die Chrome-Erweiterungen, die Sie entfernen möchten, manuell löschen. In denSchritten oben wird beschrieben, wie Sie nötigenfalls den Ordner „Default“ finden.
Nachdem Sie Ihren Ordner „Default“ geöffnet haben, können Sie wie im Folgenden beschrieben Chrome-Erweiterungen entfernen, die andernfalls nicht sichtbar sind.
-
Unter Extensions entspricht jede Erweiterung einem Ordner mit einer Buchstabenfolge. In jedem Ordner in Extensions sehen Sie einen Unterordner mit der Versionsnummer der Erweiterung.
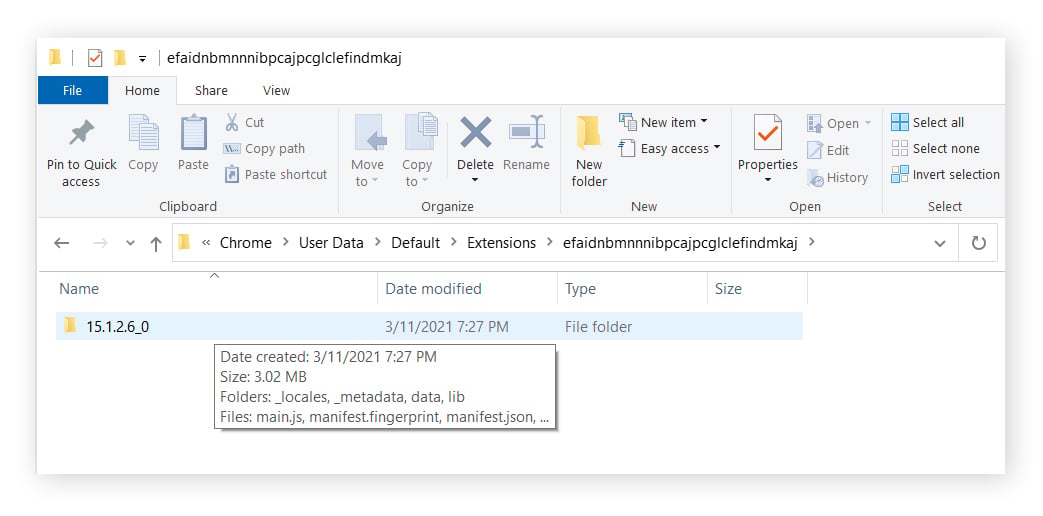
-
Wenn Sie den Unterordner mit der Versionsnummer öffnen, sehen Sie, zu welcher Erweiterung die Datei gehört.
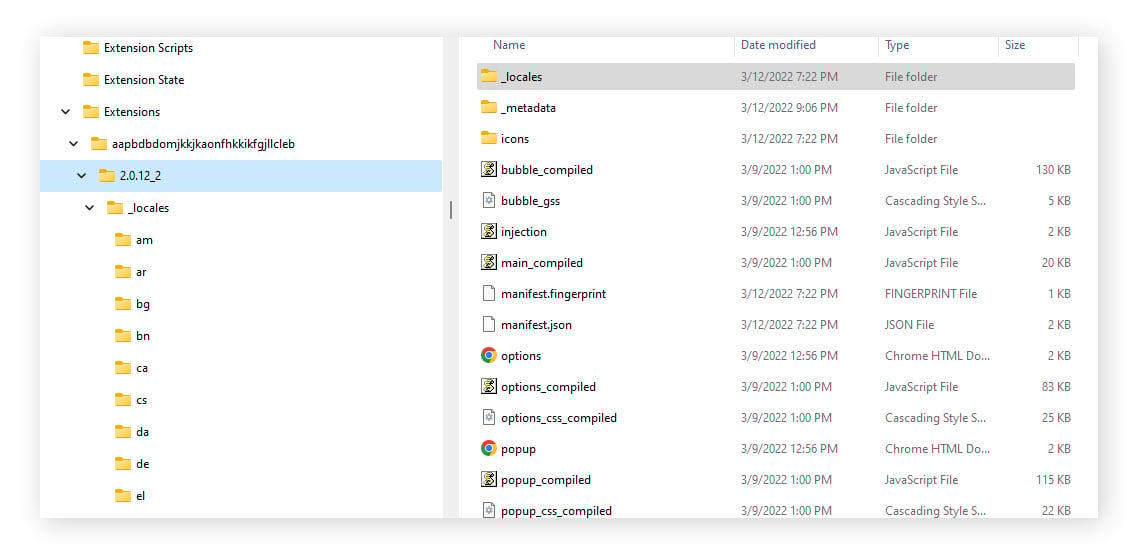
-
Klicken Sie mit der rechten Maustaste auf die JSON-Datei (die Datei mit .json am Ende), und öffnen Sie sie mit einem Texteditor wie etwa dem Editor.
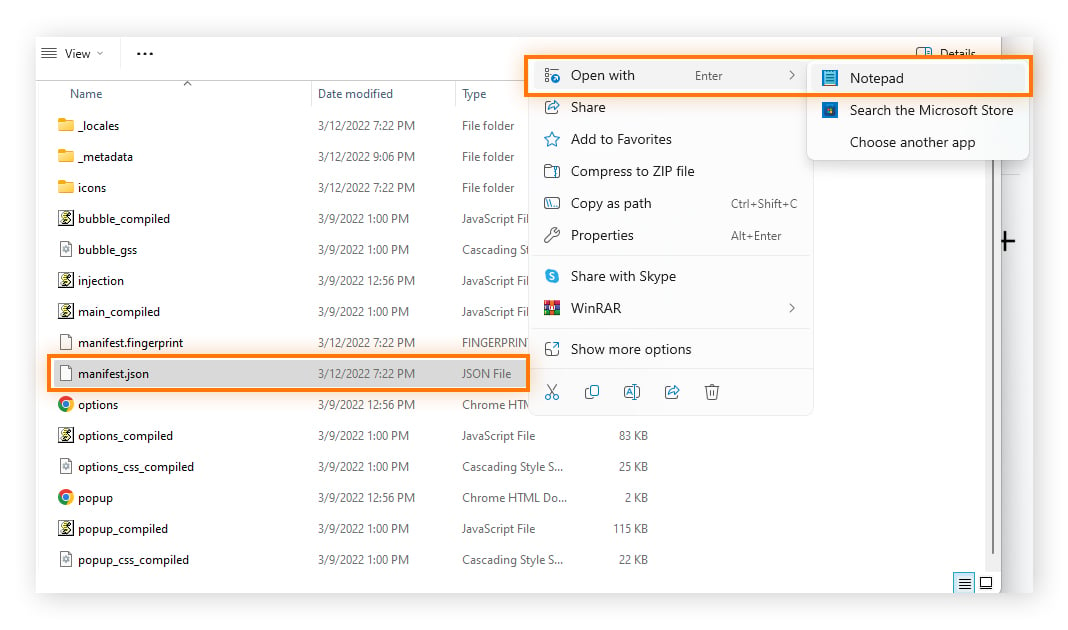
-
Suchen Sie nach dem Titel einer Erweiterung, die Sie kennen, oder nach etwas anderem, das sie identifiziert. In diesem Beispiel können Sie sehen, dass der Text neben „email“ die Erweiterung als Google Translate ausweist.
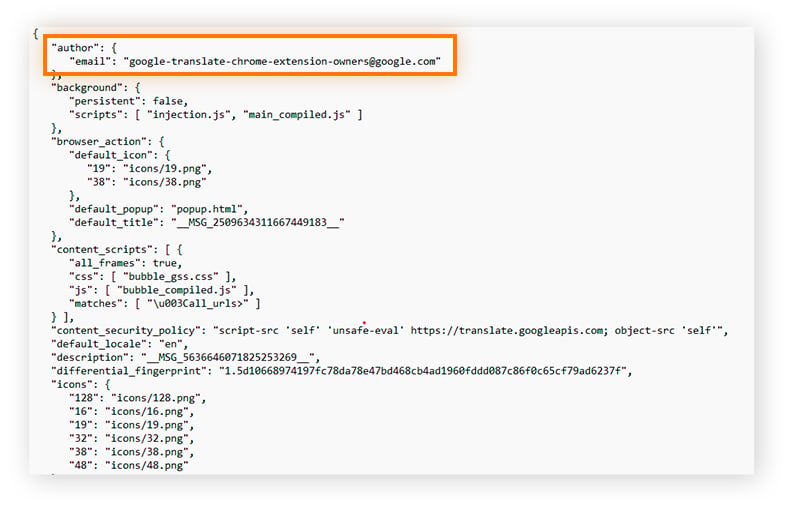
-
Wenn Sie eine problematische Datei gefunden haben – z. B. eine Erweiterung, die Sie nicht genehmigt haben, – löschen Sie den Ordner.
-
Starten Sie anschließend Google Chrome neu, um sicherzustellen, dass die unerwünschten Programme vollständig entfernt wurden.
Suchen und Öffnen des Ordners mit den Chrome-Erweiterungen auf dem Mac
Auf dem Mac befindet sich der Standardordner mit den Chrome-Erweiterungen in der Library. Die Library enthält wichtige Systemdateien, die Apple standardmäßig ausblenden möchte. Daher müssen Sie wissen, wie Sie die Library einblenden können, um Chrome-Erweiterungen manuell vom Mac zu entfernen.
So öffnen Sie die Library Ihres Macs, um Chrome-Erweiterungen zu entfernen:
-
Öffnen Sie den Finder im Mac-Dock, klicken Sie in der Finder-Symbolleiste auf Gehe zu und wählen Sie im Menü Gehe zu Ordner aus.
-
Kopieren Sie den folgenden Text und fügen Sie ihn in das angezeigte Feld ein: ~/Library/Application Support/Google/Chrome/Default/Extensions.
-
Drücken Sie dann die Eingabetaste, um direkt zu Ihren Chrome-Erweiterungen zu gelangen.
Unter macOS Monterey oder neueren Betriebssystemen gibt es eine Schnittstelle Gehe zu Ordner, in die Sie einfach „Extensions“ eingeben können, um den Ordner mit den Chrome-Erweiterungen zu finden.
Nachdem Sie den Ordner „Extensions“ auf dem Mac gefunden haben, kann es ein wenig Detektivarbeit erfordern, herauszufinden, welche Google-Erweiterungen gelöscht werden müssen, da sie mit einer 32-stelligen ID von Google gekennzeichnet sind. Wir zeigen nun, wie Sie die Chrome-Erweiterungen, die Sie nicht auf Ihrem Mac haben möchten, identifizieren und entfernen können.
Manuelles Löschen verborgener Chrome-Erweiterungen auf dem Mac
Bei Mac ist der Ordner „Extensions“ auf verschiedene Chrome-Benutzerkonten aufgeteilt. Im Ordner jedes Chrome-Benutzerkontos werden die Erweiterungen für dieses Konto mit ihren Google-IDs aufgeführt: eine 32 Zeichen lange Buchstabenfolge. Um festzustellen, welche Erweiterungen versteckt sind, müssen Sie sehen, welche Erweiterungen in Chrome angezeigt werden.
So stellen Sie fest, welche Chrome-Erweiterungen auf dem Mac ausgeblendet sind:
-
Rufen Sie den Erweiterungsmanager auf, indem Sie chrome://extensions/ in die Adressleiste eingeben.
-
Aktivieren Sie den Entwicklermodus im Erweiterungsmanager, indem Sie auf den blauen Kippschalter klicken. Die IDs der einzelnen Erweiterungen werden nun darunter angezeigt.
-
Wechseln Sie zu ~/Library/Application Support/Google/Chrome/Default/Extensions über die Finder-App Ihres Macs, um die IDs aus dem Erweiterungsmanager mit den IDs im „Extensions-Ordner“ abzugleichen.
-
Jede ID im Ordner „Extensions“, die nicht im Erweiterungsmanager angezeigt wird, ist eine versteckte Erweiterung, die Sie möglicherweise löschen möchten. Entfernen Sie sie, indem Sie die Datei im Ordner „Extensions“ löschen.
So löschen Sie sämtliche Chrome-Erweiterungen
Stoßen Sie auf Probleme mit Erweiterungen, die nicht im Erweiterungsmanager angezeigt werden, oder mit bösartigen Erweiterungen, die sich einfach nicht löschen lassen? Erweiterungen, die sich nicht löschen lassen, sind oft eine Form von PUP oder Browser-Hijacker.
Aber keine Sorge, Sie können alle Chrome-Erweiterungen löschen – auch diejenigen, die sich nicht auf andere Weise entfernen lassen, – indem Sie Ihre Chrome-Einstellungen auf die ursprünglichen Standardwerte zurücksetzen.
Hier zeigen wir, wie Sie Ihre Chrome-Einstellungen zurücksetzen und alle Erweiterungen in Google Chrome löschen können:
-
Geben Sie chrome://settings/reset in die Adressleiste des Browsers ein, um direkt zum Bildschirm Einstellungen zurücksetzen zu gelangen.
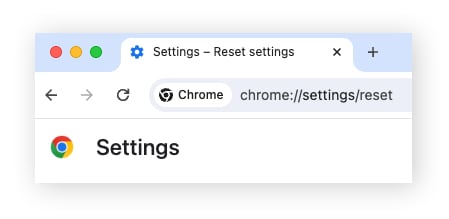
-
Klicken Sie auf Einstellungen auf ursprüngliche Standardwerte zurücksetzen.
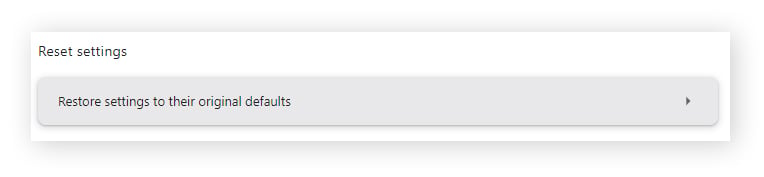
-
Klicken Sie auf Einstellungen zurücksetzen, um Ihre Wahl zu bestätigen.
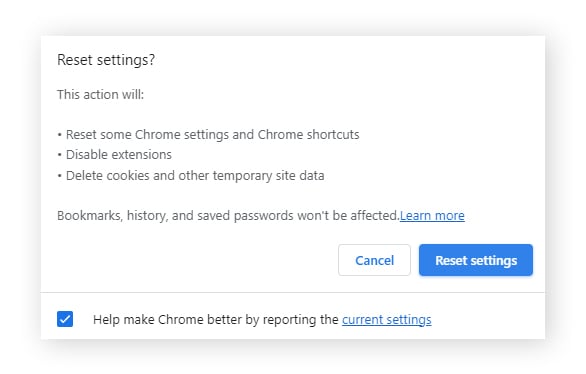
Alle Ihre Chrome-Erweiterungen werden nun gelöscht, und Chrome enthält keinerlei Erweiterungen.
Chrome-Erweiterungen vorübergehend deaktivieren
Chrome erlaubt es Ihnen nicht, alle Erweiterungen auf einmal zu deaktivieren, manche Chrome-Erweiterungen ermöglichen dies jedoch, z. B. Erweiterungen und Apps deaktivieren. Nach der Installation von Erweiterungen und Apps können Sie mithilfe von Strg + Umschalt + E alle Chrome-Erweiterungen gleichzeitig deaktivieren (mit Ausnahme von „Erweiterungen und Apps deaktivieren“). Um Ihre Chrome-Erweiterungen wieder zu aktivieren, drücken Sie erneut die Tastenkombination Strg + Umschalt + E.
Einzelne Chrome-Erweiterungen vorübergehend deaktivieren
Um bestimmte Chrome-Erweiterungen vorübergehend zu deaktivieren, verwenden Sie den Erweiterungsmanager von Chrome. Jede Erweiterung wird in einem eigenen Feld aufgelistet, zusammen mit einem Schalter, mit dem Sie diese Erweiterung vorübergehend von der Ausführung im Hintergrund oder vom Lesen und Ändern von Websitedaten ausschließen können.
Hier erklären wir Ihnen, wie Sie Erweiterungen in Chrome vorübergehend deaktivieren.
-
Geben Sie chrome://extensions/ in Ihre Adressleiste ein und drücken Sie die Eingabetaste.
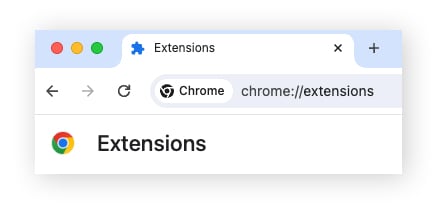
-
Suchen Sie die Erweiterung, die Sie vorübergehend deaktivieren möchten, und klicken Sie auf den blauen Kippschalter , sodass er sich grau färbt.
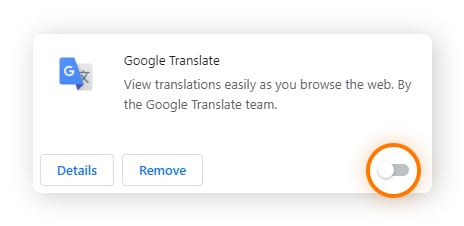
Um Chrome-Erweiterungen wieder zu aktivieren, schalten Sie sie einfach wieder ein.
Alle Chrome-Erweiterungen vorübergehend deaktivieren
Sie können auch alle Chrome-Erweiterungen vorübergehend deaktivieren, indem Sie die Eigenschaften von Chrome ändern. Um Chrome-Erweiterungen unter Windows vollständig zu blockieren, öffnen Sie die Eigenschaften von Chrome: Klicken Sie mit der rechten Maustaste auf Chrome, wechseln Sie zu den Chrome-Eigenschaften und geben Sie dann -disable-extensions am Ende des Zielpfads ein.
Hier zeigen wir Ihnen, wie Sie alle Chrome-Erweiterungen vorübergehend deaktivieren können:
-
Klicken Sie mit der rechten Maustaste auf das Chrome-Symbol und dann auf Eigenschaften.
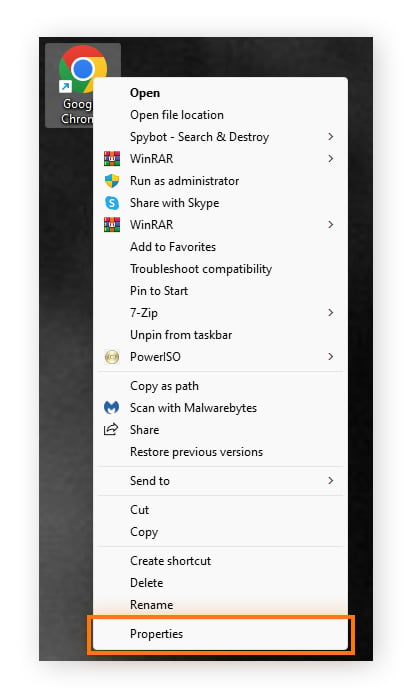
-
Drücken Sie am Ende des Felds neben Ziel nach chrome.exe die Leertaste und geben Sie --disable-extensions ein (diese Eingabe muss mit zwei Bindestrichen beginnen). Klicken Sie dann auf Anwenden.
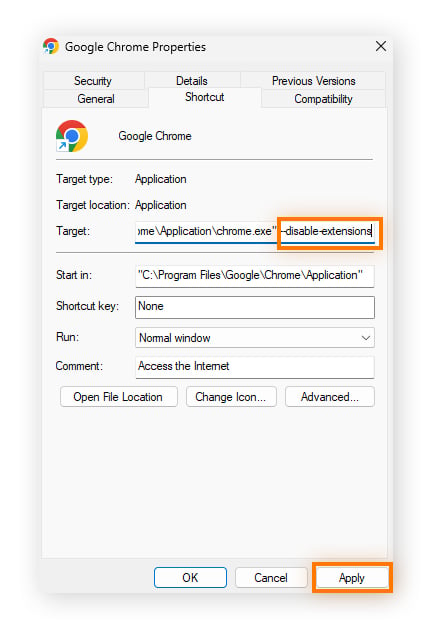
Alle Chrome-Erweiterungen werden nun deaktiviert. Die Erweiterungen werden nach wie vor im Erweiterungsmanager angezeigt und sind eingeschaltet, aber sie sind nicht funktionsfähig.
Um Erweiterungen in Chrome wieder zu aktivieren, führen Sie einfach dieselben Schritte durch, löschen dabei aber „--disable-extensions“ und klicken Sie dann erneut auf „Übernehmen“.
Woher weiß ich, welche Chrome-Erweiterungen ich blockieren muss?
Viele Chrome-Erweiterungen sind praktisch oder machen Spaß. Aber diese Plugins können auch Nutzerdaten erfassen und Ihre Privatsphäre gefährden.
Sie wissen nicht, woran Sie erkennen können, welche Erweiterungen sicher sind? Hier sind ein paar typische Anzeichen für nicht sichere Browsererweiterungen:
-
Sie haben die Erweiterung nicht genehmigt oder selbst heruntergeladen. Browser-Erweiterungen benötigen Ihre Zustimmung, bevor sie Änderungen an Ihrem Computer vornehmen können. Daher sollten bei jeder App, die Sie nicht kennen oder die ohne Ihre Zustimmung Einstellungen geändert hat, die Alarmglocken läuten.
-
Sie finden ein unerwartetes Update.Beliebte Webbrowser wie Google Chrome aktualisieren die von Ihnen installierten Erweiterungen automatisch. Aber manchmal können clevere Hacker ein gefälschtes „Update“ nutzen, um damit bösartige Daten zu übertragen.
-
Ihr Browser verhält sich plötzlich seltsam. Wenn Sie Erweiterungen verwenden, ist jede ungewöhnliche Browseraktivität – eine sprunghafte Zunahme von Werbung, plötzliche Verzögerungen und Ähnliches – ein Warnsignal dafür, dass es sich bei einer dieser Erweiterungen um Malware handeln könnte.
Best Practices für Chrome-Erweiterungen
Im Folgenden finden Sie einige Tipps für Chrome-Erweiterungen, die Sie beachten sollten, um Ihre Privatsphäre und Sicherheit zu schützen und eine reibungslose Funktionsweise Ihres Browsers zu gewährleisten:
-
Installieren Sie nur aus seriösen Quellen. Sie sollten nur sichere Browsererweiterungen verwenden, die aus einer seriösen Quelle stammen. Der Google Chrome Web Store und der Store mit Avast Add-Ons sind zum Beispiel seriöse Quellen für vertrauenswürdige Plugins. Seien Sie bei Websites von Drittanbietern sehr vorsichtig, die Add-ons zum Download anbieten.
-
Informieren Sie sich über den Entwickler. Besuchen Sie die Website des Entwicklers und prüfen Sie, ob er einen guten Ruf für die Entwicklung vertrauenswürdiger Anwendungen, Erweiterungen oder anderer Software hat. Wenn es sich um eine einmalige Erweiterung handelt, Sie keine Informationen darüber finden können oder die Website der Erweiterung unprofessionell aussieht, sollten Sie vorsichtig sein.
-
Prüfen Sie Bewertungen. Jede Erweiterung in Googles Chrome Web Store hat eine Nutzerbewertung von 1 bis 5 mit der Angabe, wie viele Nutzer sie bewertet haben. Wenn es schnell gehen soll, ist eine hohe Bewertung durch eine Vielzahl von Rezensenten ein gutes Zeichen. Sie können auch schriftliche Bewertungen lesen, um herauszufinden, was die Leute im Allgemeinen an der Erweiterung mögen oder nicht mögen, und ob sie für Sie geeignet ist.
-
Führen Sie regelmäßig Updates durch. Erweiterungen müssen aktualisiert werden, um Sicherheitslücken zu schließen, Funktionen hinzuzufügen, Fehler zu beheben und Kompatibilitätsprobleme zu lösen. Google aktualisiert Erweiterungen automatisch, aber nicht sofort. Manuelle Updates Ihrer Plugins tragen zu Ihrer Sicherheit bei und gewährleisten, dass Sie stets auf dem neuesten Stand sind.
-
Installieren Sie nur die Erweiterungen, die Sie benötigen. Je mehr Erweiterungen Sie installieren, desto stärker belastet dies die Leistung Ihres Systems und desto größer ist das Risiko unsicherer Erweiterungen. Installieren Sie nur Erweiterungen, die Ihnen beim Surfen wirklich helfen. Und wenn es um die Sicherheit des Browsers geht, verwenden Sie die besten Sicherheits- und Datenschutzerweiterungen für Google Chrome.
So entfernen Sie Erweiterungen aus anderen Browsern
Nutzen Sie neben Google Chrome noch andere Browser? Wir können Ihnen auch zeigen, wie Sie lästige oder störende Add-ons in Safari, Firefox und Microsoft Edge loswerden können.
Entfernen von Safari-Erweiterungen
So entfernen Sie Erweiterungen aus Safari:
-
Öffnen Sie Safari und klicken Sie in der oberen Menüleiste auf Safari.
-
Klicken Sie auf Einstellungen und wählen Sie dann im Menü Erweiterungen aus.
-
Wählen Sie die Erweiterung, die Sie deinstallieren möchten, und klicken Sie auf Deinstallieren.
Entfernen von Edge-Erweiterungen
So entfernen Sie Erweiterungen aus Edge:
-
Öffnen Sie Edge und klicken Sie auf die Schaltfläche Menü (drei horizontale Punkte).
-
Wählen Sie Erweiterungen und klicken Sie auf Erweiterungen verwalten.
-
Klicken Sie unter der Erweiterung, die Sie entfernen möchten, auf Entfernen und dann zur Bestätigung erneut auf Entfernen.
Entfernen von Firefox-Erweiterungen
So entfernen oder verwalten Sie Erweiterungen in Firefox:
-
Öffnen Sie Firefox und klicken Sie auf die Schaltfläche Menü (drei horizontale Punkte).
-
Klicken Sie auf Add-ons und Themes, gefolgt von Erweiterungen.
-
In einer neuen Registerkarte mit dem Titel Erweiterungen verwalten werden Ihre Erweiterungen aufgelistet.
-
Klicken Sie auf die drei horizontalen Punkte neben der Erweiterung, die Sie löschen möchten, und dann auf Entfernen.
Anstatt in verborgenen Ordnern zu suchen oder Erweiterungen in mehreren Webbrowsern zu verwalten, sollten Sie sich Avast Secure Browser beschaffen. Dies kann Ihnen dabei helfen, bösartige Erweiterungen und Werbung automatisch zu blockieren. Sie können Chrome-Erweiterungen im Avast Secure Browser nutzen. Oder besuchen Sie den Avast Extension Store.
Der Avast Secure Browser wurde mit Fokus auf Privatsphäre und Sicherheit entwickelt und enthält Dutzende von Funktionen zum Schutz Ihrer privaten Daten. Außerdem blockiert er automatisch bösartige Erweiterungen und infizierte Websites, damit Sie stets sicherer surfen können.
Verwenden Sie den Avast Secure Browser für die Erweiterungen, die Sie wirklich benötigen
Der beste Schutz vor Problemen mit Browser-Erweiterungen fängt direkt an der Quelle an. Wenn Sie Ihren Standardbrowser noch nicht geändert haben, ist jetzt der Zeitpunkt, dies zu tun. Im Avast Secure Browser können Sie weiterhin Ihre bevorzugten Chrome-Add-ons nutzen und profitieren gleichzeitig von einem fortschrittlichen Privatsphäre-Schutz für Ihre Onlinedaten.
Der Avast Secure Browser blockiert automatisch bösartige Erweiterungen, damit Sie nicht aus Versehen ein infiziertes Plugin herunterladen. Und mit Funktionen wie der automatischen Werbeblockierung und Website-Verschlüsselung erhalten Sie eine erhöhte Sicherheit ohne Geschwindigkeitsverlust. Wenn Sie den Avast Secure Browser heruntergeladen haben, können Sie ganz beruhigt surfen, shoppen und Ihre Banking-Geschäfte erledigen.