How to remove plugins, extensions, and add-ons from Firefox
Add-ons in Firefox can be useful because they can help you block ads and pop-ups, manage your passwords, make your browsing more secure, and make online shopping easier. But add-ons can also get outdated and buggy, and they can let third parties track your browsing behavior. In that case, you may want to remove them.
Here’s how to remove add-ons — including plugins, extensions, and themes — from Firefox:
-
In an open browser window, click the hamburger menu (three horizontal lines) and choose Add-ons and themes. Or use the keyboard shortcut: ctrl + shift + A.
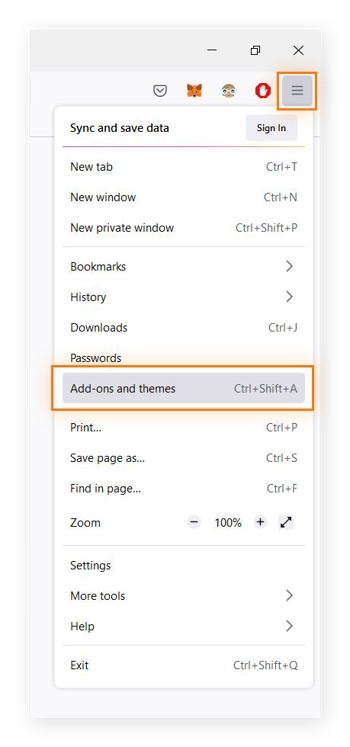
-
Select Extensions, then click the ellipsis icon on the add-on you want to remove.
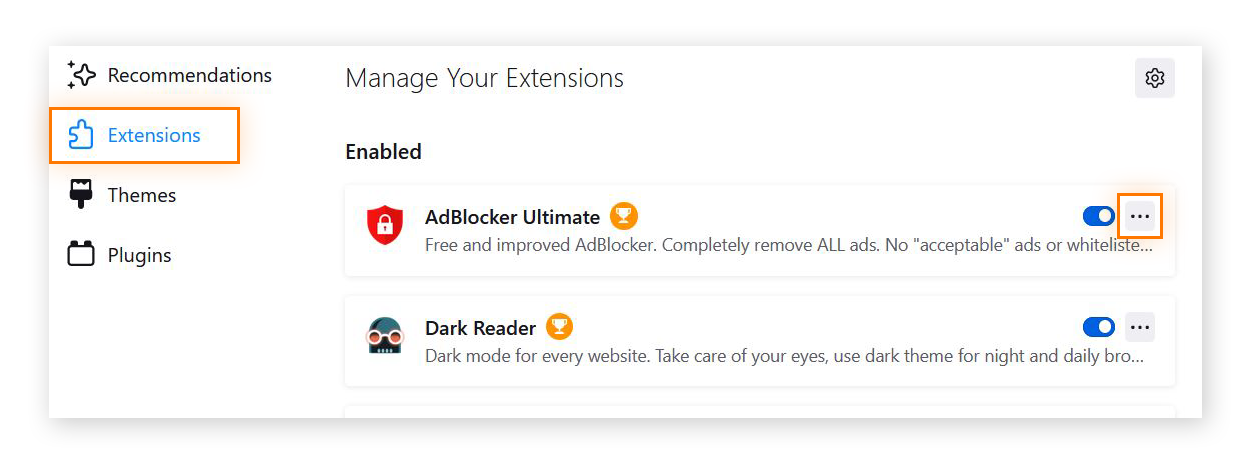
-
Select Remove in the drop-down list.
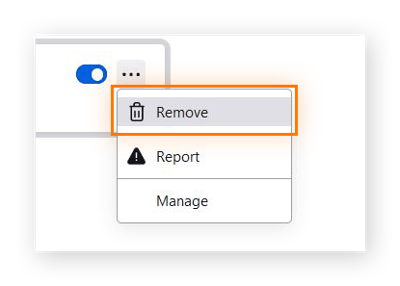
If you only want to disable the add-on temporarily, click the blue toggle so it turns gray. The Firefox extension is now disabled.
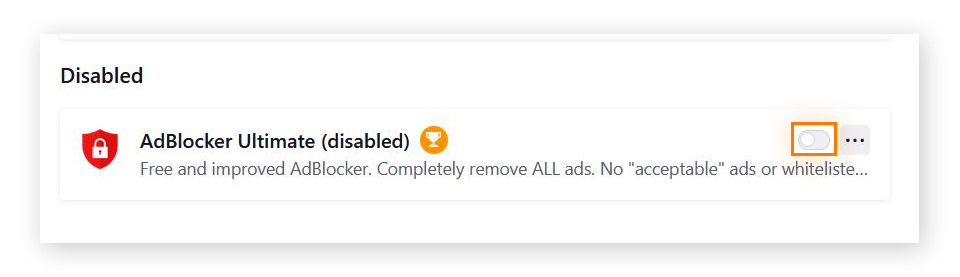
You can also easily remove extensions from Chrome and other web browsers with a similar process. And be sure to check out the best security and privacy extensions on Chrome before adding any new ones.
Remove add-ons from Firefox Safe Mode
If you need to fix an extension that’s become buggy, you can remove add-ons from Firefox Safe Mode (or Troubleshoot Mode). In Safe Mode, add-ons are automatically disabled, but you might not be able to access the Add-ons Manager to check them further. But, you can still delete these add-ons in Safe Mode.
Here’s how to remove add-ons in Firefox Safe Mode:
-
In an open browser window, click the hamburger menu (three horizontal lines) and choose Help.
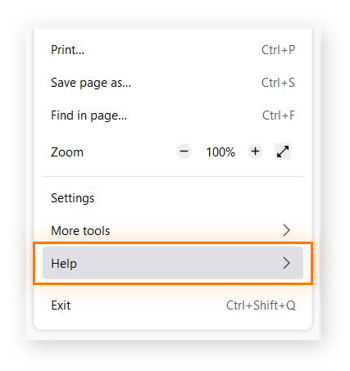
-
Select Troubleshoot Mode.
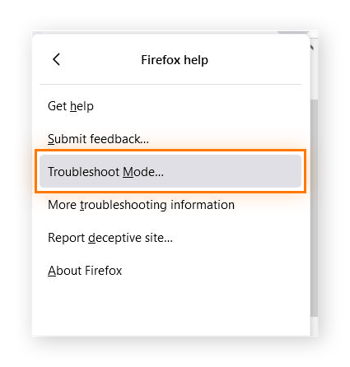
-
Choose Restart to confirm.
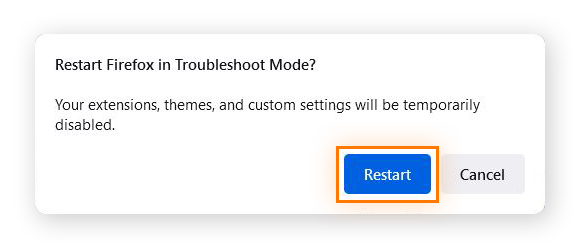
-
A second dialog appears, reminding you that all Firefox extensions, plugins, and add-ons will be disabled. Choose Open to continue to Troubleshoot Mode.
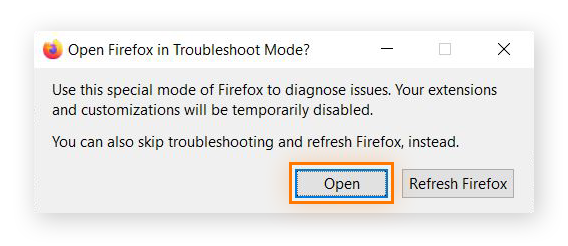
Once Firefox is open in Troubleshoot Mode, follow the same process for removing add-ons in normal mode. While all Firefox extensions are disabled, you can remove, report, and manage add-ons.
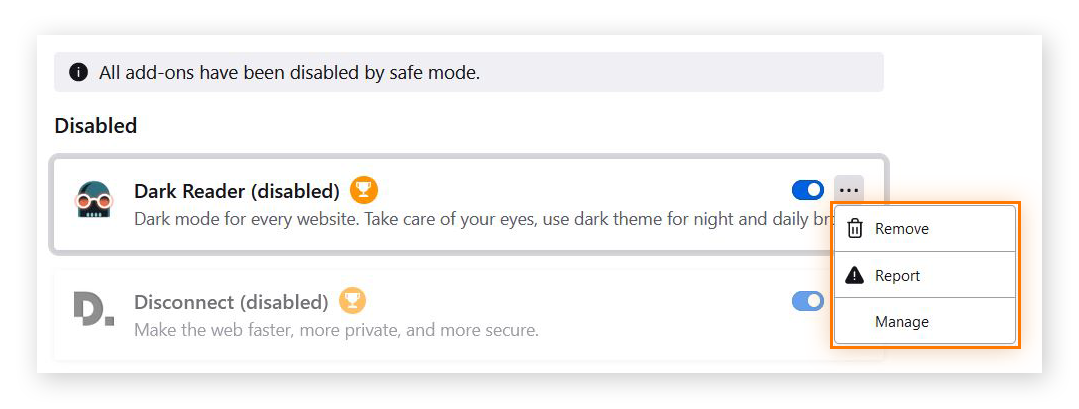
Protect your device against suspicious extensions
Extensions can make browsing easier, more convenient, and more secure. Most extensions and add-ons are safe, easy to install, and free. But the increase in free add-ons also means more opportunities for browser-hijacking extensions to infect your device and steal your data.
Regularly manage your add-ons to clear out junk. And monitor other potential malware sources with a malware removal tool, which detects suspicious downloads and removes them from your device.
Avast One keeps your browser secure by constantly scanning for viruses and other malware, wherever they’re found. Our Smart Scan feature detects suspicious add-ons automatically, preventing them from infecting your browser and your device. Smart Scan also flags unsafe search engines and vulnerable websites so you can further strengthen your online defenses — all completely free.
Why is it important to manage Firefox add-ons?
Managing Firefox add-ons helps ensure they’re up to date and working as intended, and that nothing has been added without your knowledge — browser add-ons riddled with malware can sometimes be quietly installed by malicious sites.
Most add-ons require certain permissions to function — including access to your browsing history or other data. Deleting the add-ons you don’t use prevents your data from being shared unnecessarily. For added privacy before using an add-on regularly, you can test it while using Firefox’s Private Browsing mode.
Sometimes, add-ons (like some ad blockers) can make your browser buggy or make websites difficult to access. These add-ons can drain your device’s memory and slow down Firefox, which isn’t the fastest browser to begin with. Regularly reviewing your browser add-ons lets you see if they’re hogging your memory, and browsing with your Firefox extensions disabled lets you test if they’re actually improving your experience.
 Some add-ons can introduce bugs or make your browser slow or unresponsive.
Some add-ons can introduce bugs or make your browser slow or unresponsive.
Before you install a browser add-on, check the reviews and required data permissions. If the add-on has a parent website, check that the website is safe — this information will help you decide whether the add-on is reliable.
Once you’ve installed your trusted add-ons, use an automatic browser cleanup tool to help keep your library of Firefox browser extensions clear of clutter.
Manage extensions easily with Avast Secure Browser
Managing browser extensions is crucial for the safety of your device and data, but it can be tiresome to do it manually. Avast Secure Browser protects your device from bad browser add-ons automatically, with built-in security and privacy features like anti-tracking, encryption, and protection against malicious websites and downloads.
With nothing to lose and better privacy protection to gain, install Avast Secure Browser for free today.