Warum Spyware eine Rolle spielt
Ganz gleich, welcher Typ: Bösartige Software (Malware) mag niemand. Spyware darf dabei als besonders üble Ausprägung gelten. Wie der Name schon sagt (das englische „Spy“ steht für „Spion“), können Cyberkriminelle mit Spyware Ihren Computer oder ein anderes Gerät ausspionieren.
Spyware kann Ihre vertraulichen Daten wie Kreditkartennummern und Passwörter erfassen, indem Ihre Tastenanschläge aufgezeichnet werden (durch so genanntes Keylogging). Sie kann auch Video- und Audioaufnahmen über Ihre Webcam aufzeichnen und Daten aus Ihren E-Mails, Nachrichten, sozialen Medien und Browsersuchen abgreifen.
Als ob dies nicht schon schlimm genug wäre, verbraucht Spyware auch erhebliche Rechenleistung, was Ihren Rechner langsamer macht und seine Performance beeinträchtigt. Und noch dazu kann sich Spyware auch hervorragend tarnen, was ihre Beseitigung umso aufwendiger macht.
Ist mein PC von Spyware befallen?
Da sich Spyware so gut versteckt, werden Sie sich fragen, wie man überhaupt nach ihr suchen soll. Glücklicherweise helfen uns dabei einige verräterische Anzeichen, die auf eine Infektion hindeuten können. So erkennen Sie, ob Sie von Spyware betroffen sind:
-
Die Performance Ihres PCs lässt plötzlich und unerwartet nach: Möglicherweise stellen Sie fest, dass er langsamer wird, häufig abstürzt oder einfriert.
-
Einstellungen ändern sich ohne Ihre Zustimmung: Wenn Sie plötzlich eine neue Browser-Startseite, neue Symbole auf dem Desktop, eine andere Standardsuchmaschine oder andere Änderungen vorfinden, die Sie nicht selbst vorgenommen haben, dann liegt dies möglicherweise an Spyware.
-
Sie erhalten seltsame Nachrichten: Eine plötzliche Flut von Pop-ups oder Fehlermeldungen von Programmen, die zuvor immer einwandfrei funktionierten, können ein Hinweis auf Spyware sein.
Diese Zeichen können Ihnen bei der Erkennung von Spyware helfen, sind jedoch auch Symptome für viele andere Arten von Malware, z. B. Viren, Adware und andere. Um zu ermitteln, was sich tatsächlich auf Ihrem PC eingeschlichen hat, müssen Sie eine Antivirus-Software einsetzen, die Malware scannen und entfernen kann. Laden Sie kostenlose Antivirus-Software für Windows 10 oder Windows 11 herunter und führen Sie kostenlose Malware-Scans aus, die dazu beitragen, die Sicherheit Ihrer Geräte zu erhöhen.
So entfernen Sie Spyware von einem Computer
Zum Entfernen von Spyware bieten sich zwei Hauptoptionen: die manuelle Entfernung oder der Einsatz eines speziellen Tools zur Beseitigung von Spyware. Im Allgemeinen ist es viel einfacher, Spyware mit einem speziell dafür vorgesehenen Software-Tool zu entfernen. Aber wir zeigen Ihnen hier beide Methoden.
Möglichkeit 1: Verwenden Sie ein Spyware-Entfernungstool
Der schnellste und effizienteste Weg, um Spyware von einem PC zu entfernen, ist ein spezielles Tool zum Entfernen von Spyware. Das Avast-Tool zur Spyware-Entfernung ist im Rahmen unserer kostenlosen, umfassenden Antiviren-Suite erhältlich. Es scannt Ihren Computer vollständig, erkennt sämtliche Malware und entfernt diese dauerhaft von Ihrem System. Und so verwenden Sie es.
-
Laden Sie Avast One herunter und installieren Sie es.
-
Öffnen Sie die Avast One-App, scrollen Sie nach unten zu „Verknüpfungen“ und wählen Sie „Smart-Scan“.
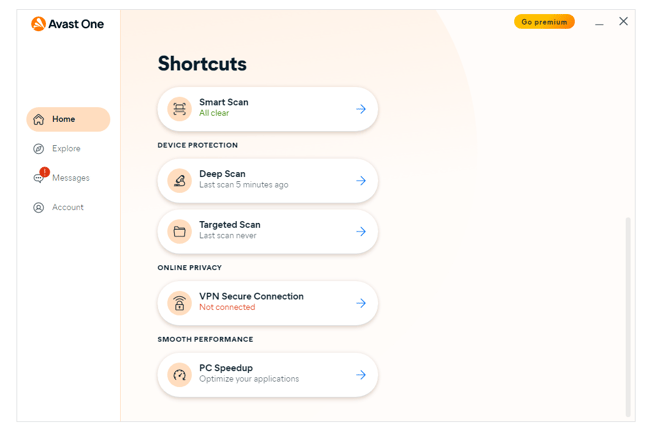
-
Avast führt einen Smart-Scan Ihres Computers durch, um nach Browser-Bedrohungen, veralteten Apps, Viren und Malware und anderen, komplexeren Problemen zu suchen, die die Sicherheit Ihres PCs gefährden könnten.
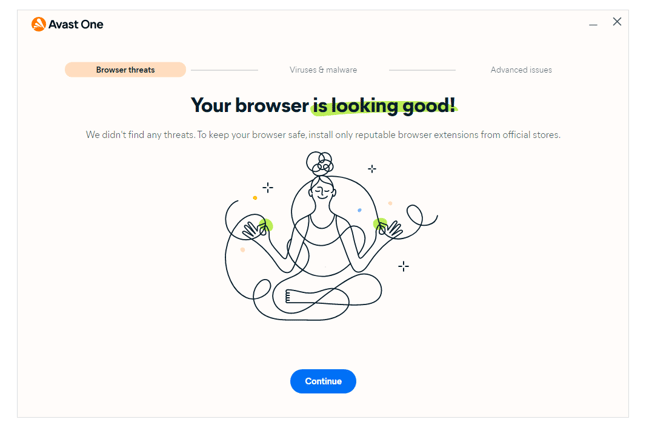
-
Avast erkennt Spyware sowie weitere schädliche Codes und löscht sie dauerhaft von Ihrem Computer. Das war‘s auch schon! Und da Sie nun über ein Antivirenprogramm verfügen, sind Sie auch künftig vor Spyware geschützt, die sich möglicherweise auf Ihrem PC einnisten will.
Sollten nach Abschluss des Smart-Scans immer noch Spyware-Symptome auftreten, dann rufen Sie das Menü „Verknüpfungen“ auf und führen einen Tiefenscan oder gezielten Scan durch. Diese durchsuchen den Inhalt Ihres Computers noch gründlicher, um alles zu erfassen, was der Smart-Scan zunächst übersehen haben mag.
Möglichkeit 2: Entfernen Sie Spyware manuell
Spyware selbst zu beseitigen, mag sich als etwas schwieriger erweisen, aber hier folgen die Schritte, die Sie für Windows 7 ausführen müssen (oder fahren Sie mit den Anweisungen für Windows 10 fort).
Spyware manuell entfernen (Windows 7)
-
Trennen Sie die Internetverbindung. Dadurch wird verhindert, dass die Spyware persönliche Daten an die Hacker übermittelt.
-
Starten Sie den Computer im Abgesicherten Modus:. Halten Sie zunächst die Windows-Taste auf Ihrer Tastatur gedrückt und drücken Sie R, um Ausführen zu öffnen. Geben Sie nun „msconfig“ ein und klicken Sie auf OK.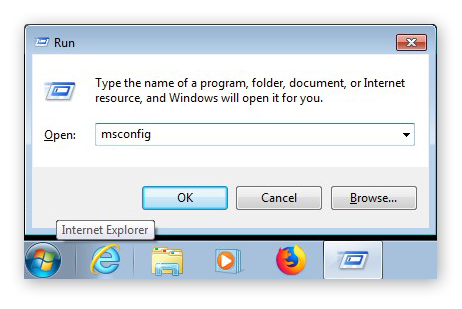
-
Navigieren Sie im daraufhin geöffneten Systemkonfigurationsfenster zur Registerkarte Starten. Aktivieren Sie das Feld neben Sicherer Systemstart. Standardmäßig ist der Minimalmodus ausgewählt, mit dem Ihr Computer nur die wichtigsten Programme ausführen kann. Dadurch sollte die Spyware deaktiviert werden.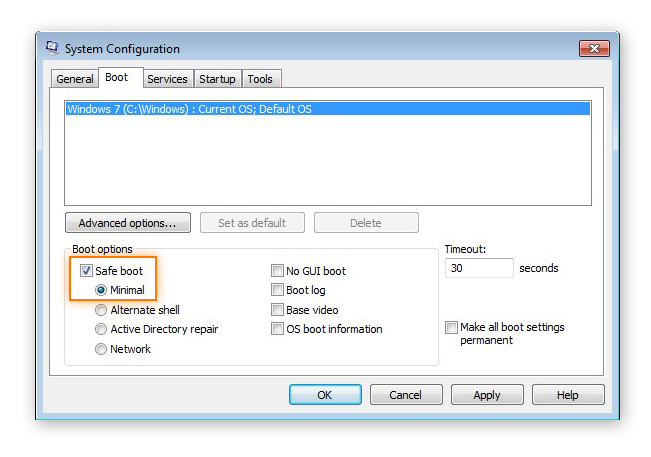
-
Klicken Sie auf OK und wählen Sie im folgenden Fenster Neu starten.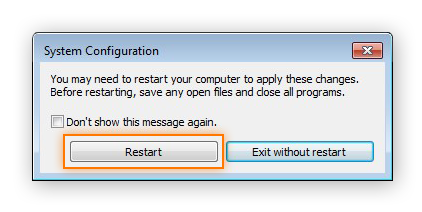
-
Ihr Computer wird im abgesicherten Modus neu gestartet. Sie wissen, ob Sie sich im abgesicherten Modus befinden, wenn auf Ihrem Monitor die Wörter „Abgesicherter Modus“ in allen vier Ecken vor einem schwarzen Hintergrund angezeigt werden.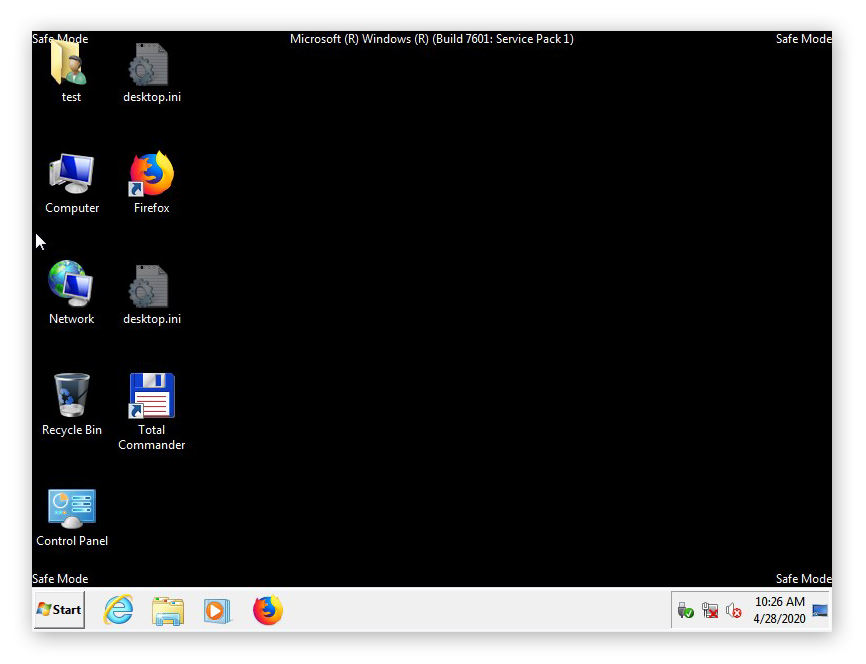
-
Im abgesicherten Modus können Sie sich nun der Spyware widmen. Zunächst löschen Sie die temporären Dateien Ihres Computers. Klicken Sie auf Start, geben Sie %temp% in das Suchfeld ein. Drücken Sie dann die Eingabetaste.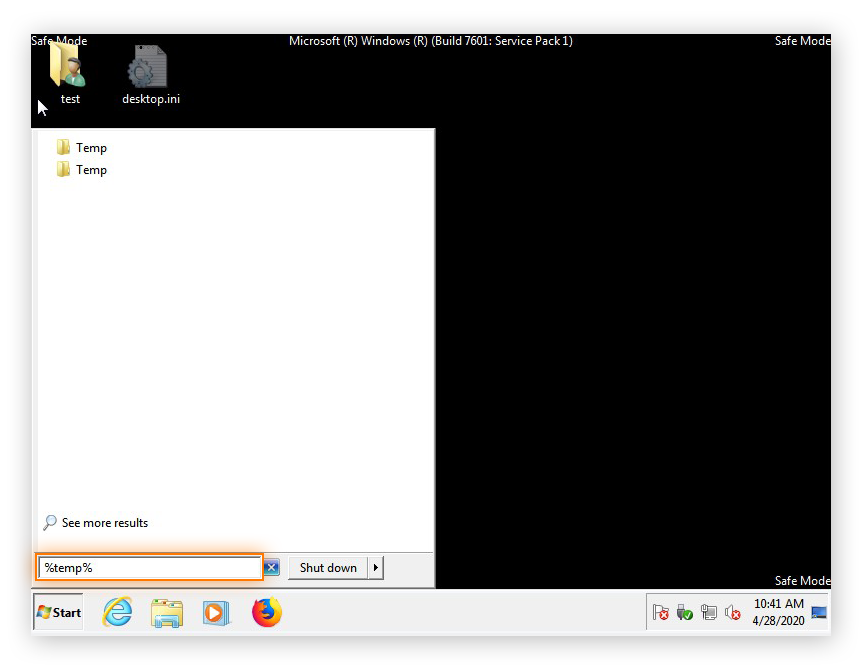
-
Damit wird der temporäre Dateispeicherordner des Computers geöffnet. Hier können Sie alles löschen. Klicken Sie auf Organisieren und wählen Sie Alle auswählen.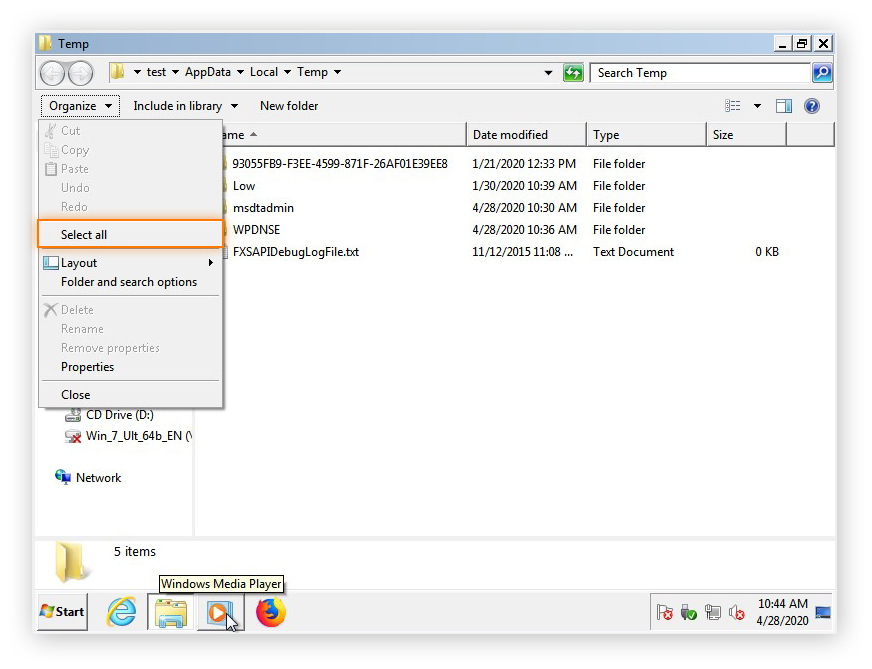
-
Nachdem Sie die Temporärdateien markiert haben, drücken Sie die Entf-Taste und klicken Sie zur Bestätigung auf Ja. Falls Sie eine Warnung mit dem Hinweis „Datei wird verwendet“ oder „Ordner wird verwendet“ erhalten, klicken Sie auf „Überspringen“, um das Löschen der temporären Dateien fortzusetzen.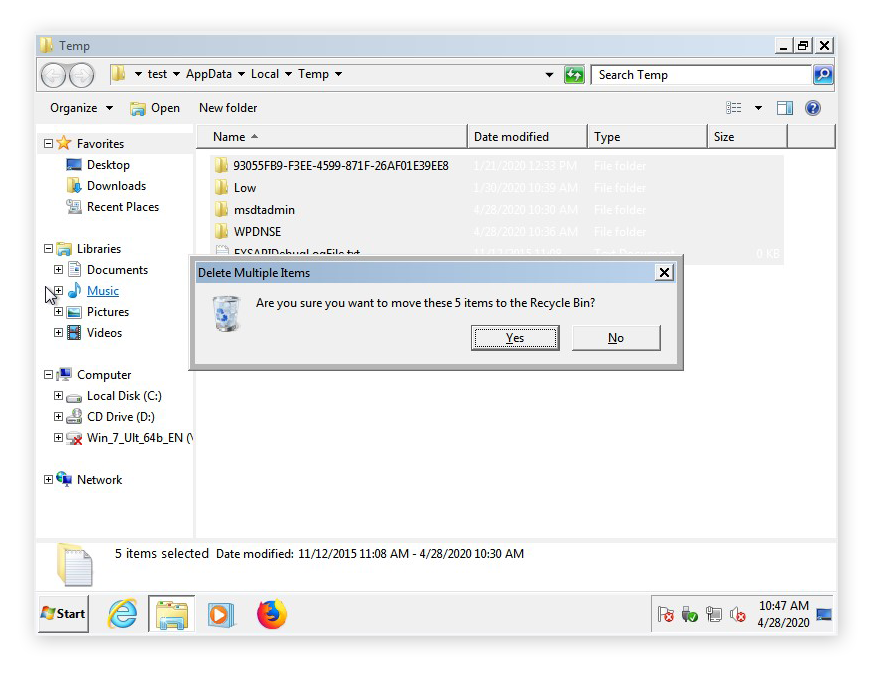
-
Einige Dateien bleiben möglicherweise auch dann erhalten, wenn keine anderen Programme ausgeführt werden. Eine davon heißt FXSAPIDebugLogFile.txt. Diese Datei bezieht sich auf die Druck- und Dokumentendienste Ihres Computers, mit denen die Funktionen zur Netzwerkfreigabe für Drucker und Faxgeräte gesteuert werden. Sie können sie getrost unverändert lassen. Klicken Sie auf Abbrechen.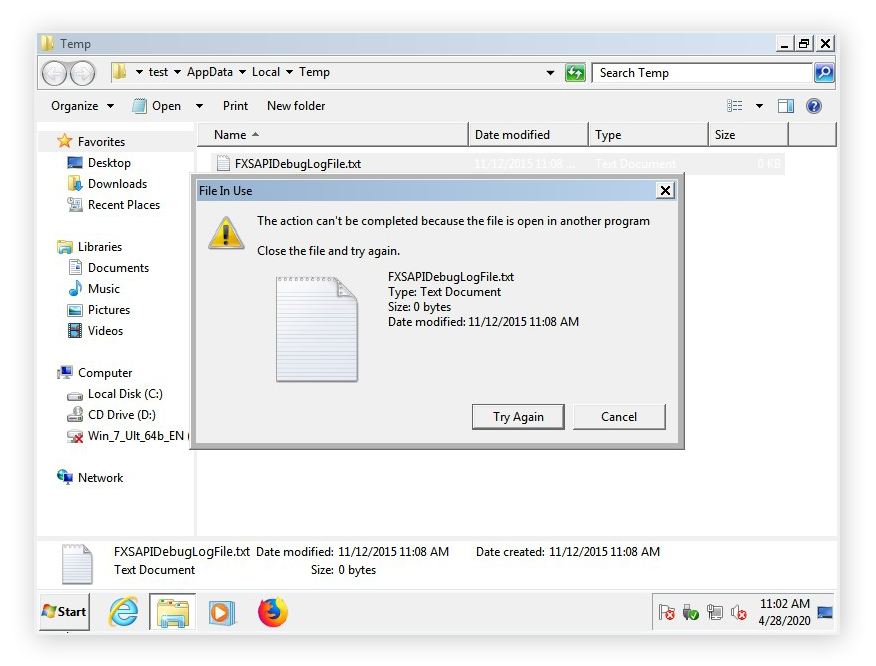
-
Klicken Sie mit der rechten Maustaste auf den Papierkorb auf Ihrem Desktop, klicken Sie auf Papierkorb leeren und dann zur Bestätigung auf Ja.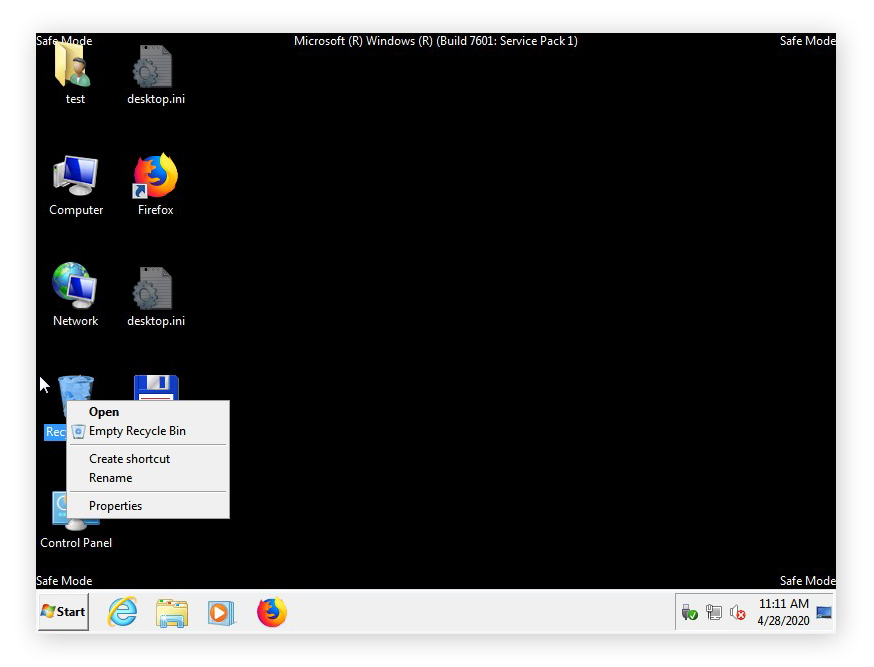
-
Nach dem Löschen der temporären Dateien müssen Sie nun die Spyware löschen. Öffnen Sie dazu die Systemsteuerung im Startmenü und wählen Sie Programme und Funktionen.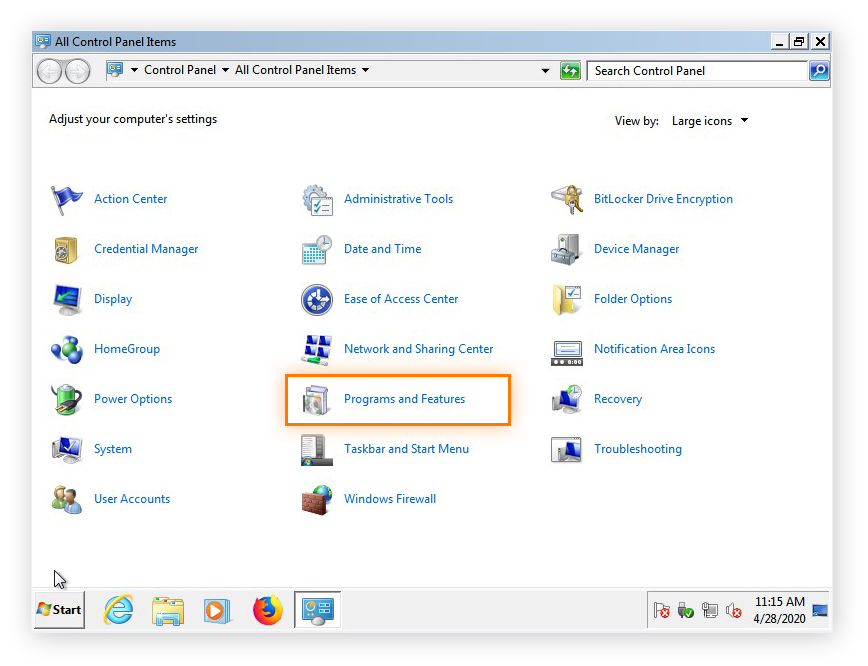
-
Sie sehen nun eine Liste aller installierten Programme. Sortieren Sie sie nach Installationsdatum, um zunächst die zuletzt hinzugefügten Programme anzuzeigen. Ihre Spyware steht wahrscheinlich ganz weit oben auf der Liste.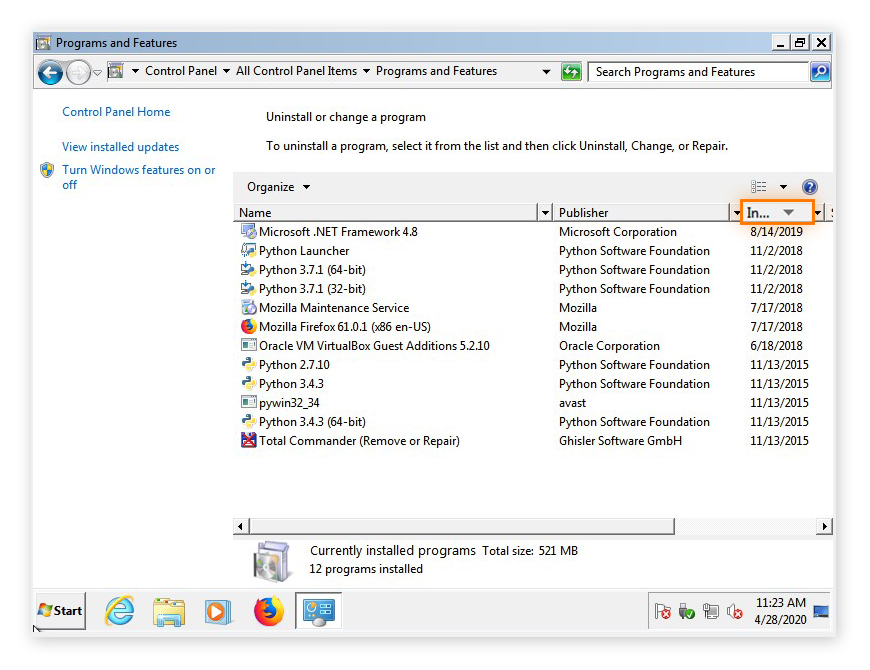
-
Durchsuchen Sie die Liste sorgfältig nach allen Einträgen, die Sie nicht kennen bzw. nach Programmen, an deren Installation Sie sich nicht erinnern können. Falls Sie ein solches sehen, schauen Sie nach, was es ist, bevor Sie es entfernen. Wenn Sie fertig sind, wählen Sie das Programm aus und klicken Sie auf Deinstallieren.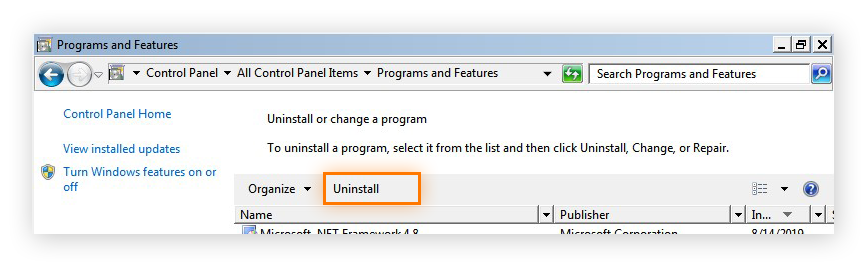
-
Wenn Sie fertig sind, öffnen Sie msconfig wie zuvor, deaktivieren Sie das Kontrollkästchen neben Abgesicherter Start und klicken Sie auf Neu starten, um Ihren Computer im normalen Betriebsmodus zu starten. Wir empfehlen dringend, nach dem Entfernen der Spyware zu prüfen, ob sie wirklich entfernt wurde, indem Sie einen Malware-Scan wie oben beschrieben durchführen.
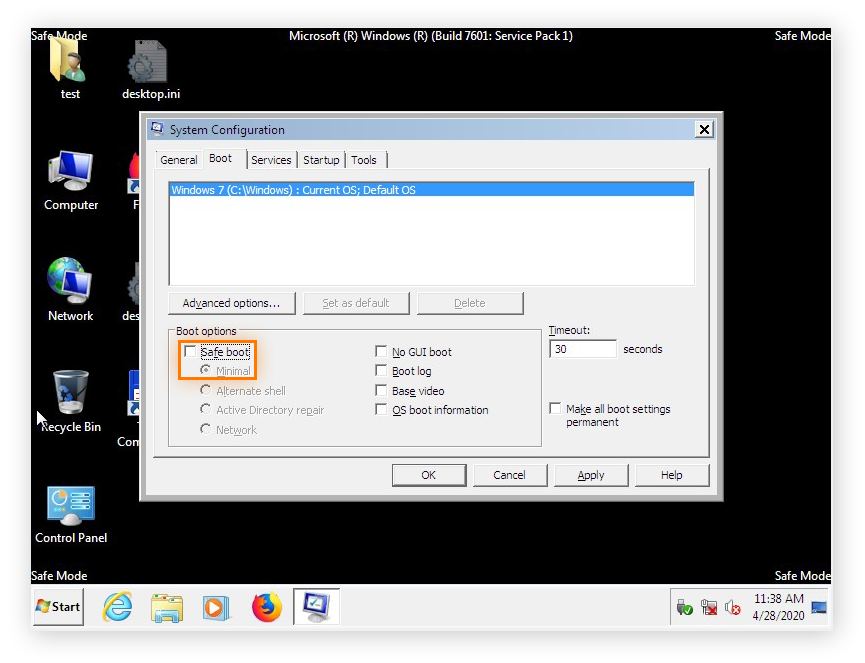
Spyware manuell entfernen (Windows 10)
-
Trennen Sie die Verbindung zum Internet, damit die Spyware nicht noch mehr persönliche Daten an die Hacker übermitteln kann.
-
Führen Sie einen Neustart im abgesicherten Modus durch. Öffnen Sie das Windows-Menü, klicken Sie auf das Ein/Aus-Symbol, halten Sie die Umschalttaste gedrückt und klicken Sie auf Neu starten.
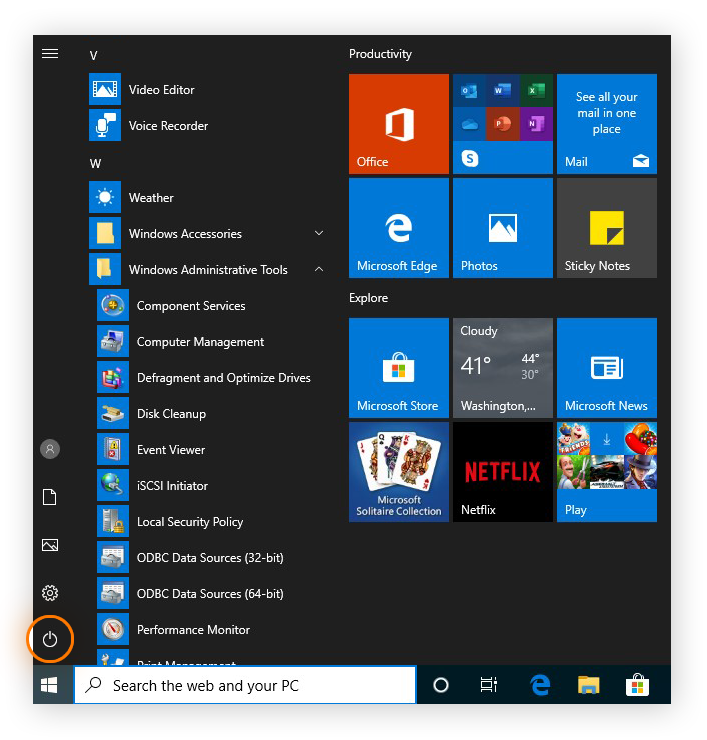
-
Wählen Sie im angezeigten Menü die Option Problembehandlung.
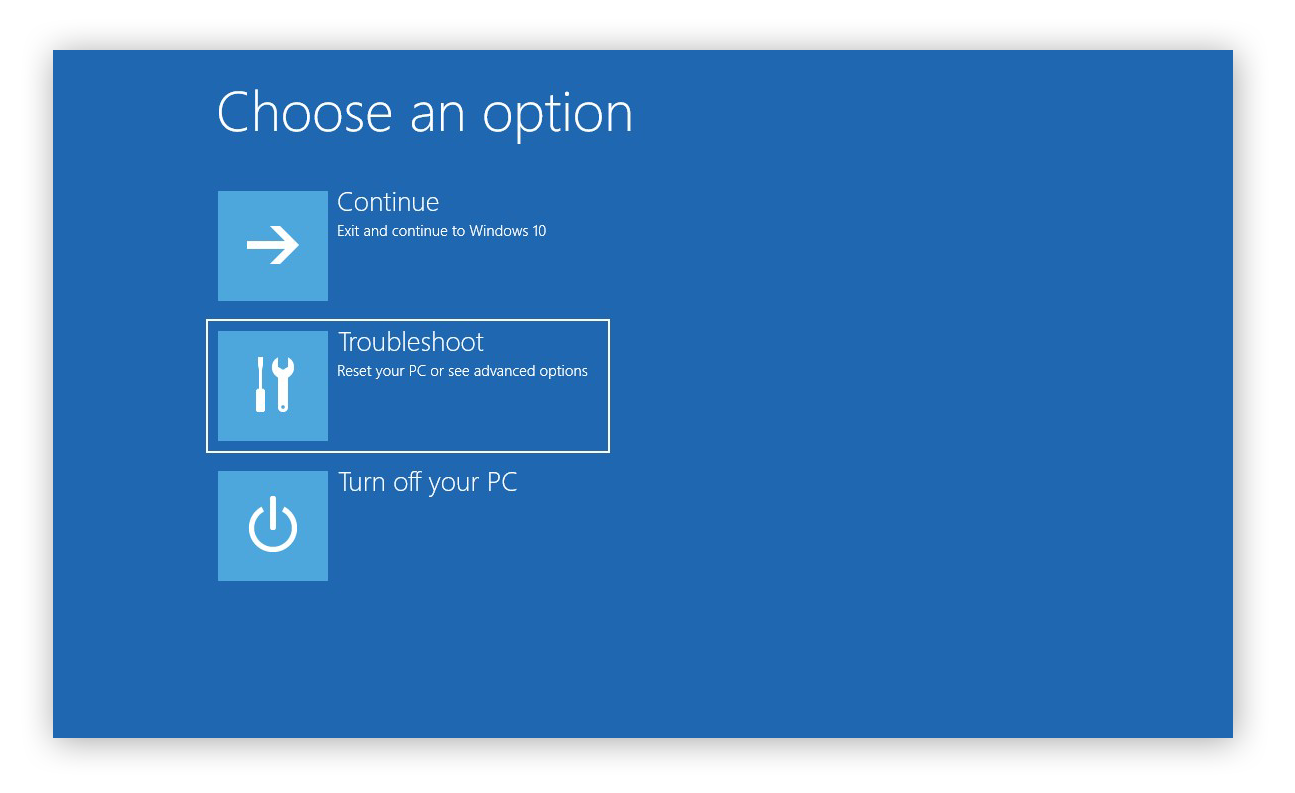
-
Wählen Sie Erweiterte Optionen.
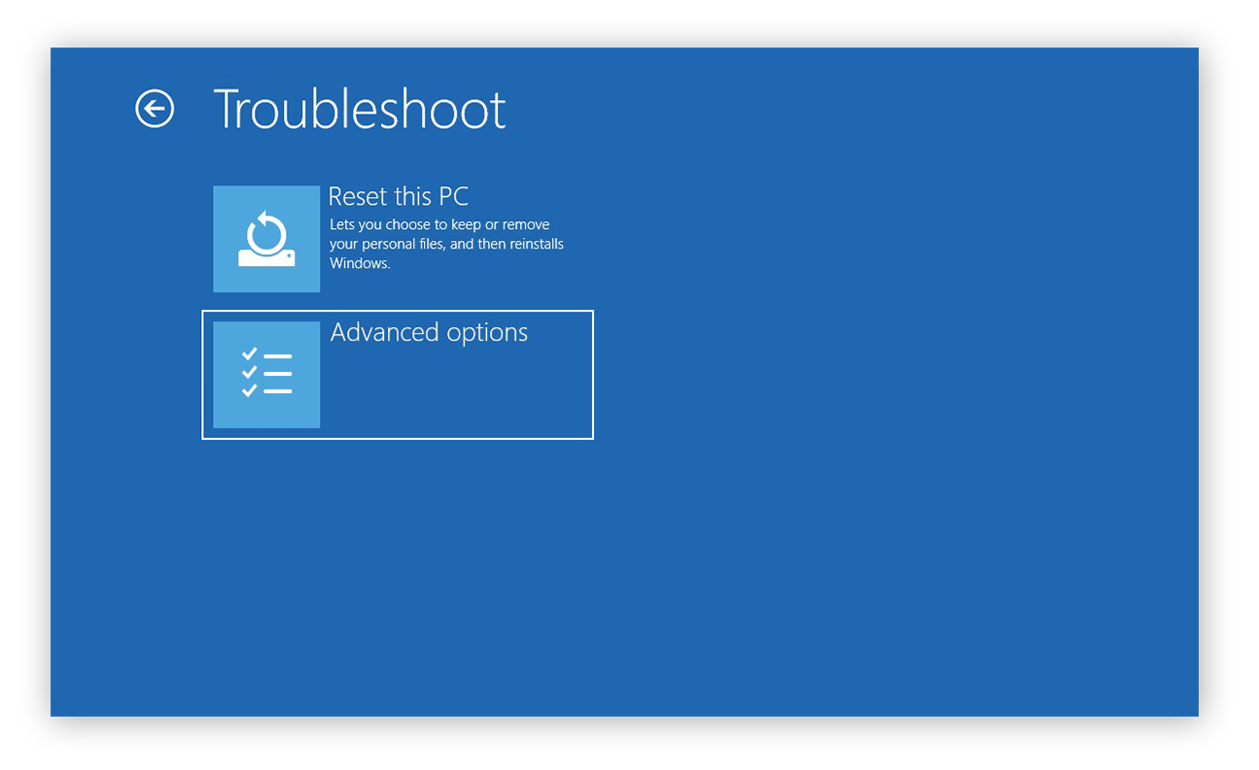
-
Klicken Sie auf Starteinstellungen.
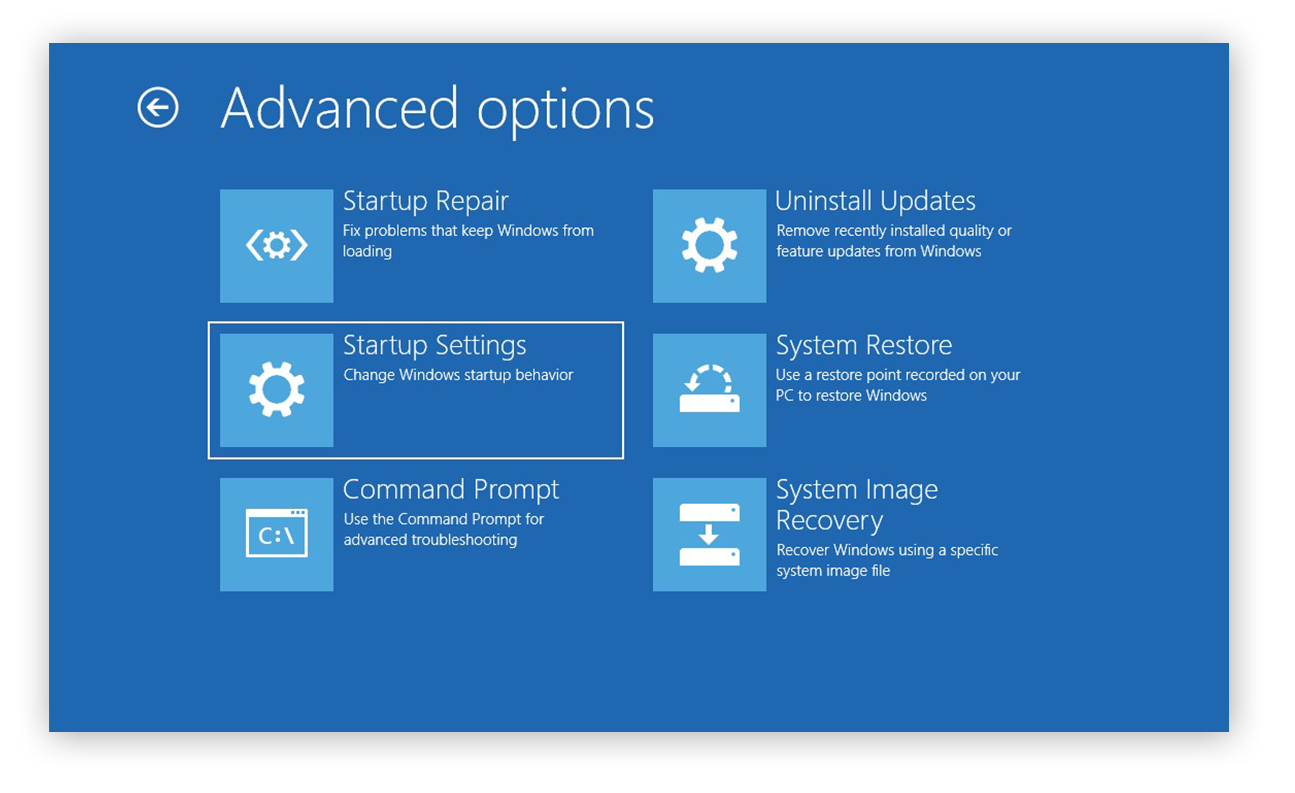
-
Klicken Sie auf Neu starten.
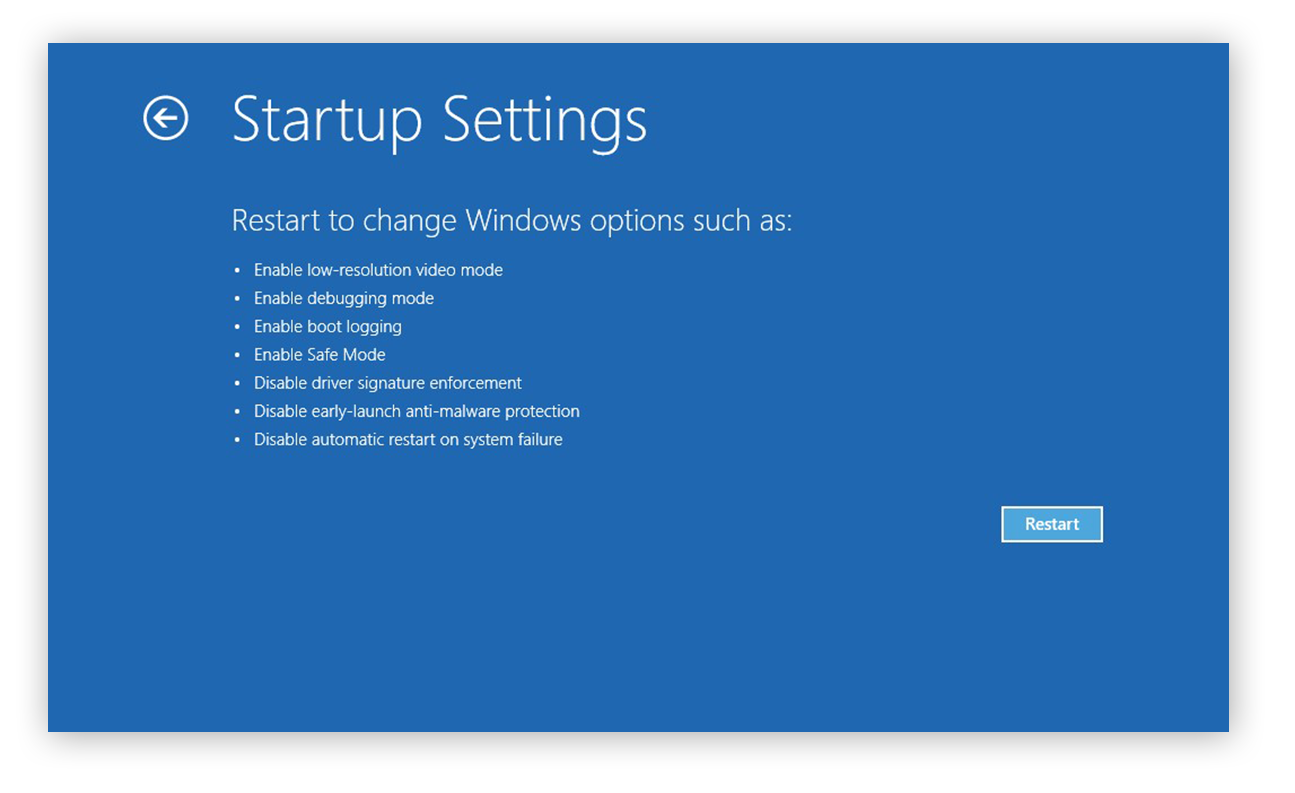
-
Drücken Sie die Taste 4, um im abgesicherten Modus neu zu starten.
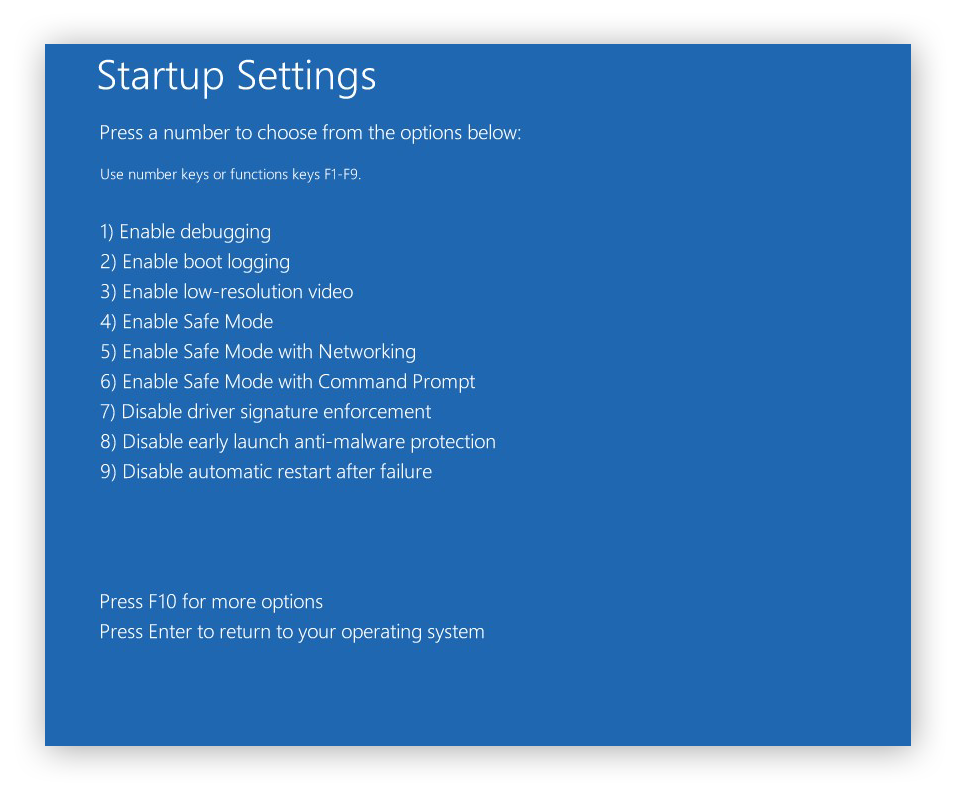
-
Ihr Computer startet im abgesicherten Modus. Sie wissen, ob Sie sich im abgesicherten Modus befinden, wenn auf Ihrem Monitor die Wörter „Abgesicherter Modus“ in allen vier Ecken vor einem schwarzen Hintergrund angezeigt werden.
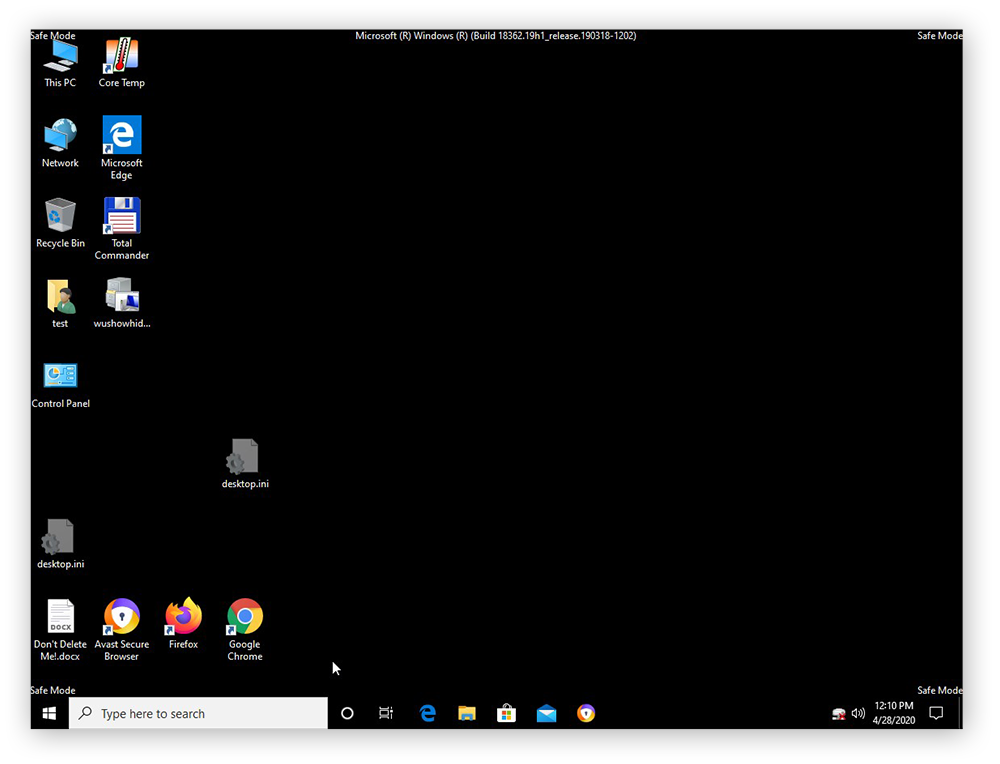
-
Im abgesicherten Modus können Sie die temporären Dateien Ihres Computers löschen. Geben Sie in der Suchleiste die Option Datenträgerbereinigung ein und öffnen Sie die App Datenträgerbereinigung.
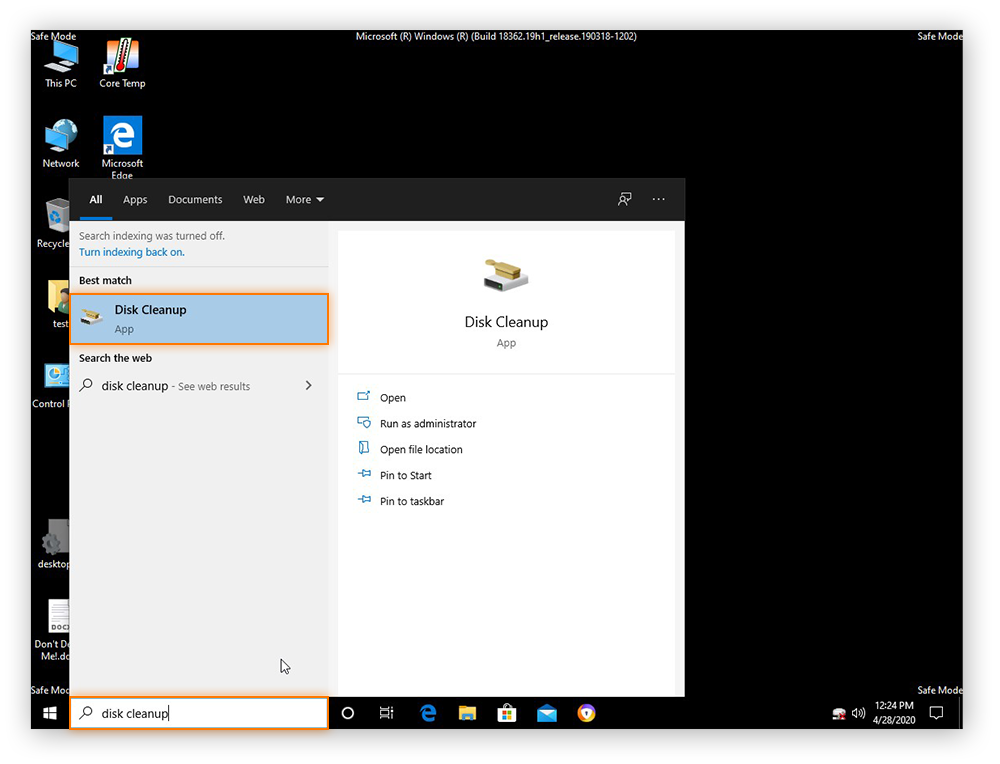
-
Scrollen Sie nach unten und stellen Sie sicher, dass das Kontrollkästchen neben Temporäre Dateien aktiviert ist. Sie können auch noch andere Dateien löschen, indem Sie diese Kontrollkästchen ebenfalls aktivieren. Klicken Sie auf OK, um die ausgewählten Dateien zu löschen, und klicken Sie dann zur Bestätigung auf Dateien löschen.
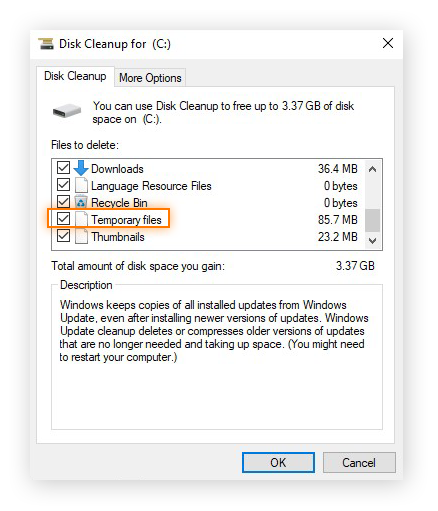
-
Öffnen Sie anschließend Ihre Einstellungen, indem Sie die Windows-Taste + I drücken und auf „Apps“ klicken.
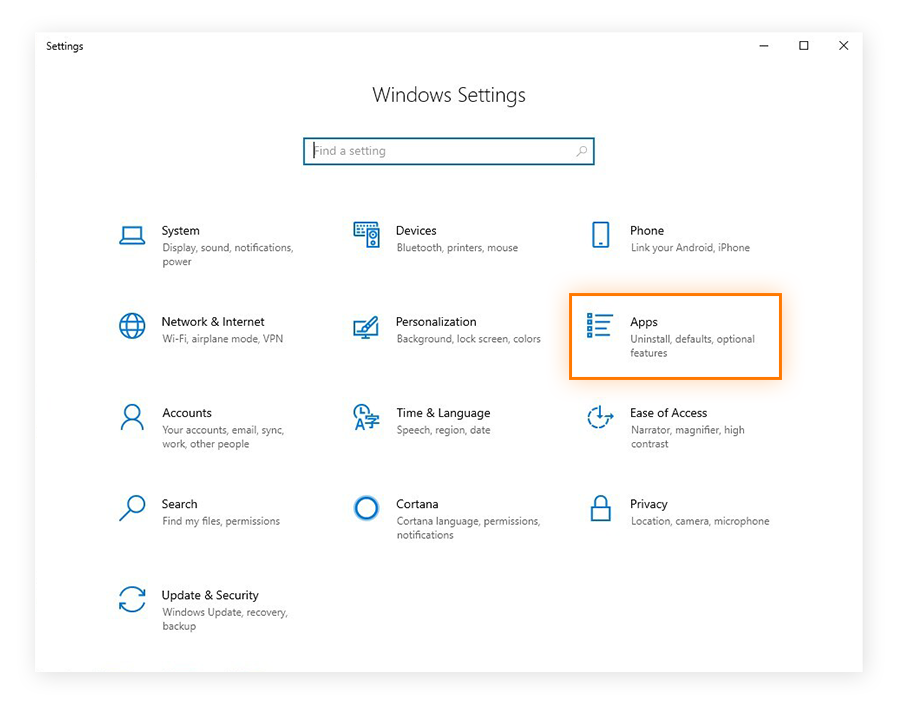
-
Sortieren Sie Ihre Apps nach Installationsdatum, um zuerst die neuesten anzuzeigen. Scrollen Sie dann durch die Liste und suchen Sie nach allem, was Ihnen nicht bekannt vorkommt oder woran Sie sich nicht erinnern.
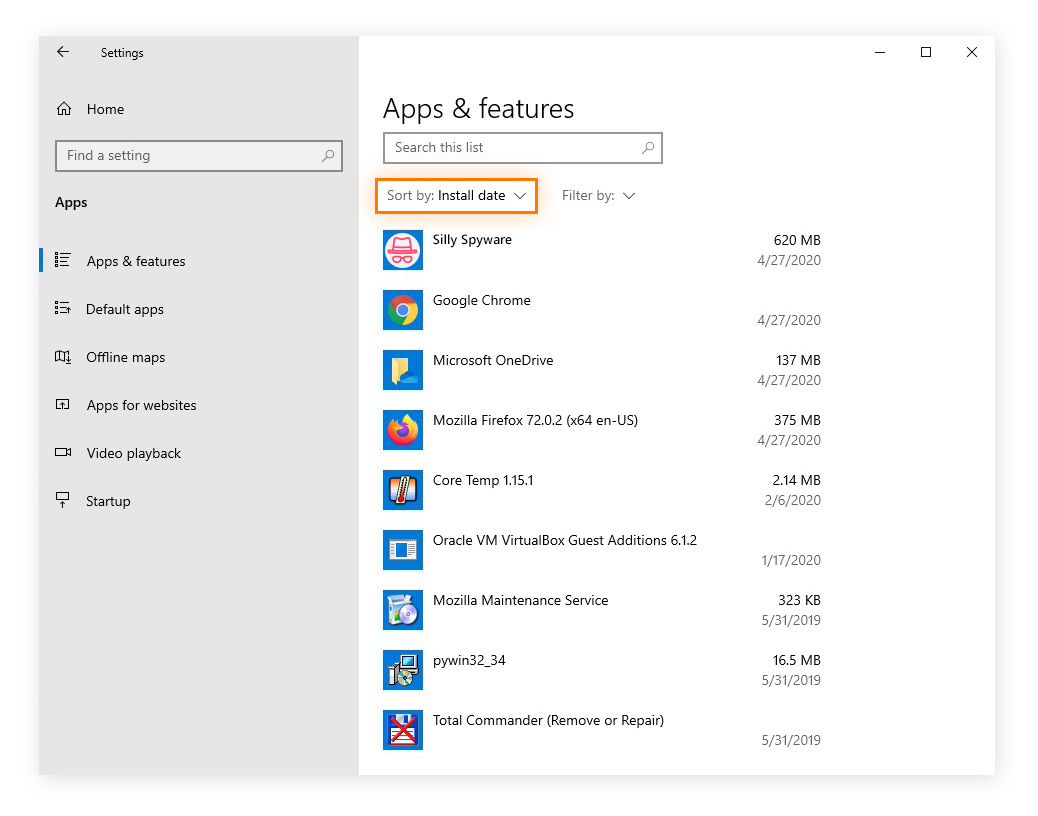
-
Falls Sie ein unbekanntes Programm finden, überprüfen Sie es zunächst, bevor Sie es löschen. Um ein Programm in der Liste zu deinstallieren, wählen Sie es aus und klicken Sie auf die Schaltfläche Deinstallieren.
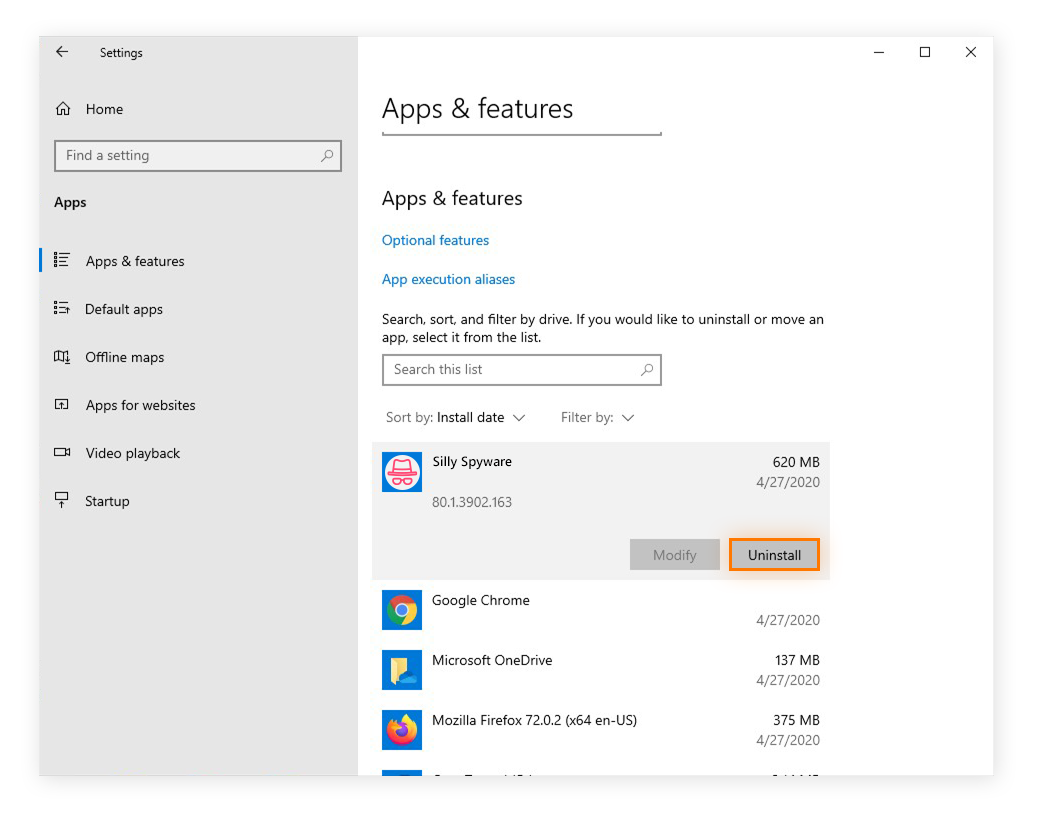
-
Wenn Sie fertig sind, starten Sie den Rechner erneut, um im normalen Modus neu zu starten. Wir empfehlen dringend, einen Antivirenscan durchzuführen, um sich zu vergewissern, dass jegliche Spyware und Malware erfolgreich von Ihrem System entfernt wurde.
Welche Windows-Versionen sind für Spyware anfällig?
Unabhängig davon, ob Sie Windows 10, Windows 7 oder eine andere Version verwenden, die klare Antwort lautet: Jeder PC ist für Spyware anfällig. Glücklicherweise kann Avast One Spyware aus allen neueren Windows-Versionen entfernen.
Wenn Sie ein veraltetes Betriebssystem verwenden, ist das Risiko für alle Arten von Malware, einschließlich Spyware deutlich höher. Seit Januar 2020 versorgt Microsoft Windows 7 nicht mehr mit Sicherheitsupdates. Windows 8, Windows XP oder Windows Vista werden schon seit Jahren nicht mehr unterstützt. Ältere Betriebssysteme sind anfälliger für Hacker, da sie nicht aktualisiert werden, um neuen Bedrohungen oder Sicherheitslücken entgegenzuwirken.
Obwohl Avast Windows 7 weiterhin schützt, wird die Aktualisierung auf die neueste Version von Windows Ihre Sicherheit weiter verbessern. Und obwohl Windows 10 mit Microsoft-eigener Antivirensoftware ausgeliefert wird, reicht Windows Defender häufig nicht aus, um einen umfassenden Schutz vor hartnäckiger Malware wie Spyware zu gewährleisten. Aus diesem Grund empfehlen wir ein spezielles Tool zum Entfernen von Spyware wie z. B. unseres.
Entfernen von Spyware auf anderen Geräten
Nicht nur alle Windows-Versionen sind anfällig für Spyware, sondern auch andere Geräte. Tatsächlich kann sich jedes Gerät, das mit dem Internet verbunden ist, Malware einfangen, sogar so genannte Smart-Geräte, wie Kaffeemaschinen. Jeder Gerätetyp erfordert ein etwas anderes Verfahren zur Erkennung und Entfernung von Spyware und anderer bösartiger Software. Wenn Sie sich eine Spyware-Infektion auf einem anderen Gerät eingehandelt haben, lesen Sie unsere Leitfäden:
Die effektive Entfernung von Spyware ist Teil von Avast One
Im Internet von heute ist Malware wie Spyware oder Viren allgegenwärtig. Avast One beseitigt alle Arten von Malware-Infektionen und blockiert künftige Angriffe. Wir schützen Hunderte Millionen Menschen auf der ganzen Welt, indem wir täglich über 66 Millionen Bedrohungen verhindern. Genießen Sie den Schutz vor Malware, bösartigen Links, unsicheren Downloads, ungesicherten Wi-Fi-Netzwerken und anderen Online-Bedrohungen rund um die Uhr – und noch dazu kostenlos.

