Was bedeutet „Festplattenauslastung“?
Die Festplattenauslastung gibt an, welcher Prozentsatz Ihrer Festplatte gerade von Ihrem Computer zum Ausführen von Programmen und Aufgaben verwendet wird. Dabei bezieht sich die Festplattenauslastung mehr auf die Leistung Ihrer Festplatte als auf die Speicherkapazität.
Wenn der Task-Manager eine Festplattenauslastung von 100 % meldet, aber kein Programm läuft, dann hat Ihre Festplatte ein Problem, das sie unnötigerweise mit voller Geschwindigkeit laufen lässt. Mögliche Gründe für eine Festplattenauslastung von 100 % sind Malware und unnötige Hintergrundprozesse.
Versuchen Sie bei der Problembehandlung einer Festplattenauslastung von 100 % unter Windows 10 und 11 zunächst einfache Lösungen, bevor Sie zu komplexeren übergehen.
So senken Sie die Festplattenauslastung
Wenn Ihre Festplatte zu 100 % beansprucht wird, können Sie die Auslastung senken, indem Sie nach Viren suchen, den virtuellen Arbeitsspeicher zurücksetzen, einen sauberen Neustart durchführen oder Ihre Festplatte leeren. Manchmal lässt sich das Problem auch durch einen einfachen Neustart beheben.
Die meisten Screenshots unten beziehen sich auf eine 100%ige Festplattenauslastung unter Windows 10, aber Sie finden auch Anweisungen für Windows 11.
Behebungsschritt 1: Starten Sie Ihr Gerät neu
Ein Neustart des Geräts bewirkt oft wahre Wunder. Durch den Neustart wird der Arbeitsspeicher geleert, sodass der Computer nicht mehr von temporären Aufgaben und Daten verlangsamt wird. Außerdem lassen sich so Arbeitsspeicherverluste beheben und die Leistung verbessern. Somit kann ein Systemneustart das Patentrezept zum Senken der Festplattenauslastung sein.
Für einen Neustart Ihres Windows-Geräts öffnen Sie das Startmenü, klicken auf Ein/Aus und wählen Neu starten.
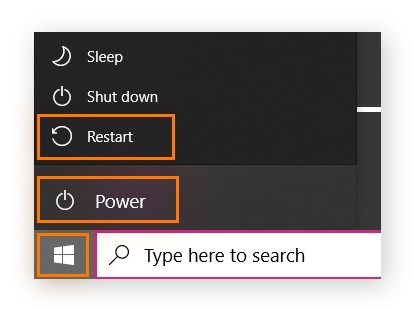
Behebungsschritt 2: Nehmen Sie ein Update für Windows 10 vor
Microsoft aktualisiert Windows in regelmäßigen Abständen, um Probleme zu beheben und neue Funktionen zu installieren. Diese Updates können manchmal Probleme mit einer 100-prozentigen Festplattenauslastung beheben.
So aktualisieren Sie Windows 10:
-
Öffnen Sie das Startmenü und klicken Sie auf Einstellungen.
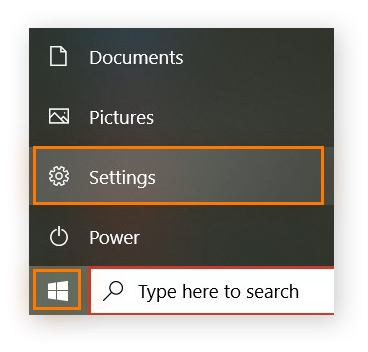
-
Wählen Sie Update und Sicherheit.
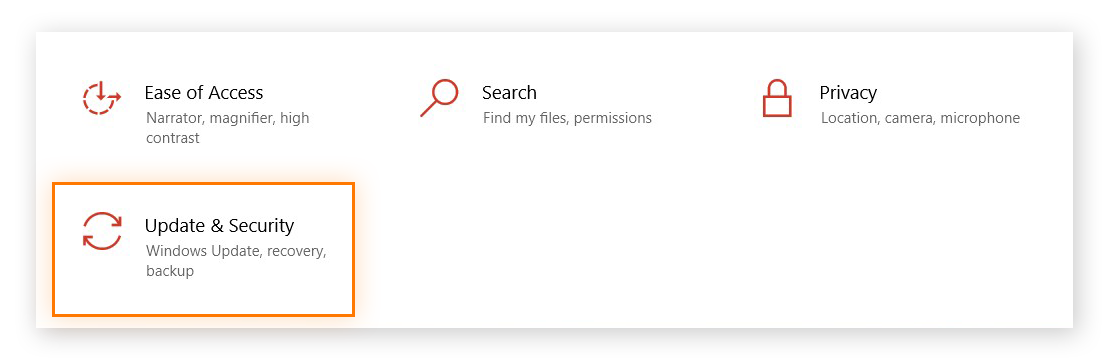
-
Klicken Sie im linken Seitenbereich auf Windows Update und prüfen Sie, ob Updates verfügbar sind.
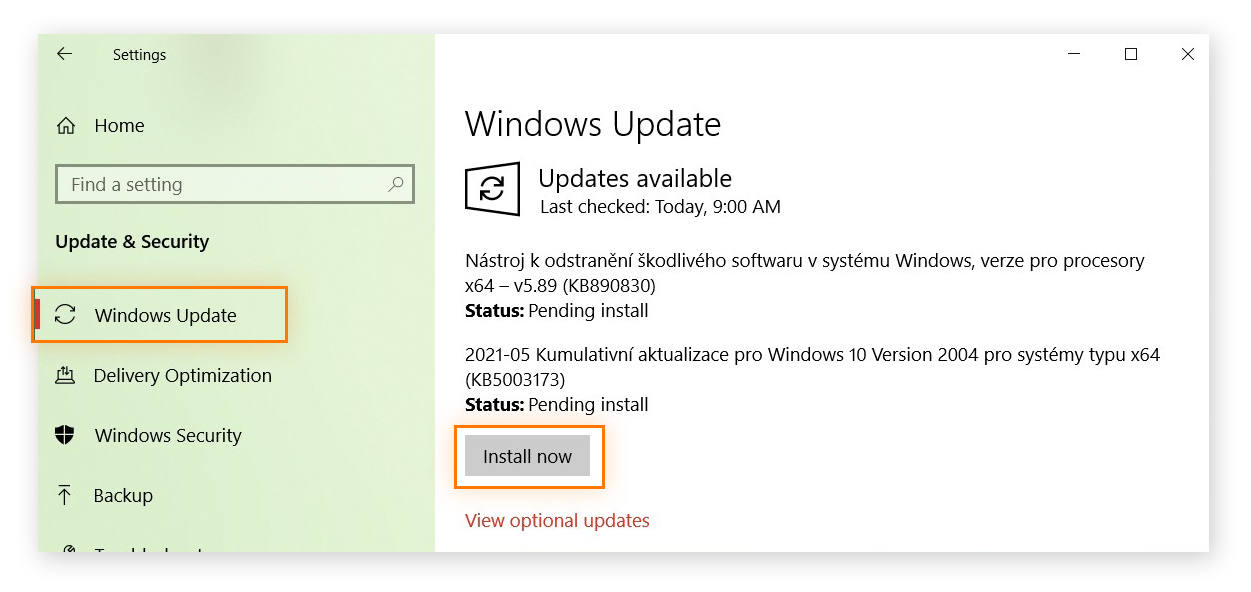
Zur Aktualisierung von Windows 11 öffnen Sie Start > Einstellungen > Update und Sicherheit > Windows Update. Wählen Sie Nach Updates suchen aus und installieren Sie alle verfügbaren Updates.
Windows 10 kann Sie kontinuierlich mit Updates bombardieren, die viele Ressourcen verbrauchen und eine vorübergehende Komplettauslastung der Festplatte verursachen können. Automatische Windows 10-Updates lassen sich zwar anhalten, aber dann müssen Sie daran denken, häufig auf neue Updates zu prüfen – denn diese spielen für die Sicherheit Ihres Computers oft eine kritische Rolle. Deshalb wird das Deaktivieren oder Anhalten von Windows 10-Updates nicht empfohlen.
Brechen Sie ein Windows-Update nach dem Start nicht ab. Möglicherweise müssen Sie sonst das neueste Update entfernen und neu installieren.
Behebungsschritt 3: Reduzieren Sie die Zahl der Autostart-Apps
Einige Programme werden standardmäßig beim Start ausgeführt. Suchen Sie daher im Task-Manager unter „Datenträger“ nach hinterhältigen Apps, die beim Start zur 100-prozentigen Festplattenauslastung beitragen. Die Begrenzung der Anzahl von Autostart-Apps ist eine schnelle und einfache Möglichkeit, die Festplattenauslastung zu verringern.
So senken Sie die Zahl der Autostart-Apps unter Windows 10 oder 11:
-
Öffnen Sie über das Startmenü die Einstellungen.
.png?width=350&height=551&name=MicrosoftTeams-image%20(51).png)
-
Klicken Sie auf Apps und wählen Sie im linken Menü Start aus.
.png?width=900&height=443&name=MicrosoftTeams-image%20(52).png)
-
Deaktivieren Sie Autostart-Programme, die Sie nicht benötigen.
.png?width=978&height=726&name=MicrosoftTeams-image%20(53).png)
Behebungsschritt 4: Aktualisieren Sie die Gerätetreiber
Über die Gerätetreiber kommuniziert die Software mit der Computerhardware, z. B. der Festplatte. Durch die Aktualisierung des Festplattentreibers kann die Festplatte besser mit den Programmen kommunizieren, was hilft, die Auslastung auf unter 100 % zu senken.
So aktualisieren Sie einen Treiber unter Windows 10 oder 11:
-
Geben Sie „Geräte-Manager“ in die Windows-Suche ein und wählen Sie den Geräte-Manager aus.
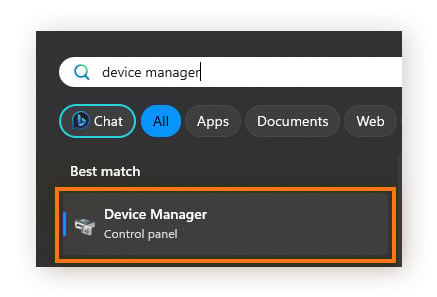
-
Doppelklicken Sie auf Festplatte. Klicken Sie mit der rechten Maustaste auf Ihre Festplatte und wählen Sie Treiber aktualisieren.
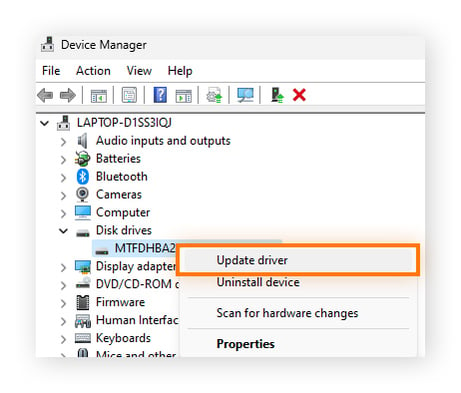
-
Wählen Sie Automatisch nach Treibern suchen.
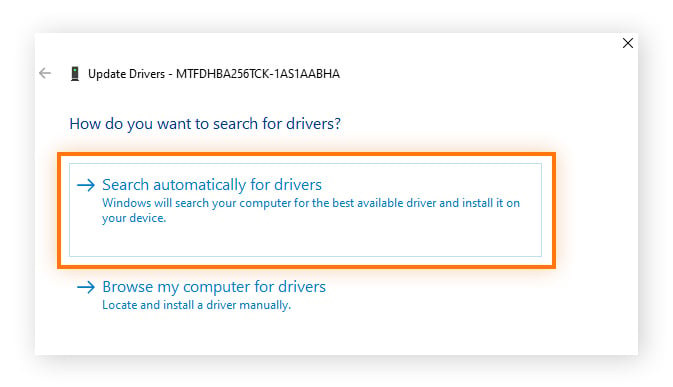
Windows sucht nun nach einem aktuelleren Treiber für die Festplatte und aktualisiert ihn, falls ein Update verfügbar ist. Wenn Microsoft Probleme hat, die neuesten Treiber zu finden, suchen Sie auf der Website Ihres Geräteherstellers nach der aktuellen Version und laden Sie sie direkt herunter.
So wie die Aktualisierung Ihres Festplattentreibers die Leistung der Festplatte verbessern kann, kann die Aktualisierung von Grafik- und Audiotreibern die Leistung Ihrer Spiele und Anwendungen steigern.
Wenn Sie eine leistungsstarke Software für Treiber-Updates nutzen, haben Sie stets die Gewissheit, dass Sie die aktuellen Treiber für die Hardware Ihres Systems nutzen. Ein durchschnittlicher PC hat Dutzende von Treibern. Sie alle zu suchen und zu installieren, kann mühsam sein. Deshalb empfehlen wir ein Tool für Treiber-Updates, das sämtliche Treiber für Sie verwaltet.
Behebungsschritt 5: Prüfen Sie auf Viren
Hacker können verschiedene Teile Ihres Systems angreifen, darunter auch auf Ihre Festplatte. Trotz seines guten Malware-Schutzes reicht der Windows Defender nicht aus, um Sie vor zusätzlichen Bedrohungen wie Phishing-Angriffen zu schützen.
Wenn Sie eine hohe Festplattenauslastung feststellen, kann ein Computervirus oder eine andere Malware der Grund dafür sein. In diesem Fall hilft ein Junkware-Entfernungsprogramm nicht weiter – Sie brauchen eine Antivirus-Software. Wenn Malware die Ressourcen Ihres PCs aussaugt, kann ein Virenentfernungsprogramm die Infektionen beseitigen und auch helfen, Abhilfe für eine Überhitzung des Computers oder einen lauten Lüfter zu schaffen.
Avast Free Antivirus ist eine dedizierte Cybersicherheitslösung, die Ihr System scannt und Bedrohungen für Ihre Festplatte – und für Ihr übriges Gerät – beseitigt. Mit sechs Sicherheitsmodulen wird Ihr Gerät rund um die Uhr überwacht, um künftige Viren und andere Online-Bedrohungen zu erkennen und abzuwehren.
Behebungsschritt 6: Bereinigen Sie Junk-Dateien
Junk-Dateien sind temporäre Dateien, die erstellt werden, wenn Ihr Computer eine Aufgabe ausführt, z. B. im Internet surfen oder ein Bild anzeigen. Diese Dateien werden nur einmalig verwendet und sammeln sich schnell in großer Menge an, wenn sie nicht beseitigt werden. Junk-Dateien können Ihr System verlangsamen, zu Leistungseinbußen führen und zu hoher Festplattenauslastung beitragen.
Sie sind zwar bei der Computernutzung unvermeidbar, können jedoch regelmäßig gelöscht werden, um Speicherplatz freizugeben. Wenn Sie einen der schnellsten verfügbaren Browser nutzen, die Geschwindigkeit im Browser aber zu wünschen übrig lässt, sollten Sie sich die Junk-Dateien näher ansehen.
Genau wie das Entfernen von Bloatware gehört das Löschen von Junk-Dateien zu den einfachsten Möglichkeiten, um Ihren PC zu bereinigen.
So verwenden Sie die Funktion zur Datenträgerbereinigung unter Windows 10:
-
Geben Sie Datenträgerbereinigung in die Suchleiste ein und wählen Sie den entsprechenden Eintrag aus der Ergebnisliste aus.
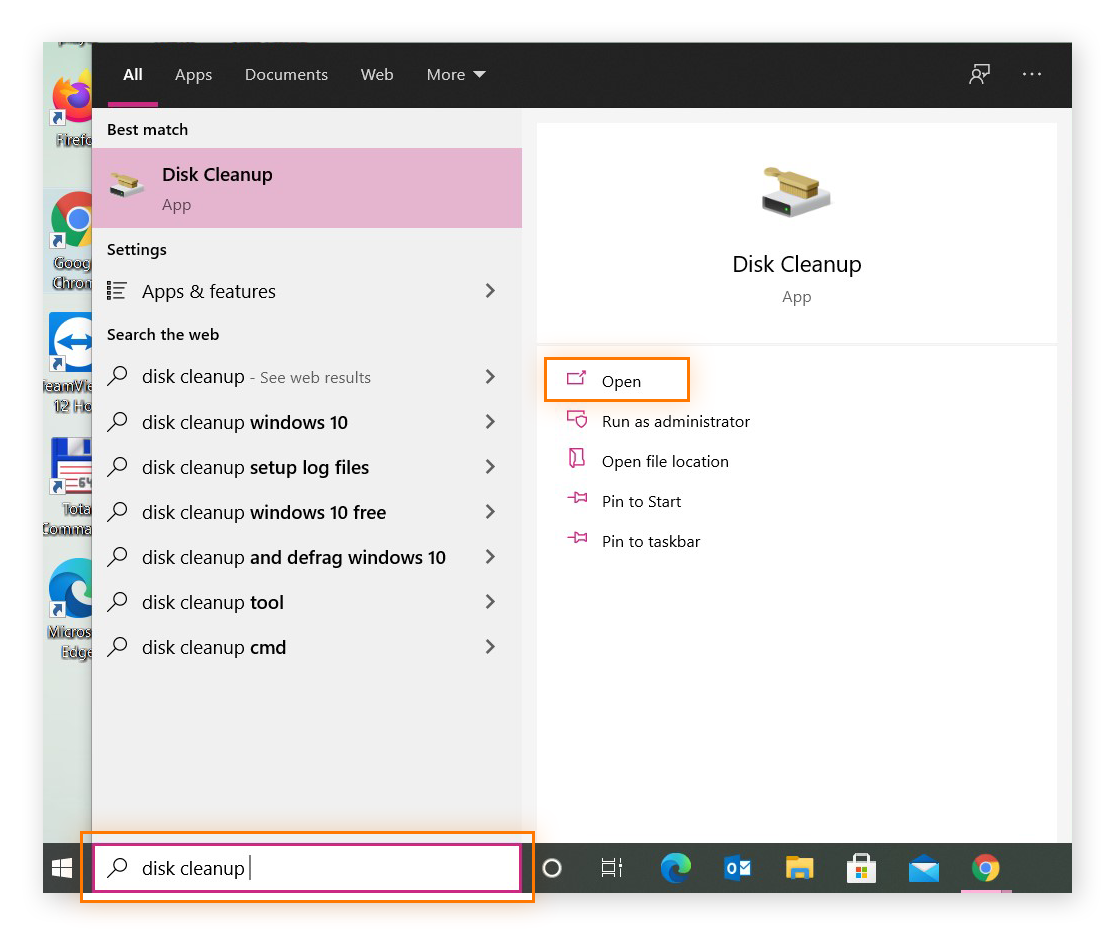
-
Wählen Sie das zu bereinigende Laufwerk aus und klicken Sie auf OK.
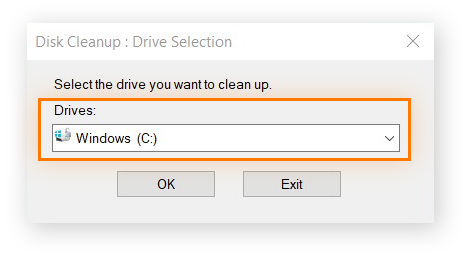
-
Wählen Sie unter Zu löschende Dateien die Dateitypen aus, die entfernt werden sollen. Wählen Sie Heruntergeladene Programmdateien und Temporäre Internetdateien aus und klicken Sie auf OK.
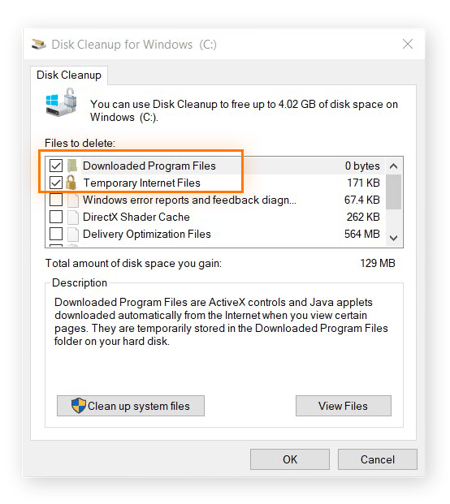
Die oben beschriebenen Schritte sind für Windows 11 identisch, außer dass dort Schritt 2 übersprungen und direkt mit Schritt 3 fortgefahren wird.
Sie können auch weitere Dateitypen wie Papierkorb auswählen, um mehr Platz zu schaffen. Achten Sie aber darauf, nichts zu löschen, das Sie möglicherweise noch brauchen.
Bei der normalen Computerverwendung sammeln sich zahlreiche unnötige Dateien an, die oft schwer zu finden sind. Unsere Optimierungsexperten wissen genau, wie zeitaufwendig es ist, alle diese Dateien manuell zu durchforsten und zu löschen. Deshalb haben wir ein intuitives, leistungsstarkes Tool entwickelt, das Ihr gesamtes System gründlich bereinigt.
Avast Cleanup sucht automatisch nach Bloatware, Junk-Dateien und anderen unerwünschten Dateien und entfernt diese. So geben Sie Speicherplatz frei, um Festplattenprobleme zu beheben und Ihrem PC eine Verjüngungskur zu verpassen.
Behebungsschritt 7: Ändern Sie die Energieoptionen
Windows 10 bietet verschiedene Energieoptionen, damit der Computer weniger Energie verbraucht, die CPU-Temperatur konstant bleibt und eine optimale Leistung erzielt wird. Die Standardeinstellung Ausgeglichen reicht für die meisten Benutzer aus.
Wenn die Festplattenauslastung unter Windows 10 jedoch weiterhin 100 % beträgt, können Sie die Energieoption in Höchstleistung ändern, damit Ihr System leistungsfähiger wird. Dabei handelt es sich jedoch um einen allgemeinen Leistungstipp, der sich nicht unbedingt auf 100%ige Festplattenauslastung auswirkt.
So ändern Sie die Energieoptionen unter Windows 10:
-
Drücken Sie die Tasten Windows + X. Wählen Sie im Pop-up-Menü die Energieoptionen.
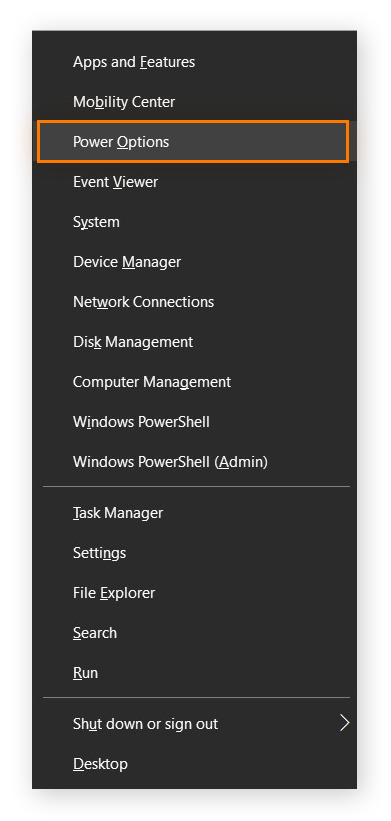
-
Klicken Sie im Menü „Netzbetrieb und Energiesparen“ auf Zusätzliche Energieeinstellungen.
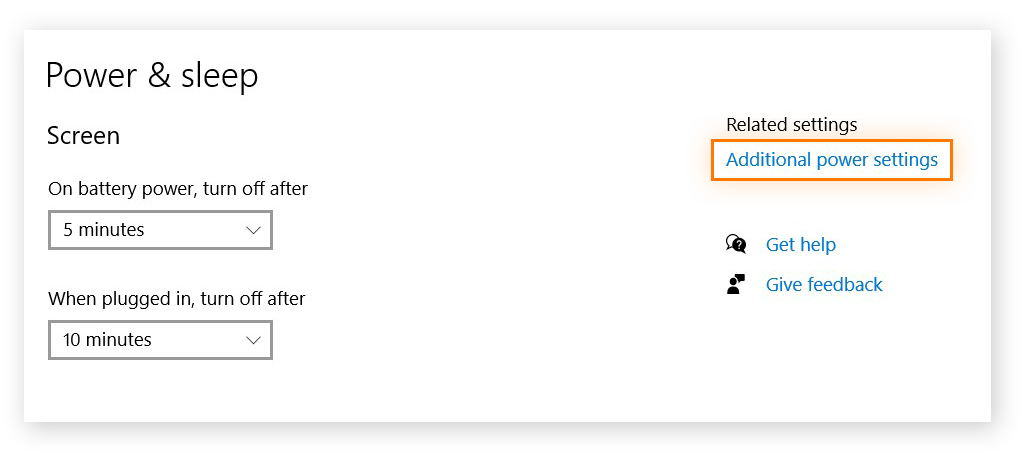
-
Klicken Sie im Fenster „Energieoptionen“ auf Energiesparplaneinstellungen ändern.
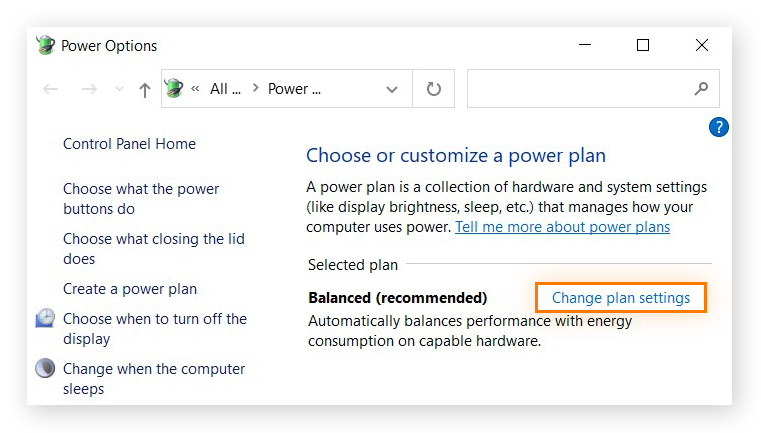
-
Klicken Sie im Fenster „Energiesparplaneinstellungen bearbeiten“ auf Erweiterte Energieeinstellungen ändern. Klicken Sie im Pop-up-Fenster „Energieoptionen“ neben „Ausgeglichen“ auf den Abwärtspfeil und wählen Sie Höchstleistung.
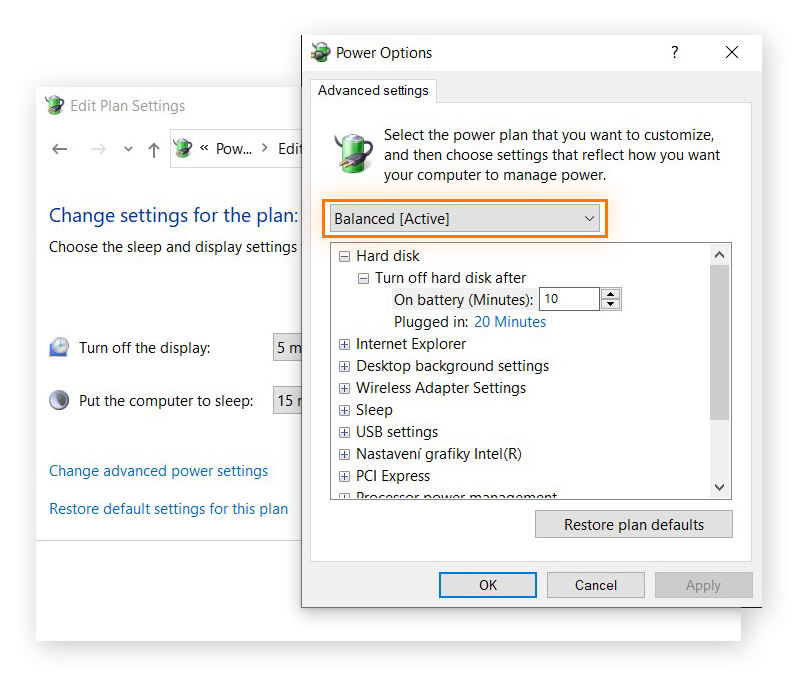
Öffnen Sie unter Windows 11 Start > Einstellungen > System > Strom und Akku. Wählen Sie dann neben Energiestatus die Option Beste Leistung.
An der 100-prozentigen Festplattenauslastung unter Windows 10 oder 11 wird sich nichts ändern, wenn sich ungelöste Fehler auf dem Datenträger befinden.
Behebungsschritt 8: Prüfen Sie auf Festplattenfehler
Eine Festplatte mit 100-prozentiger Auslastung unter Windows 10 kann durch Fehler auf dem Datenträger verursacht werden, die aufgrund von Malware, Kompromittierung, Stromproblemen, physischen Schäden oder anderen Gründen entstehen können. Weil Festplattenfehler zu Datenverlust führen können, sollten sie immer umgehend behoben werden. Windows 10 benachrichtigt Sie normalerweise, wenn ein Festplattenproblem erkannt wurde.
Aber selbst wenn Sie keine Benachrichtigung erhalten und Ihre Festplatte zu 100 % ausgelastet ist, sollten Sie besser misstrauisch sein.
So prüfen Sie Ihr Gerät unter Windows 10 mit CHKDSK auf Festplattenfehler:
-
Geben Sie im Suchfeld in der Taskleiste Eingabeaufforderung ein, klicken Sie auf Eingabeaufforderung und wählen Sie Als Administrator ausführen.
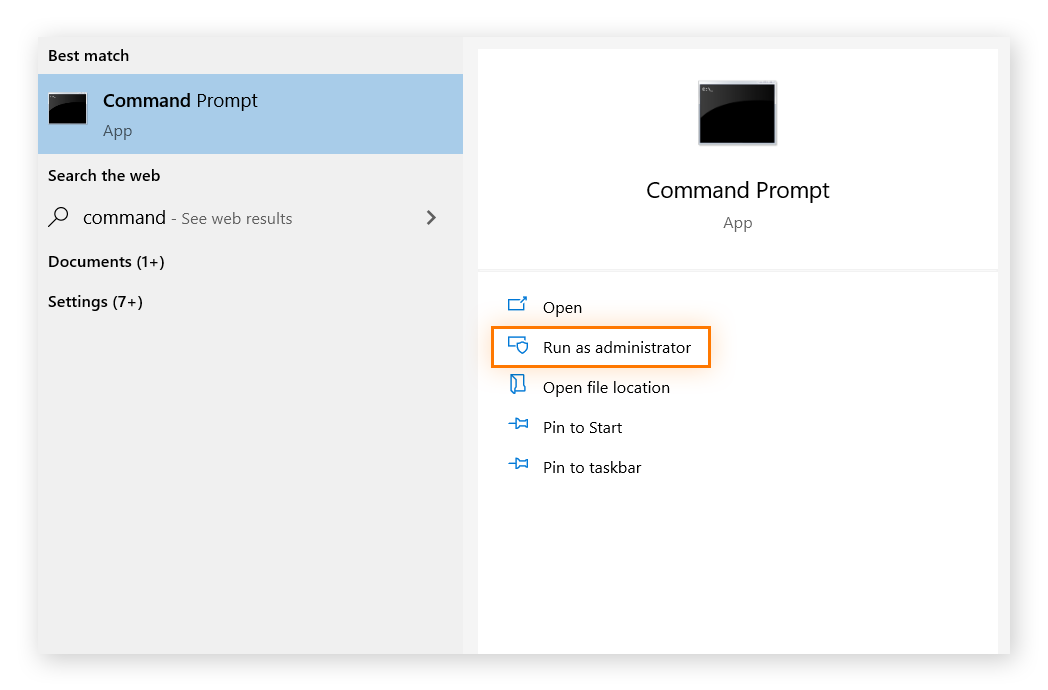
-
Wenn Sie gefragt werden, ob diese Anwendung Änderungen vornehmen darf, klicken Sie auf Ja.
-
Geben Sie in der Eingabeaufforderung den Befehl chkdsk.exe /f /r ein und drücken Sie die Eingabetaste. Geben Sie dann J ein, damit die Festplattenprüfung beim nächsten Neustart abgeschlossen wird.
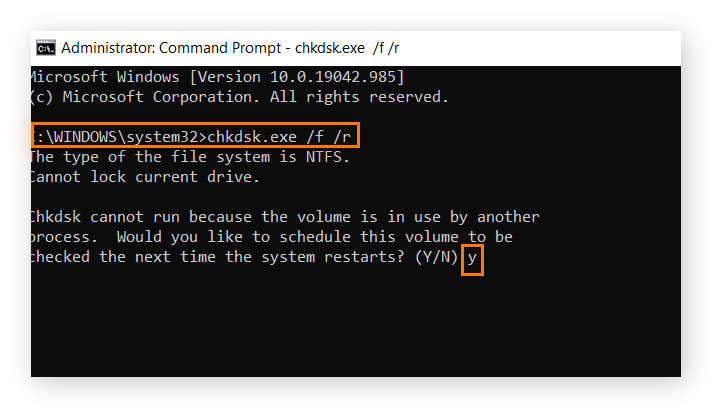
Das funktioniert unter Windows 11 genauso. Sie können auch mit einem Festplattentest ermitteln, ob die Festplatte defekt ist.
Ein Hintergrundprozess namens Superfetch ist dafür bekannt, dass er die Festplattenauslastung im Task-Manager auf 100 % bringt.
Behebungsschritt 9: Deaktivieren Sie Superfetch
Superfetch ist eine Windows-Funktion, die durch RAM-Optimierung die Leistung verbessert. Superfetch sieht voraus, welche Programme Sie verwenden werden, und lädt schon einmal die benötigten Daten. Dadurch sinkt die Ladezeit, aber wenn Sie nicht über moderne Hardware verfügen, kann Superfetch zu hoher Festplattenauslastung führen.
Versuchen Sie, Superfetch zu deaktivieren. Wenn das nicht gegen die hohe Festplattenauslastung hilft, sollten Sie es aber wieder aktivieren, um von den Leistungsvorteilen zu profitieren.
So deaktivieren Sie Superfetch unter Windows 10 oder 11:
-
Klicken Sie mit der rechten Maustaste auf die Windows-Schaltfläche Start und wählen Sie Ausführen. Geben Sie im Fenster services.msc ein. Klicken Sie auf OK.
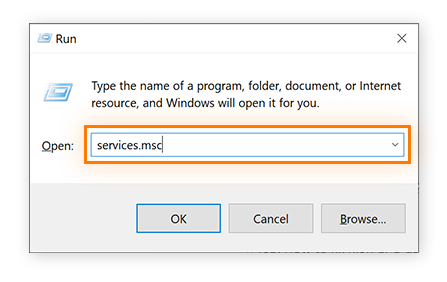
-
Doppelklicken Sie im Fenster „Dienste“ unter „Name“ auf SysMain, wählen Sie Deaktiviert, klicken Sie auf OK und starten Sie Ihr System neu.
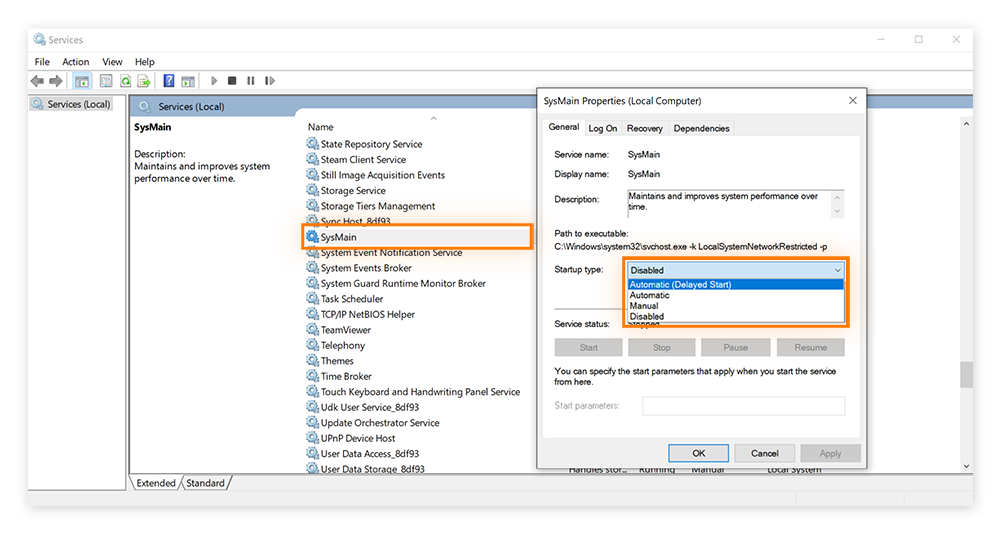
Flash Player ist ein weiterer Prozess, der auf manchen Systemen die Festplatte zu 100 % belegen kann.
Behebungsschritt 10: Deinstallieren Sie Flash Player
Adobe Flash Player war früher für Multimedia-Anwendungen und das Streaming von Musik und Videos sehr beliebt. Aber seit Ende 2020 bietet Adobe keine Unterstützung mehr für Flash Player und empfiehlt dringend, die Software zu entfernen.
Darüber hinaus belegen Flash Player-Updates unnötigen Speicherplatz und sind dafür bekannt, Probleme mit der Windows-Festplattenauslastung zu verursachen, z. B. blitzartige Anstiege auf 100 %. Microsoft hat bereits Systemupdates bereitgestellt, mit denen Adobe Flash Player automatisch gelöscht wird.
Hier erfahren Sie, wie Sie den Flash Player mit einem speziellen Tool von Adobe löschen können, sofern Sie dies noch nicht getan haben:
-
Klicken Sie auf den Adobe Uninstaller-Link, um das Deinstallationsprogramm für Flash herunterzuladen.
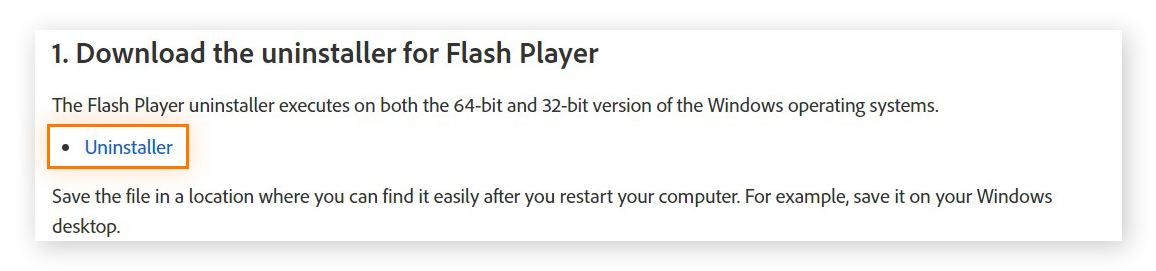
-
Klicken Sie unten links auf die heruntergeladene Datei des Deinstallationsprogramms. Wenn Sie gefragt werden, ob diese Anwendung auf Ihrem Gerät Änderungen vornehmen darf, klicken Sie auf Ja.
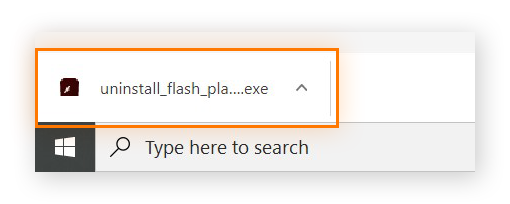
-
Klicken Sie nach dem Öffnen des Deinstallationsprogramms auf Deinstallieren.
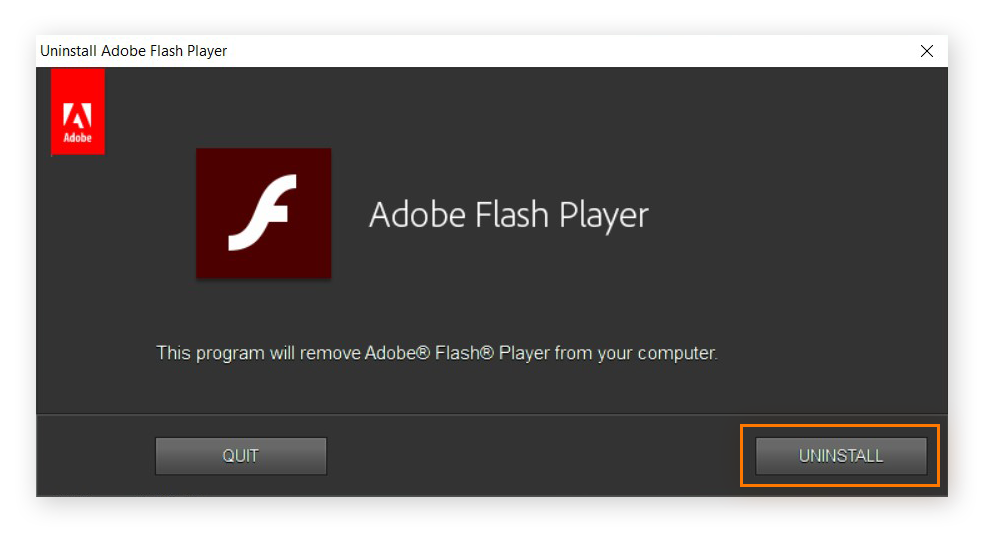
-
Befolgen Sie die Bildschirmanweisungen und starten Sie den Computer neu, wenn Sie dazu aufgefordert werden.
Behebungsschritt 11: Setzen Sie den virtuellen Arbeitsspeicher zurück
Virtueller Arbeitsspeicher ist ein Speichermanagementverfahren, durch das der RAM Ihres Computers Speicherplatz von der Festplatte ausleihen kann, wenn er überlastet ist. Dabei werden Daten aus dem RAM vorübergehend auf die Festplatte verlagert.
Der RAM (Random Access Memory) bildet das Kurzzeitgedächtnis Ihres Computers, das für aktuelle Aufgaben wie die Ausführung von Anwendungen oder das Browsen im Internet zuständig ist. Deshalb muss der RAM schneller als Ihre Festplatte sein, die zum längerfristigen Speichern dient.
Wenn Sie den RAM überprüfen, stellen Sie fest, dass er kleiner als Ihre Hauptfestplatte ist: Auf einem durchschnittlichen Desktop beträgt er in der Regel 8 bis 16 GB. Ist Ihr RAM maximal ausgelastet, verlagert der virtuelle Arbeitsspeicher einige ungenutzte Daten in eine sogenannte Auslagerungsdatei auf der Festplatte, um den RAM zu entlasten. Diese Daten werden wieder zurück in den RAM verschoben, sobald Sie sie benötigen.
Eigentlich eine clevere Strategie Ihres Systems – die aber zu einer Festplattenauslastung von 100 % unter Windows 10 beitragen kann. Die beste Lösung besteht darin, den RAM Ihres Systems zu erweitern, was aber nicht auf jedem Computer möglich ist.
Wenn dies für Sie keine Option ist, können Sie den virtuellen Arbeitsspeicher wie folgt unter Windows 10 zurücksetzen:
-
Drücken Sie gleichzeitig die Tasten Windows + Pause/Untbr.
-
Klicken Sie links im Fenster auf Erweiterte Systemeinstellungen.
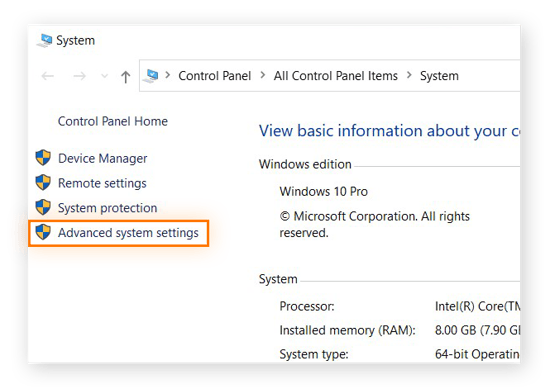
-
Klicken Sie auf der Registerkarte „Erweitert“ im Abschnitt „Leistung“ auf Einstellungen.
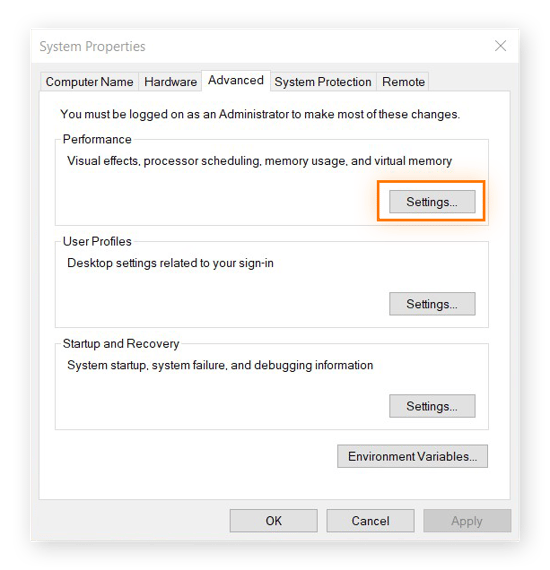
-
Klicken Sie auf der Registerkarte „Erweitert“ im Abschnitt „Virtueller Arbeitsspeicher“ auf Ändern.
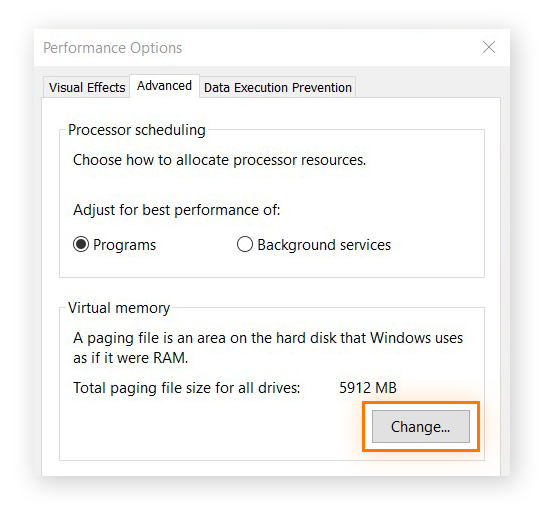
-
Deaktivieren Sie Auslagerungsdateigröße für alle Laufwerke automatisch verwalten. Wählen Sie das Laufwerk [Windows] und aktivieren Sie Benutzerdefinierte Größe, um die Werte für den virtuellen Arbeitsspeicher festzulegen. Klicken Sie auf Festlegen und dann auf OK. Dabei sollten Sie ein paar Dinge beachten:
-
Anfangsgröße: Dieser Wert hängt von den Spezifikationen Ihres Computers ab. Falls Sie unsicher sind, wählen Sie den Wert neben Empfohlen.
-
Maximale Größe: Dieser Wert sollte rund 1,5-mal so groß wie Ihr RAM sein. Wenn Sie beispielsweise 4 GB (4096 MB) RAM haben, sollte der Maximalwert nicht mehr als 6000 MB betragen.
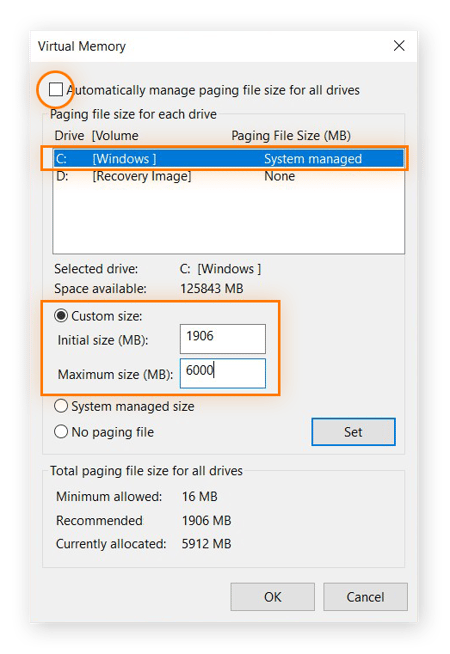
-
Als Nächstes löschen Sie die temporären Dateien Ihres Computers. Drücken Sie die Tasten Windows + R. Geben Sie im nun angezeigten Fenster „Ausführen“ temp ein und klicken Sie auf OK.
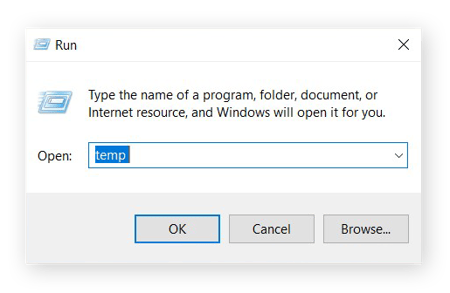
-
Wählen Sie im Ordner „Temp“ alle Dateien aus und löschen Sie sie.
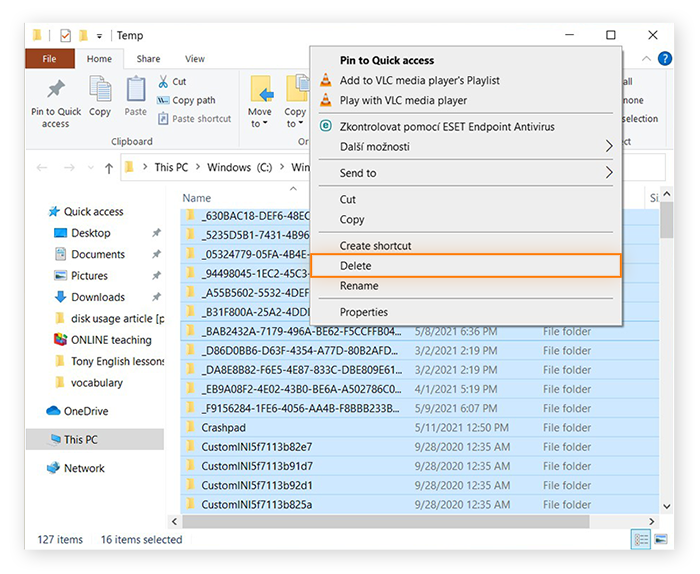
Der virtuelle Arbeitsspeicher wird nun zurückgesetzt.
So setzen Sie den virtuellen Arbeitsspeicher unter Windows 11 zurück:
-
Öffnen Sie die Suche.
-
Suchen Sie nach Erweiterte Systemeinstellungen anzeigen und klicken Sie auf diesen Eintrag, wenn er darunter angezeigt wird.
-
Klicken Sie unter „Leistung“ auf Einstellungen, um die Leistungsoptionen zu öffnen.
-
Wählen Sie die Registerkarte Erweitert aus. Klicken Sie unter „Virtueller Arbeitsspeicher“ auf Ändern, um den virtuellen Arbeitsspeicher zu öffnen.
-
Deaktivieren Sie Auslagerungsdateigröße für alle Laufwerke automatisch verwalten.
-
Wählen Sie Ihr Laufwerk (in der Regel C:), klicken Sie dann auf Keine Auslagerungsdatei und klicken Sie auf Festlegen.
-
Klicken Sie bei der Bestätigungsaufforderung auf Ja.
-
Klicken Sie auf OK.
-
Starten Sie Ihren Computer neu, damit diese Änderungen wirksam werden.
-
Führen Sie nach dem Neustart des Computers die Schritte 1 bis 4 erneut aus, um den virtuellen Arbeitsspeicher wieder zu öffnen. Deaktivieren Sie Auslagerungsdateigröße für alle Laufwerke automatisch verwalten. Klicken Sie auf OK.
-
Starten Sie Ihren Computer nochmals neu.
Die Deaktivierung der Windows-Suche kann ebenfalls die 100-prozentige Festplattenauslastung verhindern.
Behebungsschritt 12: Deaktivieren Sie die Windows-Suche
Die Windows-Suche hilft Ihnen beim Durchsuchen Ihres PCs, aber sie zeigt auch Elemente aus der Microsoft-Suchmaschine Bing an, was Ihr System verlangsamt und bis zu 100 % der Festplatte beanspruchen kann. Wenn Sie Bing deaktivieren, damit nur nach Ihren lokalen Dateien gesucht wird, sinkt die Belastung der Festplatte.
So deaktivieren Sie die Windows-Suche unter Windows 10 oder 11:
-
Öffnen Sie die Suche. Unter Windows 10 können Sie direkt in der Taskleiste suchen. Unter Windows 11 ist die Suche ein Lupensymbol in der Taskleiste.
-
Geben Sie Registrierungs-Editor ein und klicken Sie dann auf Registrierungs-Editor.
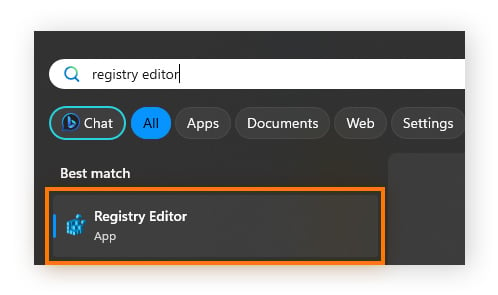
-
Doppelklicken Sie auf HKEY_CURRENT_USER. Doppelklicken Sie auf Microsoft. Doppelklicken Sie auf Windows.
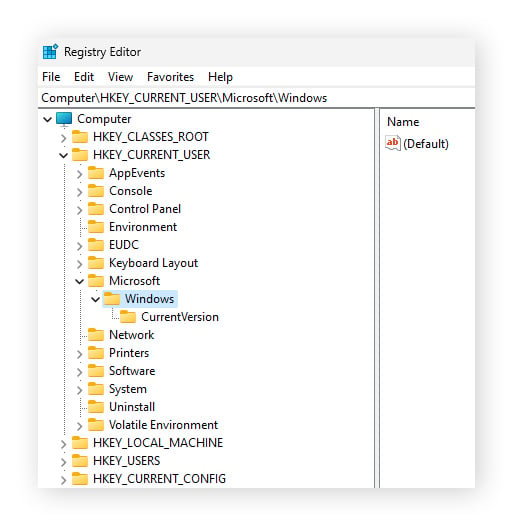
-
Klicken Sie mit der rechten Maustaste auf CurrentVersion. Wählen Sie Neu > Schlüssel. Dadurch wird ein Unterordner unter „CurrentVersion“ erstellt.
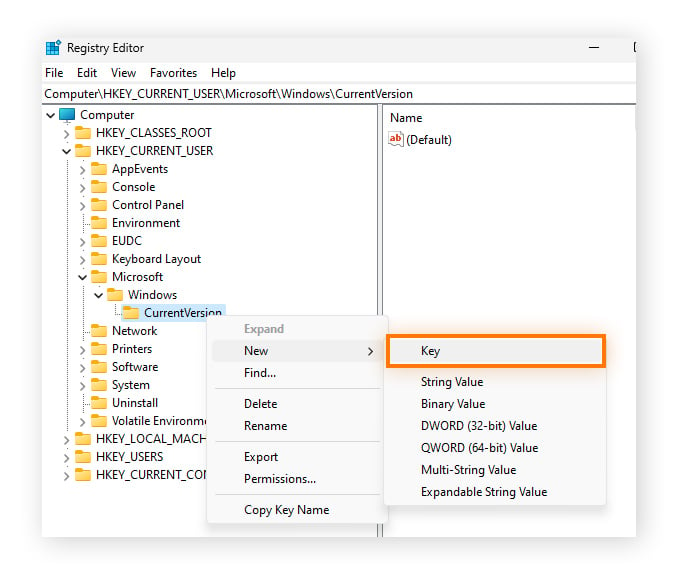
-
Benennen Sie den neuen Ordner Explorer.
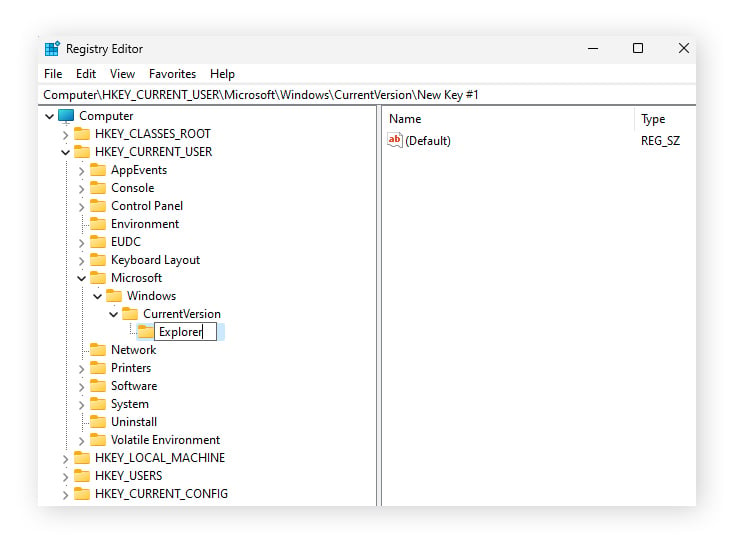
-
Klicken Sie mit der rechten Maustaste auf den neu erstellten Explorer. Wählen Sie Neu > DWORD-Wert (32-Bit). Dadurch wird ein neuer Registrierungseintrag unter „Name“ erstellt, unterhalb von „(Standard)“.
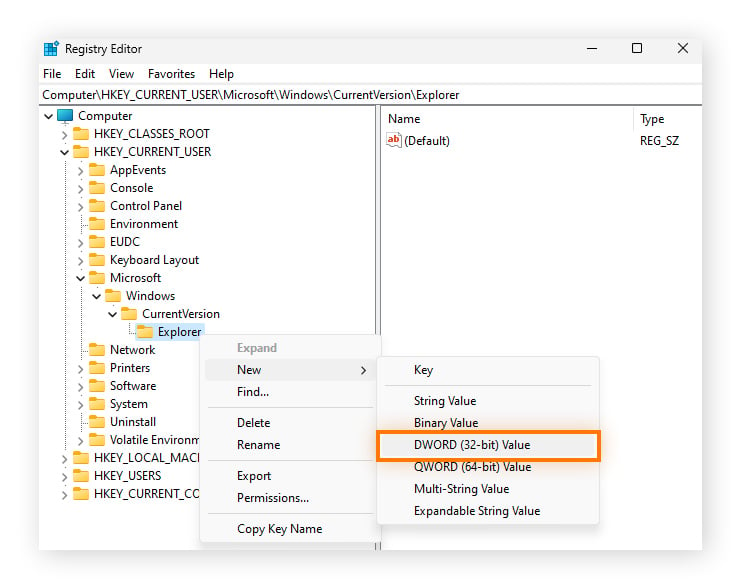
-
Geben Sie dem neuen Registrierungseintrag den Namen DisableSearchBoxSuggestions.
.png?width=788&height=534&name=MicrosoftTeams-image%20(54).png)
-
Klicken Sie mit der rechten Maustaste auf den neu erstellten Eintrag DisableSearchBoxSuggestions und wählen Sie Ändern.
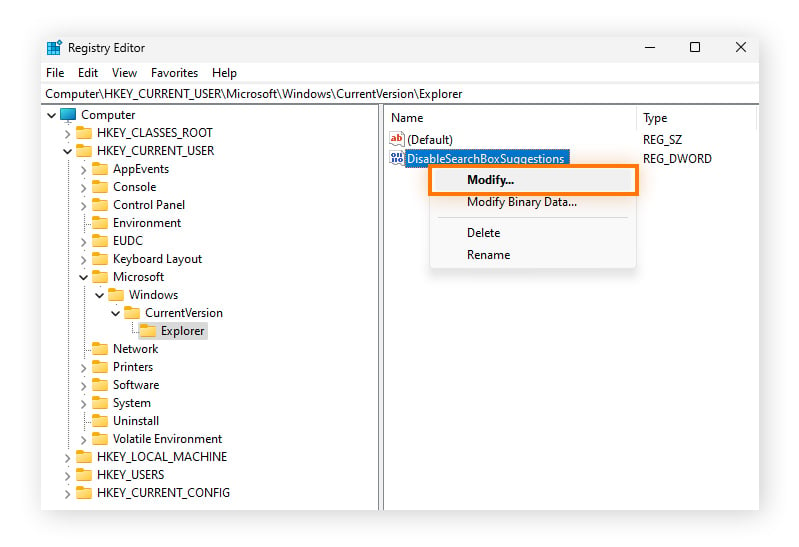
-
Geben Sie unter Wertdaten eine 1 ein. Klicken Sie auf OK.
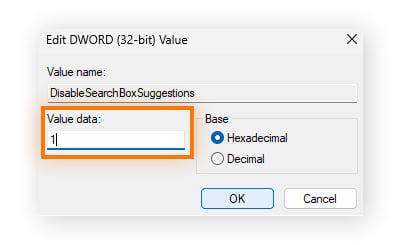
-
Starten Sie Ihren Computer neu.
Die Windows-Suche sollte nun nur noch Elemente von Ihrem lokalen Computer abrufen, wodurch der Suchvorgang beschleunigt und die Festplattennutzung verringert wird.
Wenn alles andere fehlschlägt, führen Sie einen sauberen Neustart durch, um zu prüfen, was die Ursache für die 100-prozentige Festplattenauslastung unter Windows 10 ist.
Behebungsschritt 13: Führen Sie einen sauberen Neustart durch
Durch einen sauberen Neustart wird Windows 10 mit einer begrenzten Anzahl an Treibern und Startprogrammen neu gestartet. Anschließend können Sie Drittanbieterprogramme nacheinander neu installieren, um zu prüfen, ob eines davon die 100 % Festplattenauslastung im System bewirkt.
So führen Sie unter Windows 10 oder 11 einen sauberen Neustart durch:
-
Öffnen Sie die Suche. Unter Windows 10 können Sie direkt in der Taskleiste suchen. Unter Windows 11 ist die Suche ein Lupensymbol in der Taskleiste.
-
Geben Sie im Suchfeld msconfig ein und öffnen Sie die Systemkonfiguration.
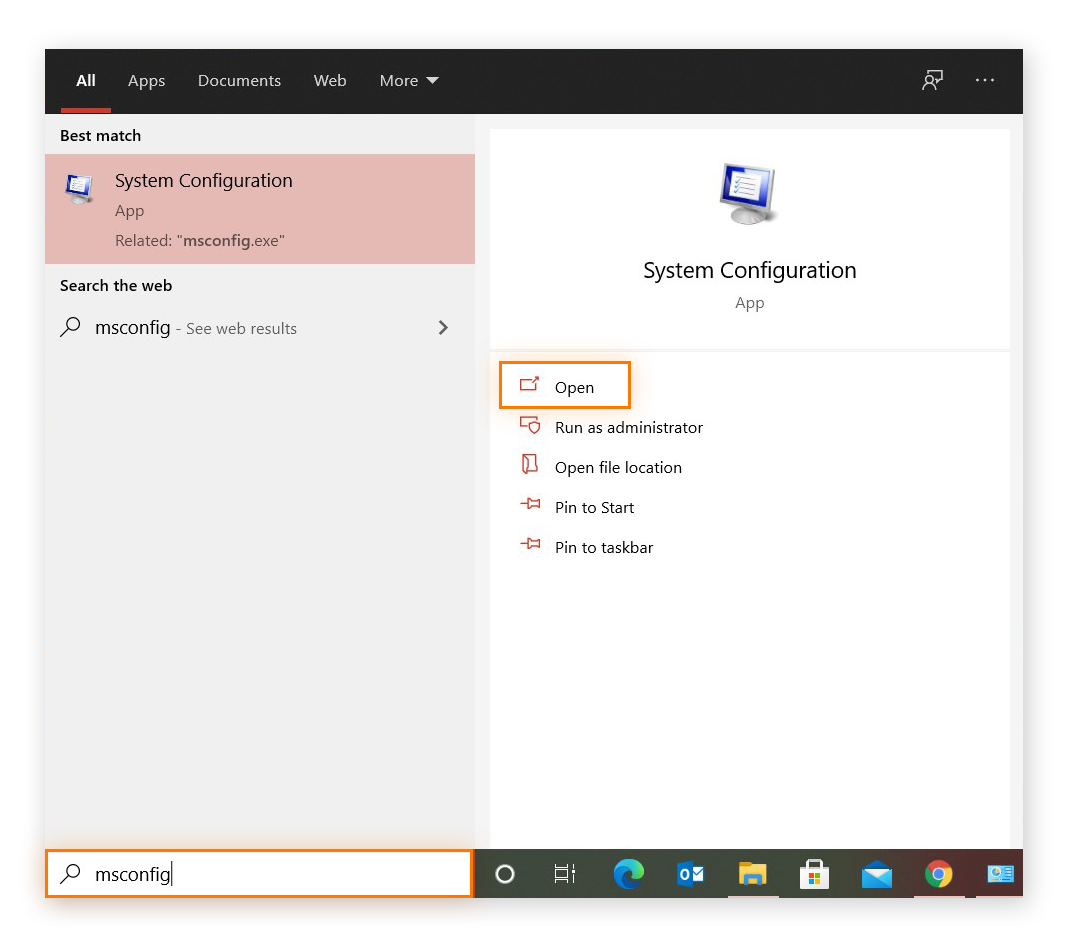
-
Aktivieren Sie auf der Registerkarte „Allgemein“ die Option Selektiver Start. Aktivieren Sie dann Systemdienste laden, deaktivieren Sie Systemstartelemente laden und lassen Sie Ursprüngliche Startkonfiguration verwenden aktiviert.
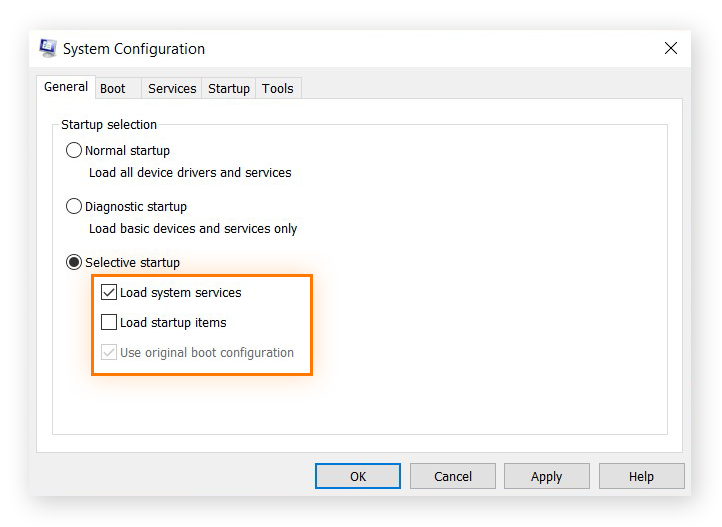
-
Aktivieren Sie auf der Registerkarte „Dienste“ das Kontrollkästchen Alle Microsoft-Dienste ausblenden und klicken Sie auf Alle deaktivieren. Klicken Sie auf Übernehmen/OK und starten Sie Ihren Computer neu.
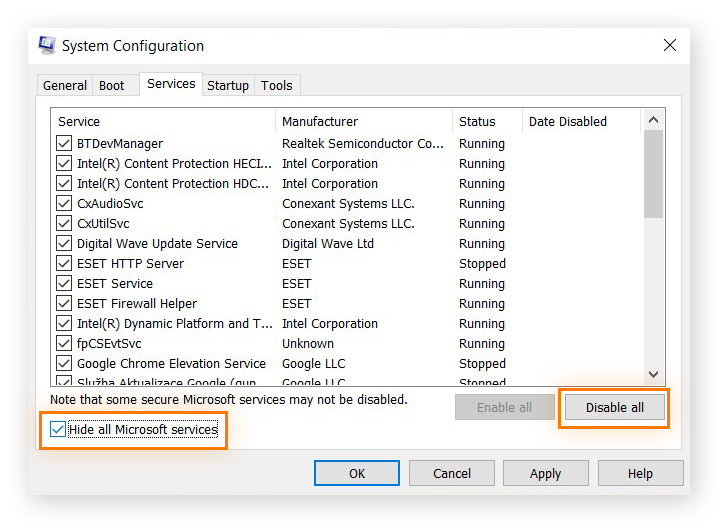
Vielleicht haben Sie schon versucht, Programme zu löschen oder Ihre Festplatte zu defragmentieren. Aber manchmal hilft alles nichts – Sie müssen wieder von null anfangen.
Bei einer Festplattenauslastung von 100 % unter Windows 10 können Sie als letzten Ausweg den Inhalt Ihrer Festplatte sichern oder klonen. Lesen Sie dann, wie Sie Ihre Festplatte formatieren, um alle Dateien darauf vollständig zu löschen, bevor Sie schließlich Windows 10 neu installieren.
Versuchen Sie das nicht …
Obwohl es viele Möglichkeiten gibt, gegen das Problem der 100-prozentigen Festplattenauslastung anzugehen, sollten Sie die folgenden Strategien vermeiden:
-
Deaktivieren von BITS: BITS ist eine wesentliche Windows-Komponente, mit der Systemupdates heruntergeladen werden. Durch das Deaktivieren dieses Dienstes fehlen wichtige Updates, was das System und die Sicherheit gefährden könnte.
-
Deaktivieren der Windows-Suchdienste: Diese häufig verwendete Funktion indiziert Inhalte und liefert Suchergebnisse für E-Mails, Dateien und andere Daten. Wird die Funktion deaktiviert, funktionieren darauf angewiesene Anwendungen möglicherweise nicht mehr ordnungsgemäß.
-
Ändern von Auslagerungsdateien: Als Auslagerungsdatei wird der Festplattenplatz bezeichnet, den Ihr System als virtuellen Arbeitsspeicher verwendet. Sie sollten diese Datei weiterhin von Windows verwalten lassen. Versuchen Sie nicht, benutzerdefinierte Werte festzulegen, weil dies Ihre Festplatte schädigen könnte.
-
Deaktivieren der Antivirus-Software: Weil die hohe Festplattenauslastung eventuell durch Malware verursacht wird, könnte das Deaktivieren Ihres Anti-Malware-Tools das System anfällig machen.
-
Deaktivieren von Windows-Updates: Windows-Updates können kritische Patches für Sicherheitsschwachstellen enthalten. Ohne diese Updates gefährden Sie Ihren Computer.
Hohe Festplattenauslastung unter Windows 10: Was ist die Ursache?
Wenn Sie den Grund für die Festplattenauslastung von 100 % herausfinden möchten, sollten Sie sich fragen, wodurch Ihre Festplatte so stark beansprucht werden könnte.
Mit den folgenden Schritten analysieren Sie Ihr Festplattenlaufwerk und ermitteln, was die hohe Festplattenauslastung unter Windows 10 oder 11 verursacht:
-
Öffnen Sie den Task-Manager von Windows, indem Sie mit der rechten Maustaste auf die Taskleiste klicken und Task-Manager auswählen. (Oder verwenden Sie die Tastenkombination: Strg + Umschalt + Esc.)
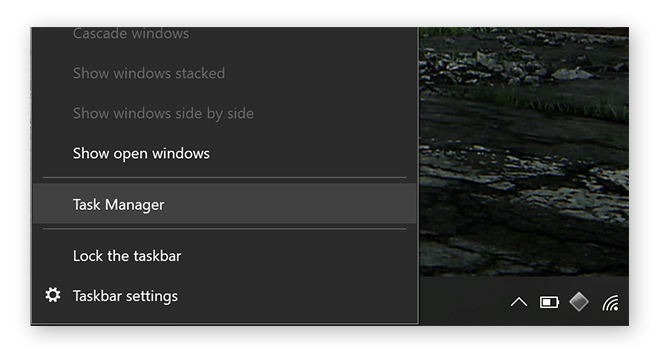
-
Klicken Sie auf der Task-Manager-Registerkarte „Prozesse“ auf die Spalte „Datenträger“, um alle derzeit ausgeführten Prozesse zu sehen. Wenn der Pfeil in der Spaltenüberschrift nach unten zeigt, werden die Programme mit der höchsten Festplattenauslastung zuerst angezeigt.
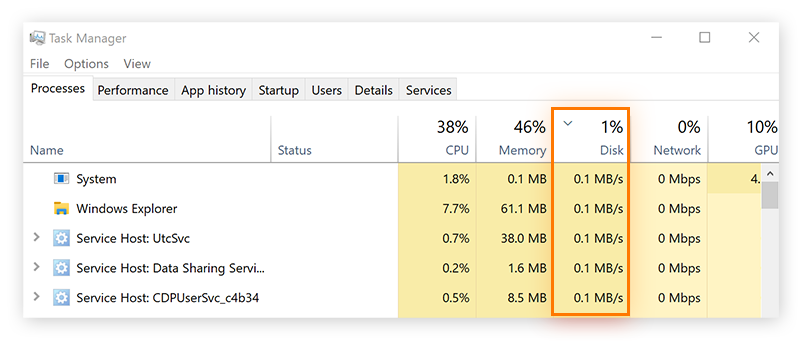
Leuchtend orangefarbene Felder in der Task-Manager-Spalte „Datenträger“ weisen auf hohe Festplattenauslastung hin. Allgemein ist jede Festplattenauslastung verdächtig, die 1 bis 2 Megabyte pro Sekunde (MB/s) für einzelne Prozesse überschreitet.
Es kommt regelmäßig vor, dass Ihre Festplattenauslastung für wenige Sekunden auf 100 % ansteigt, aber sie sollte danach schnell wieder auf unter 20 % absinken. Wenn die Festplattenauslastung unter Windows 10 ständig an die 100 % beträgt, liegt vermutlich ein Problem vor, das Sie beheben müssen.
Eine hohe Festplattenauslastung ist häufiger bei älteren PCs zu beobachten, die HDDs zur Ausführung moderner Software verwenden. HDDs eignen sich hervorragend zum Speichern, haben aber manchmal Probleme mit den neuesten Betriebssystemen oder Spielen. Ein Vorteil von Solid State Drives (SSDs) gegenüber HDDs ist, dass erstere effizienter in den Leerlauf gehen können, um die Festplattennutzung zu reduzieren.
Eine 100-prozentige Festplattenauslastung ist oft nur ein Aspekt eines größeren Problems mit Ihrem System. Ein umfassendes Bereinigungstool wie Avast Cleanup kann Festplattenfehler automatisch erkennen, beheben und verhindern – und gleichzeitig Ihren Browser bereinigen, Ihre Anwendungen verwalten und vieles mehr.
Sorgen Sie mit Avast für einen flüssiger laufenden Computer
Manchmal ist die hohe Festplattenauslastung auf eine einzige Ursache zurückzuführen. Aber in vielen Fällen liegt eine Kombination der zuvor beschriebenen Gründe vor. Die Verwaltung aller Aspekte Ihres Windows-Systems kann anstrengend sein, weshalb unsere Leistungsexperten Avast Cleanup entwickelt haben.
Avast Cleanup überprüft Ihr Gerät sorgfältig und optimiert es automatisch, um es zu Spitzenleistung zu bringen. So werden nicht nur Festplattenprobleme behoben, sondern auch Bloatware entfernt und Ihr Browser bereinigt sowie Ihre Windows-Registrierung optimiert. Nach der Systemoptimierung übernimmt Avast Cleanup die laufende Gerätewartung und aktualisiert automatisch Ihre wichtigen Anwendungen.
Installieren Sie noch heute Avast Cleanup für ein schnelleres und saubereres Windows-Gerät.