Aprender a limpar o histórico da web é um passo importante para aumentar sua privacidade na Internet. Ele evita o sniffing, em que terceiros interceptam seu tráfego para espionar sua atividade online, e ajuda a melhorar a velocidade e o desempenho do navegador. Independentemente do navegador e da plataforma que você usa, vamos mostrar como apagar os dados.
Limpe o histórico de navegação do Chrome
Se você escolheu sincronizar seus dados — incluindo histórico, páginas favoritas e senhas armazenadas — no Chrome de todos os dispositivos que você usa, a limpeza só precisa ser feita uma vez. Se você não sincroniza os dados do Chrome, você precisará limpar seu histórico de navegação em cada dispositivo.
No computador
Limpar o histórico do Chrome no computador é fácil. O processo é basicamente o mesmo em todas as máquinas Windows 10, Windows 11 e macOS.
Veja como limpar o histórico de navegação do Chrome no seu desktop:
-
Abra o Chrome e clique no menu (ícone de três pontos) no canto superior direito. Selecione Histórico > Histórico para abrir o histórico de navegação salvo.
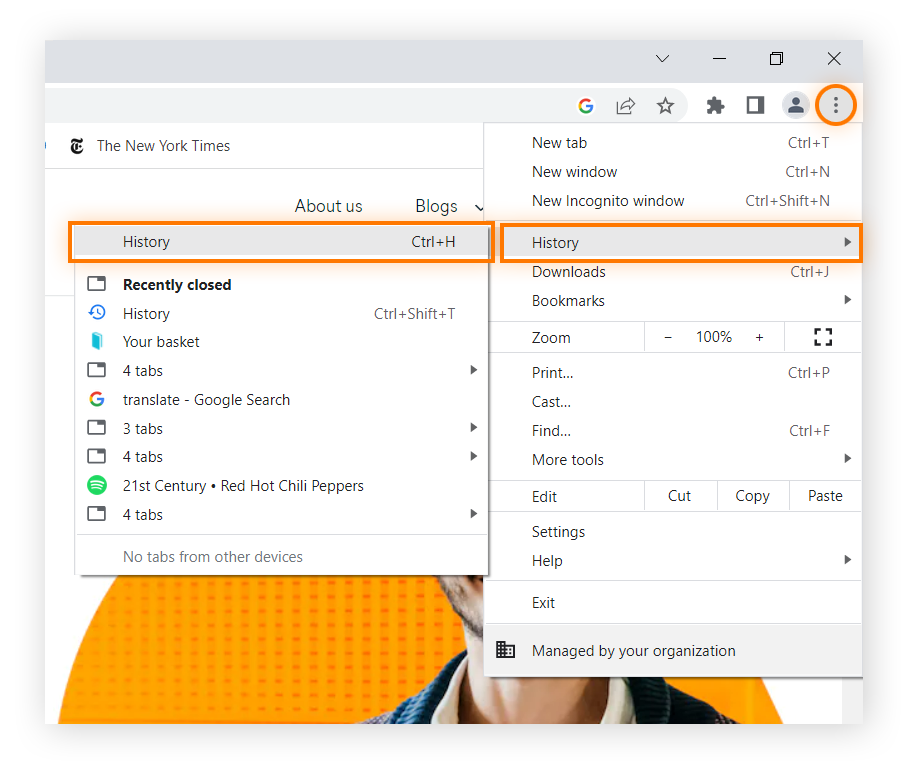
-
Selecione Remover dados de navegação no painel esquerdo.
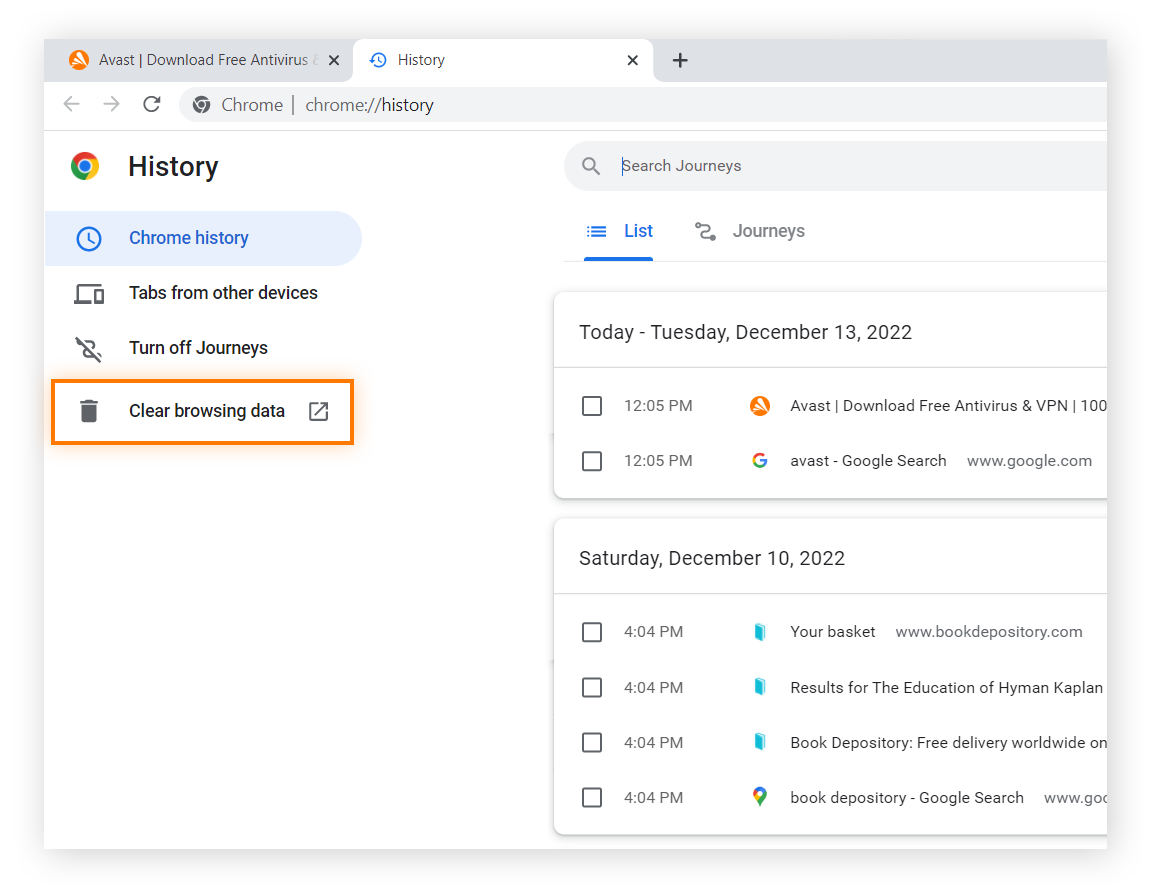
-
Verifique se o Histórico de navegação está marcado.
-
Selecione o intervalo de tempo no menu suspenso (para apagar todo o seu histórico do Chrome, escolha Todo o período).
-
Clique em Remover dados para apagar o histórico do Chrome.
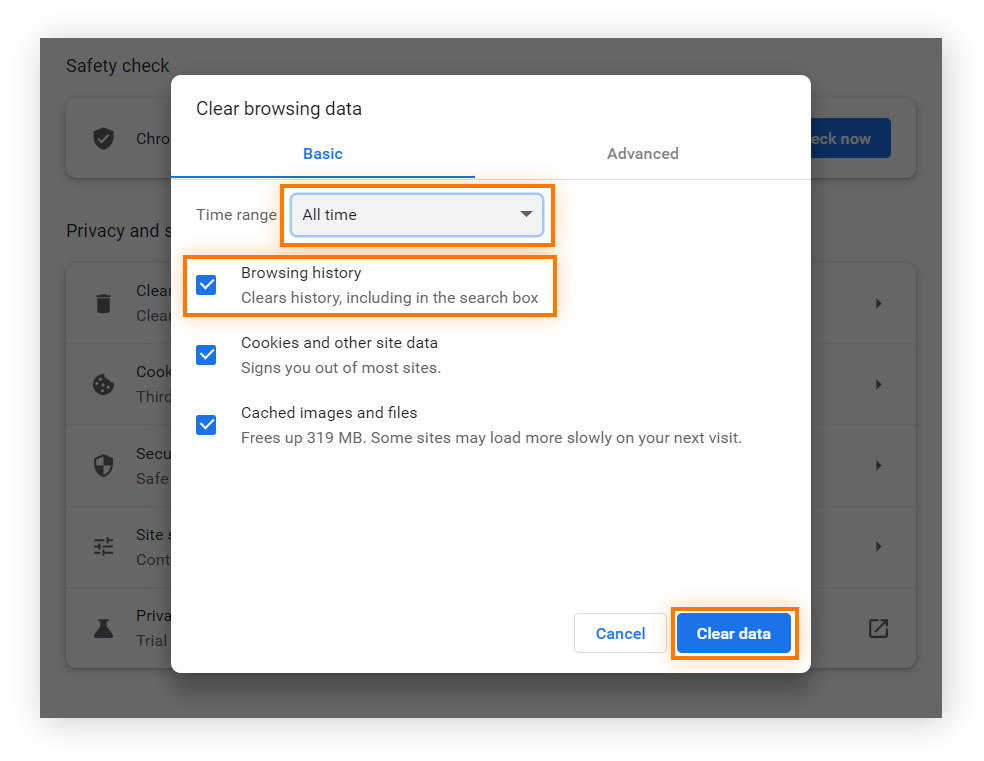
Quer saber como apagar o histórico em um notebook? O processo para acessar e limpar o histórico do Chrome é o mesmo tanto em notebooks quanto em dispositivos desktop com Windows 10 e 11 (e MacBooks também).
No iPhone e Android
O processo para apagar o histórico de navegação do Chrome em smartphones Android e dispositivos iOS é semelhante em ambos os sistemas operacionais. Aqui, usamos o iOS como exemplo, mas essas etapas se aplicam também ao Android.
Veja como apagar o histórico de navegação do Chrome no iPhone:
-
Abra o Chrome, toque no menu (ícone de três pontos) no canto inferior direito e selecione Histórico para abrir os sites visitados recentemente.
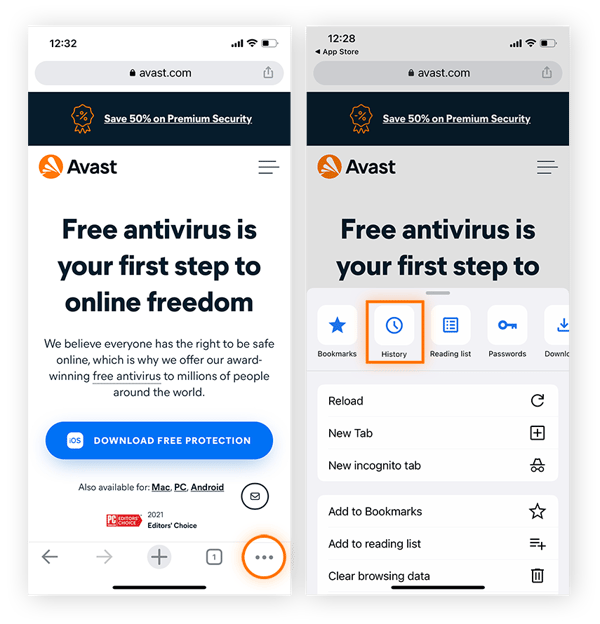
-
Os usuários do iOS podem tocar em Editar na parte inferior para selecionar páginas individuais, e no Android podem tocar no X ao lado de cada item para excluí-lo. Para apagar tudo de uma vez, toque em Remover dados de navegação.
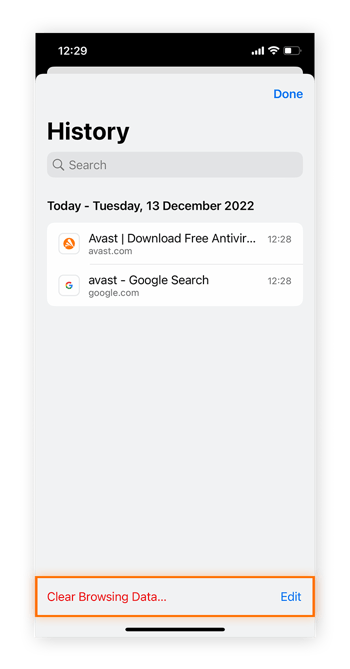
-
Selecione a opção Histórico de navegação e escolha o intervalo de tempo que deseja apagar no menu Intervalo de tempo.
-
Por fim, toque em Remover dados de navegação (ou Remover dados no Android). Toque novamente para confirmar.
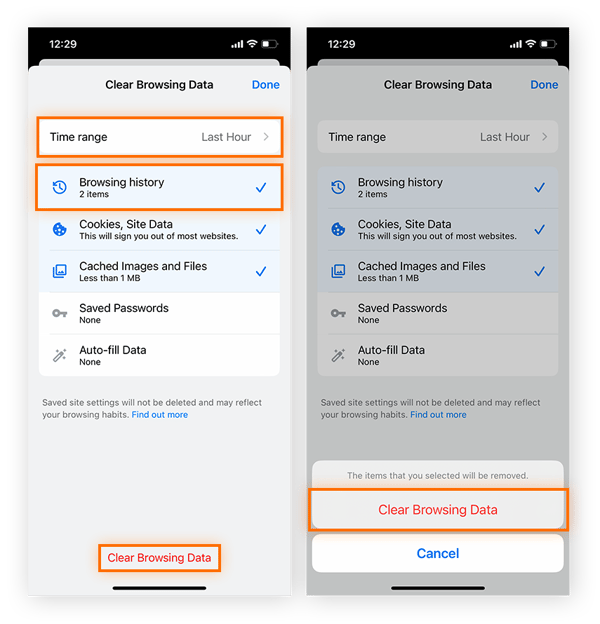
Limpe o histórico de navegação do Safari
O Safari é o navegador padrão de qualquer dispositivo Apple, tanto desktop quanto móvel. Limpar seu histórico no Safari é simples. Veja como:
No Mac
O histórico de navegação do Safari pode ser apagado em duas etapas no Mac:
-
Abra o menu Histórico e selecione Limpar histórico.
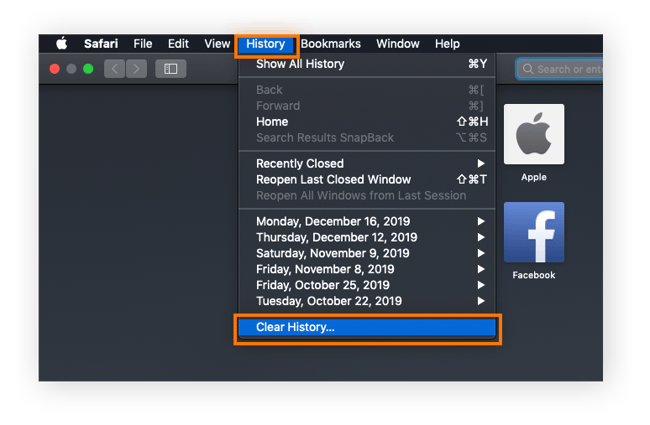
-
Selecione que parte do histórico você deseja apagar e clique em Limpar histórico.
Atenção: O Safari não exige confirmação, então tenha certeza antes de clicar.
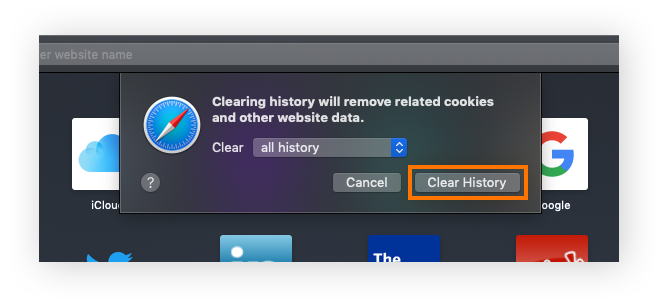
No iPhone e iPad
Veja como apagar o histórico de navegação do Safari no iPhone e no iPad.
-
Toque no ícone de livro no menu inferior no Safari e no ícone de relógio para acessar o Histórico. Para apagar uma listagem individual, deslize para a esquerda e toque em Excluir.
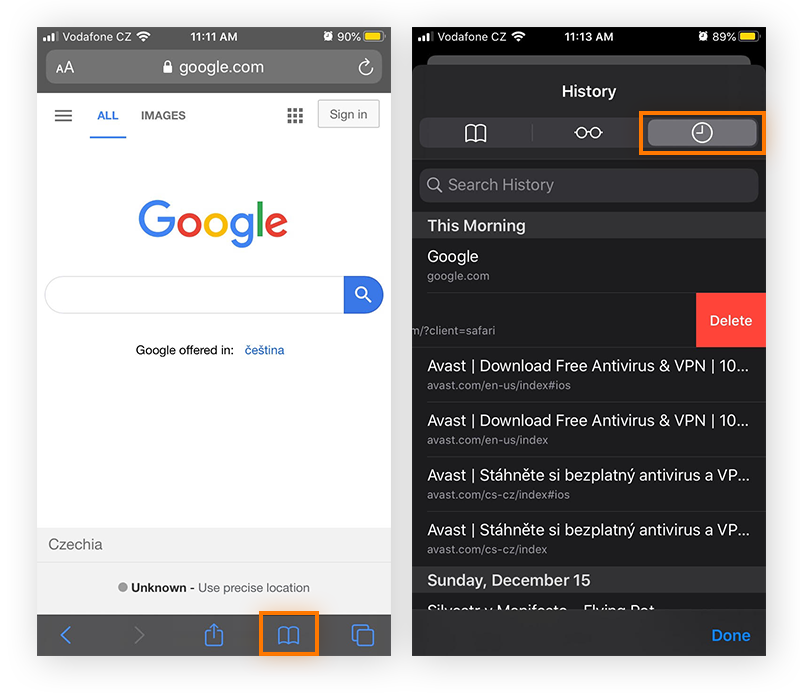
-
Para apagar o histórico inteiro, toque em Limpar no canto inferior direito. Depois, escolha o período do histórico que você deseja limpar.
Atenção: Não há etapa de confirmação, então tenha cuidado ao apertar o botão.
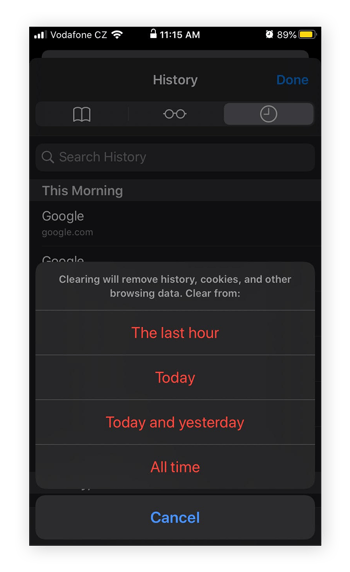
Limpe o histórico de navegação do Microsoft Edge
O Microsoft Edge é o navegador padrão embutido nos PCs Windows 10 ou 11. Ele substituiu o navegador Internet Explorer da Microsoft após a descontinuação.
No computador
Se você usa o Edge, veja como apagar o histórico de navegação no Windows 10 ou 11.
-
Abra o Microsoft Edge, clique no menu (ícone de três pontos) à direita da barra de endereço e selecione Histórico.
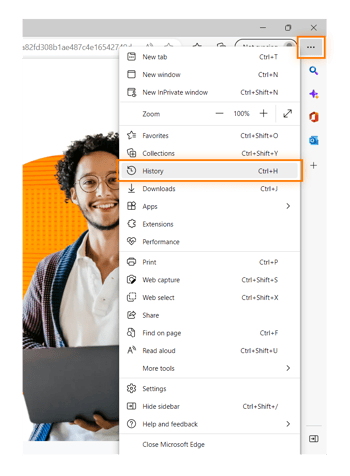
-
Clique no ícone de três pontos na parte superior do painel Histórico e selecione Limpar histórico no menu.
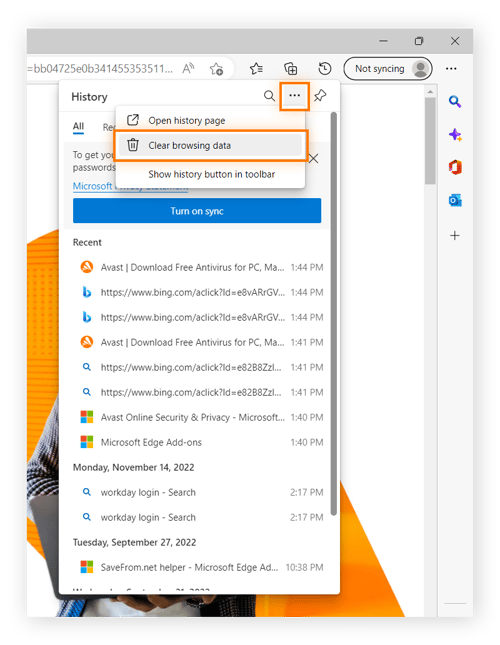
-
Marque Histórico de navegação, selecione o intervalo de tempo desejado e depois clique em Limpar agora.
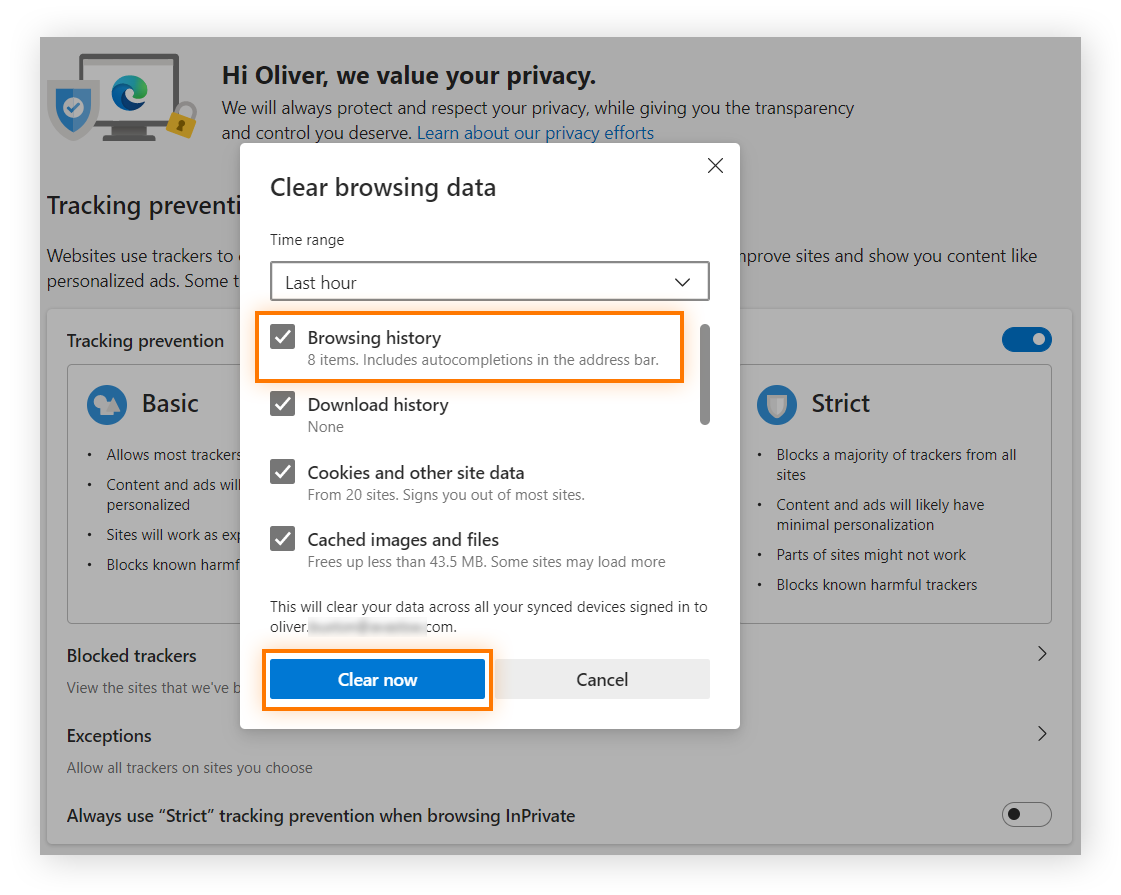
Para limpar o histórico de navegação do Edge em um notebook ou MacBook, siga os mesmos passos descritos acima.
No iPhone e Android
O Microsoft Edge está disponível para dispositivos móveis iOS e Android. Veja como limpar o histórico de navegação do Edge no iPhone. Essas etapas também se aplicam a dispositivos Android.
-
No Edge, abra o menu (ícone de três pontos) na parte inferior da tela e selecione Configurações.
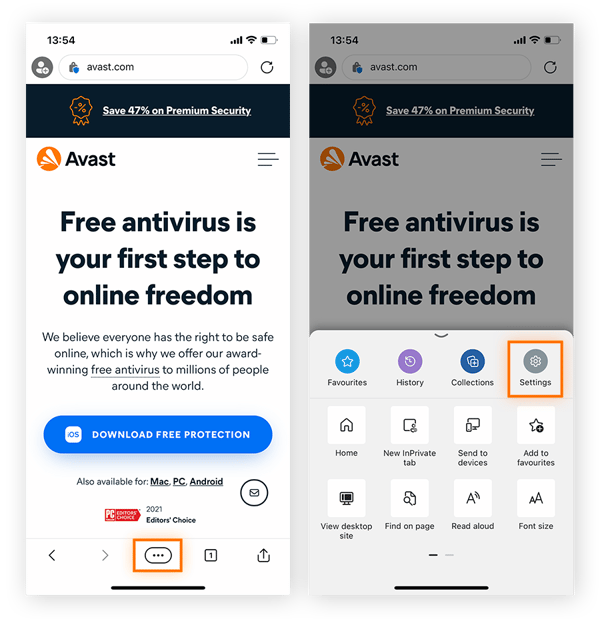
-
Selecione Privacidade e segurança e Limpar dados de navegação.
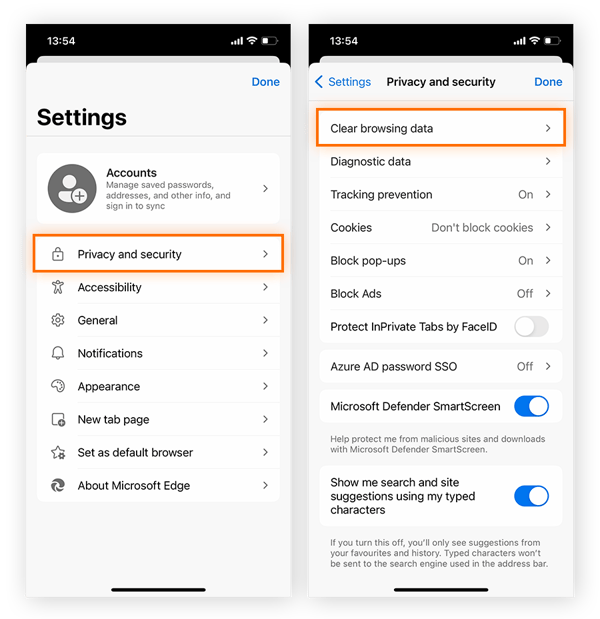
-
Verifique se o Histórico de navegação está marcado e toque em Limpar agora.
-
Toque mais uma vez para confirmar.
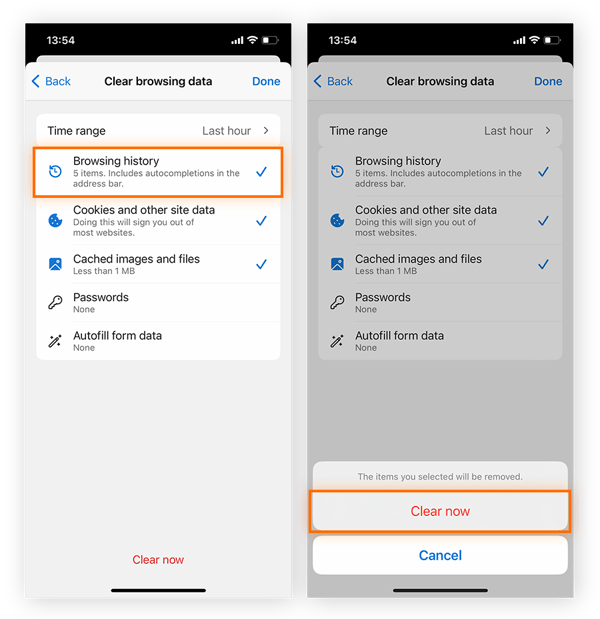
Limpe o histórico de navegação do Mozilla Firefox
O Mozilla Firefox é um navegador de código aberto muito popular. Aqui, vamos mostrar como limpar o histórico de navegação do Firefox no computador e no celular.
No computador
O Firefox facilita a exclusão de seu histórico de navegação e de pesquisa do mesmo local. Com o Firefox aberto no seu PC ou Mac, execute as seguintes etapas:
-
Clique no menu (o ícone hambúrguer) no canto superior direito da janela do navegador e selecione Histórico.
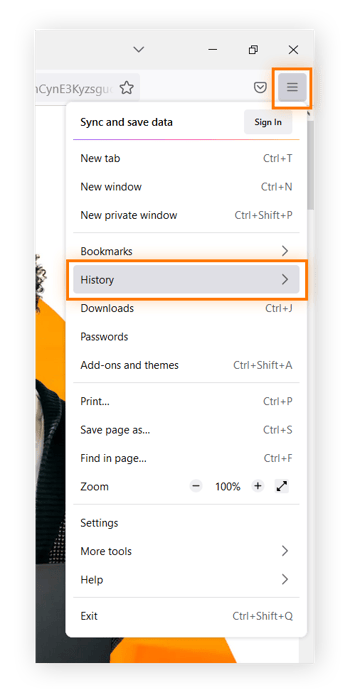
-
Selecione Limpar histórico recente.
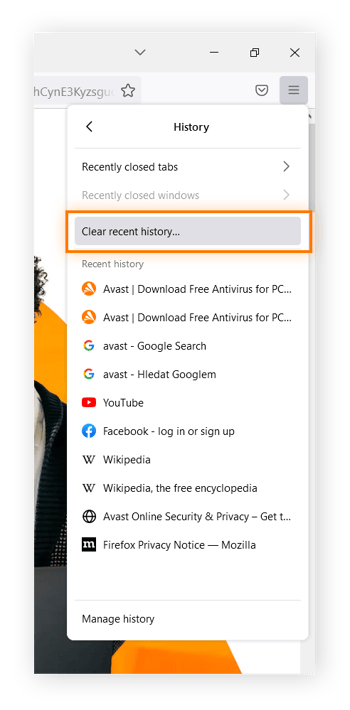
-
Marque a opção Histórico de navegação e download. Se você quiser apagar seu histórico de pesquisa, marque também o item Histórico de formulários e pesquisa.
-
Escolha o período de tempo no menu suspenso e clique em OK.
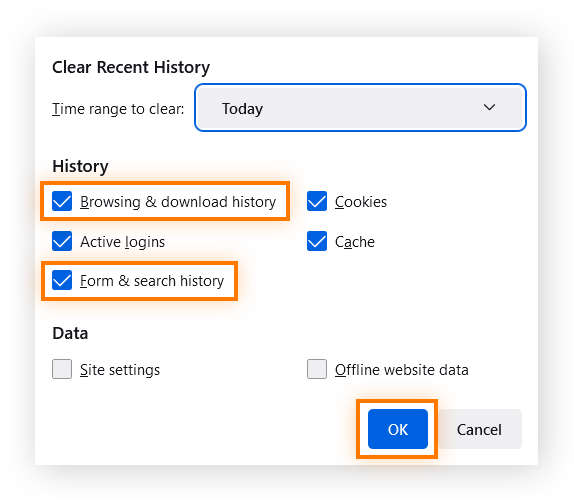
No iPhone e Android
Veja como limpar o histórico de navegação do Firefox no dispositivo móvel:
iPhone e outros dispositivos iOS
-
Com o Firefox aberto, toque no ícone do menu no canto inferior direito e escolha Sua biblioteca.
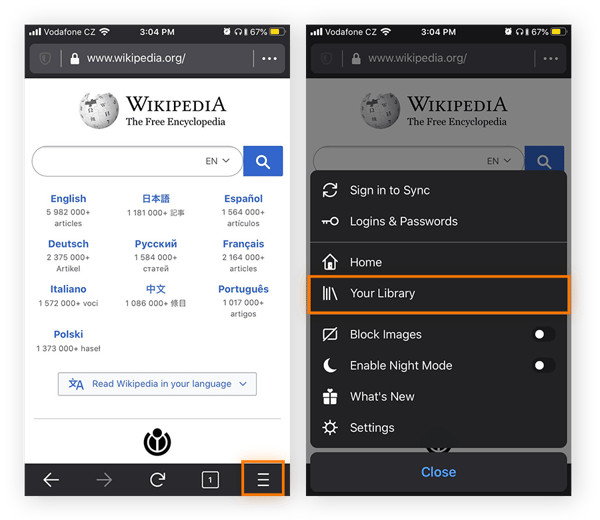
-
Toque em Histórico na barra do menu inferior. Em seguida, toque em Limpar histórico recente e defina o intervalo de tempo que quer apagar.
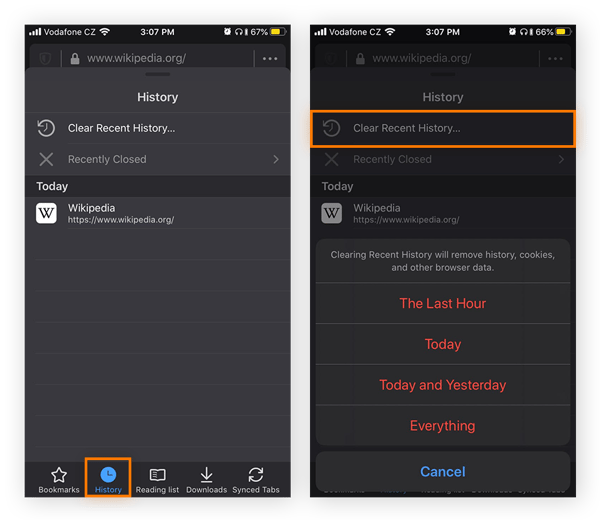
Dispositivos Android
-
Toque no menu (ícone de três pontos) e selecione Histórico.
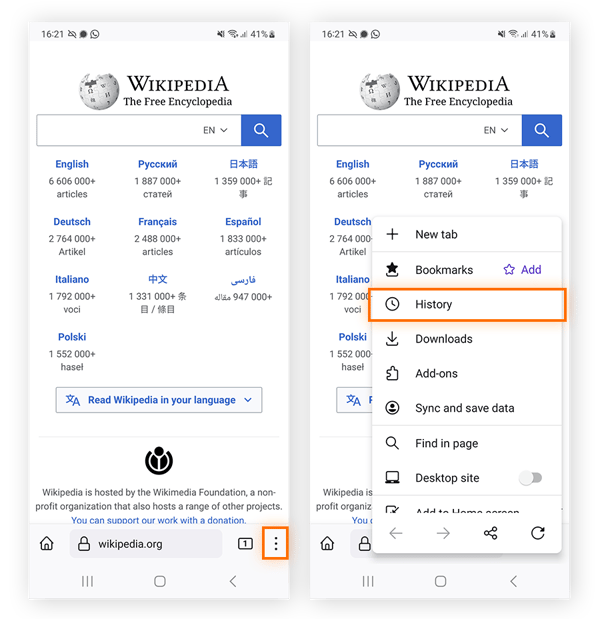
-
No menu Histórico, toque no X ao lado de cada item que você deseja apagar. Ou, toque no ícone do lixo, selecione um intervalo de tempo e toque em Excluir para apagar todo o histórico do Firefox no Android.
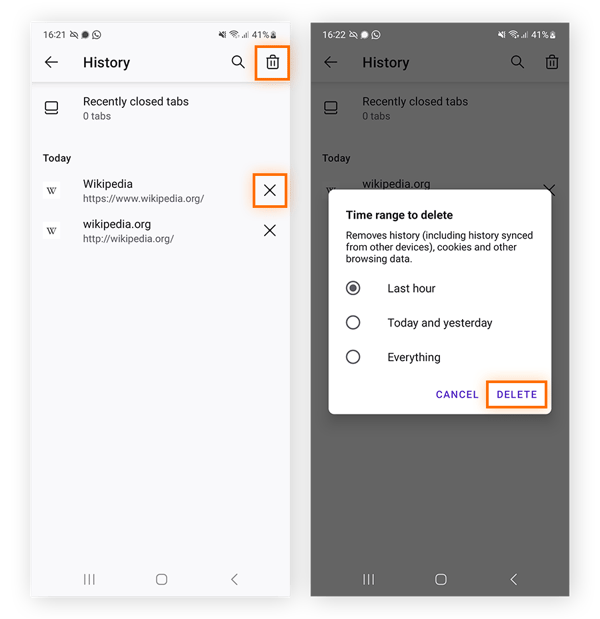
Para saber mais sobre como manter o navegador limpo, consulte nosso guia detalhado sobre como limpar o cache e os cookies do Firefox.
Limpe o histórico de navegação do Avast Secure Browser
Usar o Avast Secure Browser é dar um grande passo para controlar sua privacidade enquanto navega na Internet. O Limpador de Privacidade integrado facilita a limpeza de dados do navegador. O Avast Secure Browser também bloqueia anúncios e protege contra rastreamento e outras ameaças à privacidade.
No computador
Veja como excluir o histórico do navegador no Avast Secure Browser no Windows 10 ou 11:
-
No Avast Secure Browser, clique no menu (ícone de três pontos) no canto superior direito e selecione Central de Segurança e Privacidade no menu.
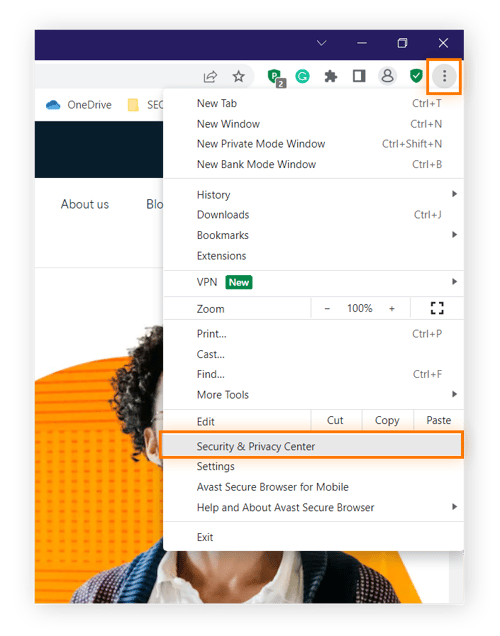
-
Na Central de Segurança e Privacidade, localize o Limpador de Privacidade e clique em Iniciar Limpador.
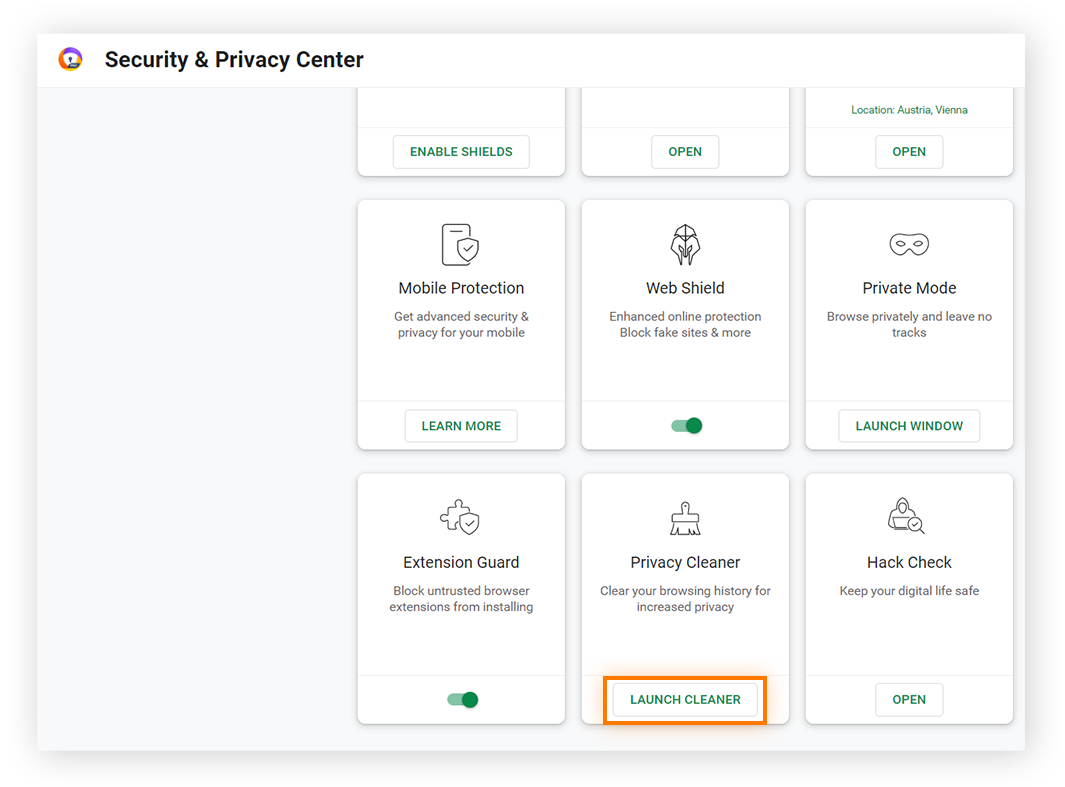
-
Selecione o período que você deseja excluir no menu suspenso.
-
Marque a opção Histórico de navegação e clique em Limpar dados para completar o processo.

No iPhone e Android
-
Abra o Avast Secure Browser, toque no seu dispositivo móvel e clique no menu (ícone de três pontos) na parte inferior da tela. Em seguida, toque em Histórico e selecione o perfil de navegação que você deseja gerenciar.
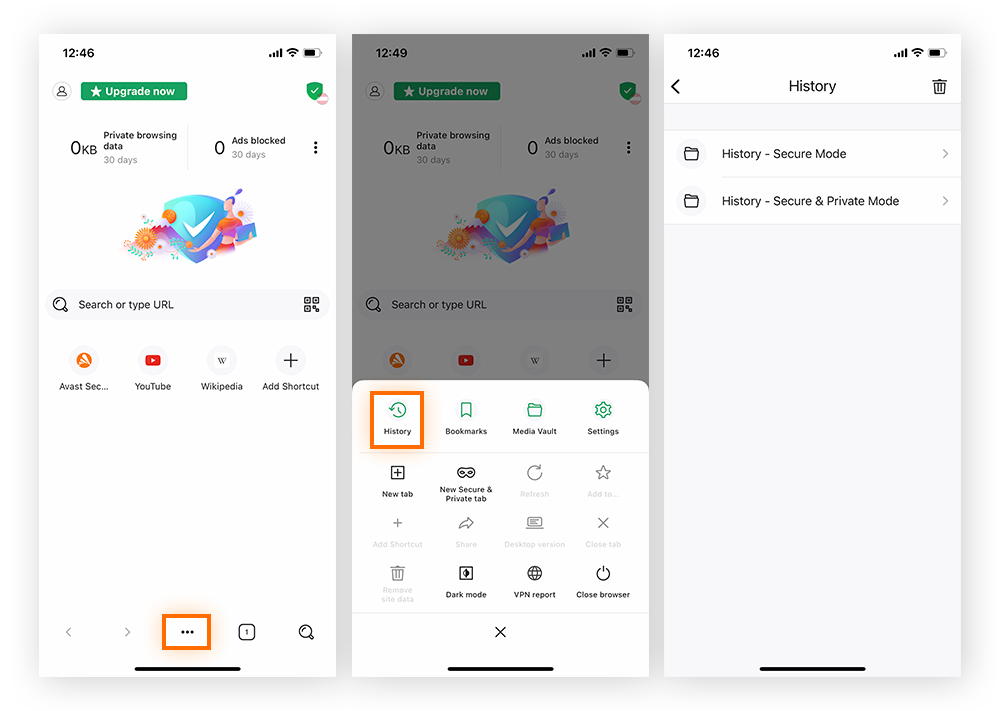
-
Para apagar um item individual do histórico, clique nos três pontos próximos a ele e toque em Excluir. Ou toque no ícone do lixo no canto superior direito e selecione um intervalo de datas para limpar completamente o histórico de navegação.
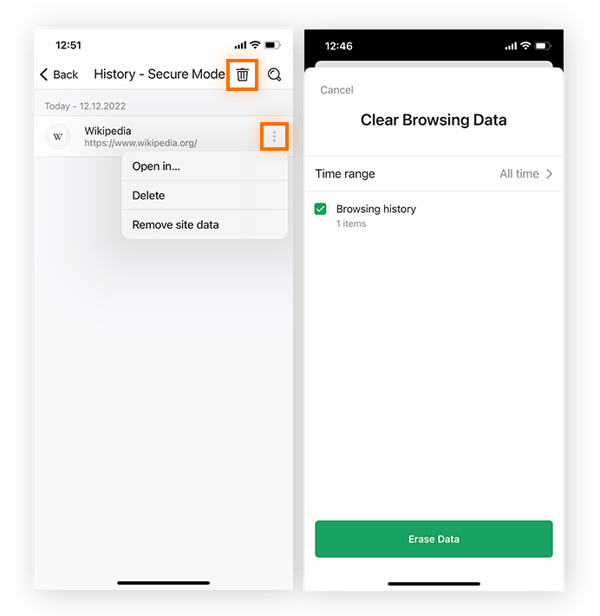
Como apagar o histórico de pesquisa
O histórico do navegador não é o único que registra sua atividade na Internet. Os mecanismos de busca também gravam seu histórico de pesquisas. E embora limpar esse histórico não ajude necessariamente a evitar que usem esses dados para rastrear anúncios, ele ajuda a limpar os resultados das suas pesquisas.
Veja como excluir o histórico de pesquisa do Google, Bing e Yahoo:
Histórico de pesquisa do Google
-
Acesse sua conta Google, clique na imagem do seu perfil ou avatar no canto superior direito e selecione Gerenciar sua Conta do Google.
-
Encontre Privacidade e personalização no painel da sua conta e clique em Gerenciar seus dados e sua personalização.
-
Vá até Minha atividade para ver uma lista completa de todas as atividades ligadas à sua conta do Google.
-
Você pode então excluir sites individuais do histórico de pesquisa clicando no X ao lado do item e selecionando Excluir.
-
Ou você pode clicar em Excluir atividade por no painel à esquerda e selecionar Todo o período para excluir todo o histórico de pesquisa ou selecionar um intervalo personalizado para limpar o histórico entre determinadas datas.
-
Depois, clique em Excluir para apagar o histórico de pesquisa.
Você também pode evitar que ele seja salvo no futuro selecionando Atividades na Web e de app e clicando em Desativar. Confira nosso guia que explica como o Google utiliza seus dados para saber mais.
Histórico de pesquisa do Bing
-
Acesse sua conta Microsoft e clique na aba Privacidade no menu superior para ir diretamente para o painel de privacidade.
-
Clique em Histórico de pesquisa em Gerenciar seus dados de atividade para ver seu histórico de pesquisa no Bing e em outros produtos da Microsoft.
-
Exclua itens individuais clicando no ícone do lixo. Ou selecione Limpar todo o histórico de pesquisa para limpar todo o histórico de pesquisa da Microsoft.
-
Clique em Limpar para confirmar suas seleções.
Se você não quiser mais apagar suas pesquisas no Bing, use as janelas privadas de navegação InPrivate do navegador Edge para evitar que suas pesquisas sejam salvas no futuro. InPrivate é a versão do Edge do modo incógnito.
Histórico de pesquisa do Yahoo!
-
Acesse sua conta do Yahoo! e clique na caixa no canto superior direito da página de pesquisa.
-
Clique em Configurações e selecione Histórico de pesquisa no menu mais à esquerda.
-
Clique no ícone do lixo ao lado de cada item que você deseja excluir, ou selecione Limpar histórico para apagar todo o histórico de pesquisa.
-
Por fim, clique em Excluir para confirmar.
Agora que seu histórico de pesquisa está limpo, por que não deixá-lo assim? Selecione Desativar histórico para evitar que o Yahoo salve sua atividade de pesquisa no futuro.
O histórico do meu navegador será realmente excluído?
Quando você limpa o histórico de navegação do navegador, você limpa os registros da sua máquina. Assim, se outra pessoa usar seu computador, ela não verá quais sites você visitou.
Mas a exclusão é limitada a seu dispositivo. Seu provedor de Internet ainda pode acessar sua atividade na web, e não há como impedir que isso aconteça a partir do navegador. O mesmo vale para os sites de terceiros que você visita. Apagar seu histórico de navegação não impedirá que eles registrem sua atividade no site.
Como posso proteger totalmente meu histórico de navegação?
Em vez de se preocupar em apagar completamente o histórico de navegação, cuide da sua privacidade na Internet usando um dos melhores navegadores privados ou configurando uma VPN. Você pode até usar os dois para proteger ainda mais sua privacidade.
Opção 1: Use um navegador privado
Todos os principais navegadores oferecem a opção de usar a Internet mantendo a privacidade. No Google Chrome, ele é chamado de “Navegação anônima”, e o Firefox usa o termo “Janela privada” para esse tipo de navegação. Esses modos de navegação privada executam algumas funções essenciais que melhoram a privacidade. Eles não registram seu histórico ou armazenam cookies de sessão. Mas para realmente ter privacidade online, use um navegador privado seguro.
O Avast Secure Browser apresenta uma variedade de recursos e ferramentas projetados para isolar você das pessoas na Internet que queiram espiar sua atividade online. Ele ajuda a bloquear anúncios, a impedir que cookies de rastreamento te sigam durante a navegação e a te proteger de sites inseguros.
Para situações em que o anonimato é uma obrigação, como dissidentes políticos ou denunciantes, o Navegador Tor criptografa e retransmite o tráfego usando vários servidores, para que sua origem fique praticamente impossível de rastrear.
Opção 2: Use uma VPN
Se você gosta do seu navegador atual, mas ainda quer controlar quem pode ver o que você faz na Internet, obtenha uma VPN, que criptografa a conexão com a Internet para esconder seu tráfego dos curiosos.
O Avast SecureLine VPN criptografa todo o seu tráfego na Internet usando um de vários servidores VPN extremamente rápidos, localizados em todo o mundo.
Navegue anonimamente desde o início
A privacidade na Internet é muito mais complexa do que o conteúdo do histórico do seu navegador. O Avast Secure Browser apresenta um conjunto de ferramentas adaptadas às suas necessidades de privacidade. Com apenas um clique, o Limpador de Privacidade incorporado limpa o histórico do navegador juntamente com outras coisas que possam ser usadas para espiar sua atividade, incluindo imagens em cache, cookies e outros arquivos indesejados.
O Avast Secure Browser também inclui um bloqueador de anúncios, tecnologia antiphishing e ferramentas de antirreconhecimento e antirrastreamento para ajudar a impedir que outra pessoa acesse seus dados pessoais e sua atividade online. Instale o Avast Secure Browser hoje.
Perguntas frequentes
Por que não consigo limpar meu histórico de pesquisa?
Se você não está conseguindo apagar seu histórico de pesquisa ou navegação, é provável que seja por causa das permissões do dispositivo, de um erro no software do navegador ou de itens que ainda estão no histórico de pesquisa em um dispositivo sincronizado.
Tente ajustar suas configurações de restrição de privacidade, atualizar ou reinstalar o navegador ou desativar a sincronização da nuvem antes de limpar o histórico em cada dispositivo individualmente.
Quem pode ver meu histórico de pesquisa e navegação?
Qualquer pessoa com acesso direto ou remoto ao seu computador pode ver seu histórico de navegação. Se você tiver feito login no mecanismo de busca, seu histórico de pesquisa também estará visível. Isso significa que qualquer pessoa que usar seu dispositivo poderá vê-lo — seu provedor de Internet, administrador de rede e até mesmo cibercriminosos usando sniffers de histórico para espiar suas informações particulares.
O que meu histórico de navegação contém?
Seu histórico de navegação contém uma lista com dados e datas dos sites que você acessou. Sempre que você acessa uma nova página, sua atividade é registrada no histórico. Esses registros são úteis quando você revisita o site, porque a página carrega mais rápido. Mas como o histórico de navegação contém tantas informações sobre sua atividade online, também há implicações de privacidade.
Como posso ver meu histórico de navegação?
Para visualizar seu histórico de navegação na maioria dos principais navegadores — incluindo Chrome, Safari, Edge e Firefox — use o atalho do navegador ctrl + H. Ele mostrará seu histórico completo desde a última vez que você o apagou. A partir daí, você pode apagar itens individualmente, limpar um intervalo de datas ou limpar completamente seu histórico.
Qual é a diferença entre os cookies do navegador e o histórico de navegação?
O histórico do seu navegador é um log passivo de todas as páginas visitadas. Ele grava quando e onde você esteve. Os cookies criam logs detalhados sobre sua atividade online, armazenam suas preferências e ajudam a fazer login automaticamente quando você revisita um site.
Mas a menos que você limpe os cookies do navegador e desabilite a coleta de cookies, as empresas podem usar esses dados para mostrar anúncios, ajustar preços ou decidir qual conteúdo você vê.